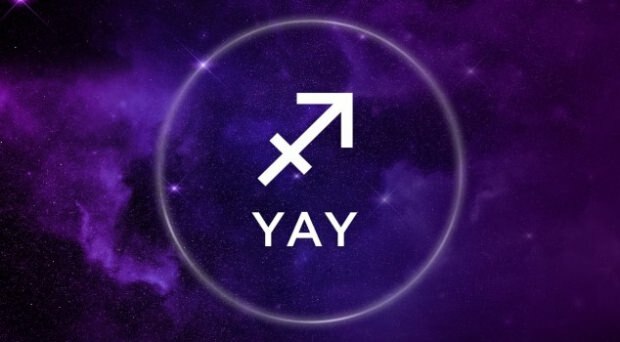A Microsoft Teams fehér képernyőjének javítása
Microsoft A Windows 10 Windows 11 Hős / / August 04, 2022

Utolsó frissítés dátuma
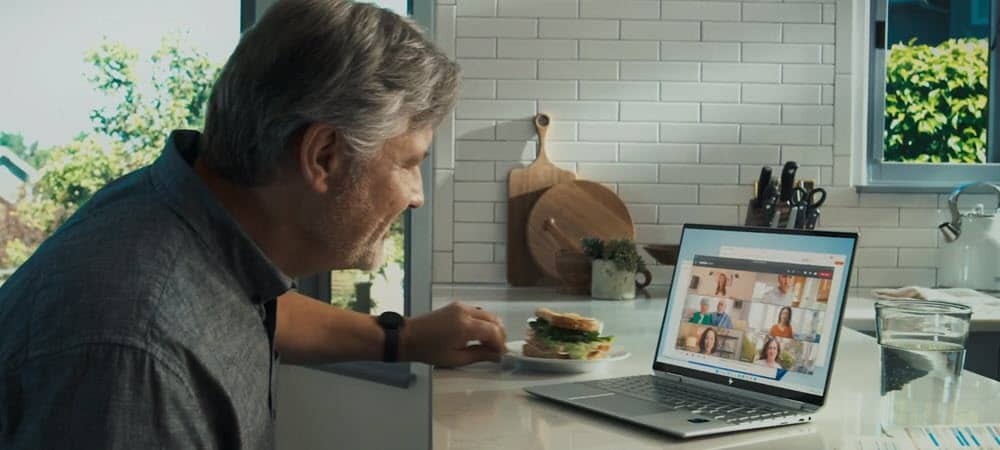
A Microsoft Teams kulcsfontosságú együttműködési eszköz, amely nem mindig működik. Tehát itt van a Microsoft Teams fehér képernyő problémáinak megoldása.
A Microsoft Teams egy üzleti és együttműködési alkalmazás, amely számos távoli funkciót biztosít, beleértve a táblát az értekezletekhez, az Outlookhoz való hozzáadhatóságot és még sok mást.
A szoftvernek több millió felhasználója van, és a Windows 11-be van beépítve. Ez azonban nem mindig úgy működik, ahogy hirdetik. Néha a felhasználók üres fehér képernyőt tapasztalnak az indítás után.
Problémát tapasztal, amikor elindítja a Microsoft Teams programot Windows rendszeren? Ha igen, bemutatunk néhány megoldást a Microsoft Teams fehér képernyőjének javítására.
Indítsa újra a Microsoft Teams programot
Ha a Teams elindítása után üres, fehér képernyő jelenik meg, akkor kitűnő kiindulópont magának az alkalmazásnak az újraindítása.
A Microsoft Teams bezárásához és újraindításához tegye a következőket:
- Kattintson jobb gombbal a Csapatok ikonra a tálca értesítési területén, és kattintson Kilépés menüből.
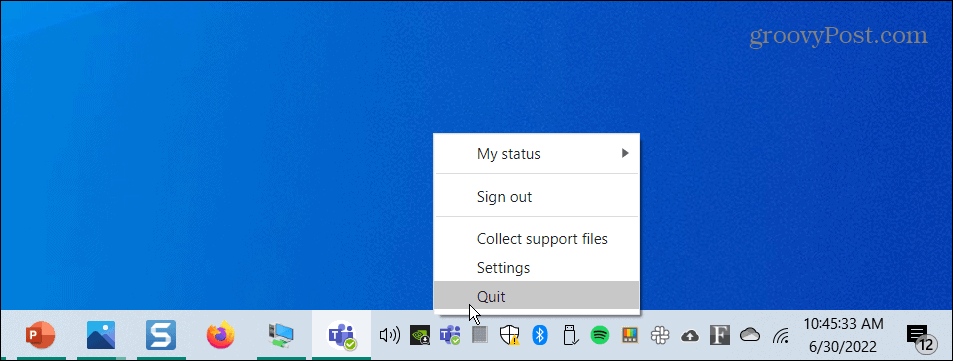
- Újrakezd Microsoft Teams tól Start menü vagy az asztali parancsikont, és nézd meg, működik-e.
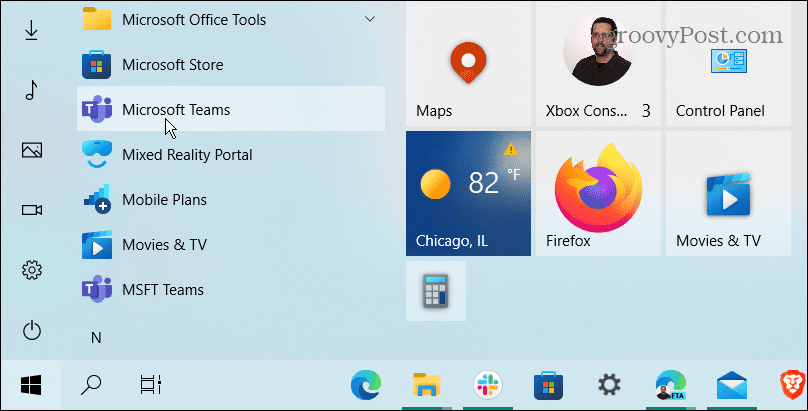
Zárja be a Microsoft Teams programot a Feladatkezelőből
Ha a Teams-folyamat alapvető újraindítása nem működött, lépjen be a Feladatkezelőbe, és fejezze be a feladatot.
A Teams Feladatkezelőből való bezárásához tegye a következőket:
- Kattintson jobb gombbal a Rajt gombot, és válassza ki Feladatkezelő menüből.
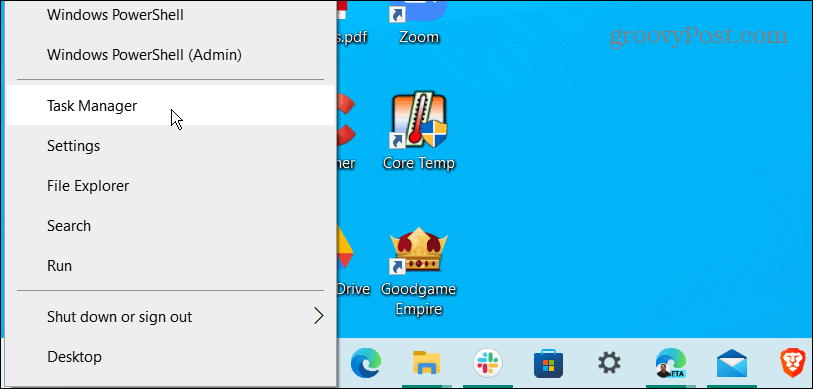
- Rendezés alkalmazás neve szerint, jelölje ki Microsoft Teams és kattintson a Utolsó feladat gombot alul.
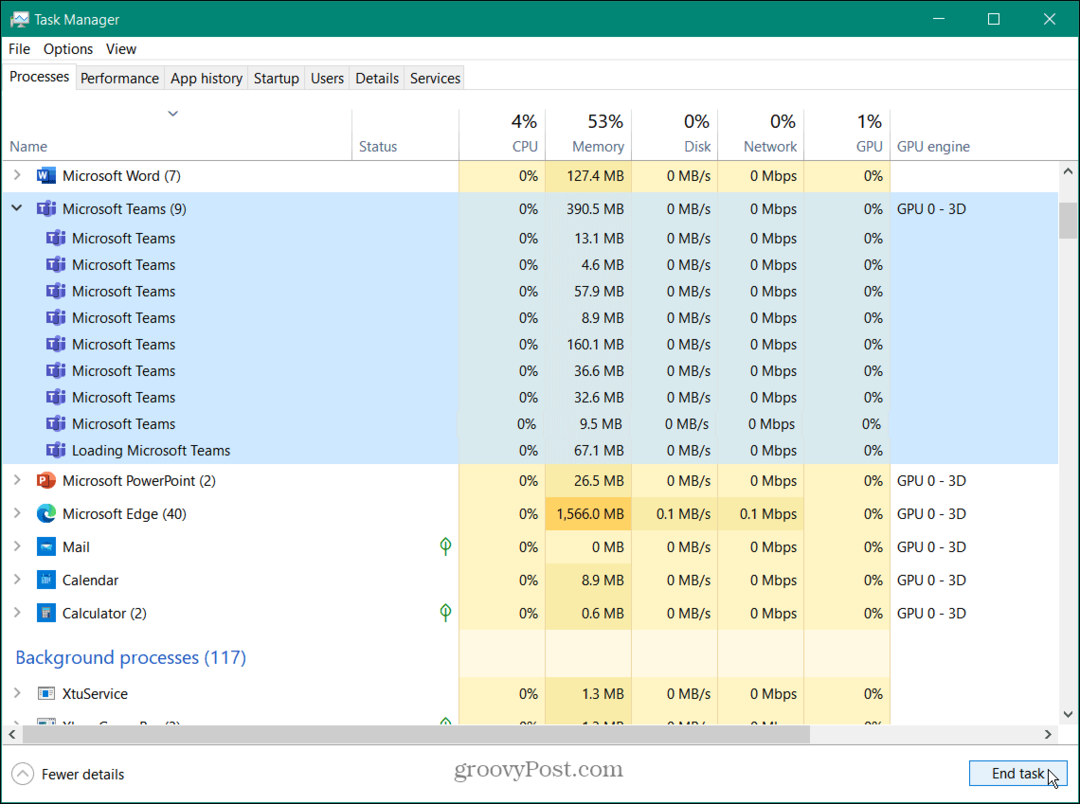
Most, hogy az összes Microsoft Teams folyamat véget ért, menjen vissza, és indítsa el Microsoft Teams és nézd meg, működik-e.
Indítsa újra a számítógépet a Microsoft Teams fehér képernyőjének javításához
Ha a Microsoft Teams továbbra is fehér képernyőt mutat, amikor elindítja, próbálja meg újraindítani a számítógépet.
A Windows újraindításához kövesse az alábbi lépéseket:
- Windows 10 rendszeren kattintson a jobb gombbal a Rajt gombot, és válassza ki Leállítás vagy kijelentkezés > Újraindítás menüből.
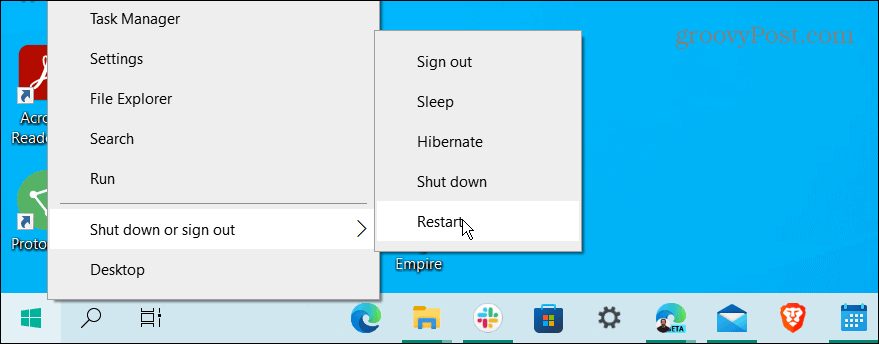
- A Windows 11 újraindításához a lépések ugyanazok, de a felhasználói felület másképp néz ki. Kattintson jobb gombbal a Rajt gombot, és válassza ki Leállítás vagy kijelentkezés > Újraindítás.

Az újraindítás befejezése után jelentkezzen be, indítsa el Microsoft Teams, és nézd meg, működik-e.
Javítsa meg a Microsoft Teams alkalmazást
Ha a Microsoft Teams nem működik megfelelően, megpróbálhatja megjavítani a Beállításokban.
A Teams Windows 11 rendszeren történő javításához kövesse az alábbi lépéseket:
- Kattints a Rajt gombot, vagy nyomja meg a gombot Windows kulcs felhozni a Start menü.
- Válassza ki Beállítások.

- Mikor Beállítások elindul, kattintson Alkalmazások elemre a bal oldali oszlopban, és válassza ki Telepített alkalmazások jobbról.
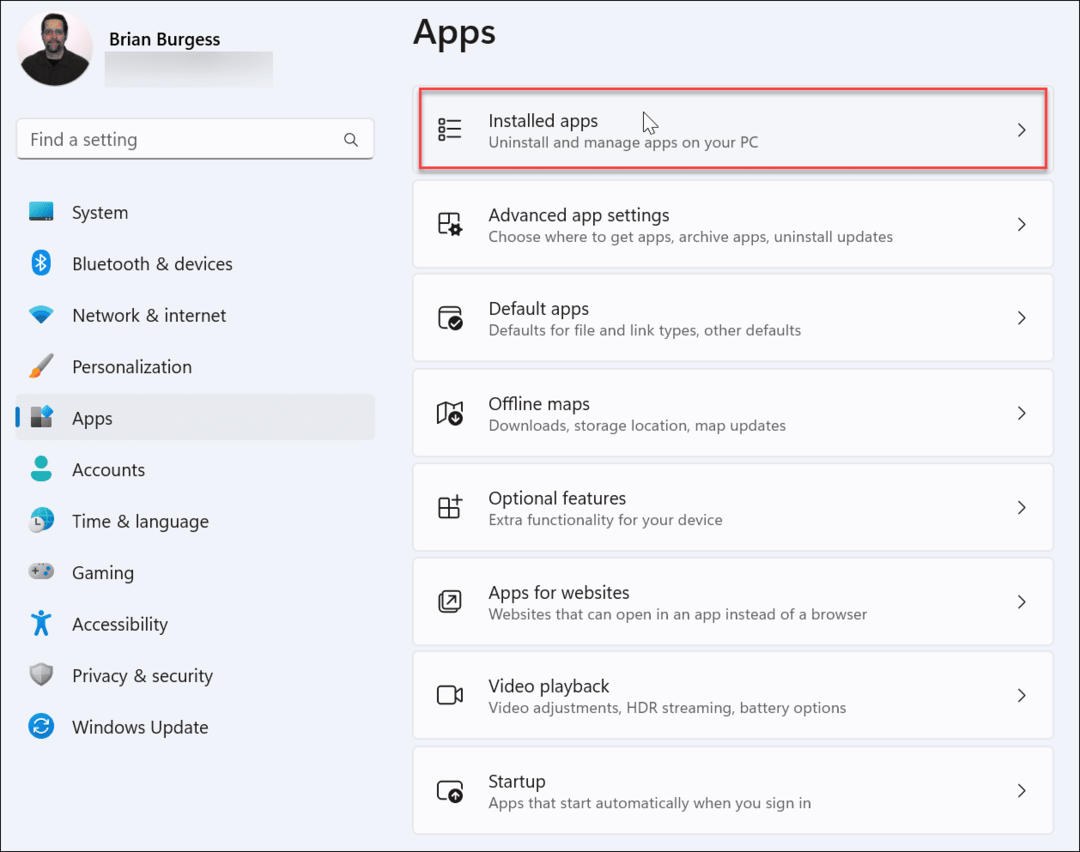
- típus Csapatok ban,-ben keresőmező, kattints a hárompontos melletti gombot Microsoft Teams és válassz Haladó beállítások.
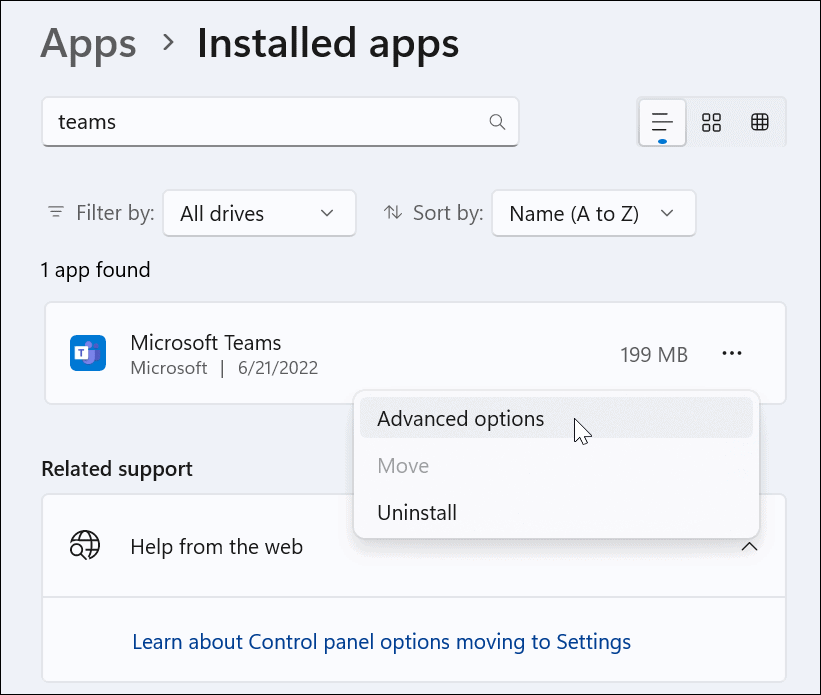
- Görgessen le a Reset szakasz és kattintson a Javítás gomb. A javítás befejezése után a pipa megjelenik a gomb mellett.
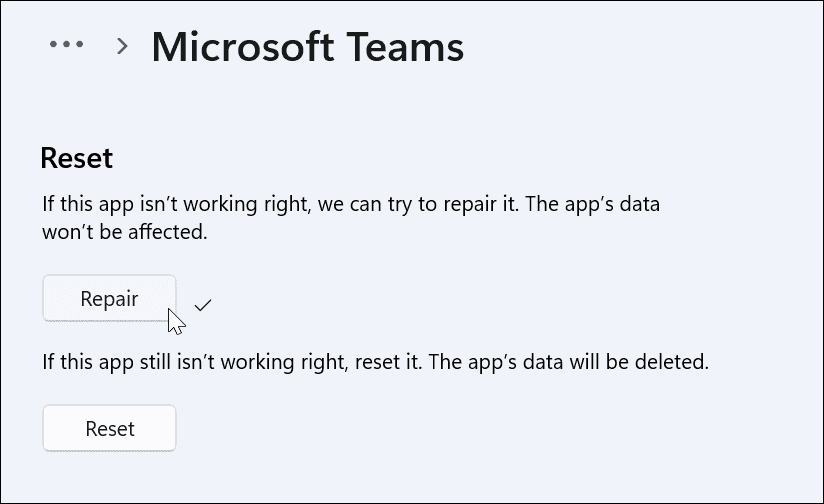
Indítsa újra a Windows 11-et és ellenőrizze, hogy működik-e a Microsoft Teams alkalmazás.
A Microsoft Teams javítása Windows 10 rendszeren
Ha nem Windows 11-et használ, a Beállításokban javíthatja a Microsoft Teams alkalmazást.
A Teams Windows 10 rendszeren történő javításához tegye a következőket:
- Nyisd ki Beállítások > Alkalmazások > Alkalmazások és funkciók és írja be Csapatok a keresőmezőben.
- Kattintson Microsoft Teams és válassza ki a Haladó beállítások link.
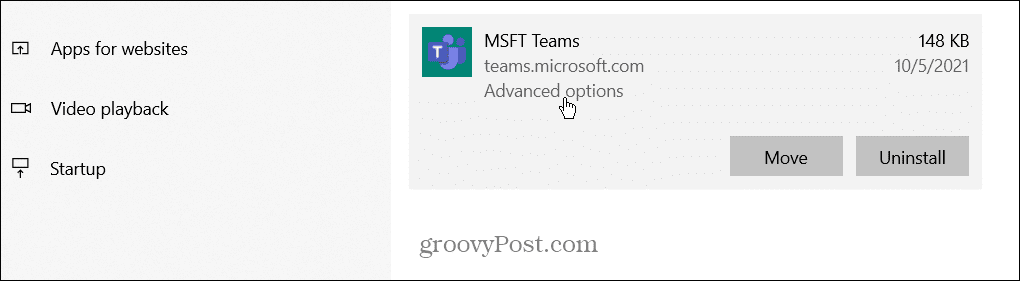
- Görgessen le a Reset szakasz és kattintson a Visszaállítás gomb.
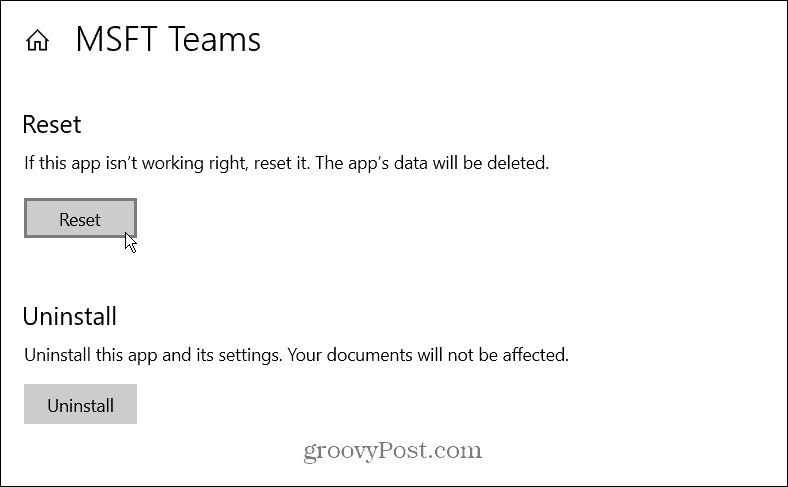
- Kattints a Visszaállítás gombot ismét az ellenőrzéshez.
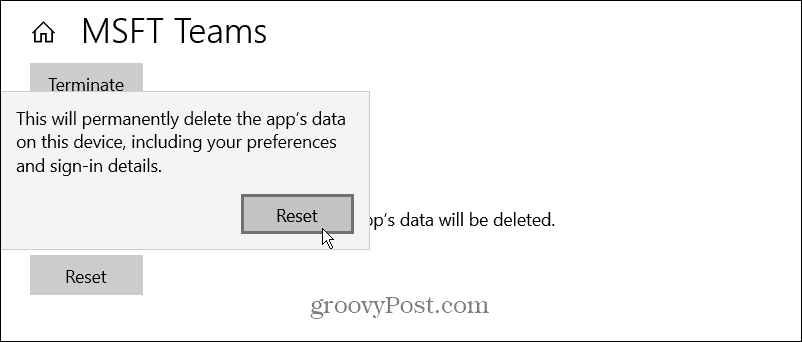
Indítsa újra a Windows 10-et és indítsa el az alkalmazást, hogy ellenőrizze, működik-e a Microsoft Teams.
Törölje a Microsoft Teams gyorsítótárat
Ha a Teams nem működik megfelelően, kiürítheti a gyorsítótárat a képekből, szövegekből, videókból és egyéb fájlokból. Például egy vagy több ilyen gyorsítótárazott fájlok sérültek lehetnek, és lelassíthatják vagy leállíthatják a Teams működését.
A Microsoft Teams gyorsítótárának törléséhez tegye a következőket:
- megnyomni a Windows billentyű + R billentyűparancs elindításához Fuss Írja be a következő elérési utat, és kattintson rendben.
%appdata%\Microsoft\Teams
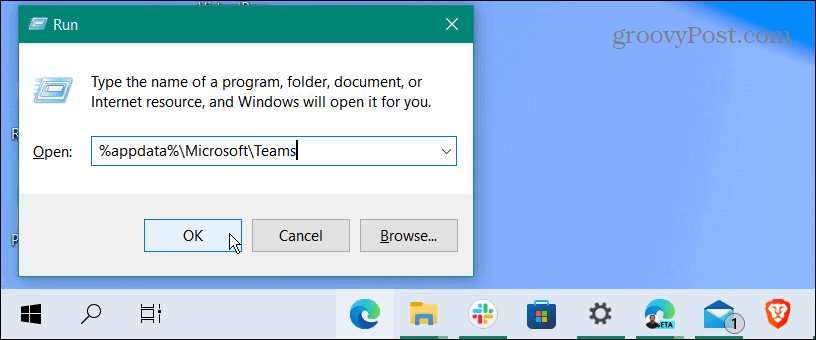
- Mikor Fájlkezelő kinyílik, tartsa a Ctrl gombot és válassza ki Gyorsítótár, Kód gyorsítótár, és GPUCache mappákat.
- A mappák kiválasztása után kattintson a jobb gombbal, és válassza ki Töröl a helyi menüből.
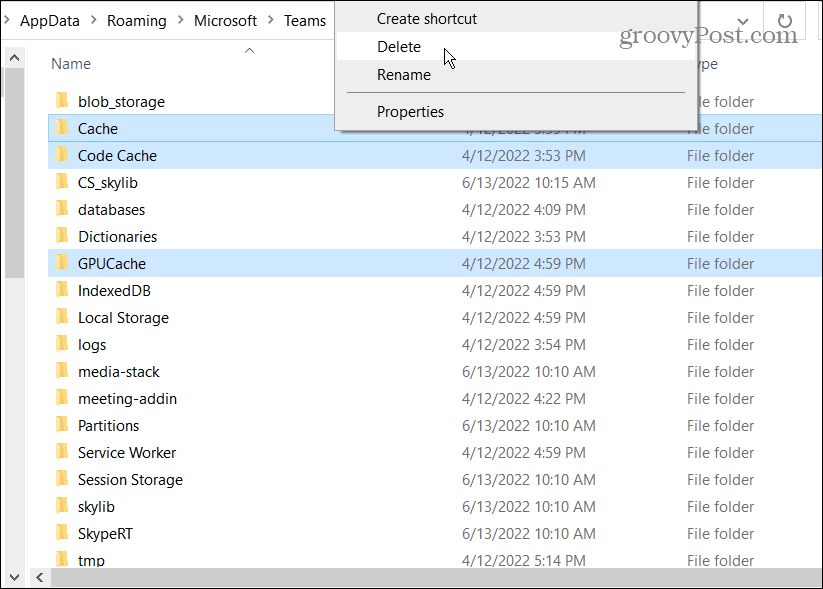
A gyorsítótár-mappák törlése után indítsa újra a Microsoft Teams programot, és működnie kell, és gyorsabban fog reagálni.
Telepítse újra a Microsoft Teams programot
Még mindig fehér képernyőt lát a Microsoft Teams futtatása közben? Az alkalmazás eltávolítása és újratelepítése megoldhatja a problémát.
A Microsoft Teams újratelepítéséhez kövesse az alábbi lépéseket:
- megnyomni a Windows kulcs vagy kattintson a Rajt gombot, és keressen rá Microsoft Teams.
- Kattintson Eltávolítás a jobb oldali menüből.
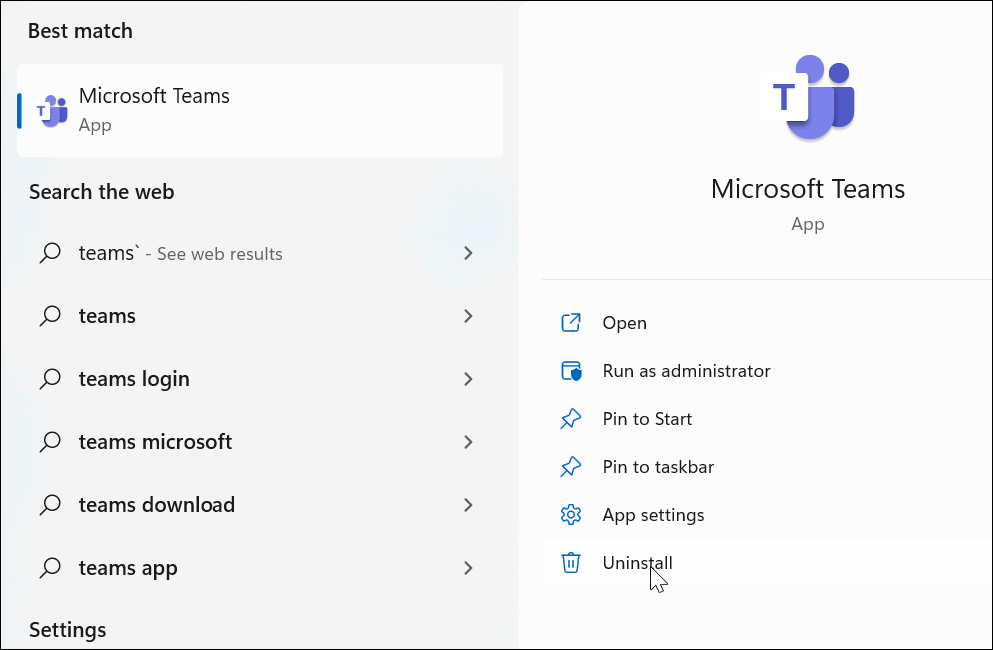
- Kattints a Eltávolítás gombot, amikor megjelenik az ellenőrző üzenet.
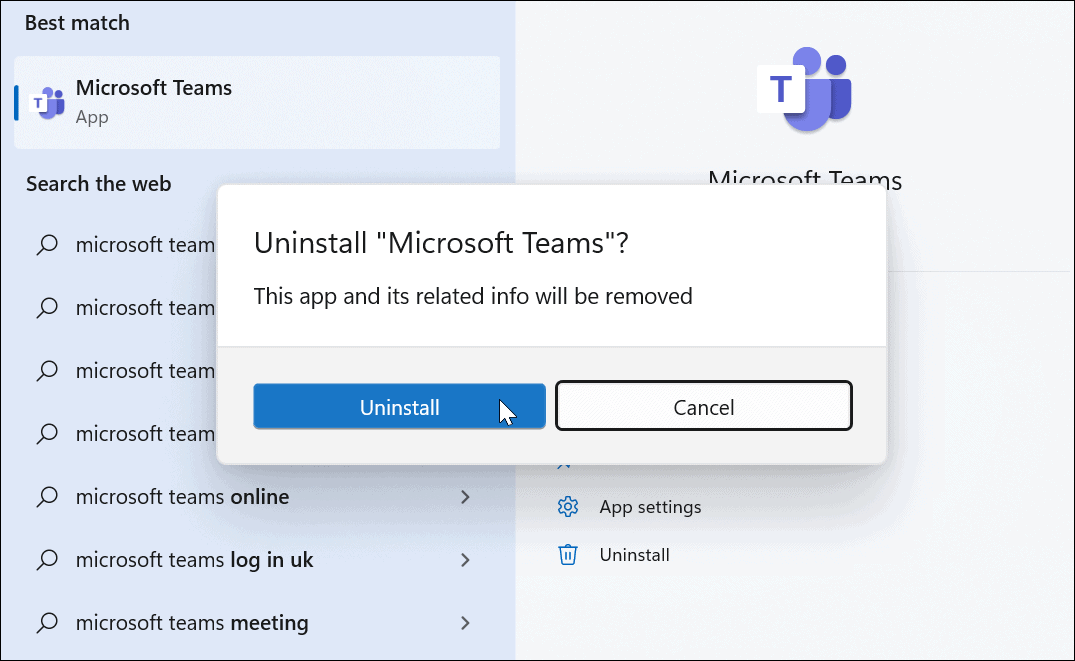
- A Teams eltávolítása közben egy üzenet jelenik meg a Start menüben.
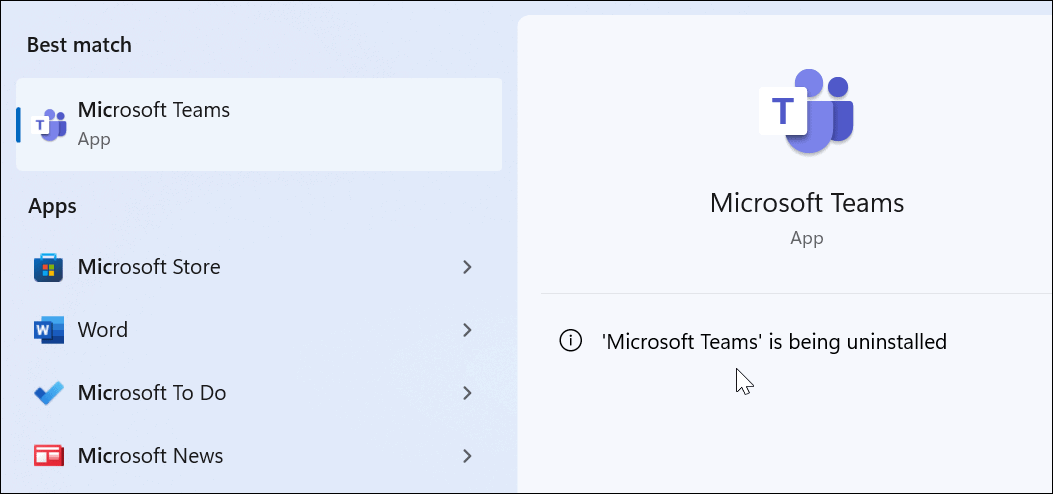
- A Teams eltávolítása után nyissa meg a Microsoft Store.
- Keressen rá Microsoft Teams és kattintson a Telepítés gomb.
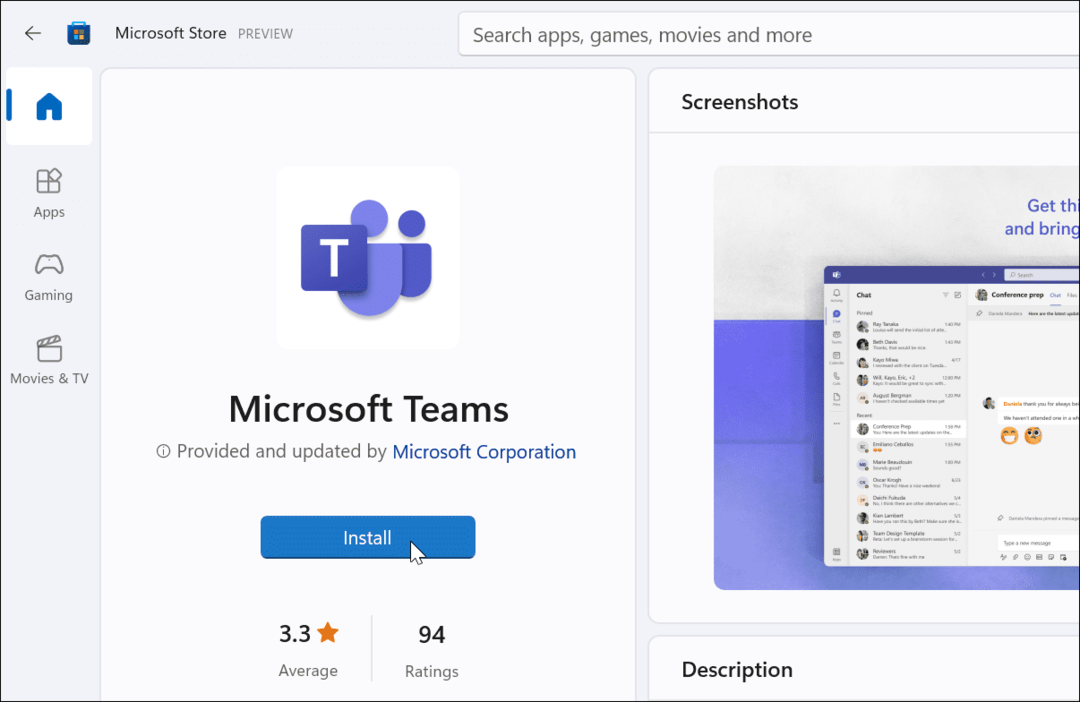
Most a Microsoft Teams egy friss példánya lesz, amely tartalmazza a legújabb frissítéseket. Indítsa el az alkalmazást, amikor a telepítés befejeződött, és működnie kell. tudsz a Teams letöltése a Microsofttól ha nem szeretné használni az Áruházat.
A Microsoft Teams használata
Ha a Microsoft Teams használatakor fehér képernyő jelenik meg, akkor a fenti megoldások valamelyikének újra működnie kell. Eltarthat néhány próbálkozásra, de ha egy lehetőség működik, tudni fogja, hogyan javíthatja ki a Microsoft Teams fehér képernyőjét.
Ha már működik a Teams, több dolgot is megtehet vele. Például használhatja a Microsoft Teams Whiteboard hogy az értekezletek során jobban kommunikálják az ötleteket. tudsz Teams hozzáadása az Outlookhoz és rögzíteni és lejátszani a Teams-felvételeket.
Az is érdekelhet, hogyan kell megoszthatja képernyőjét a Teamsben vagy nézd meg a használatával Microsoft Teams Chromebookon.
Hogyan találja meg a Windows 11 termékkulcsát
Ha át kell vinnie a Windows 11 termékkulcsát, vagy csak az operációs rendszer tiszta telepítéséhez van szüksége rá,...
A Google Chrome gyorsítótárának, a cookie-k és a böngészési előzmények törlése
A Chrome kiváló munkát végez a böngészési előzmények, a gyorsítótár és a cookie-k tárolásában, hogy optimalizálja a böngésző teljesítményét az interneten. Az övé, hogyan kell...
Bolti áregyeztetés: Hogyan szerezzen online árakat az üzletben történő vásárlás során
A bolti vásárlás nem jelenti azt, hogy magasabb árat kell fizetnie. Az ár-egyeztetési garanciáknak köszönhetően online kedvezményeket kaphat vásárlás közben...
Disney Plus előfizetés ajándékozása digitális ajándékkártyával
Ha élvezi a Disney Plus szolgáltatást, és szeretné megosztani másokkal, a következőképpen vásárolhat Disney+ Gift előfizetést...