Hogyan lehet letiltani az automatikus illesztőprogram-telepítést a Windows 11 rendszeren
Microsoft Windows 11 Hős / / August 08, 2022

Utolsó frissítés dátuma

Néha az automatikus illesztőprogram-telepítés problémákat okozhat. Tehát itt van, hogyan tilthatja le az automatikus illesztőprogram-telepítést a Windows 11 rendszeren.
A Windows 11 felhasználói beavatkozás nélkül is beállíthat új eszközillesztőket a Windows Update segítségével. Néha azonban a telepített eszköz-illesztőprogramok pusztítást okoznak a számítógépen. Tehát letilthatja az automatikus illesztőprogram-telepítést a Windows 11 rendszeren.
Ha a szolgáltatás le van tiltva, akkor lehetővé teszi telepítse manuálisan az illesztőprogramokat helyette. Ez segít, ha a Windows folyamatosan olyan hibás illesztőprogramokat telepít, amelyek problémákat okoznak.
Érdemes lehet egy olyan eszközillesztőt is telepíteni, amely jobb a hardver működéséhez. Bármi legyen is az ok, a Windows 11 tartalmaz egy lehetőséget, amely lehetővé teszi az automatikus illesztőprogram-telepítés letiltását.
Tiltsa le az automatikus illesztőprogram-telepítést a Windows 11 rendszeren
A saját illesztőprogramok kézi telepítésének lehetősége segít elkerülni a hibás illesztőprogramokat és a nem működő eszközöket.
Az automatikus illesztőprogram-telepítés letiltásához Windows 11 rendszeren tegye a következőket:
- Kattints a Rajt gombot, vagy nyomja meg a gombot Windows kulcs, és nyissa meg Beállítások > Rendszer.

- Görgessen le, és kattintson a Ról ről választási lehetőség.
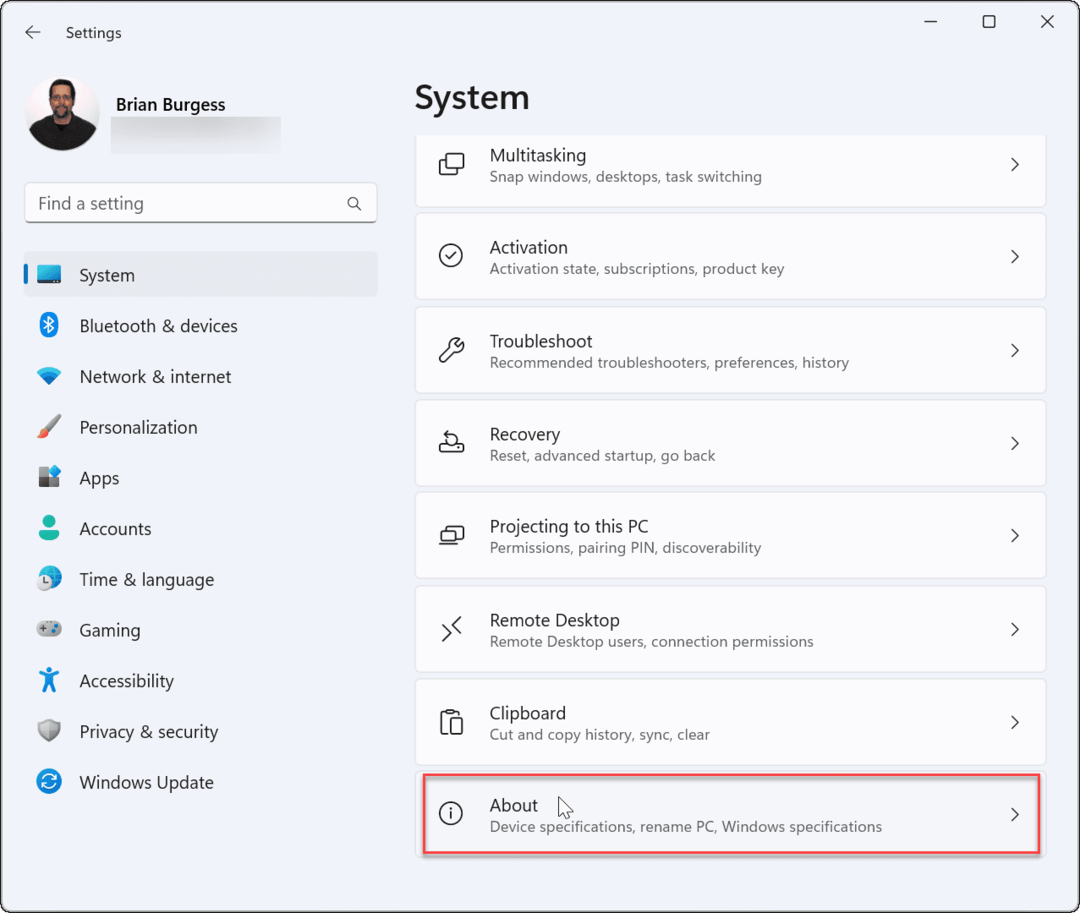
- Amikor az Ról ről oldal megnyílik, kattintson a gombra Haladó rendszerbeállítások alatti linket A készülék specifikációi szakasz.
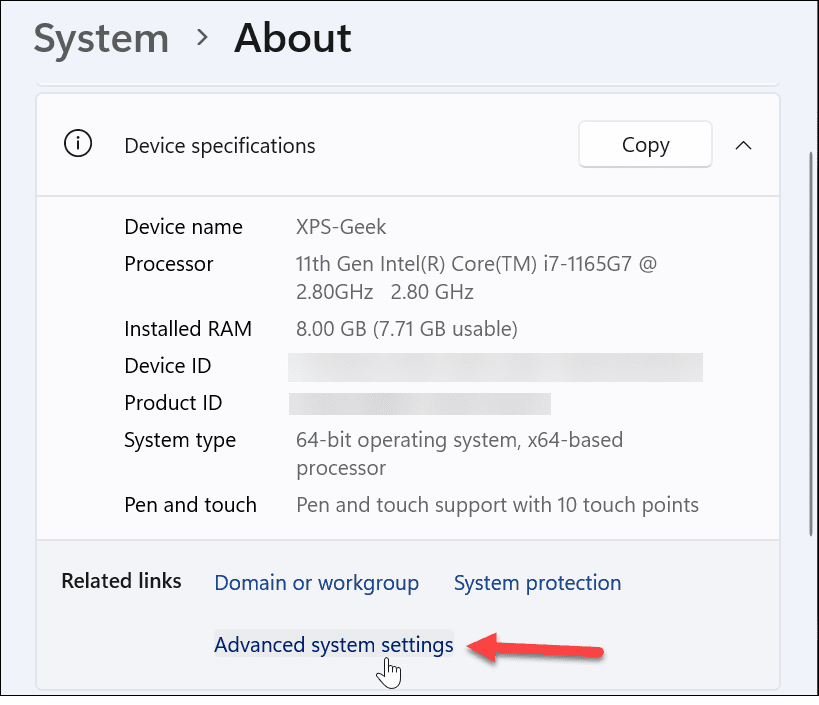
- Amikor az Rendszer tulajdonságai ablak megnyílik, válassza ki a Hardver lapon.
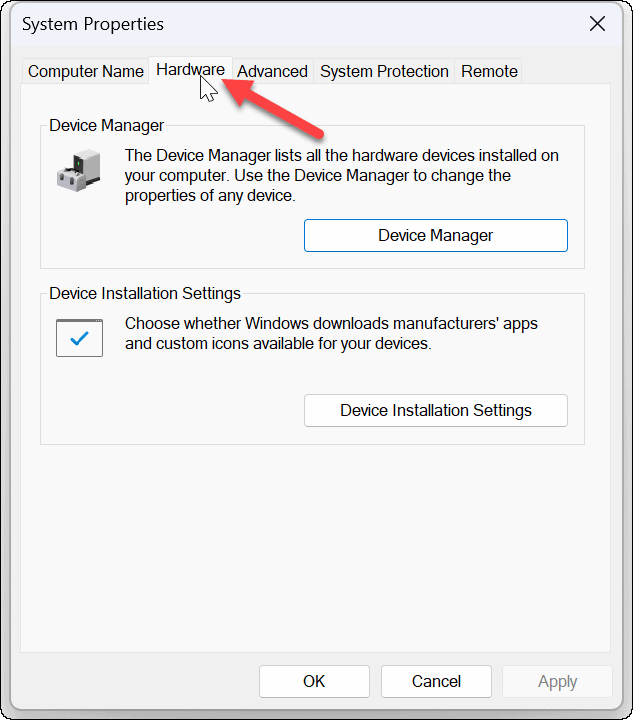
- Most kattintson a Eszköztelepítési beállítások gombot az Eszköztelepítési beállítások részben.
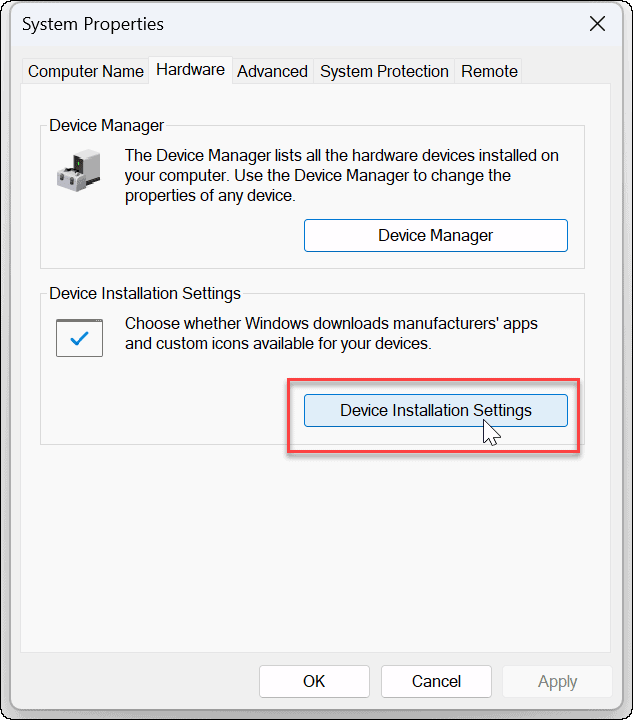
- Ezután kattintson a Nem (előfordulhat, hogy eszköze nem a várt módon működik) opciót az Eszköztelepítési beállítások ablakban.
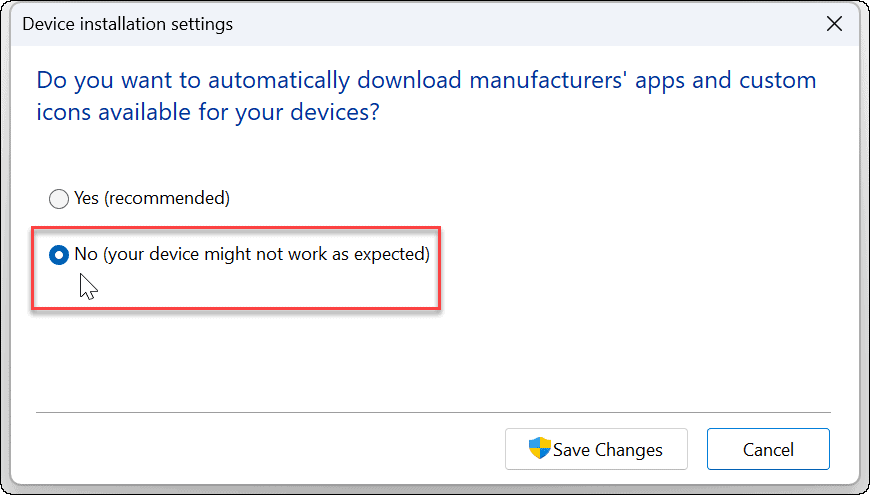
- Kattints a Változtatások mentése gombra, és kattintson rendben hogy zárja ki a Rendszer tulajdonságai ablak.
Tiltsa le az automatikus illesztőprogram-telepítést a csoportházirenden keresztül
Amellett, hogy a Windows használatával letiltja az automatikus illesztőprogram-telepítéseket, használhatja a Csoportházirendet is.
Jegyzet: A csoportházirend funkció csak a Windows 11 Pro, Education és Enterprise kiadásokban érhető el.
Az automatikus illesztőprogram-telepítések csoportházirend használatával letiltásához tegye a következőket:
- Nyomja meg a billentyűparancsot Windows billentyű + R a Futtatás párbeszédpanel elindításához írja be a következőt: gpedit.msc, és kattintson rendben.
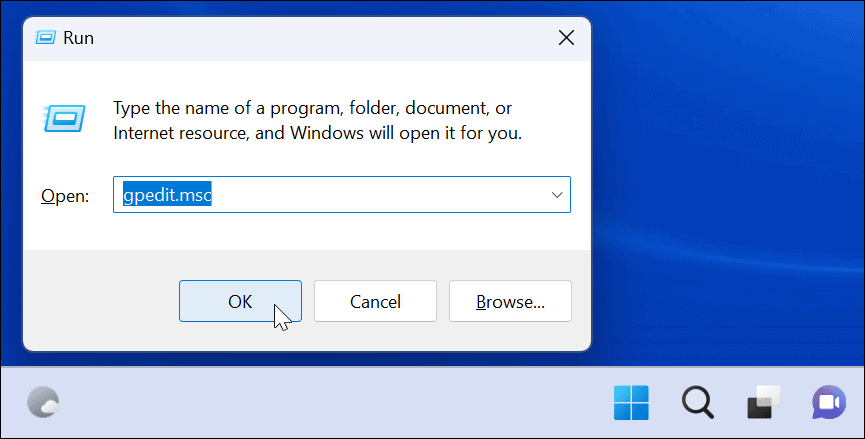
- Miután elindult a Csoportházirend-szerkesztő, lépjen a következő útvonalra:
Számítógép konfigurációja > Felügyeleti sablonok > Windows-összetevők > Windows Update > A Windows Update szolgáltatásból kínált frissítések kezelése
- Kattintson duplán a Ne adjon hozzá illesztőprogramokat a Windows frissítésekhez
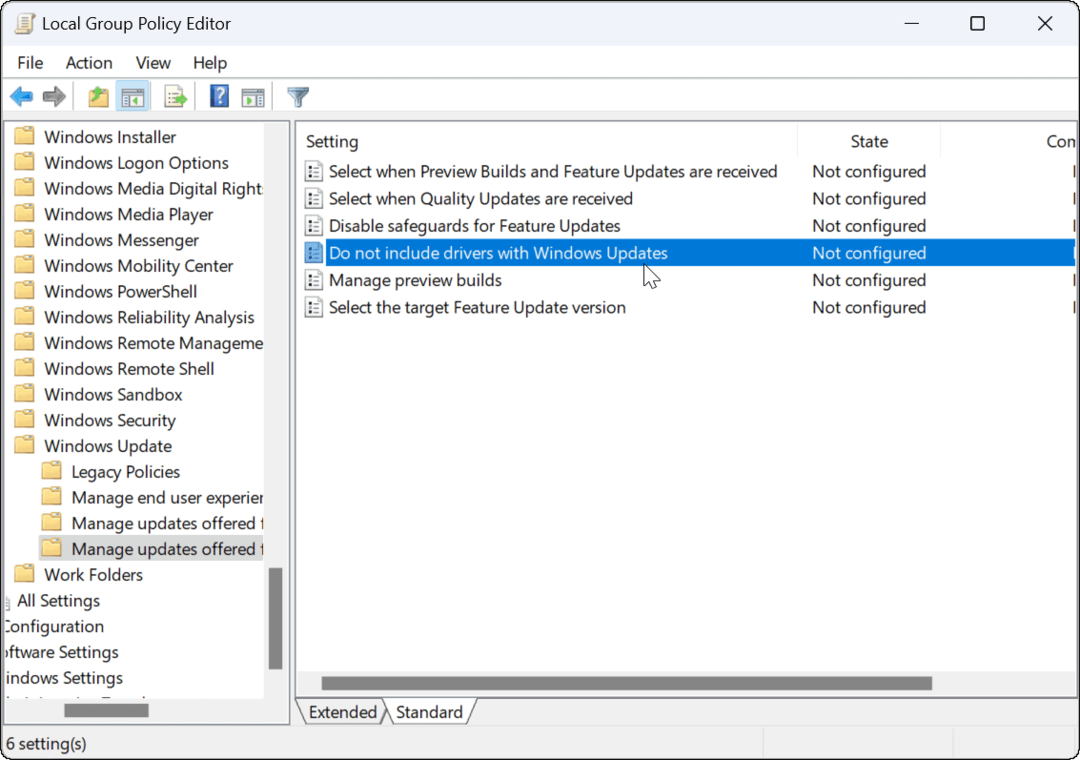
- Kattints a Engedélyezve gombra a házirend oldal jobb felső sarkában, majd kattintson a rendben gombot alul.
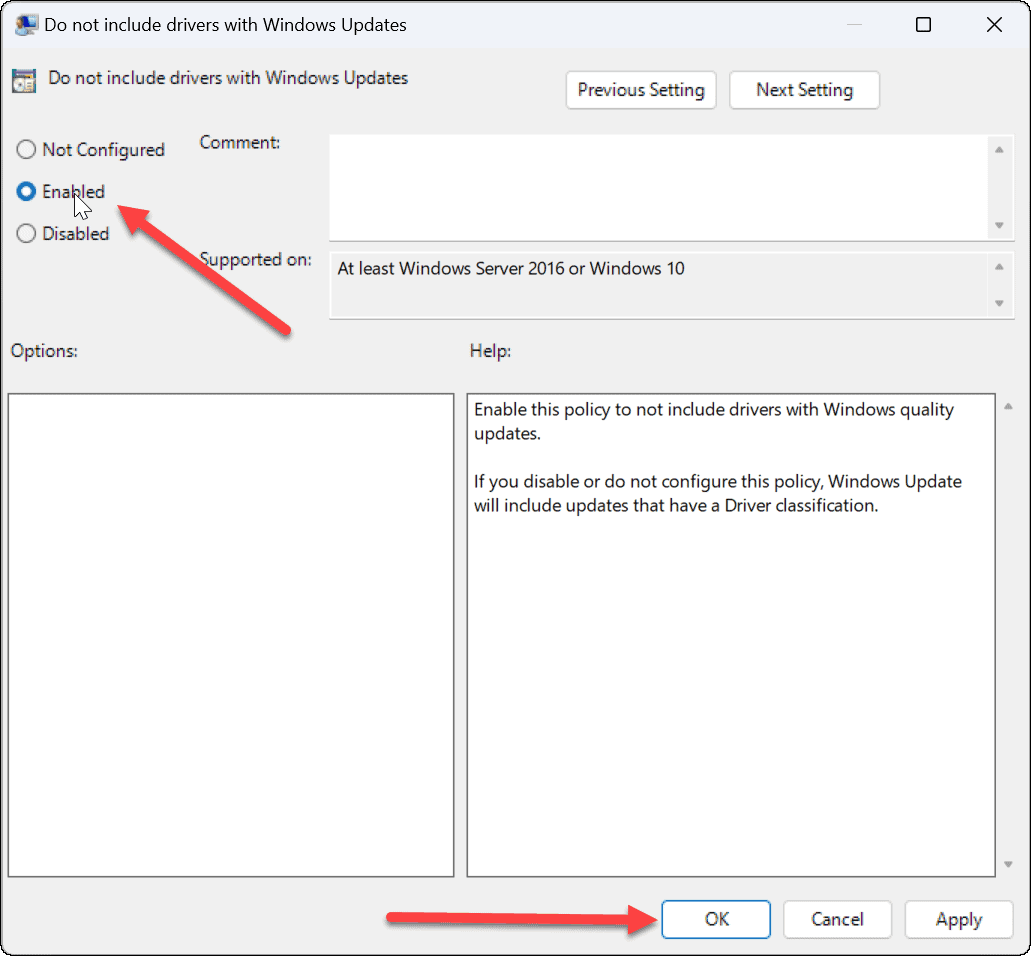
Az automatikus illesztőprogram-frissítések letiltása
Akár a Windows 11 felületét használja, akár a csoportházirendet használja, a lépések végrehajtása után többé nem kap semmilyen eszközillesztőt automatikusan a Windows Update szolgáltatáson keresztül. Ehelyett szüksége lesz rá manuálisan telepítse őket.
Azt is érdemes megjegyezni, hogy ha az illesztőprogram-frissítés telepítése után hardverproblémái vannak, megteheti tekerd vissza. És mivel a dolgok manuális elvégzéséről beszélünk, nézze meg a Windows 11 manuális frissítése.
Ha még nem Windows 11-et használ, olvassa el megakadályozza, hogy a Windows 10 automatikusan frissítse a hardver-illesztőprogramokat.
Hogyan találja meg a Windows 11 termékkulcsát
Ha át kell vinnie a Windows 11 termékkulcsát, vagy csak az operációs rendszer tiszta telepítéséhez van szüksége rá,...
A Google Chrome gyorsítótárának, a cookie-k és a böngészési előzmények törlése
A Chrome kiváló munkát végez a böngészési előzmények, a gyorsítótár és a cookie-k tárolásában, hogy optimalizálja a böngésző teljesítményét az interneten. Az övé, hogyan kell...
Bolti áregyeztetés: Hogyan szerezzen online árakat az üzletben történő vásárlás során
A bolti vásárlás nem jelenti azt, hogy magasabb árat kell fizetnie. Az ár-egyeztetési garanciáknak köszönhetően online kedvezményeket kaphat vásárlás közben...
Disney Plus előfizetés ajándékozása digitális ajándékkártyával
Ha élvezi a Disney Plus szolgáltatást, és szeretné megosztani másokkal, a következőképpen vásárolhat Disney+ Gift előfizetést...



