A laptop bezárása és a monitor használata Windows 11 és 10 rendszeren
Microsoft Windows 11 Hős / / August 16, 2022

Utolsó frissítés dátuma

Néha érdemes lecsukni a laptop fedelét, és külső monitort használni. Így csukhatja be a laptopot és használhatja a monitort Windows rendszeren.
Néha érdemes bezárni a laptopot, és továbbra is használni szeretné a monitort Windows rendszeren.
A Windows általában alacsony fogyasztású üzemmódba állítja a laptopját, amikor lecsukja a laptop fedelét. Beállíthatja úgy is, hogy az energiabeállítások segítségével teljesen leálljon.
De mi van akkor, ha csatlakoztatva van egy monitorhoz, és nem akarja menj aludni vagy kikapcsolni? Itt megmutatjuk, hogyan zárhat be egy laptopot és hogyan használhat monitort Windows 11 és 10 rendszeren.
Ehhez a folyamathoz meg kell változtatni az energiaellátási beállításokat a Vezérlőpulton keresztül a Windows 11 és a Windows 10. Ha például úgy állítja be laptopját, hogy a zárt monitorral működjön, akkor manuálisan kell kikapcsolnia, mielőtt a táskába dobja. Ha nem teszi meg, a laptop túlmelegedhet, és működésképtelenné válhat.
A laptop fedelének bezárása és külső monitor használata Windows 11 rendszeren
A laptopfedél használatával helyet takaríthat meg a munkaállomáson. Mindazonáltal azt szeretné, hogy áram alatt maradjon, és a külső monitorral használja.
Ha külső monitorral rendelkező laptopot szeretne használni Windows 11 rendszeren, tegye a következőket:
- megnyomni a Windows kulcs vagy kattintson a Rajt gombot a elindításához Start menü.
- Keressen rá cpl és kattintson Vezérlőpult alatt Legjobb találat a csúcson.
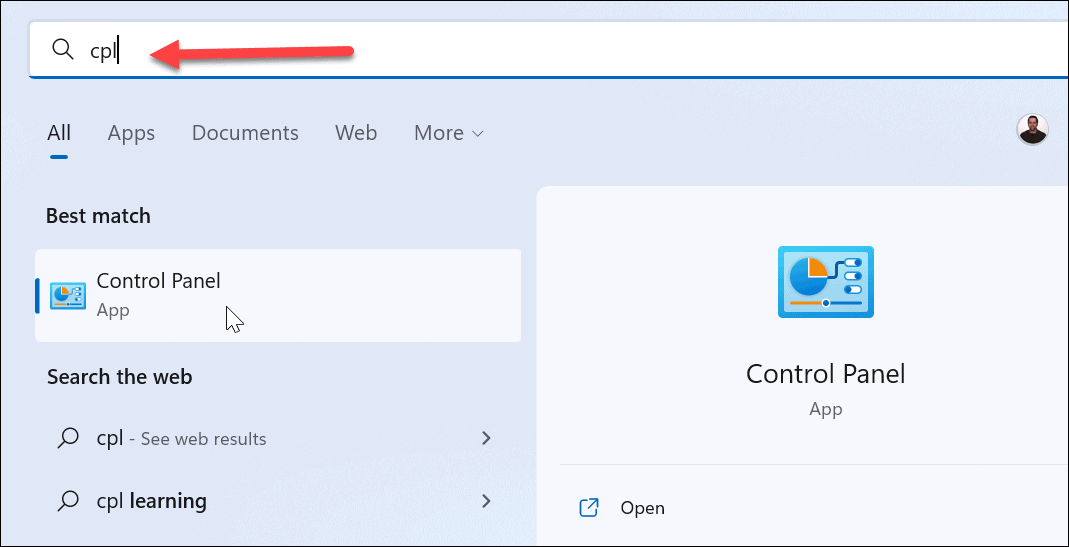
- Mikor Vezérlőpult nyit, biztosít Megtekintés: be van állítva Nagy ikonok és kattintson Energiagazdálkodási lehetőségek.
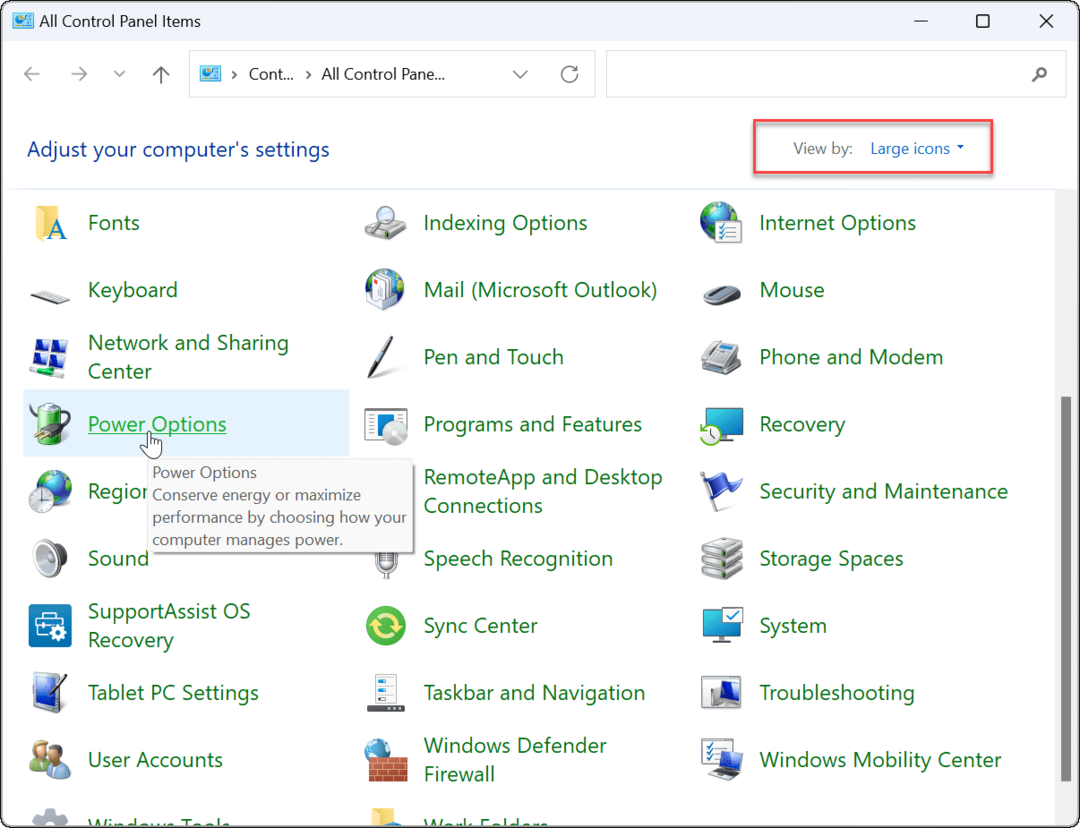
- A bal oldalon kattintson a Válassza ki, mit tegyen a fedél zárása link.
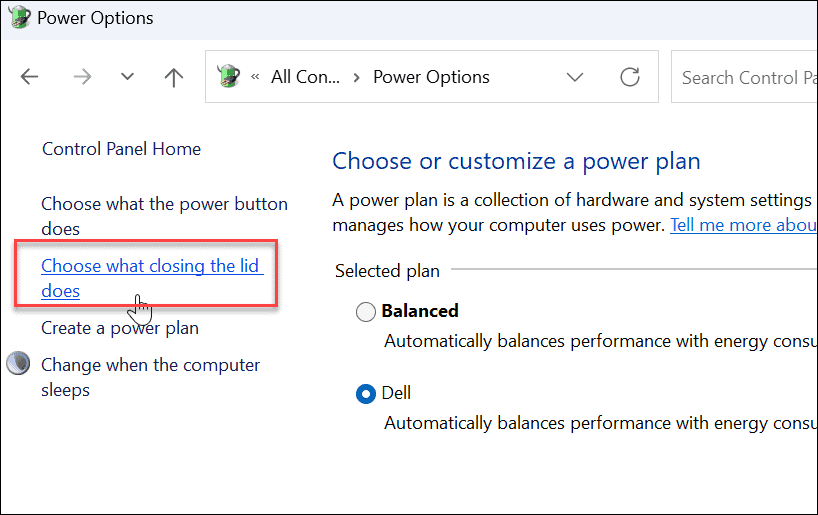
- Ban,-ben Amikor lecsukom a fedelet oszlopban válassza ki Ne csinálj semmit alatti legördülő menükből Akkumulátorról és Bedugva.
- Kattints a Változtatások mentése gombot az oldal alján.
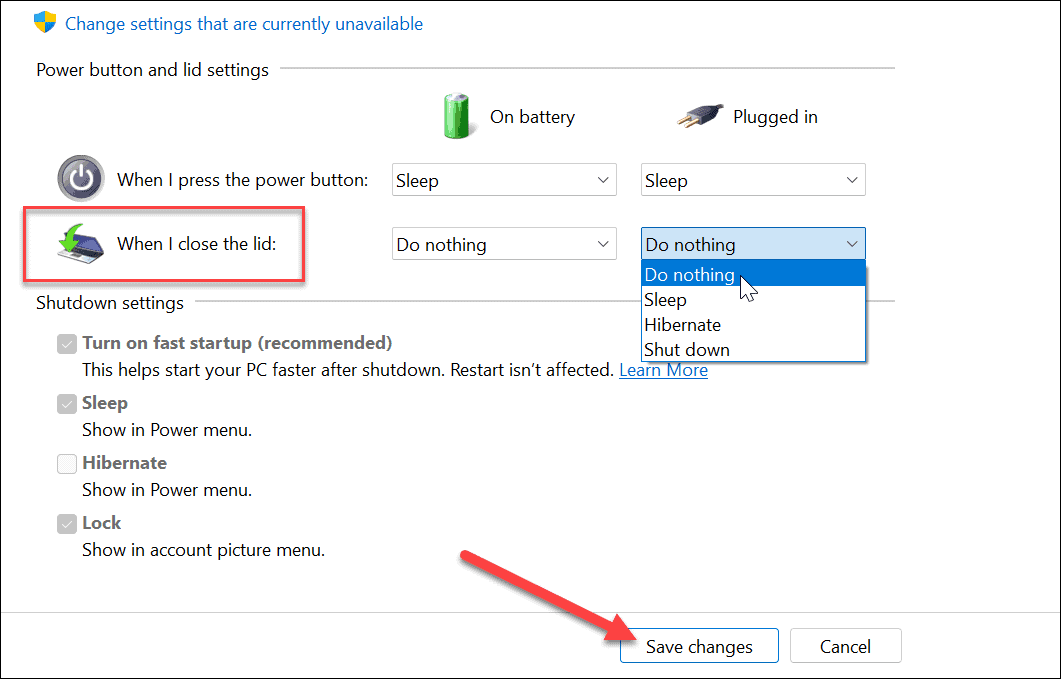
A beállítások módosítása után folytathatja, lecsukhatja a fedelet, és továbbra is használhatja a külső monitort.
Hogyan zárja be a laptop fedelét és használjon külső monitort Windows 10 rendszeren
Gyakorlatilag ugyanaz, ha beállítja laptopját külső monitor használatára, amikor lecsukja a fedelet a Windows 10 rendszerben.
Ha külső monitort szeretne használni a fedél lecsukása után Windows 10 rendszeren, tegye a következőket:
- Kattintson Rajt vagy nyomja meg a gombot Windows kulcs és írja be cpl.
- Kattintson Vezérlőpult alatt Legjobb találat kategória a keresési eredmények tetején.
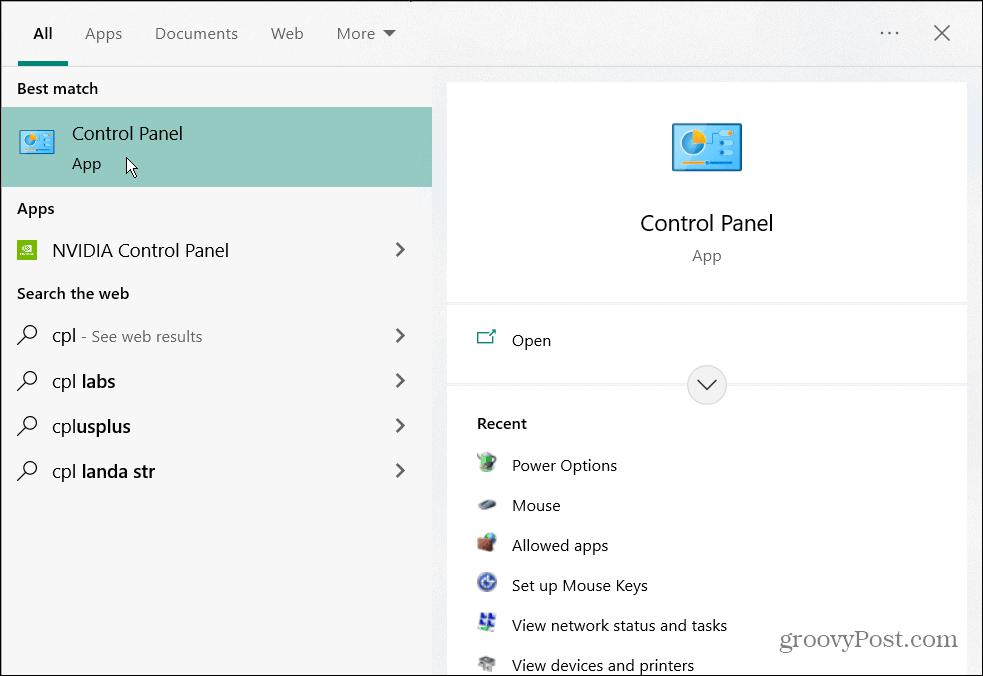
- Győződjön meg róla Megtekintés: be van állítva Nagy ikonok és kattintson Energiagazdálkodási lehetőségek.
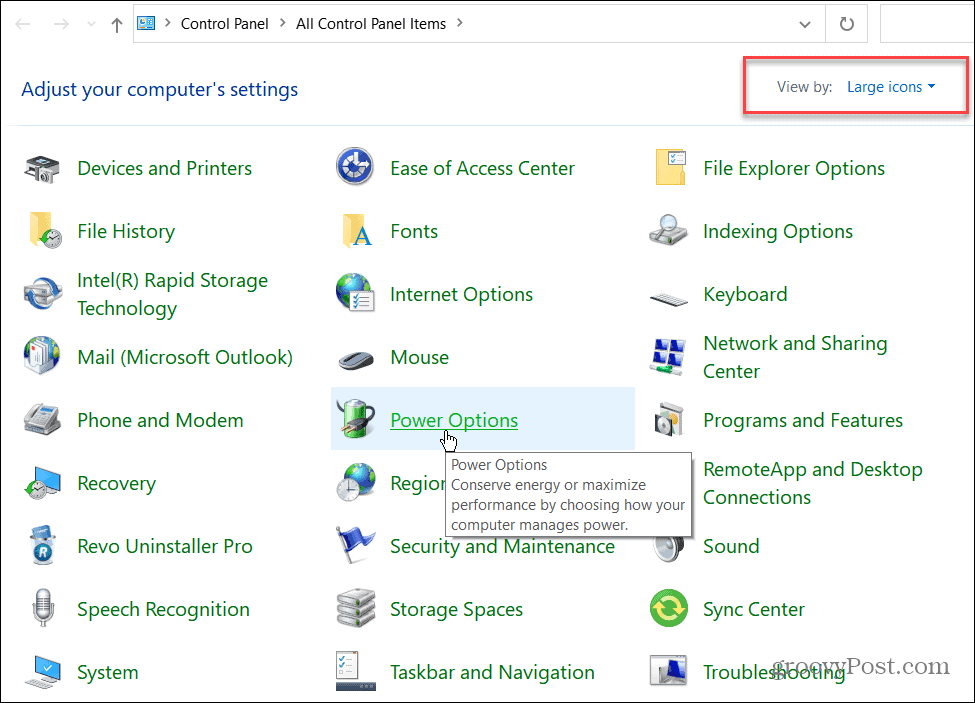
- Kattints a Válassza ki, mit tegyen a fedél zárása link a bal oldali ablaktáblában.
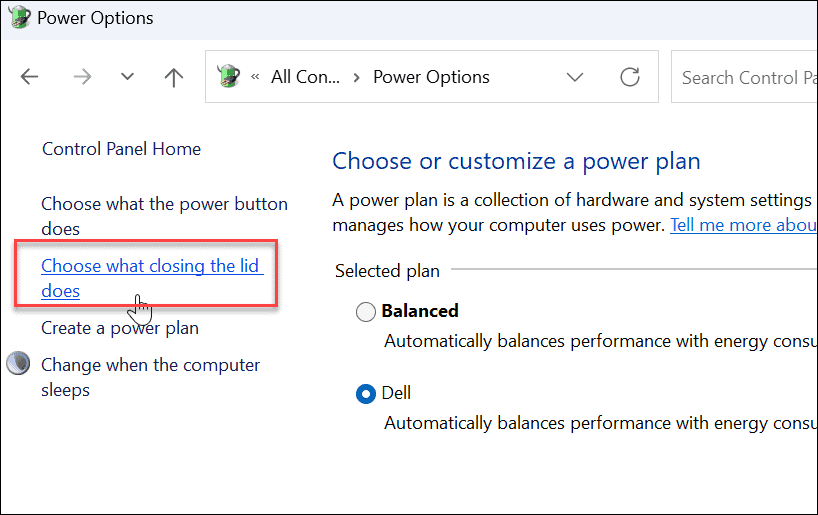
- Ban,-ben Amikor lecsukom a fedelet oszlopban válassza ki Ne csinálj semmit alatti legördülő menükből Akkumulátorról és Bedugva.
- Győződjön meg róla, hogy rákattint a Változtatások mentése gombot az oldal alján, hogy a változtatások életbe lépjenek.
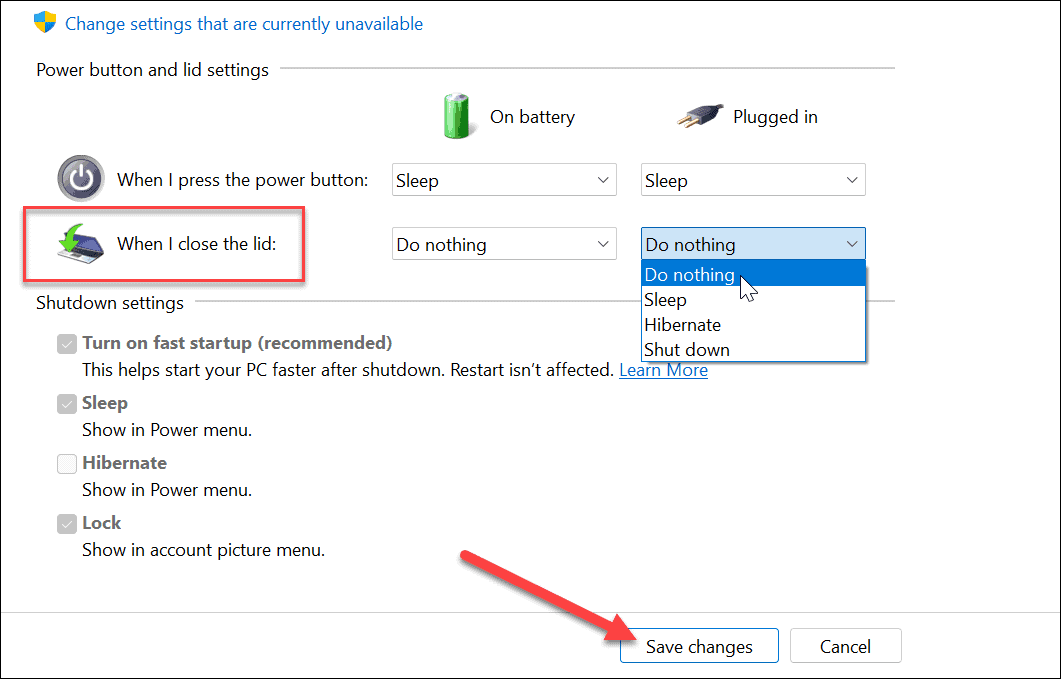
A Windows energiagazdálkodási lehetőségei
Ha több helyet szeretne a zsúfoltabb munkaterülethez, egyszerűen beállíthatja, hogy laptopja külső monitorral működjön, amikor lecsukja a fedelet. Ne felejtse el kikapcsolni vagy alvó módba tenni, ha utazik vele. Ellenkező esetben a laptop bekapcsolva marad, és túlmelegedési problémákat okozhat.
Ha már a túlmelegedésről beszélünk, nézd meg, hogyan kell figyelje a CPU hőmérsékletét. Esetleg ezek is érdekelhetnek egyéni energiagazdálkodási terv létrehozása.
Ha Windows 11-et használ, ellenőrizze az akkumulátor hátralévő idejét, vagy ha laptopja nem bírja ki a napot egyetlen töltéssel, itt vannak 7 módszer az akkumulátor élettartamának növelésére Windows 11 rendszeren.
Hogyan találja meg a Windows 11 termékkulcsát
Ha át kell vinnie a Windows 11 termékkulcsát, vagy csak az operációs rendszer tiszta telepítéséhez van szüksége rá,...
A Google Chrome gyorsítótárának, a cookie-k és a böngészési előzmények törlése
A Chrome kiváló munkát végez a böngészési előzmények, a gyorsítótár és a cookie-k tárolásában, hogy optimalizálja a böngésző teljesítményét az interneten. Az övé, hogyan kell...
Bolti áregyeztetés: Hogyan szerezhet be online árakat az üzletben történő vásárlás során
A bolti vásárlás nem jelenti azt, hogy magasabb árat kell fizetnie. Az ár-egyeztetési garanciáknak köszönhetően online kedvezményeket kaphat vásárlás közben...
Disney Plus előfizetés ajándékozása digitális ajándékkártyával
Ha élvezi a Disney Plus szolgáltatást, és szeretné megosztani másokkal, a következőképpen vásárolhat Disney+ Gift előfizetést...
