Hogyan lehet törölni a YouTube gyorsítótárat Androidon
Mobil Google Youtube Hős Android / / August 22, 2022

Utolsó frissítés dátuma
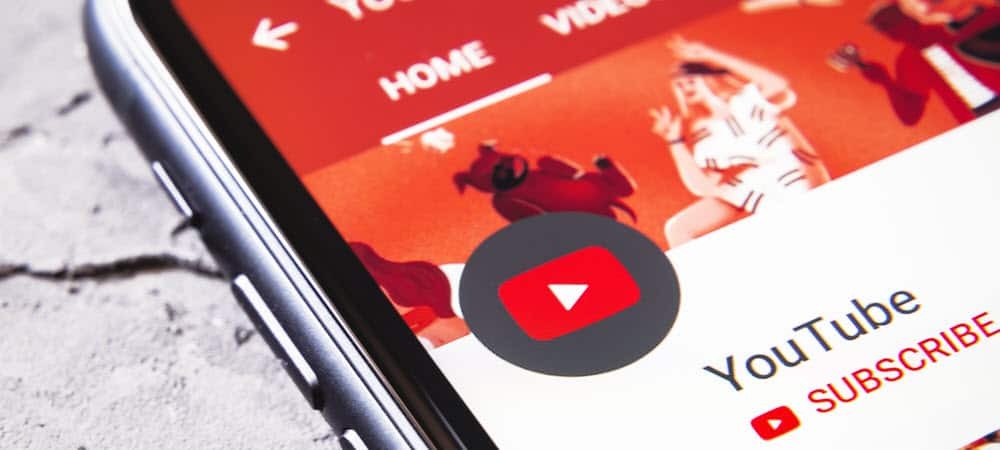
Ha késést, lassúságot vagy egyéb problémákat tapasztal a YouTube-bal kapcsolatban, a probléma megoldásához törölje a YouTube gyorsítótárát.
Ha törli a YouTube alkalmazás gyorsítótárát Androidon, az alkalmazás jobban reagál, és jobb lesz a videólejátszási élmény. Minden felhasználó arra vágyik, hogy Android-eszközén jobb YouTube-választ kapjon. Vegye figyelembe, hogy nem tudja törölni az iPhone gyorsítótárát egyszerűen azért, mert a platform nem teszi lehetővé.
Ne aggódjon a személyes adatok miatt; a YouTube gyorsítótárának törlése Androidon nem távolítja el a személyes adatokat. Ehelyett eltávolítja az ideiglenes fájlokat, amelyek potenciálisan javíthatják a YouTube-élményt, de gyakran több problémát okoznak, mint amennyit érdemes.
Olvassa tovább, hogy megtudja, hogyan törölheti a YouTube gyorsítótárát Androidon.
Törölje a YouTube gyorsítótárat Androidon
Jegyzet: Minden verzió és Android-eszköz eltérő. Az ehhez szükséges lépéseket a Samsung Galaxy, de az eszköze eltérő lehet.
Ha úgy érzi, hogy a YouTube túl lassú, segíthet az alkalmazás gyorsítótárának törlése.
A YouTube gyorsítótárának törléséhez Androidon tegye a következőket:
- Indítsa el a Beállítások alkalmazás Android telefonján vagy táblagépén.
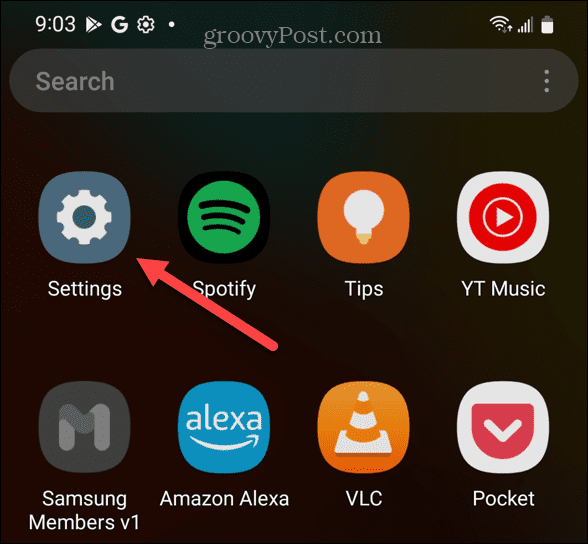
- Amikor megnyílik a Beállítások, görgessen le, és érintse meg a lehetőséget Alkalmazások elemre vagy Alkalmazások és értesítések más készülékeken.
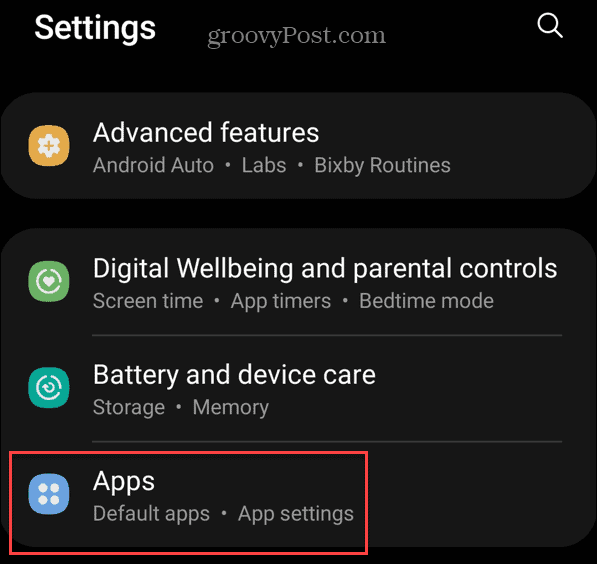
- Görgessen le az aljához közel, és érintse meg Youtube – vagy ha a telefon tele van alkalmazásokkal, keresse meg és válassza ki Youtube a könnyebb hozzáférés érdekében.
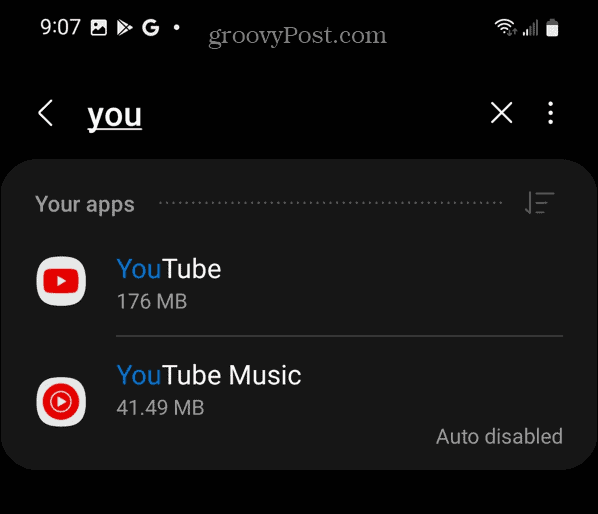
- Most válassza ki Tárolás vagy Tárhely és gyorsítótár, a beállításoktól függően.
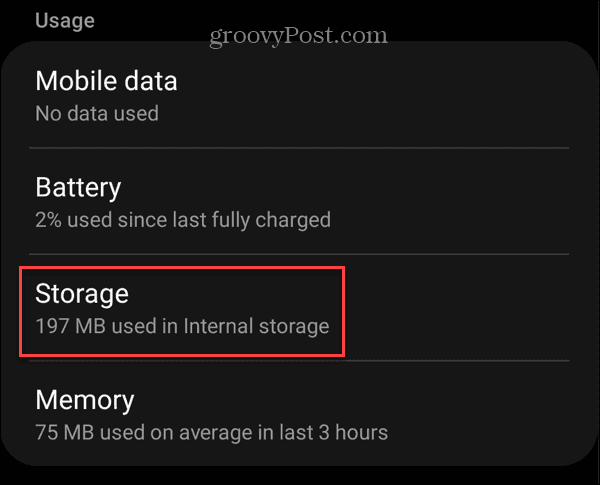
- Végül érintse meg a Törölje a gyorsítótárat opciót, és a gomb szürkén jelenik meg.
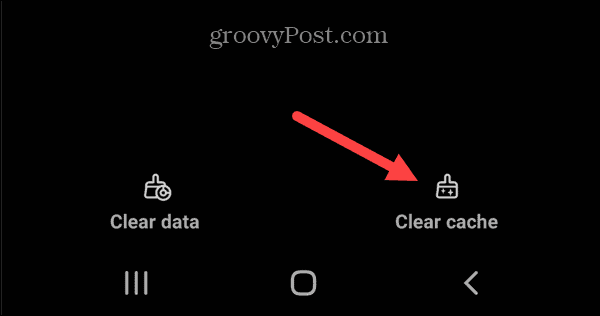
- A YouTube melletti lehetőségnél látni fogja a Gyorsítótár összesen az oldalon nullára csökken.
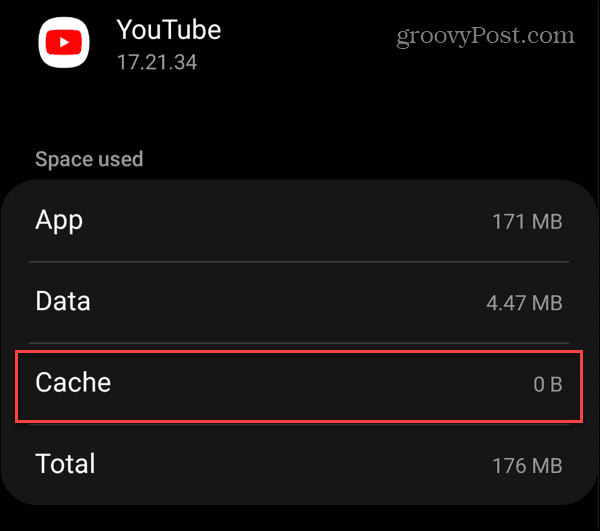
Törölje a YouTube gyorsítótárat az asztalon
Az asztali böngészőben is törölheti a YouTube gyorsítótárat, de egy csapásra el kell távolítania az összes gyorsítótárat. Az asztali böngészők lehetővé teszik a webhelyspecifikus cookie-k törlése de nem gyorsítótár.
Jegyzet: A gyorsítótár törlése böngészőnként eltérő, de ez egyértelmű, és miután megmutattuk, hogyan kell ezt megtenni a Google Chrome-ban, adunk néhány hivatkozást más népszerű böngészőkre.
A Google Chrome gyorsítótárának törléséhez tegye a következőket:
- Kattints a hárompontos gombra a jobb felső sarokban, és kattintson Beállítások menüből.
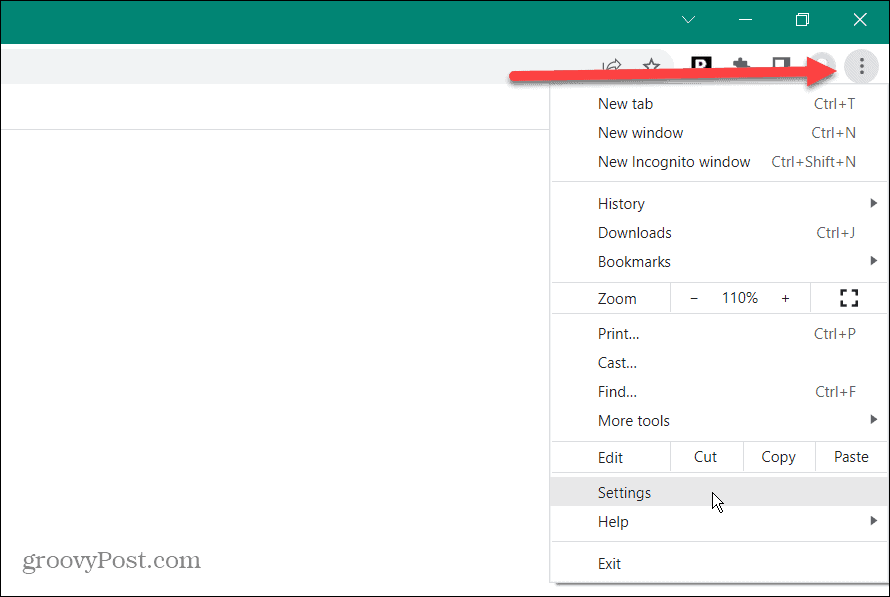
- Kattintson Adatvédelem és biztonság a bal oldali oszlopban.
- Alatt Adatvédelem és biztonság szakaszban kattintson a Böngészési adatok törlése választási lehetőség.
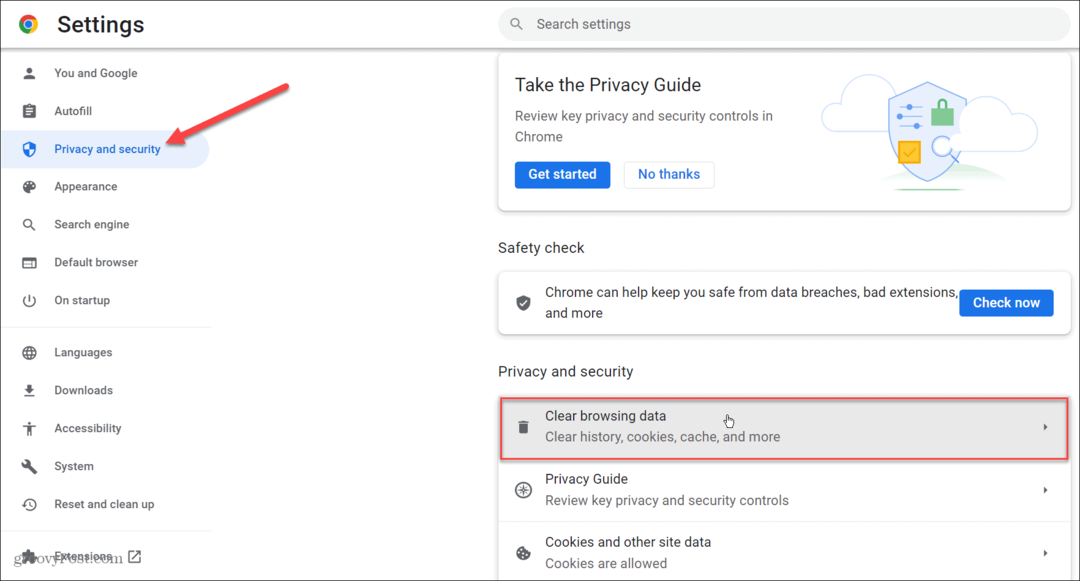
- Válassza ki mindhárom lehetőséget a alatt Alapvető fül – nevezetesen, Gyorsítótárazott képek és fájlok.
- A legjobb eredmény érdekében állítsa be a Időtartományban opciót Mindig és kattintson a Adatok törlése.
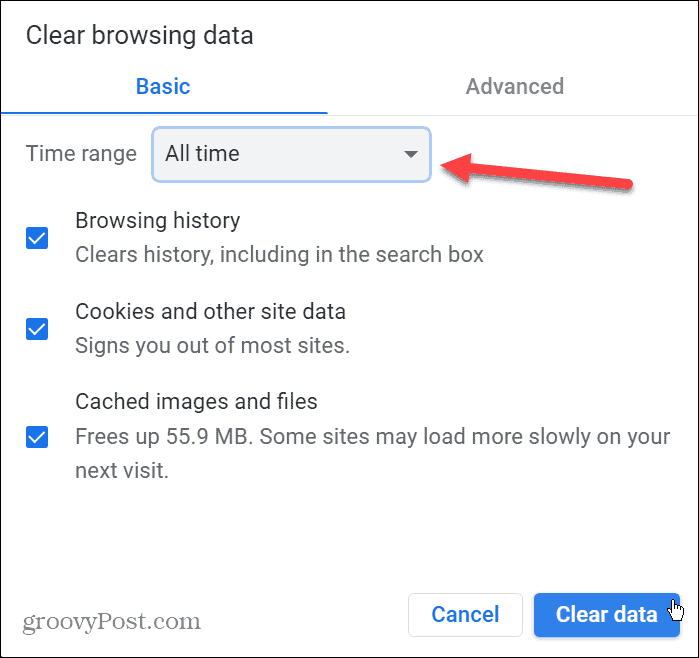
- A gyorsítótár eltávolításának befejezése után indítsa újra a böngészőt, és nyissa meg a YouTube-ot. Javulnia kell a YouTube reakcióképességének és általános teljesítményének.
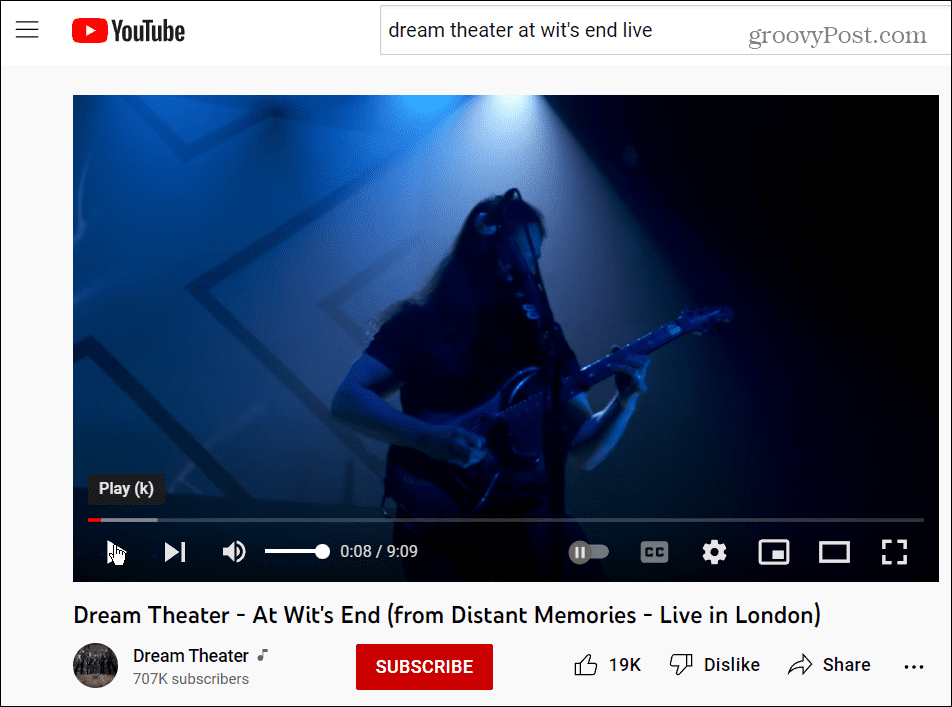
Azt is érdemes megjegyezni, hogy ha további beállításokkal szeretne törölni más böngészőadatokat, akkor a alatt érheti el Fejlett lapon.
A gyorsítótár és a böngészőadatok törlése
A gyorsítótár törlésével kapcsolatos további információkért olvassa el Hogyan lehet törölni a gyorsítótárat a Firefoxban. Ha például a Microsoft alapértelmezett böngészőjét használja Windows rendszeren, tanulja meg hogyan lehet üríteni a gyorsítótárat a Microsoft Edge-ben.
Telefonján vagy táblagépén is törölheti; például nézd meg a Safari gyorsítótár törlése az iPhone-on.
És ha már a YouTube-ról beszélünk, akkor érdekelhet letiltja a YouTube-ot Roku-n vagy a YouTube hangmegjelenítő hibájának javítása. És ha YouTube-javaslataid elavultak, megteheted állítsa vissza a YouTube ajánlásait. Továbbá, ha aggódik az adatvédelem miatt, olvassa el a következőt a YouTube adatvédelmi beállításainak kezelése.
Hogyan találja meg a Windows 11 termékkulcsát
Ha át kell vinnie a Windows 11 termékkulcsát, vagy csak az operációs rendszer tiszta telepítéséhez van szüksége rá,...
A Google Chrome gyorsítótárának, a cookie-k és a böngészési előzmények törlése
A Chrome kiváló munkát végez a böngészési előzmények, a gyorsítótár és a cookie-k tárolásában, hogy optimalizálja a böngésző teljesítményét az interneten. Az övé, hogyan kell...
Bolti áregyeztetés: Hogyan szerezzen online árakat az üzletben történő vásárlás során
A bolti vásárlás nem jelenti azt, hogy magasabb árat kell fizetnie. Az ár-egyeztetési garanciáknak köszönhetően online kedvezményeket kaphat vásárlás közben...



