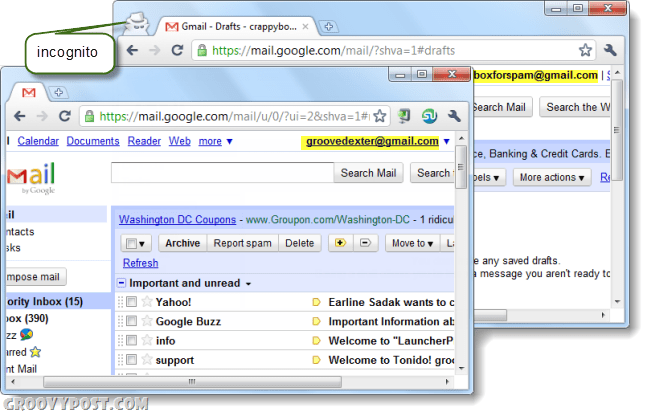A Windows 11 Outlook Search nem működik: 6 javítás
Microsoft Windows 11 Microsoft Kilátások Kilátás Hős / / August 23, 2022

Utolsó frissítés dátuma

Problémái vannak azzal, hogy az Outlook-keresés nem működik Windows 11 rendszeren? Ezekkel az egyszerű javításokkal elháríthatja a problémát.
Az Outlook e-mail kliens már régóta létezik, és általában megbízható. Sajnos előfordul, hogy bizonyos Outlook-szolgáltatások nem működnek.
Az egyik funkció, amely leállhat, az Outlook keresési funkciója. Ha a keresési funkció nem működik az Outlookban, az akadályozza a munkafolyamatot. Nagyobb kihívást jelent a feladók és üzenetek megtalálása.
Ha problémája van azzal, hogy a Windows 11 Outlook-keresés nem működik, itt van hat javítás a probléma megoldására.
Futtassa a keresési és indexelési hibaelhárítót az Outlookban
Az egyik legegyszerűbb javítás, amellyel elkezdheti, az a Keresés és indexelés hibaelhárító.
A hibaelhárító Windows 11 rendszeren való futtatásához tegye a következőket:
- Kattints a Start gomb vagy nyomja meg a gombot Windows kulcs és válassza ki Beállítások menüből.

- Mikor Beállítás megnyílik, válassza ki Rendszer > Hibaelhárítás > Egyéb hibaelhárítók.
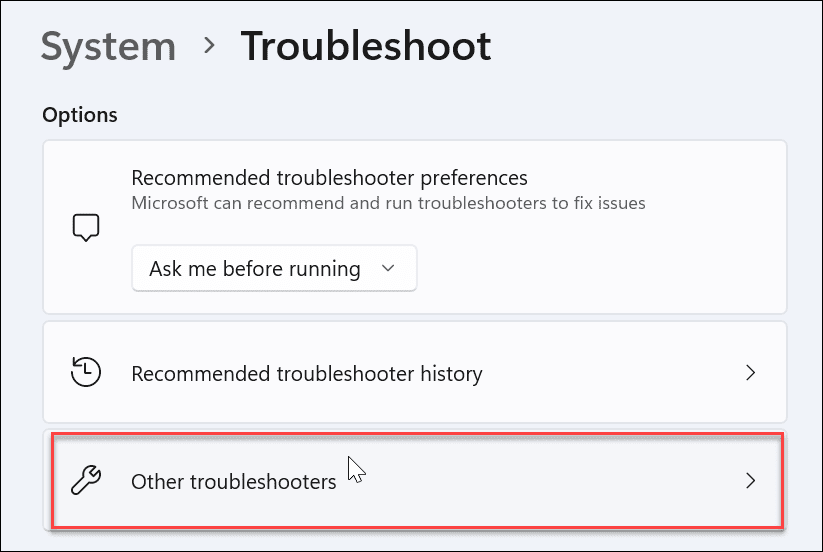
- Görgessen le a jobb oldalon, keresse meg Keresés és indexelés, majd kattintson a gombra Fuss gomb.
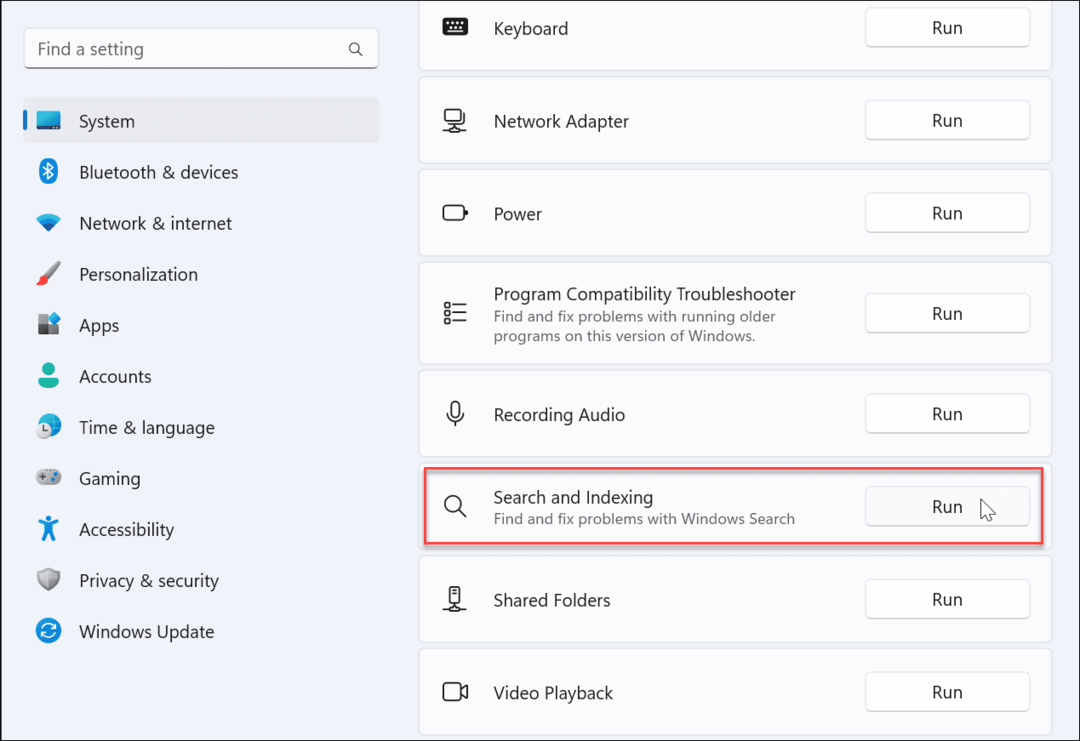
- Választ Az Outlook keresése nem ad eredményt és folytassa a képernyőn megjelenő utasításokkal. Amikor futtatja, a hibaelhárító automatikusan azonosítja és kijavítja a problémákat.
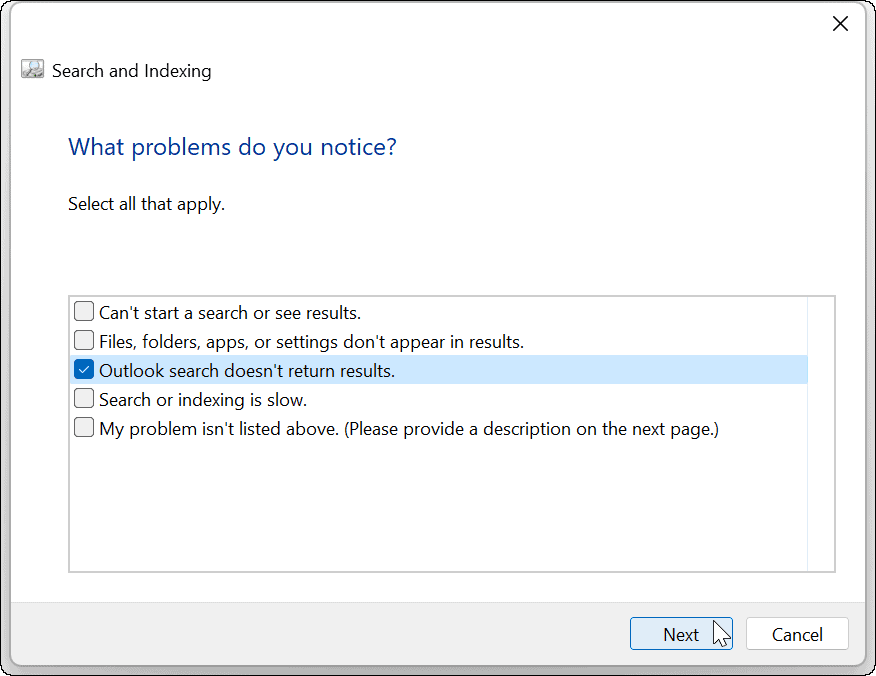
A hibaelhárító futtatása után nyissa meg az Outlookot, és ellenőrizze, működik-e a keresés. Ha nem, folytassa az alábbi hibaelhárítási lépéssel.
Az Outlook javítása Windows 11 rendszeren
A Windows 11 képes észlelni és kijavítani az Office-alkalmazásokkal (beleértve az Outlookot is) kapcsolatos problémákat. A javítás megoldja az Outlook fájljaival kapcsolatos problémákat a mentett adatok elvesztése nélkül.
Az Outlook javítása Windows 11 rendszeren:
- Nyissa meg a Beállításokat a Start menüből.
- Válassza ki Alkalmazások > Telepített alkalmazások.
- típus Hivatal ban,-ben Keresés mező, kattints a hárompontos menüt, és válassza ki Haladó beállítások menüből.
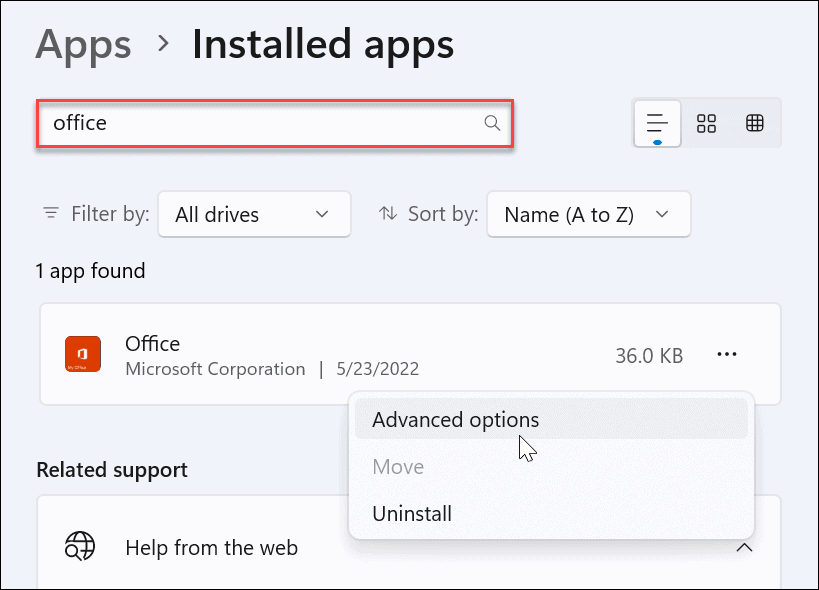
- Görgessen le a jobb oldalon a Visszaállítás szakaszt, és kattintson a Javítás gomb.
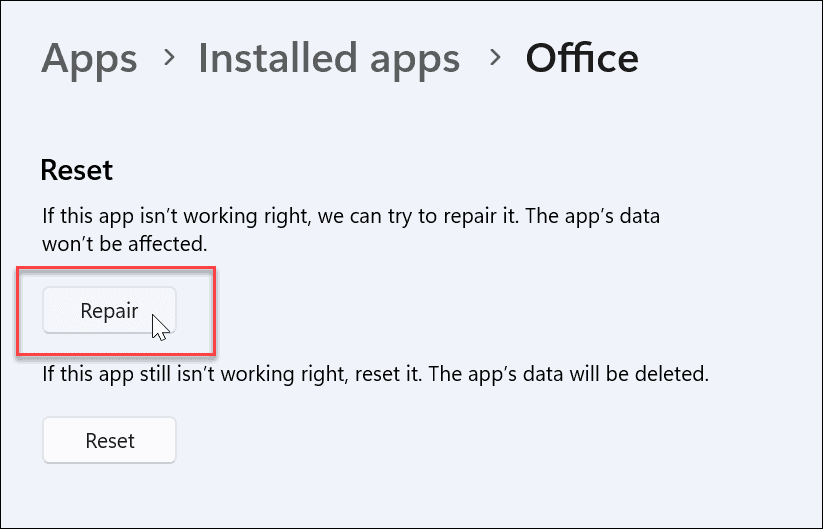
- A javítás befejezése után egy pipa jelenik meg mellette. A javítás után indítsa újra az Outlookot, és ellenőrizze, működik-e a keresés.
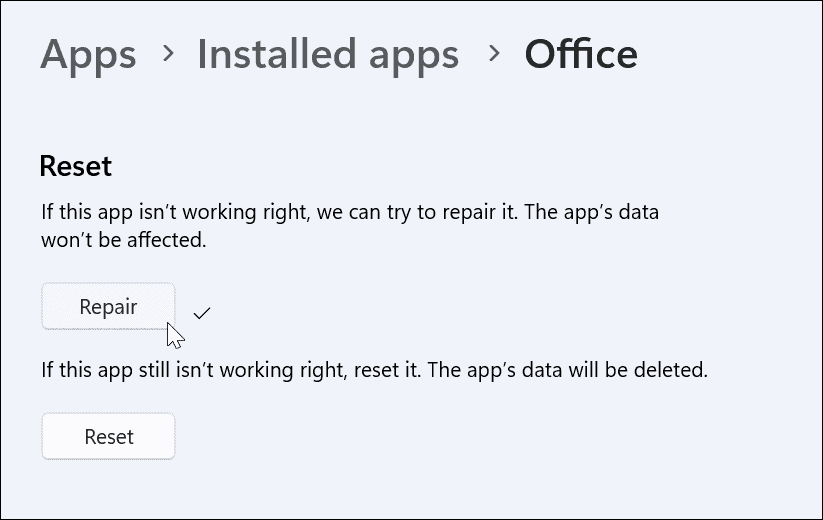
Ellenőrizze a keresési indexelést és a helyeket
Ha az Outlook keresése nem működik, ellenőrizze az indexelési beállításokat és a helyeket, és győződjön meg arról, hogy megfelelően van beállítva.
A keresési indexelés és a helyek ellenőrzése:
- Nyissa meg az Outlookot, és helyezze a kurzort a Keresőmező.
- Kattints a Keresőeszközök menüt, és kattintson rá Indexelés állapota.
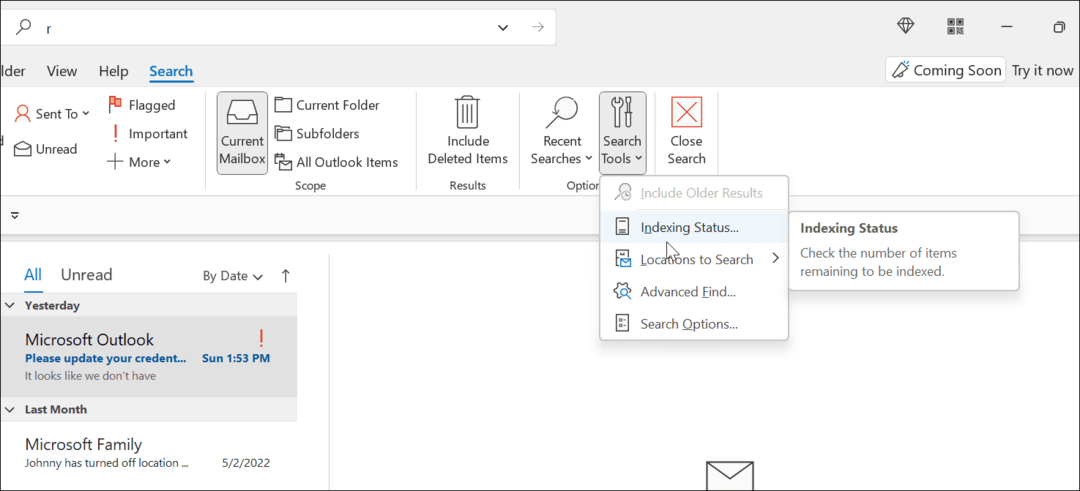
- Hagyjon időt az Outlook számára a fájlok indexelésére.
- Ha végzett, kattintson rendben, és ellenőrizze, működik-e az Outlook keresése.
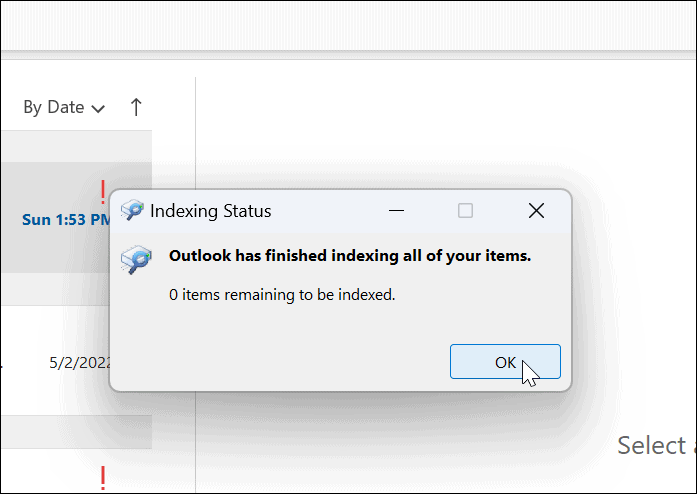
Építse újra a keresési indexet
Az Outlook keresésének javításának másik módja az, hogy újraépíti a Windows 11 keresési index manuálisan. A gyorsítótár újraépítése újrakezdést biztosíthat, és eltávolíthatja az ütköző fájlokat.
A keresési index gyorsítótárának manuális újraépítése Windows 11 rendszeren:
- Nyissa meg a Start menüt.
- típus CPL és válassza ki Vezérlőpult alatt Legjobb találat szakasz.
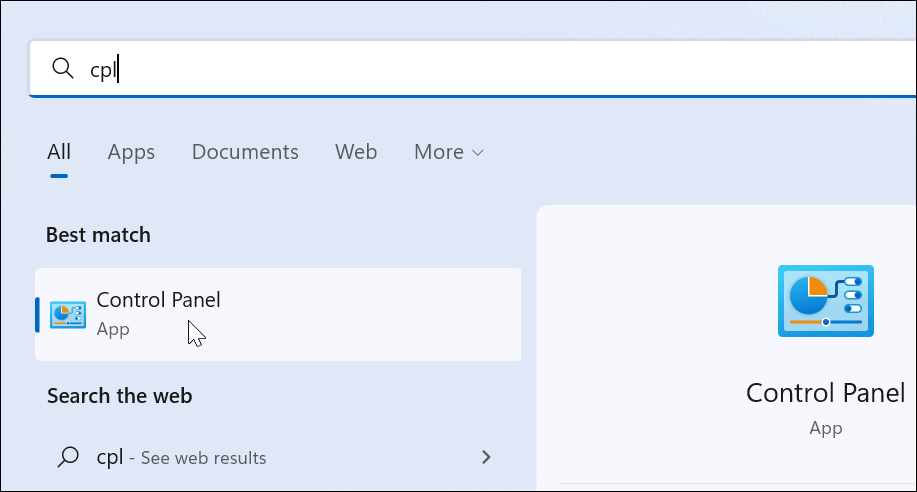
- Győződjön meg róla Megtekintés: be van állítva Nagy ikonok és kattintson Indexelési beállítások.
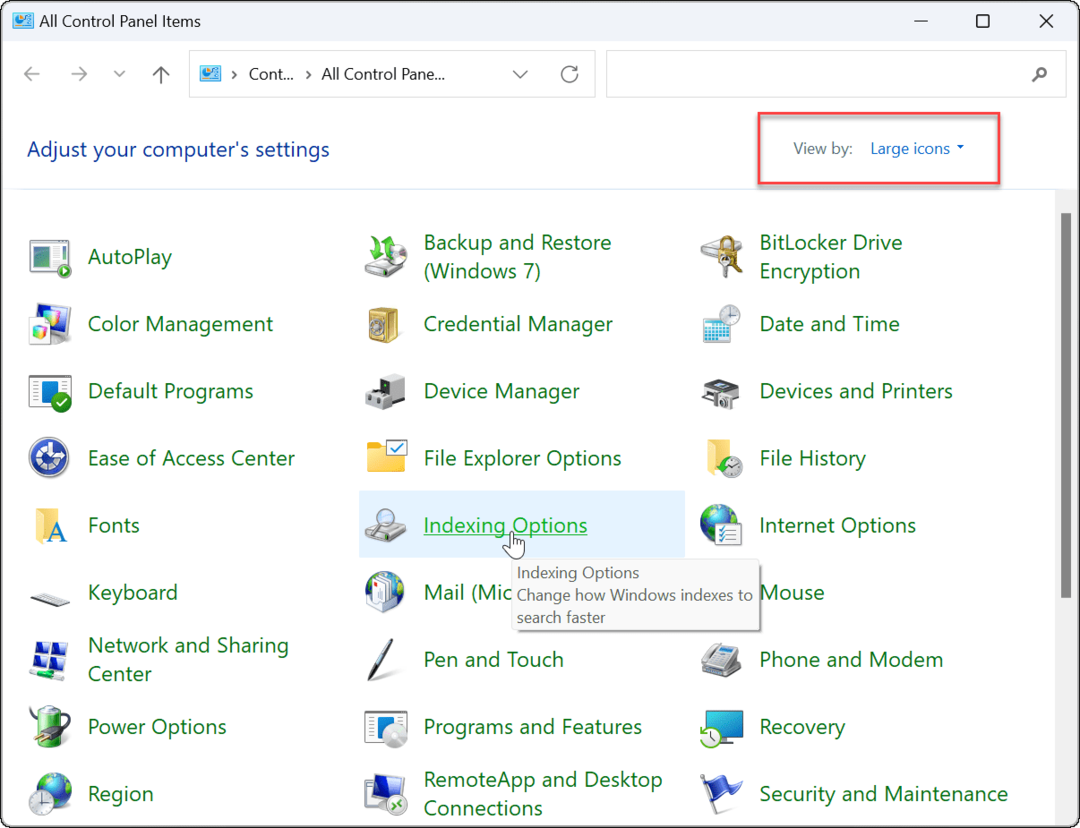
- Tól Indexelési beállítások képernyőn kattintson a Fejlett gombot az alján.
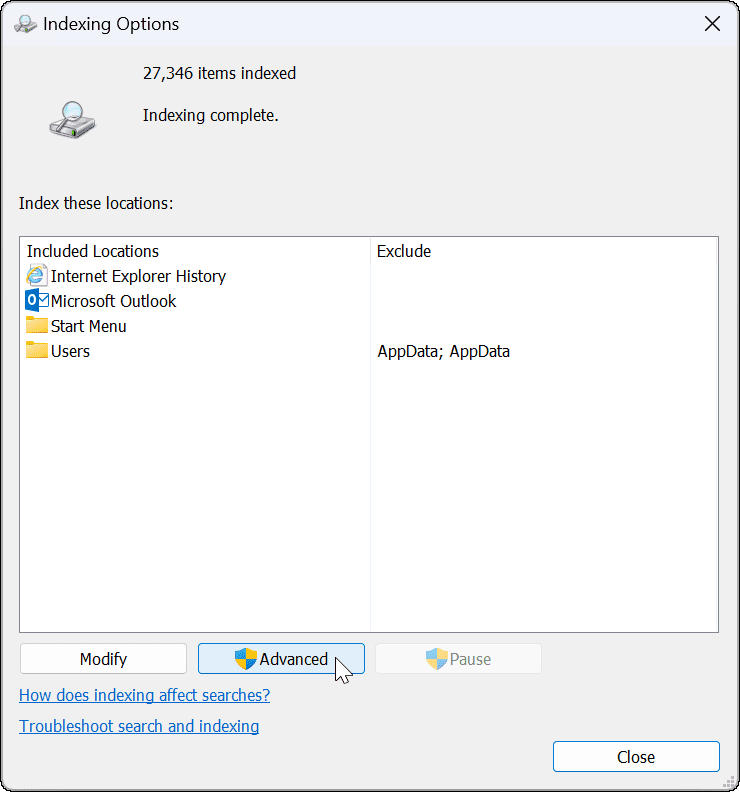
- Megjelenik egy üzenet, amely tudatja, hogy az index újraépítése eltarthat egy ideig – kattintson rendben megerősítéséhez.
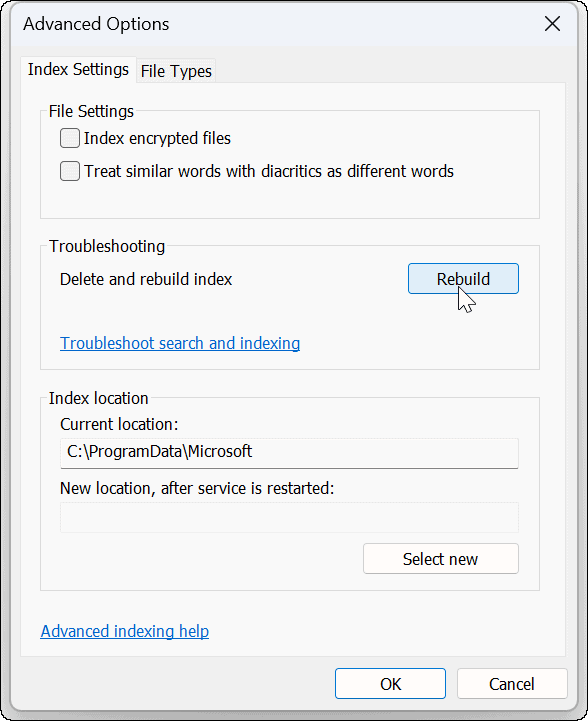
Várja meg, amíg az indexelés újraépítése befejeződik. Miután végzett, próbálja meg újra az Outlook keresést, hogy ellenőrizze, működik-e.
A Microsoft Outlook alaphelyzetbe állítása Windows 11 rendszeren
Ha továbbra is problémája van azzal, hogy a Windows 11 keresése nem működik, alaphelyzetbe állíthatja az Outlook alkalmazást. A visszaállítás eltávolítja az alkalmazás adatait, ezért újra meg kell adnia az adatokat, és újra kell konfigurálnia a beállításokat. Ez azonban eltávolítja az ütköző fájlokat, és tiszta telepítést biztosít a legújabb alkalmazásfrissítésekkel.
Az Outlook újratelepítése Windows 11 rendszeren:
- Nyissa meg a Beállítások menüt a Start menün keresztül.

- típus Hivatal ban,-ben Keresés mező, kattints a hárompontos menüt, és válassza ki Haladó beállítások menüből.
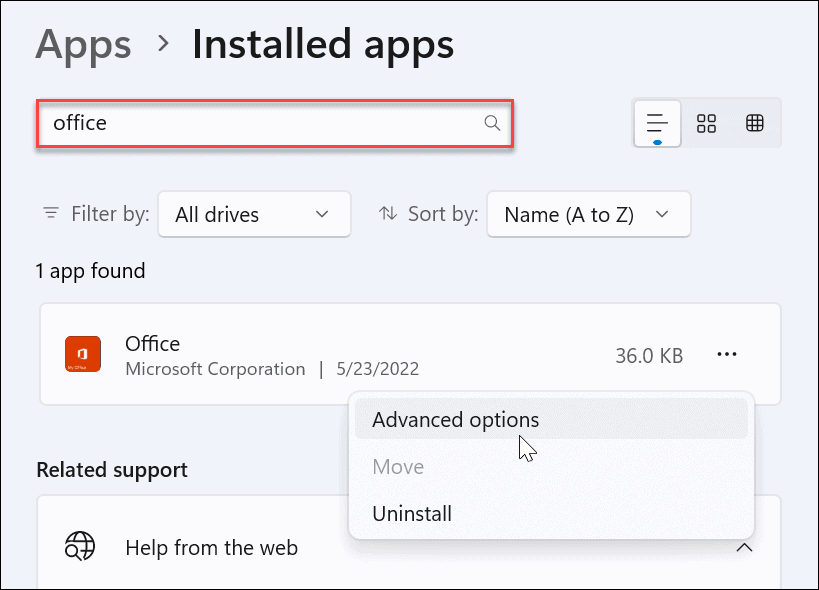
- Görgessen le a jobb oldalon a Reset szakasz és kattintson a Visszaállítás gomb.
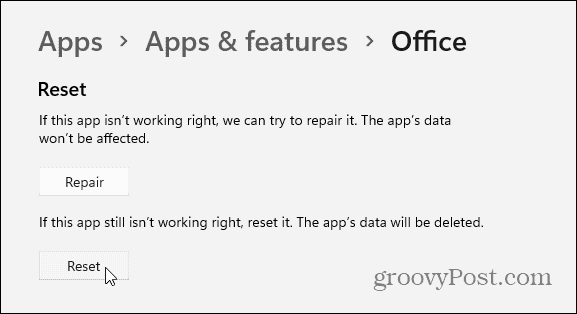
- Amikor megjelenik az ellenőrző menü, kattintson a gombra Visszaállítás gomb.
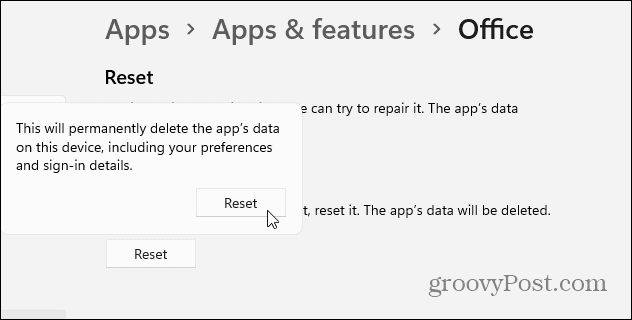
Futtasson egy SFC- és DISM-keresést
Ha az Outlook a fenti lépések végrehajtása után nem működik, annak oka lehet a sérült rendszerfájlok. A rendszerfájlok kijavításához próbálkozzon egy Rendszerfájl-ellenőrző (SFC) és Telepítési képszolgáltatás és -kezelés (DISM) letapogatás.
Az SFC és DISM szkennelés futtatásához:
- Kattints a Rajt gombot, vagy nyomja meg a gombot Windows kulcs.
- Keressen rá PowerShell és válassza ki Futtatás rendszergazdaként a jobb oldali lehetőségek közül.
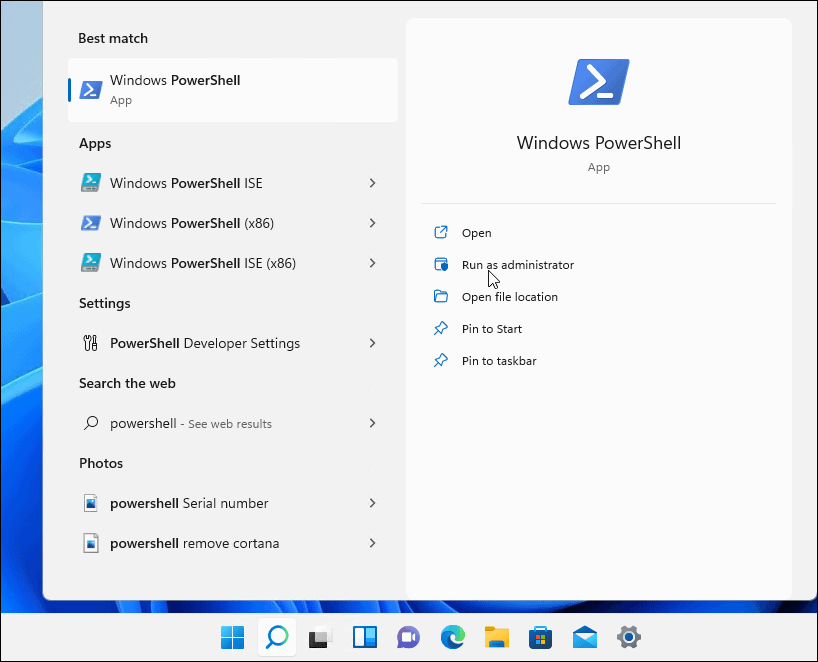
- Amikor az PowerShell terminál megnyílik, futtassa a következő parancsot.
sfc / scannow

- Az SFC-vizsgálat befejezése után futtasson egy DISM-vizsgálatot a következő paranccsal.
DISM /Online /Cleanup-Image /RestoreHealth

A nem működő Outlook Search javítása
Ha problémája van azzal, hogy a Windows 11 Outlook-keresés nem működik, a hibaelhárítási lépések segítségével megoldhatja a problémát.
A népszerű e-mail kliens számos egyéb funkcióval rendelkezik, mint pl a Microsoft Teams hozzáadása az Outlookhoz. Az is lehetséges naptár megosztása az Outlookban és névjegycsoport vagy terjesztési lista létrehozása.
Ha Ön Mac-felhasználó, nézze meg, hogyan kell használni a Fókuszált beérkező levelek a Mac Outlookban.
Hogyan találja meg a Windows 11 termékkulcsát
Ha át kell vinnie a Windows 11 termékkulcsát, vagy csak az operációs rendszer tiszta telepítéséhez van szüksége rá,...
A Google Chrome gyorsítótárának, a cookie-k és a böngészési előzmények törlése
A Chrome kiváló munkát végez a böngészési előzmények, a gyorsítótár és a cookie-k tárolásában, hogy optimalizálja a böngésző teljesítményét az interneten. Az övé, hogyan kell...
Bolti áregyeztetés: Hogyan szerezzen online árakat az üzletben történő vásárlás során
A bolti vásárlás nem jelenti azt, hogy magasabb árat kell fizetnie. Az ár-egyeztetési garanciáknak köszönhetően online kedvezményeket kaphat vásárlás közben...