Az automatikus archiválás konfigurálása és kezelése az Outlook 2010 alkalmazásban
Microsoft Iroda Microsoft Kilátások / / August 23, 2022

Utolsó frissítés dátuma

Ha még nem használta az archiválást az Outlookban, próbálja ki. Biztosan segít tisztán tartani a dolgokat, és eltávolítani a régi, nem használt e-maileket az elsődleges postafiók/.PST fájlból.
Az Outlook kezdete óta a Microsoft mindig tartalmazza az Archívum és Automatikus archiválás funkciókat, és ez alól az Outlook 2010 sem kivétel. Az Automatikus archiválás funkció automatikusan áthelyezi vagy törli a régebbi e-maileket az elsődleges postafiókból a helyi merevlemezen tárolt archív adatfájlba. Ezeket a fájlokat .PST-fájloknak nevezzük. A múltban, amikor Az Outlook .PST fájljainak korlátja 2 GIG volt, az Archiválás funkció sokkal fontosabb volt, mivel a régebbi e-maileket archiválta az elsődleges .PST fájlból és egy Archive.pst fájlba. Ennek ellenére annak ellenére, hogy az Outlook 2010-ben a .PST-fájlok 20 GB-os korláttal rendelkeznek, érdemes hagyni, hogy a régebbi e-mailjeit kezelje, hogy a .PST-fájlok kicsik maradjanak, és a rendszer teljesítménye magasabb legyen.
Mit csinál az AutoArchive szolgáltatás?
Az AutoArchive csökkenti a postafiók méretét a régi elemek törlésével vagy archív adatfájlba vagy .PST-fájlba való áthelyezésével. A folyamat nagyjából ugyanúgy működik, ha a Microsoft Exchange-et használja munkahelyen, vagy IMAP-ot vagy POP-ot otthoni vagy kisvállalkozási beállításból. Ez lényegében olyan, mintha levenne néhány papírköteget az íróasztaláról, és egy szervezett, gyors hozzáférésű iratszekrénybe vagy .PST-fájlba helyezné, ahogy fentebb említettük. Ez a folyamat kétféleképpen különbözik az exportálástól. Az exportálás lehetővé teszi az e-mailek több különböző külső formátumba történő áthelyezését, míg az archiválás csak a régebbi e-mailek .pst fájlba helyezését vagy az e-mail teljes törlését teszi lehetővé. Az archiválás megkönnyíti a régi e-mailek elérését is, mivel az Outlook navigációs ablaktáblájában van egy lap. Természetesen beállíthatja az AutoArchive-ot a régi levelek törlésére is.
Az alapértelmezett automatikus archiválás engedélyezése az összes Outlook 2010 mappához
1. A Microsoft Outlook alkalmazásban, és kattintson a gombra Fájl menüt, és válassza ki Lehetőségek.
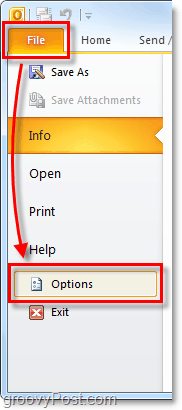
2. A Beállítások menüben kattintson a Fejlett fülre, majd kattintson a Automatikus archiválási beállítások gomb.
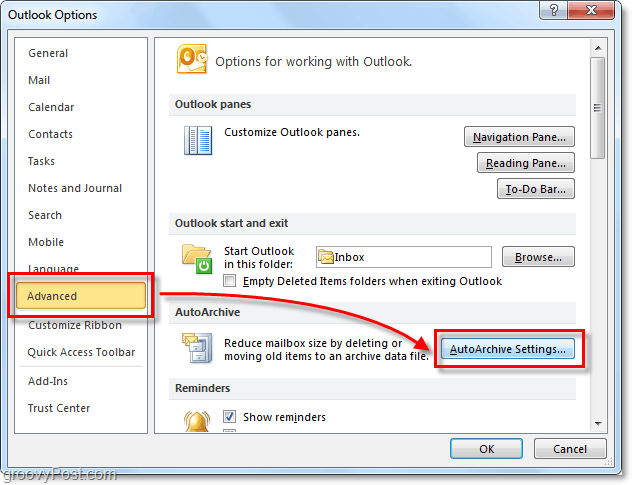
3. Kattintson a jelölőnégyzetre Futtassa az AutoArchive programot [14] naponként. Innen tovább testreszabhatja az Outlook 2010 automatikus archiválási beállításait; alapértelmezés szerint azonban, ha engedélyezve van, az AutoArchive minden hat hónapnál régebbi levelet áthelyez (nem töröl) egy Archive.pst fájlba. Azt javaslom, tartsa meg a Kérdezzen az AutoArchive futtatása előtt be van jelölve, hogy mindig értesítést kapjon, ha archívum történik. Meglepődnél, milyen gyakran kérdeznek az eltűnt üzenetekről. Általában ez egy automatikus archiválási funkció. Ha megvannak a kívánt beállítások, kattintson a gombra Alkalmazza ezeket a beállításokat most az összes mappára.
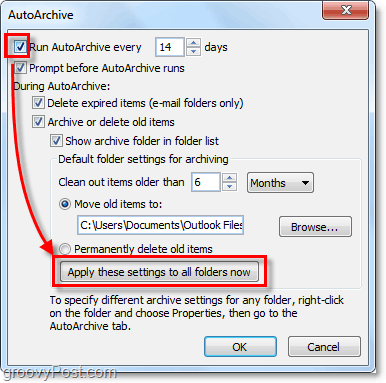
Ha követte a fenti lépéseket, az AutoArchive engedélyezi az összes Outlook-üzenetet. Ha van egy mappát, amelyet ki akart zárni az AutoArchive-ból, vagy csak néhány mappára szeretné alkalmazni, ezt is megtehetjük. Az Outlook 2010 lehetővé teszi az automatikus archiválási beállítások testreszabását az egyes mappákhoz; Itt van, hogyan.
Módosítsa az automatikus archiválási beállításokat az egyes Outlook 2010 mappákhoz
4. Az Outlook alkalmazásban nézze meg a bal oldali navigációs ablaktáblát. Innen kattintson a jobb gombbal bármelyik mappára, és válassza ki Tulajdonságok az automatikus archiválási szabályzat beállításához.
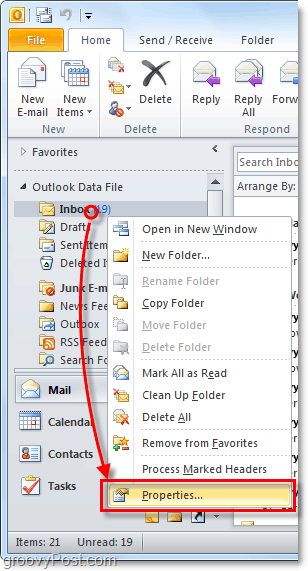
5. A megjelenő Inbox Properties ablakban kattintson a Automatikus archiválás lapon. Itt testreszabhatja a mappa automatikus archiválási beállításait, vagy akár teljesen letilthatja az automatikus archiválást.
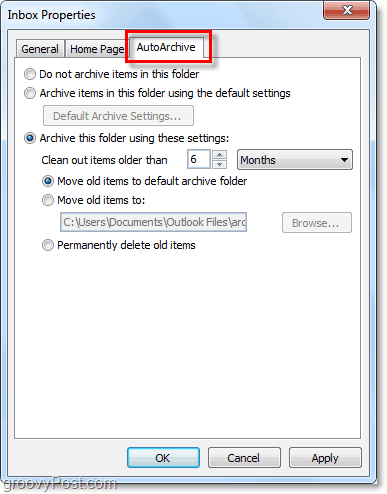
Rendben, most már tudjuk, hogyan kell automatikusan archiválni az egyes mappákat. De mi van, ha egyáltalán nem akarja használni az AutoArchive-ot? Ha nem rajong az automatikus funkcióért, továbbra is használhatja az archiválást a kézi eljárással.
Elemek kézi archiválása
6. Az Outlook programban kattintson a Fájl> Info menü fület, és válassza ki Tisztítóeszközök > Archívum.
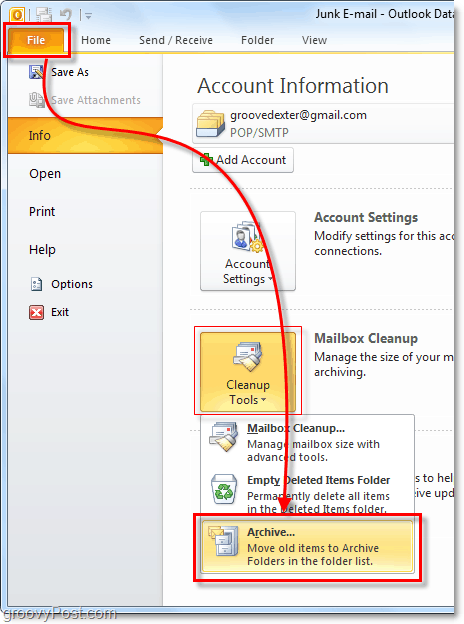
7. A megjelenő Archívum párbeszédpanelen válassza ki melyiket Mappák akarsz Archívum. Ez a folyamat majdnem ugyanaz, mint az AutoArchive, kivéve, hogy ez egyszeri megállapodás. Valami más, hogy még a „Ne automatikus archiválás” tulajdonságot is felülbírálhatja, ha ezt bizonyos mappákra alkalmazta, de ez nem kötelező.
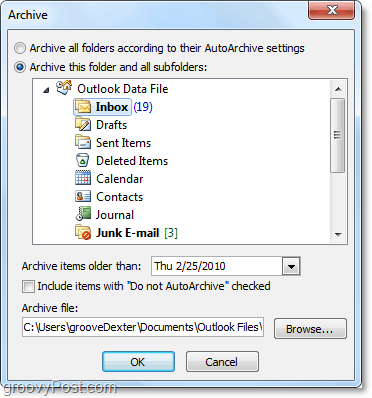
Hol találhatók az Outlook archivált elemek?
8. Az Outlook programban az archivált elemeket az Archívum mappából érheti el a bal oldali e-mail navigációs panelen.
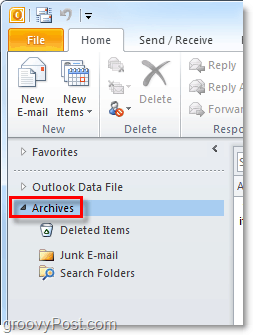
9. Az archívumokat az Outlookból is elérheti .PST fájlt, ahol tárolják. A gombra kattintva érheti el Fájl > Megnyitás menü fület, és válassza ki Nyissa meg az Outlook adatfájlt.
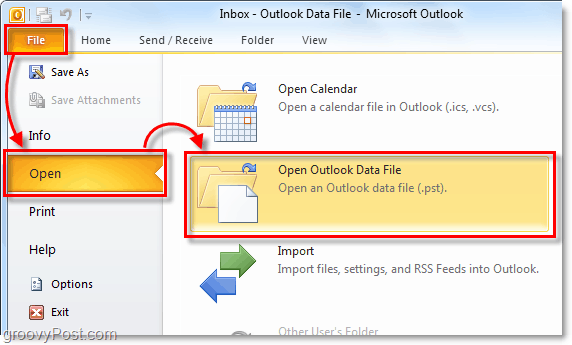
10. Alapértelmezés szerint az Outlook archívumának .pst fájljának helye:
%UserProfile%DocumentsOutlook fájlok
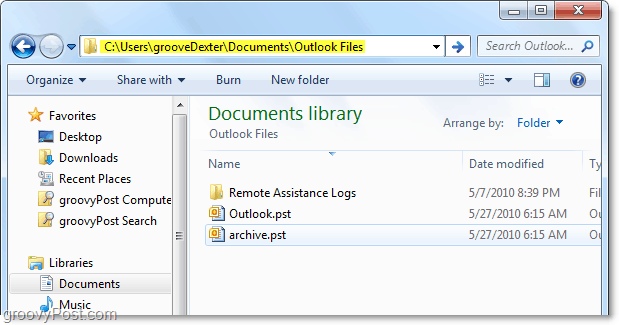
Ha még nem használta az archiválást az Outlookban, próbálja ki. Biztosan segít tisztán tartani a dolgokat, és eltávolítani a régi, nem használt e-maileket az elsődleges postafiók/.PST fájlból. Ez is egy jó módja annak, hogy a .PST fájlméretet ellenőrzés alatt tartsa. És ez segít a rendszer teljesítményében!
Hogyan találja meg a Windows 11 termékkulcsát
Ha át kell vinnie a Windows 11 termékkulcsát, vagy csak az operációs rendszer tiszta telepítéséhez van szüksége rá,...
A Google Chrome gyorsítótárának, a cookie-k és a böngészési előzmények törlése
A Chrome kiváló munkát végez a böngészési előzmények, a gyorsítótár és a cookie-k tárolásában, hogy optimalizálja a böngésző teljesítményét az interneten. Az övé, hogyan kell...
Bolti áregyeztetés: Hogyan szerezzen online árakat az üzletben történő vásárlás során
A bolti vásárlás nem jelenti azt, hogy magasabb árat kell fizetnie. Az ár-egyeztetési garanciáknak köszönhetően online kedvezményeket kaphat vásárlás közben...
