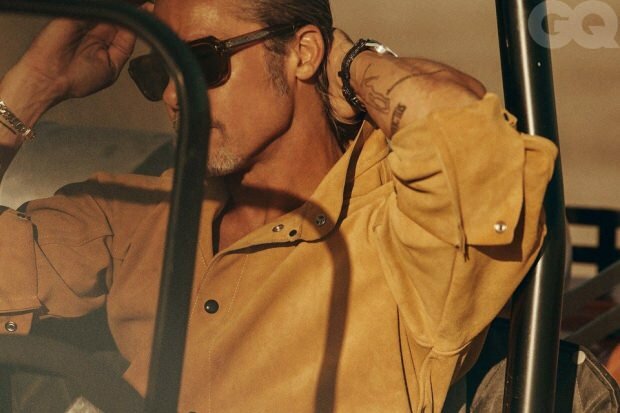Egyéni gyors lépések létrehozása az Outlook 2010 alkalmazásban
Microsoft Microsoft Kilátások / / August 23, 2022

Utolsó frissítés dátuma
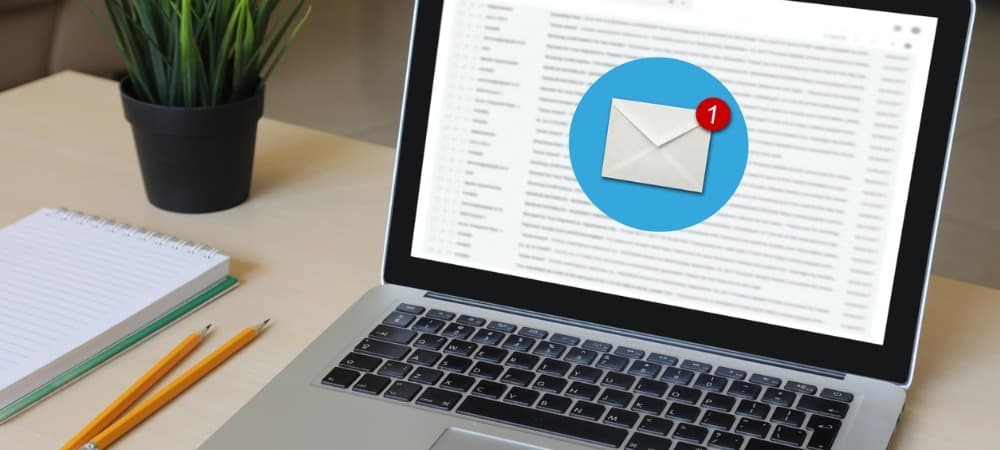
A Quick Steps értékes eszköz az Outlook 2010 hatékony munkavégzéséhez. Ha azon kapja magát, hogy egy hosszú műveletsort hajt végre, miért ne hozzon létre egy Quick Step lépést ennek lefedésére?
A Quick Steps értékes eszköz az Outlook 2010 hatékony munkavégzéséhez. Ha gyakran azon kapja magát, hogy egyedi tételek hosszú sorozatát tölti ki, miért ne hozna létre egy Quick Step akciót ennek lefedésére? A Microsoft csak most vezette be ezt az új funkciót az Outlook 2010-ben, és még egy pontot ad a listához A 10 legfontosabb ok az Office 2010-re való frissítés mellett.
Kezdjük egyszerűen, és szabjunk testre néhány, a Microsoft által az Outlook 2010 programban már meglévő gyors lépést.
Meglévő Outlook gyorslépés módosítása
1. lépés
Az Outlook 2010 programban Kattintson az itthon szalagot, majd kattintson az kis lefelé mutató nyíl felett a Gyors lépések kategória. A megjelenő legördülő menüből Válassza kiManage gyors lépések…
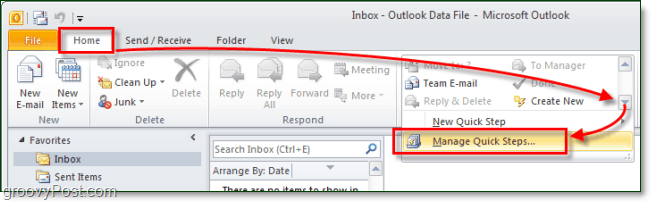
2. lépés
Alapértelmezés szerint az Outlook 2010-ben csak 5 gyors lépés található.
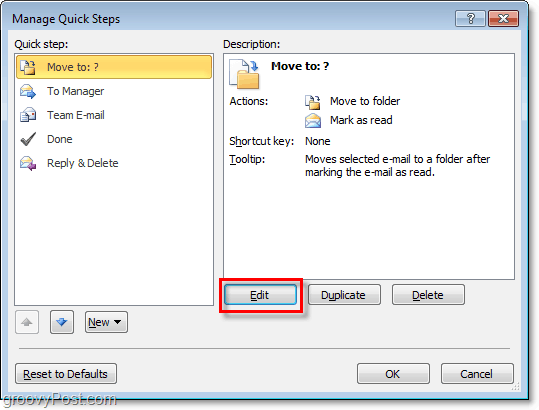
3.a lépés – A Quick Step testreszabása
A testreszabással kapcsolatban sok mindent megtehetsz, ezért ezt két különböző lépésre és képernyőképre bontjuk.
Tudsz:
- Kattintson az x nak nek távolítsa el Quick Step műveletek.
- Kattintson az lefele nyíl hogy a cselekvést teljesen másra változtassuk.
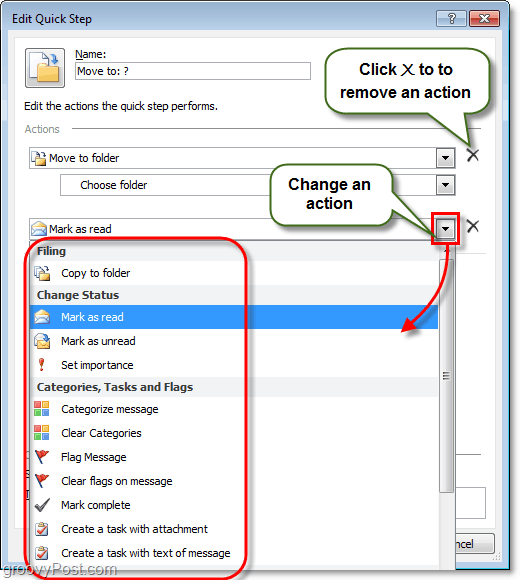
3.b lépés – További Quick Step testreszabási lehetőségek
És még több is elérhető, a következőket is megteheti:
- Kattintson az Negy én mezőbe a Quick Step nevének megváltoztatásához.*
- KattintsonAdd Akció egy extra művelet beszúrásához a Gyors lépésbe.
- KattintsonVálasszon egy parancsikont hozzárendelni a Shortcut kulcs ehhez a Gyors lépéshez. Például, ha hozzárendel CTRL+Shift+1 ehhez a lépéshez azonnal végrehajthatja a teljes Gyors lépést MegnyomásaCTRL+Shift+1 az Outlook használata közben bármikor. Ez azért hasznos, mert használatukhoz nem kell megkeresnie a Kezdőlap lapot és a Gyors lépések sávot.
- típus ban,-ben Tooltip szöveg mezőben módosíthatja a leírást.*
- Kattintson az ikon a bal felső sarokban, hogy testreszab milyen ikon fog megjelenni a Gyors lépések listájában.
*Ez a név és leírás megjelenik a Kezdőlap menüszalag Gyors lépések listájában.
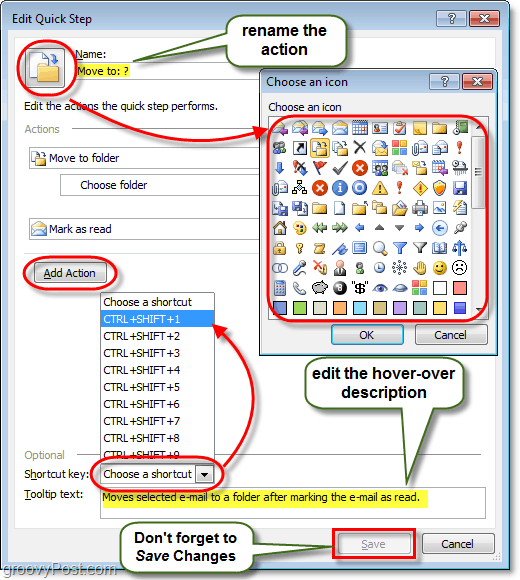
Ez mindent magában foglal, amit a Quick Steps testreszabásával tehet; most nézzük meg, hogyan készítsünk egy teljesen újat.
Hogyan hozzunk létre egy új Outlook 2010 gyors lépést
1. lépés
A Microsoft adta nekünk többféle módon az induláshoz és teremt egy új Quick Step.
- A Kezdőlap szalag Gyors lépés szakaszban
-
KattintsonÚjat készíteni.
- vagy
-
KattintsonNew Quick Step és Válassza ki egy sablon a listából.
- vagy
-
KattintsonÚjat készíteni.
- Ban,-ben Gyors lépések kezelése ablak, amelyről fentebb beszéltünk, KattintsonNew.
Ha a sablon opciót választja, választhat egy előre beállított Gyors lépést, amely az Outlook 2010-hez hasonló műveleteket tartalmaz. Ez azonban inkább testreszabás, mintsem újat kezdeni. Ehhez az útmutatóhoz a Custom sablon, amely csak egy üres Quick Step.
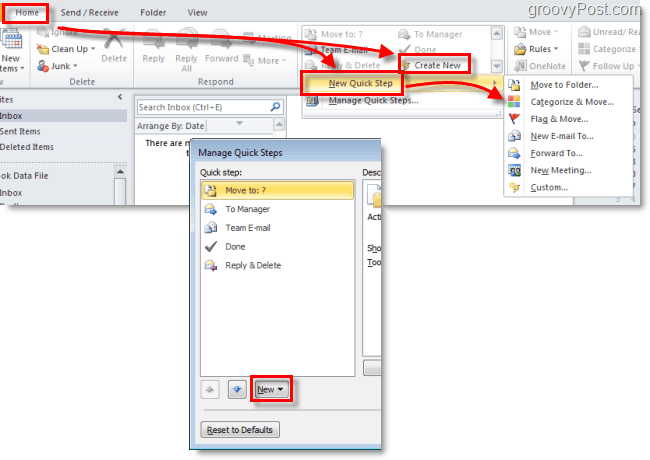
2. lépés
Egy új ablaknak kell felbukkannia Gyors lépés szerkesztése.
Az első dolog, amit meg kell tenni kattintson az Negy én mezőbe, és nevezze át a Quick Step-t valamire, aminek értelme van a végrehajtandó műveletekhez.
Következő, Választ először te akció a legördülő listából.
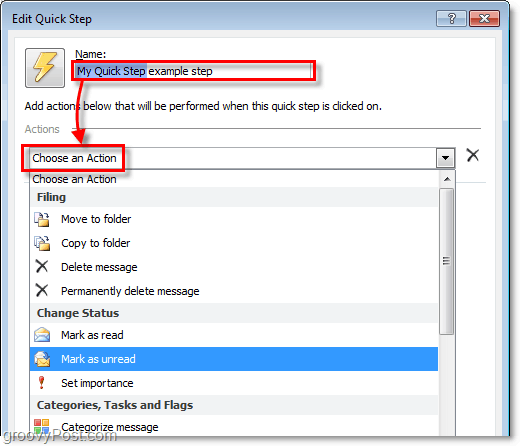
3. lépés
Elkészítette első akcióját! Most KattintsonAdd Akció beszúrni egy másikat (ha szükséges). Ne felejtse el kiválasztani azokat a helyeket vagy kategóriákat, amelyeket esetleg használni szeretne az allistákból (vagy hagyja üresen, ha azt szeretné, hogy minden alkalommal megkérdezze, melyiket alkalmazza ezt a Gyors lépést).
Miután befejezte a műveletek hozzáadását, Kattintson az Ikon hogy tetszés szerint állítsa be. Figyelje meg, hogy az ikon megváltozik, amikor olyan műveletet ad hozzá, amely a legjobban illeszkedik hozzájuk, így előfordulhat, hogy nem is kell módosítania.
Amikor minden más elkészült, Kattintson az Tooltip szöveg doboz és típus a leírás amely akkor jelenik meg, ha az egérmutatót a Kezdőlap szalagon a Gyors lépés fölé viszi.
Ne felejtsd el; hozzáadhatod az S-thortcut kulcsok!
Ha végzett, kattintson Befejez az új Quick Step mentéséhez.
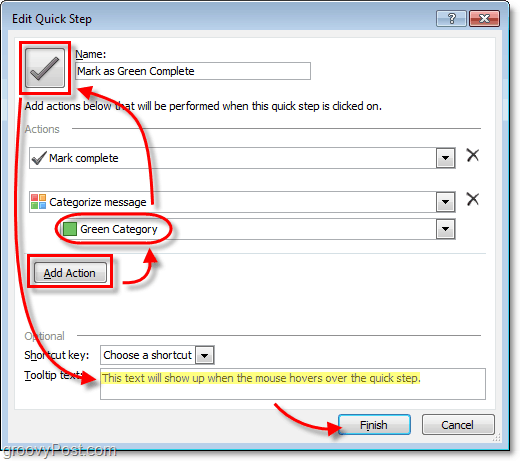
Kész!
Az új Quick Stepnek most meg kell jelennie a Gyors lépések alatti lista itthon szalag.
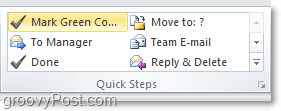
Hogyan találja meg a Windows 11 termékkulcsát
Ha át kell vinnie a Windows 11 termékkulcsát, vagy csak az operációs rendszer tiszta telepítéséhez van szüksége rá,...
A Google Chrome gyorsítótárának, a cookie-k és a böngészési előzmények törlése
A Chrome kiváló munkát végez a böngészési előzmények, a gyorsítótár és a cookie-k tárolásában, hogy optimalizálja a böngésző teljesítményét az interneten. Az övé, hogyan kell...
Bolti áregyeztetés: Hogyan szerezzen online árakat az üzletben történő vásárlás során
A bolti vásárlás nem jelenti azt, hogy magasabb árat kell fizetnie. Az ár-egyeztetési garanciáknak köszönhetően online kedvezményeket kaphat vásárlás közben...