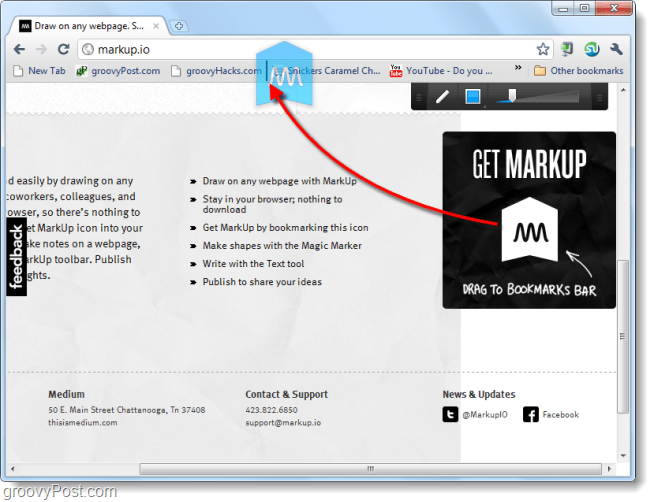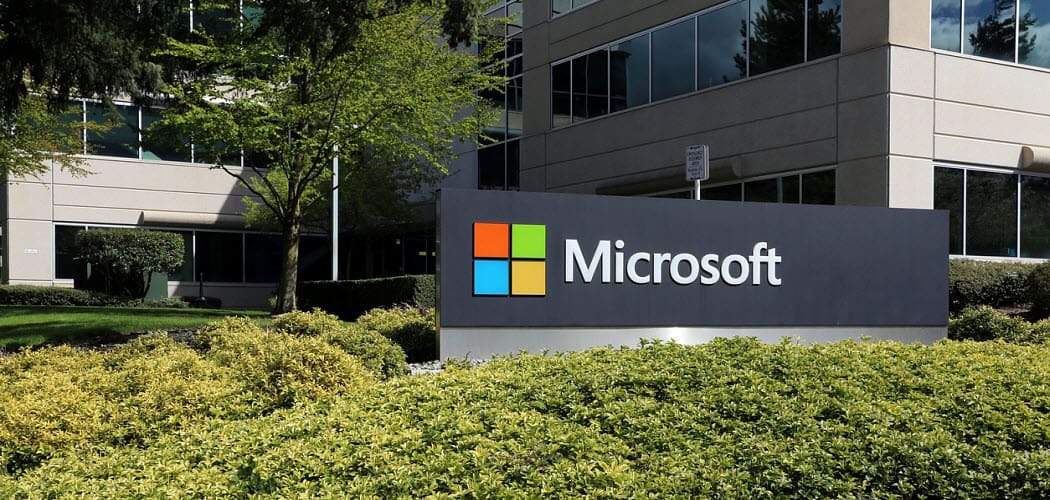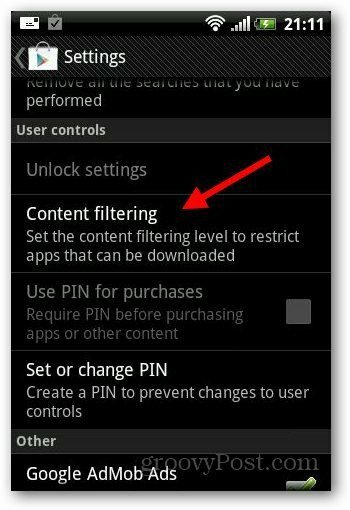Hogyan lehet automatikusan titkos másolatot készíteni az Outlook 2010-ben
Microsoft Iroda Hogyan Kell Microsoft Gmail Microsoft Kilátások / / August 23, 2022

Utolsó frissítés dátuma

A Microsoft úgy döntött, hogy visszaállítja a BCC-hez való hozzáférést az Office 2010-ben. Így hozhatja vissza és automatikusan titkos másolatot készíthet az Outlookban.
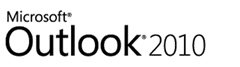
Cikk összefoglaló:
- Lépésről lépésre bemutató képernyőkép az összes kimenő Outlook-üzenet e-mail-címének automatikus titkosítási másolatához.
- Az Outlook 2007-ről az Outlook 2010-re a Microsoft eltávolította a BCC mezőt. Megmutatjuk, hogyan kell adja hozzá a BCC mezőt vissza.
- Nak nek automatikus BCC az Outlookban, meg kell jelenítenünk a fejlesztői lapot, és hozzá kell adnunk egy szkriptet.
- Lásd a megjegyzéseket arról, hogyan állíthat be automatikus BCC-t a csak egy adott e-mail címről küldött üzenetekhez (több Outlook-fiók esetén – köszönöm, Nathan!)
Frissítés: Ez a cikk eredetileg az Outlook 2010 programhoz készült. Ha modernebb verziót használ, olvassa el cikkünket: Hogyan lehet automatikusan titkos másolatot készíteni az Outlook programban szabályok segítségével.
Talán egy túl sok passzív-agresszív, irodán belüli lopakodó BCC miatt volt (Titkos másolat.) De komolyan, valamiért a Microsoft úgy döntött, hogy visszaállítja a BCC-khez való hozzáférést az Office 2010-ben. Egyrészt az új üzenet párbeszédpanelen nincs is titkos másolat mező. De az Outlook 2010 szabályait sem lehet úgy beállítani, hogy automatikusan titkos másolatot küldjenek valakinek (bár beállíthat egy szabályt az üzenet automatikus másolatának küldésére.) Számomra ez egyfajta fájdalom. Gmail/Outlook hibrid felhasználó vagyok (Körülbelül három különböző e-mail címem van, mindegyik más célt szolgál). Tehát azt akartam, hogy az összes elküldött üzenetemet továbbítsam a Gmail fiókomba (Már minden bejövő üzenetem oda van továbbítva egy szerveroldali szabály szerint.) Könnyebb mondani, mint megtenni, de azt hiszem, rájöttem a legegyszerűbb módszerre.
Kiderült, hogy három dolgot kell tenni annak érdekében, hogy az Outlook 2010 BCC-jében rejlő lehetőségeket teljes mértékben kiaknázza:
- Jelenítse meg a BCC mezőt az Új e-mail ablakban.
- Mutasd fel a Fejlesztői szalagot.
- Adjon hozzá néhány egyéni Visual Basic kódot.
Nem olyan bonyolult, mint amilyennek látszik. De lépjünk át ezen a háromon a legkönnyebbtől a legnehezebb felé.
(Jegyzet: Vásárolhat harmadik féltől származó bővítményeket az Outlook 2010-hez, amelyek ezt teszik, de én ezt a módszert javaslom. Ez ingyenes.)
Jelenítse meg a BCC mezőt az Outlook 2010 új e-mailjei között
1. lépés
Indítsa el az Outlook 2010-et.
2. lépés
Kattints a új Email gomb. Az üzenet összeállítási ablakban kattintson az Lehetőségek lapon.
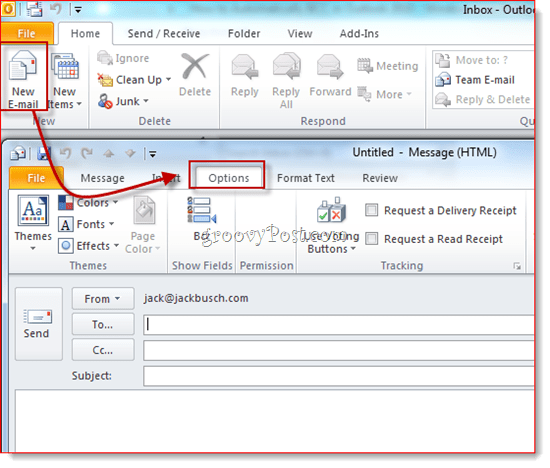
3. lépés
Kattintson az BCC gomb. Ez a művelet felfedi a BCC mezőt. Ezentúl minden jövőbeni Outlook 2010 e-mailben hozzáférhet a BCC mezőhöz. Ha megunta az általa elfoglalt plusz helyet, egyszerűen kattintson újra, hogy megszabaduljon tőle.
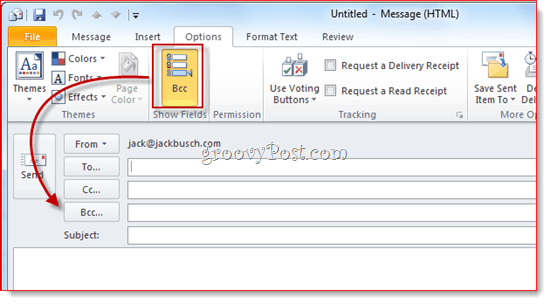
Most már használhatja a BCC mezőt egyszeri alkalmakra. De mi van akkor, ha automatikusan Titkos másolatot szeretne készíteni (vagy valaki más) minden kimenő üzenetnél? Ehhez kövesse az alábbi lépéseket.
Jelenítse meg a Fejlesztői szalagot
Ezt az útmutatót egy nagyszerű egyéni Visual Basic kódra alapozom, amelyet írt Michael Kizer. Michael ezt a VBA-részletet az Outlook 2007-hez írta, de az Outlook 2010-hez működik. Az egyetlen probléma: kissé nehéz megtalálni a Visual Basic Editort az Outlook 2010-ben. A Fejlesztői szalagon van elrejtve, amely alapértelmezés szerint nem látható. A következőképpen engedélyezheti:
1. lépés
Indítsa el az Outlook 2010-et.
2. lépés
Kattintson az Fájl fület, és válasszon Lehetőségek.
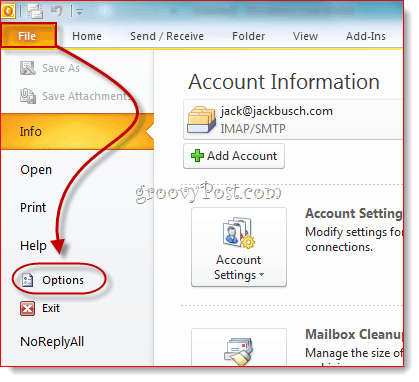
3. lépés
KattintsonSzalag testreszabása a bal oldali panelen. Most a jobb szélen lévő listában győződjön meg róla Fejlesztő ellenőrizve van. Kattintson RENDBEN.
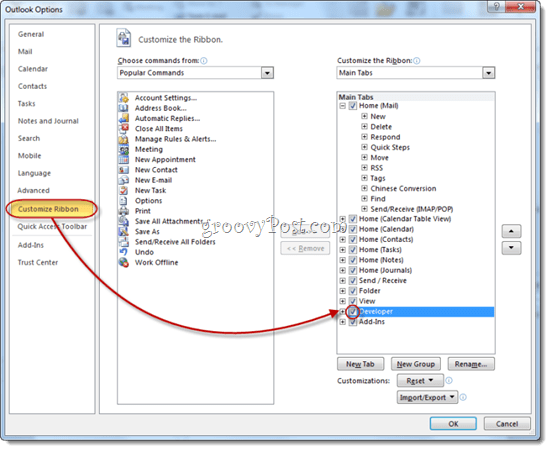
4. lépés
A Fejlesztő lap most megjelenik az Outlook 2010 szalagján.
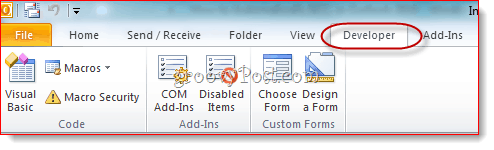
A kimenő üzenetek automatikus titkosítása az Outlook 2010 programban
Most itt az ideje, hogy hozzáadjuk a Kizer úr által összeállított kódot.
1. lépés
Menj a Fejlesztő fül és kattintsonVisual Basic.
2. lépés
Bal oldalon, kiterjedProject1 (VbaProject. OTM felfedni Microsoft Outlook objektumok. KiterjedMicrosoft Outlook objektumok és akkor dupla kattintás ThisOutlookSession.
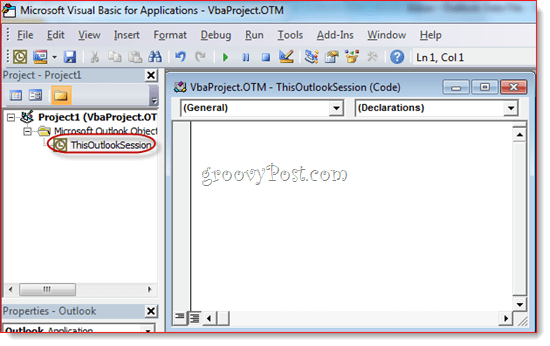
3. lépés
A kódszerkesztő ablakban válassza a lehetőséget Alkalmazás a bal felső sarokban található legördülő menüből.
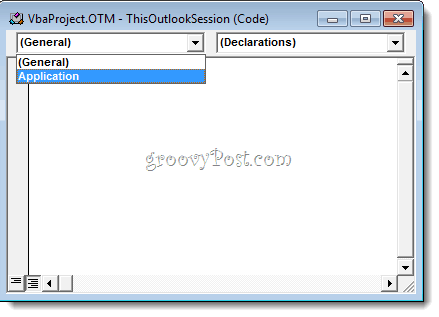
4. lépés
A bal felső legördülő menüben válassza a lehetőséget ItemSend.
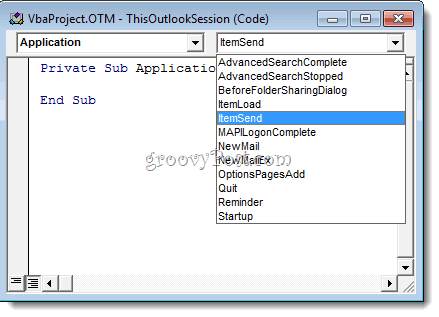
5. lépés
Vigye a kurzort a „Private Sub Application_ItemSend (ByVal Item As Object, Cancel As Boolean)” és az „End Sub” elé. Most, másolás és beillesztés a következő a két sor között.
Dim objRecip címzettként. Dim strMsg As String. Dim res As Integer. Dim strBcc As String. Hiba esetén Folytatás Következő ' #### FELHASZNÁLÓI OPCIÓK #### ' cím a Titkos másolathoz -- SMTP-címnek vagy feloldhatónak kell lennie. ' egy névre a címjegyzékben. strBcc = "SomeEmailAddress@domain.com" Állítsa be: objRecip = Elem. Címzettek. Hozzáadás (strBcc) objRecip. Típus = olBCC. Ha Nem objRecip. Akkor oldd meg. strMsg = "Nem sikerült feloldani a Titkos másolat címzettjét. " & _. – Továbbra is el akarja küldeni az üzenetet? res = MsgBox (strMsg, vbYesNo + vbDefaultButton1, _. "Nem sikerült feloldani a Titkos másolat címzettjét") Ha res = vbNo Akkor. Mégse = Igaz. Vége Ha. End If Set objRecip = Semmi
6. lépés
Keresse meg a következő sort: strBcc=”SomeEmailAddress@domain.com” és cserélje ki arra az e-mail címre, amelyre titkos másolatot szeretne küldeni SomeEmailAddress@domain.com. Cserélje le például a mysecondaryemail@gmail.com vagy az igbrother@supervisor.com címre.
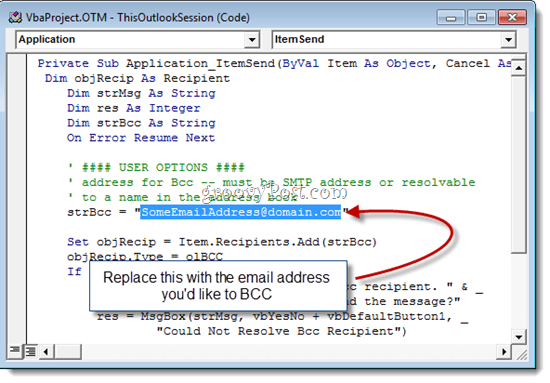
7. lépés
Ne felejtse el menteni a változtatásokat. Zárja be a Visual Basic szerkesztőt, és térjen vissza az Outlookba.
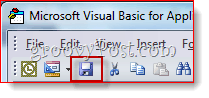
Mostantól, amikor üzeneteket küld az Outlook 2010 alkalmazásból, a rendszer automatikusan titkos másolatot küld a Visual Basic szerkesztőben kiválasztott címzettnek. Nem kell beírnia a nevüket a BCC mezőbe, és nem is látni fogja a BCC mezőben, mivel a Visual Basic szkript a küldés megnyomása után indul el. (Hasznos tipp minden kiberkém számára.)
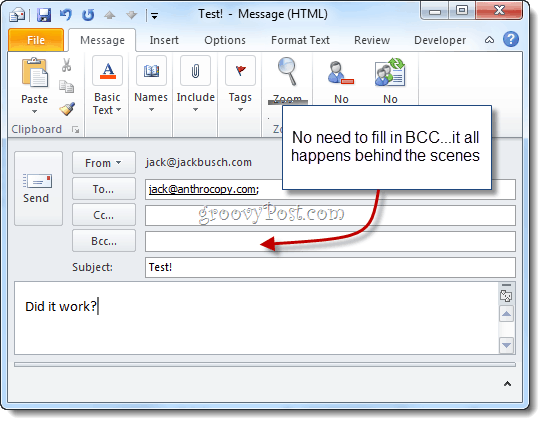
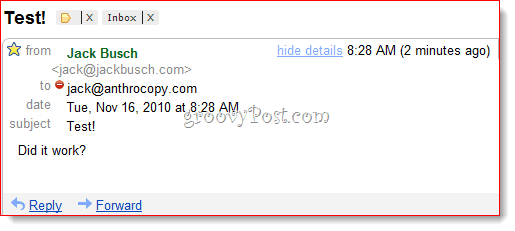
És ott van.
Titkos másolatú Gmail-üzenetek szűrése
Utolsó megjegyzés: ha ezt használja Gmail-archívum létrehozásához, azt javaslom, hogy a személyre szabott Gmail-cím olyasmivel, mint a +titkos másolat. Mivel azonban a cím nem jelenik meg a címzett mezőben, a szokásos módon nem szűrheti ki. Tehát ehelyett a „deliveredto:” karakterláncot kell használnia a Gmailben. Például a „deliveredto: username+bcc@gmail.com” kifejezést használnám, majd beállítanám egy szabályt, amely automatikusan archiválja és olvasottként jelöli meg ezeket az üzeneteket.
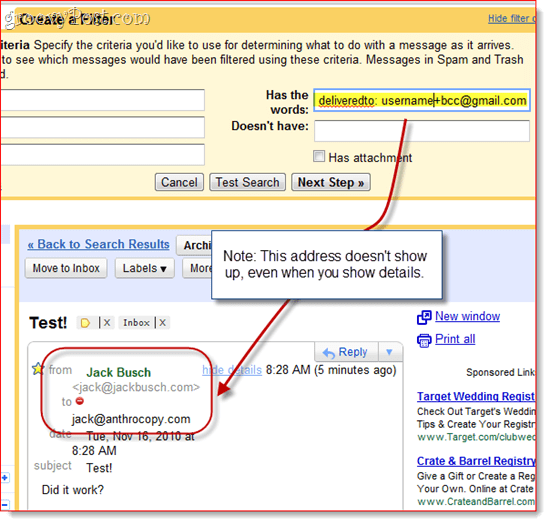
Megjegyzés a makróbiztonságról
Jegyzet: Ez a rész segíthet azoknak, akik azt tapasztalják, hogy a makró másnap vagy a rendszer újraindítása után leáll.
Ennek működéséhez szükség lehet a makróbiztonsági beállítások módosítására. Akárhogy is, az Outlook 2010 elindításakor valószínűleg egy ehhez hasonló zsémbes üzenetet fog kapni:
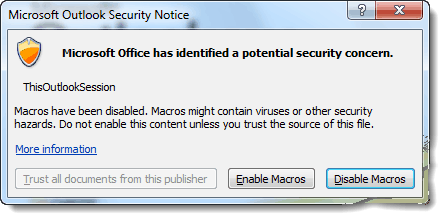
Amint láthatja, ez csak a ThisOutlookSession programba helyezett szkriptre vonatkozik – ez nem jelenti azt, hogy vírusa van. tudsz kattintsonMakrók engedélyezése hogy az automatikus BCC-szkript sértetlen maradjon.
Ha ki szeretné hagyni ezt a lépést, módosíthatja a makróbiztonsági beállításait a következő oldalon Fejlesztő fül és kattintással Makróbiztonság.
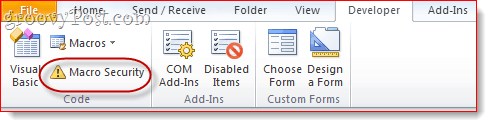
A „Makróbeállítások” részben több lehetőség közül választhat:
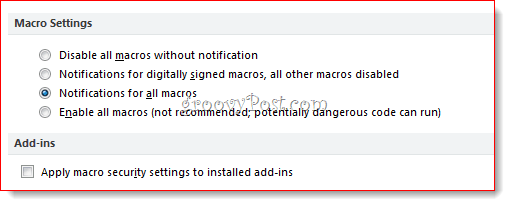
A nyűgmentes létezéshez válassza az „Összes makró engedélyezése” lehetőséget, bár ez természetesen potenciálisan veszélyes. Az igazi megoldás itt az, hogy digitálisan aláírjuk a makrót – de ez egy kicsit bonyolult folyamat, amelyet egy másik bejegyzésben fogok ismertetni (Önaláírt digitális tanúsítvány létrehozása a Microsoft Office 2010 programban). Maradjon velünk!
A Google Chrome gyorsítótárának, a cookie-k és a böngészési előzmények törlése
A Chrome kiváló munkát végez a böngészési előzmények, a gyorsítótár és a cookie-k tárolásában, hogy optimalizálja a böngésző teljesítményét az interneten. Az övé, hogyan kell...
Bolti áregyeztetés: Hogyan szerezzen online árakat az üzletben történő vásárlás során
A bolti vásárlás nem jelenti azt, hogy magasabb árat kell fizetnie. Az ár-egyeztetési garanciáknak köszönhetően online kedvezményeket kaphat vásárlás közben...