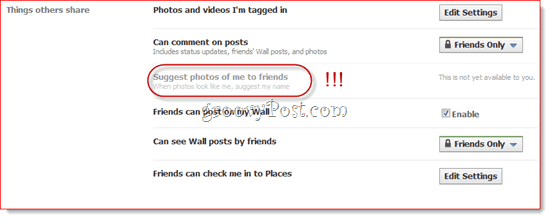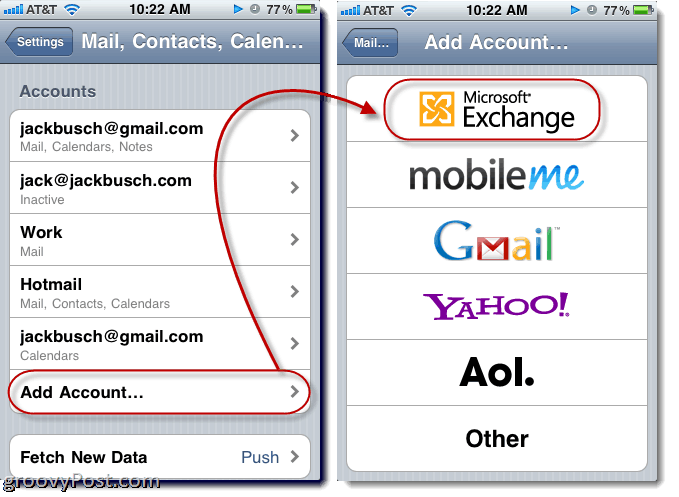Az Outlook 2007 To-Do Bar hatékony használata
Microsoft Iroda Microsoft Microsoft Kilátások / / August 23, 2022

Utolsó frissítés dátuma

Ez csak néhány a mindennap használt Outlook 2007 To-Do Toolbar legfontosabb funkciói közül. Fogadok, hogy ha egy kicsit tájékozódsz, találsz még néhány nagyszerű tippet.
Frissítés: Ezt az Outlook 2007-hez írták, amely az alkalmazás egy régi verziója. Az Outlook a Microsoft 365 Office-alkalmazáscsomag része. Ha tippeket keres valami modernebbhez, olvassa el cikkünket: 7 Outlook-tipp, amelyet minden felhasználónak tudnia kell, hogy időt takarítson meg.
Outlook 2007 To-Do
A nyüzsgő világban egyre könnyebb megfeledkezni egy találkozóról vagy feladatról. Microsoft Outlook 2007 nevű funkcióval rendelkezik To-Do bár, amit naponta használok a napom/hetem feltérképezésére. Nagyon jól konfigurálható, tartalmaz a Naptár, a közelgő Találkozók, és az én Aktív feladatok.
Bár alapértelmezés szerint engedélyezve van, szeretnék néhány testreszabást végrehajtani a teljes optimalizáláshoz. Tehát itt van néhány tipp, ami szerintem hasznos lehet.
Az Outlook teendősávjának kibontása
Először is, arra az esetre, ha minimálisra csökkentette a teendősávot, tegyük újra láthatóvá úgy, hogy visszaállítja a Normál vagy Kibontott nézet. Így élvezheti a To-Do bár előnyeit. A Microsofthoz hasonlóan azonban mindig többféle módon is elvégezheti ugyanazt a feladatot, amint az alább látható:
1. Kattints a Kilátás menü, To-Do bár, majd kattintson Normál a To-Do Bar teljes kiterjesztett nézetre állításához
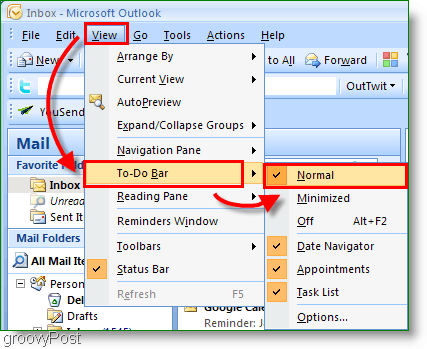
2. Opcionálisan kattintson a Dupla nyilak<< a jobb szélen, hogy Kiterjed az To-Do bár
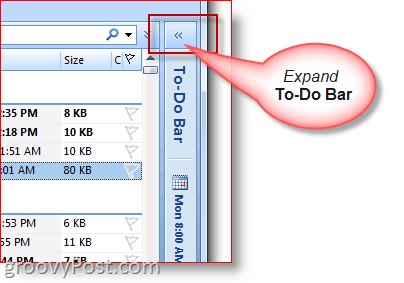
Az Outlook teendősávjának minimalizálása
3. Ha több helyre van szüksége egy e-mail írásához/olvasásához, gyorsan minimalizálhatja a Teendősávot is
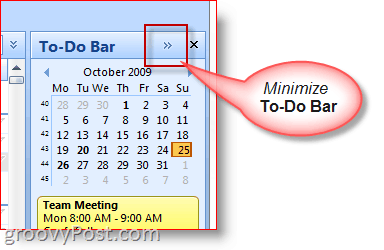
Útmutató a Teendősáv kijelzőjének/beállításainak testreszabásához
4. Kattintson jobb gombbal a To-Do Bar fejléc és kattintson az engedélyezni/letiltani vagy megjeleníteni/nem megjeleníteni kívánt szolgáltatásokra.
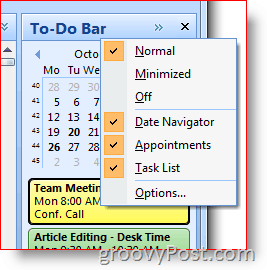
Az Outlook teendősávjával találkozókat és feladatokat hozhat létre
Szinte minden Outlook-elemet áthúzhat az Outlook teendősávjára. Ez a funkció nagyszerű időt takarít meg! Például, ha egy e-mailt áthúz egy napra a naptárban, akkor új találkozó jön létre, amely az e-mailt használja a naptári meghívó üzenettörzsként. Vagy ha áthúz egy Outlook névjegyet a Teendősáv naptárába, az új naptári találkozót fog címezni az adott névjegyhez.
5. Gyorsan Teremt új naptári tételek szerzője vonszolva jegyzeteket, e-maileket, névjegyeket vagy feladatelemeket a To-Do bár naptár.
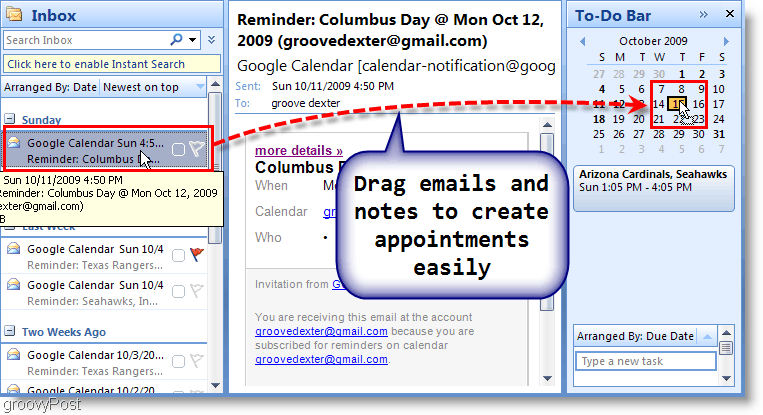
6. Húzhat egy Email rá a Feladat rész a To-Do bár új feladat létrehozásához az e-mailben található adatok felhasználásával.
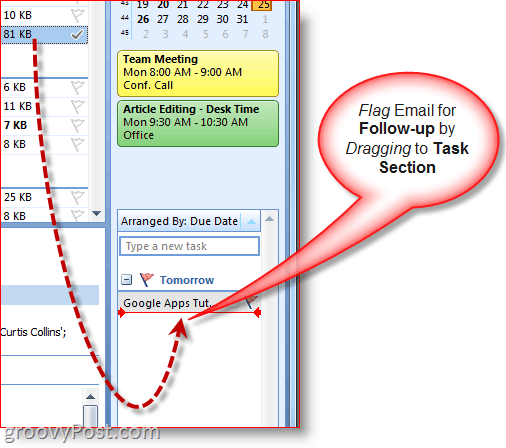
7. A feladatok létrehozásának másik gyors módja a típus a Feladat közvetlenül a To-Do Barba. A Teendők sávba beírt feladatok alatta jelennek meg. "Ma."
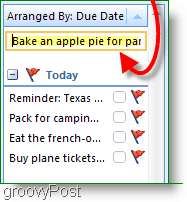
8. Kattintson az nyomon követés Flag feladat befejezettnek jelöléséhez
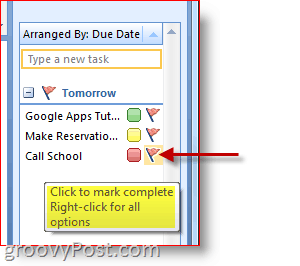
9. Kattintson jobb gombbal a Nyomon követési zászló a Feladat a teljes Opciók menü mindent megtehet, kezdve emlékeztető hozzáadásával, feladat törlésével, határidő beállításával stb.
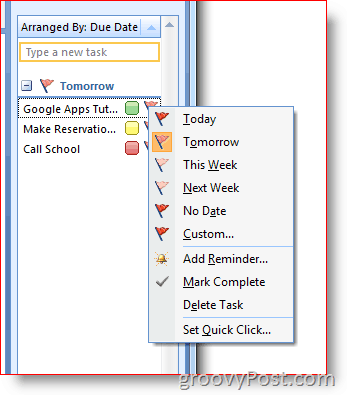
Kategóriák és színek hozzárendelése és testreszabása
10. Kattintson jobb gombbal a Ovális a Feladatok mellett, amelyekhez feladatot rendelhet hozzá a Kategória és jelölje ki a Szín. A színt részesítem előnyben, és ez jól áll nekem.
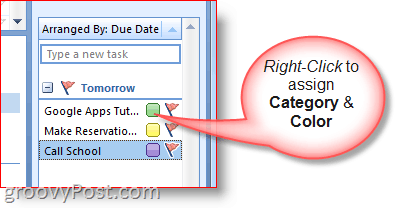
11. Egy adott dátumra vonatkozó további részletekért vigye az egérmutatót a ikon fölé Feladat vagy NaptárTétel.
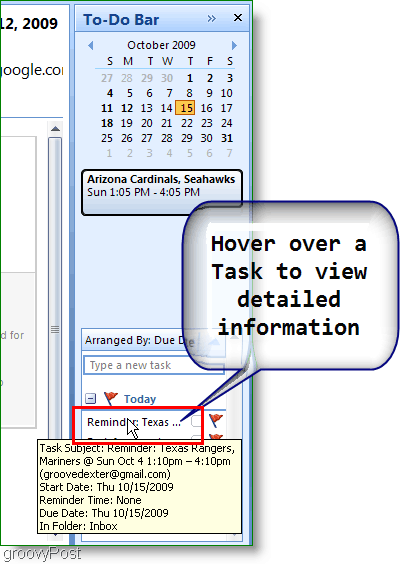
Ez csak néhány az Outlook 2007 To-Do Toolbar legfontosabb funkciói közül, amelyet minden nap használok. Fogadok, ha egy kicsit tájékozódsz, találsz még néhány nagyszerű tippet. Kérjük, ossza meg kedvenc tippjét alább!
Hogyan találja meg a Windows 11 termékkulcsát
Ha át kell vinnie a Windows 11 termékkulcsát, vagy csak az operációs rendszer tiszta telepítéséhez van szüksége rá,...
A Google Chrome gyorsítótárának, a cookie-k és a böngészési előzmények törlése
A Chrome kiváló munkát végez a böngészési előzmények, a gyorsítótár és a cookie-k tárolásában, hogy optimalizálja a böngésző teljesítményét az interneten. Az övé, hogyan kell...
Bolti áregyeztetés: Hogyan szerezzen online árakat az üzletben történő vásárlás során
A bolti vásárlás nem jelenti azt, hogy magasabb árat kell fizetnie. Az ár-egyeztetési garanciáknak köszönhetően online kedvezményeket kaphat vásárlás közben...