A grafikus kártya ellenőrzése Windows 11 rendszeren
Microsoft Windows 11 Hős / / August 25, 2022

Utolsó frissítés dátuma

Nem biztos benne, hogy milyen GPU-ja van? Ha frissíteni szeretné az illesztőprogramokat vagy el szeretné végezni a hibaelhárítást, ezt meg kell találnia. Így ellenőrizheti a grafikus kártyát Windows 11 rendszeren.
A számítógép grafikus feldolgozó egységet (GPU) vagy grafikus kártyát használ a Windows 11 grafikájának megjelenítéséhez a képernyőn.
Egy laptop vagy olcsó PC valószínűleg integrált grafikus kártyával rendelkezik (azaz az alaplaphoz van forrasztva). Más rendszerekben van egy dedikált kártya, amelyet kicserélhet, amelyet általában csúcskategóriás asztali számítógépeken vagy játékgépeken láthat.
Legyen szó integrált vagy dedikált kártyáról, előfordulhat, hogy tudnia kell, melyik GPU-val rendelkezik. Az alábbiakban bemutatjuk, hogyan ellenőrizheti a grafikus kártyát Windows 11 rendszeren.
A grafikus kártya ellenőrzése Windows 11 rendszeren
A grafikus kártya ellenőrzése Windows 11 rendszeren egyszerű, ha tudja, hol keresse.
A grafikus kártya ellenőrzése a Feladatkezelővel:
-
Nyissa meg a Feladatkezelőt jobb gombbal kattintva Rajt és kiválasztani Feladatkezelő menüből.
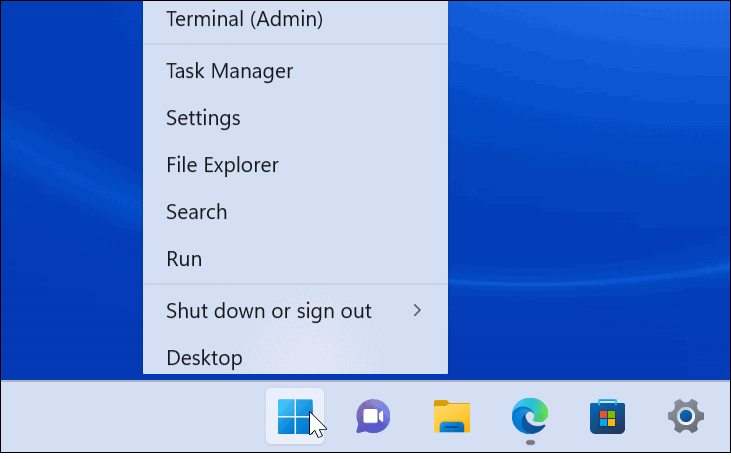
- Amikor elindul a Feladatkezelő, kattintson a Teljesítmény lapon.
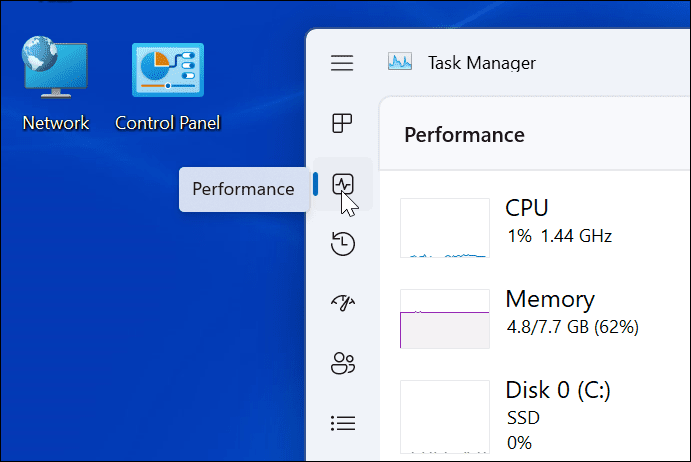
- Kattintson a sajátjára GPU a listából – ha egynél több van, akkor a GPU 0 és a GPU 1 feliratúak lesznek.
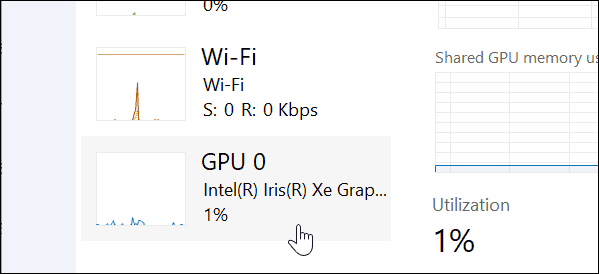
- A grafikus kártya nevét az információs panel jobb felső sarkában találja.
- Ban,-ben GPU Feladatkezelő panel szakaszban további adatok találhatók, például a kártya memóriája, az illesztőprogram verziója, az illesztőprogram adatai, a DirectX verziója és a fizikai hely alján.
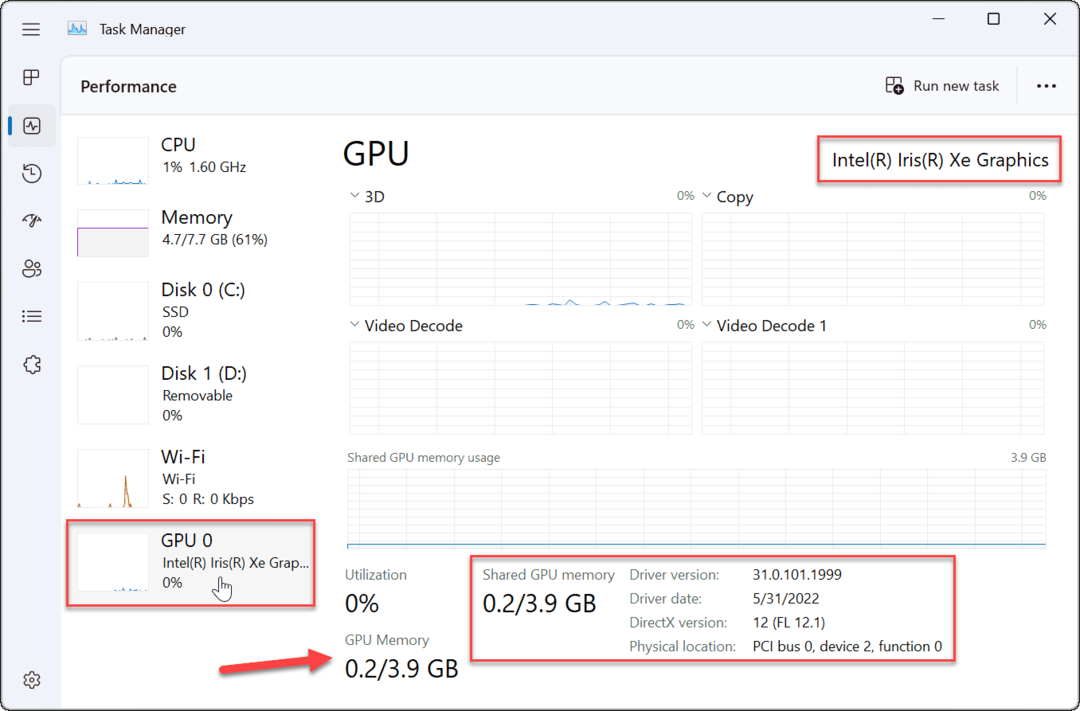
A grafikus kártya ellenőrzése a beállításokon keresztül a Windows 11 rendszeren
A Windows 11 lehetővé teszi a grafikus kártya adatainak ellenőrzését is a Beállítások menüben.
A grafikus kártya ellenőrzése a Windows 11 Beállítások menüjében:
- Nyisd ki Beállítások a Start menün keresztül.

- Mikor Beállítások elindul, kattintson Rendszer a bal oldali listából és a Kijelző opció a jobb oldalon.
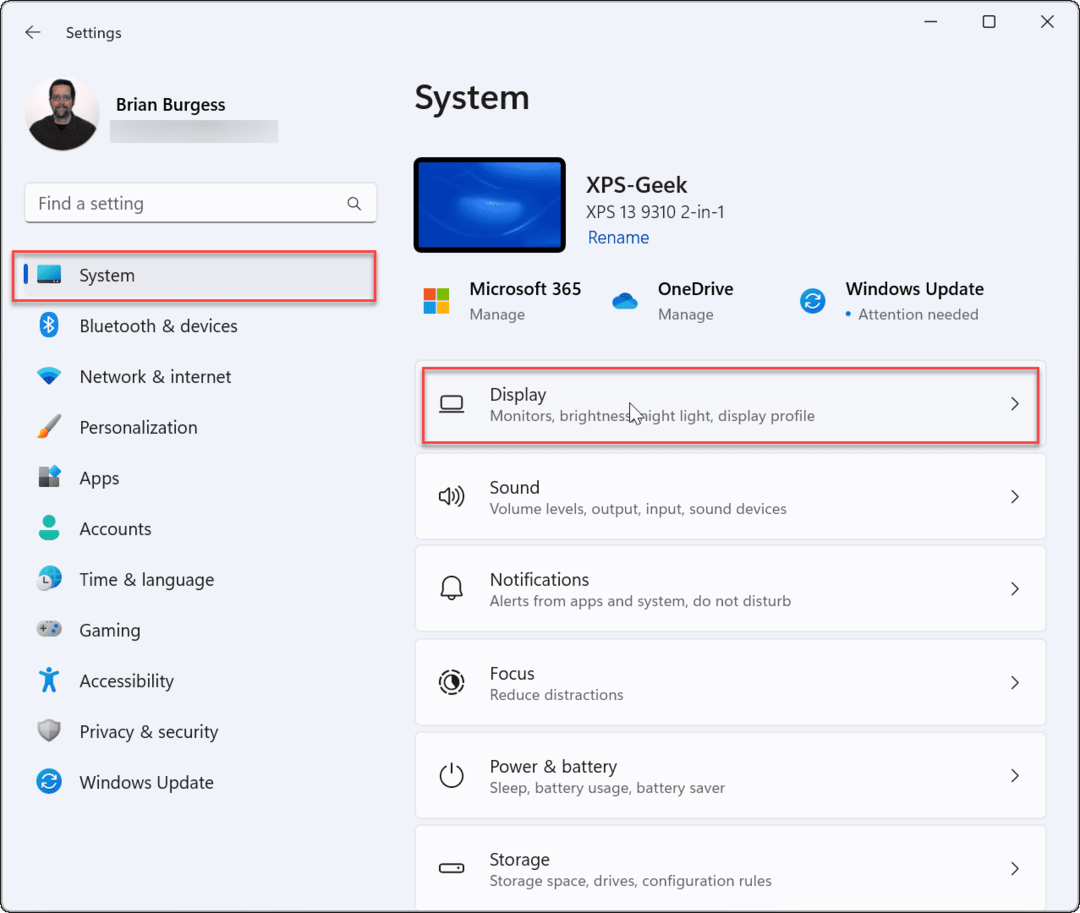
- Kattints a Fejlett kijelző választási lehetőség.
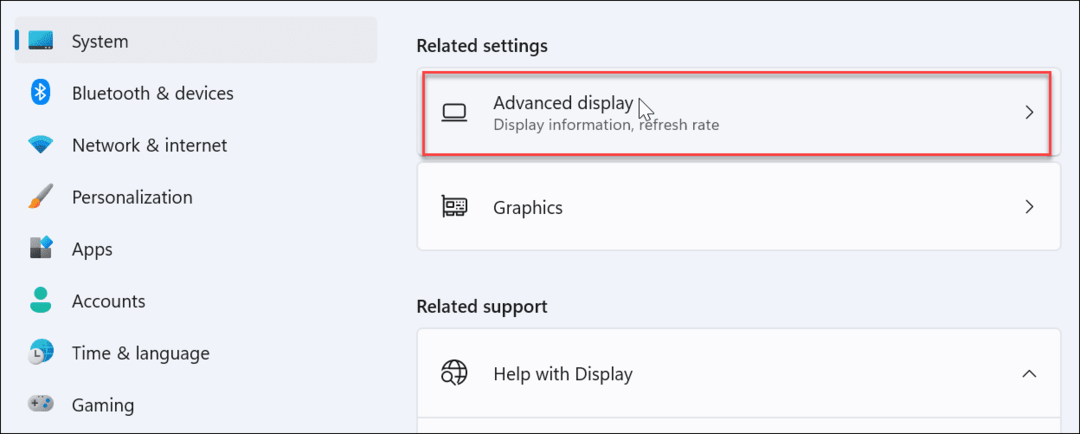
- Bontsa ki a Belső kijelző menü – ott találja a csatlakoztatott grafikus kártya nevét.
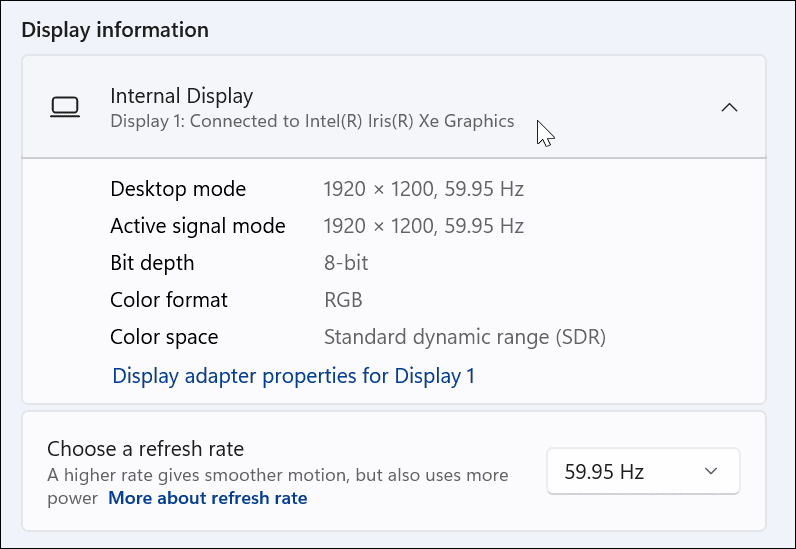
A grafikus kártya ellenőrzése az Eszközkezelővel
Egy másik módszer, amellyel ellenőrizheti a grafikus kártyát, az Eszközkezelő.
A grafikus kártya ellenőrzése az Eszközkezelővel Windows 11 rendszeren:
- Találat Windows billentyű + R a billentyűzeten, hogy elindítsa a Fuss párbeszéd.
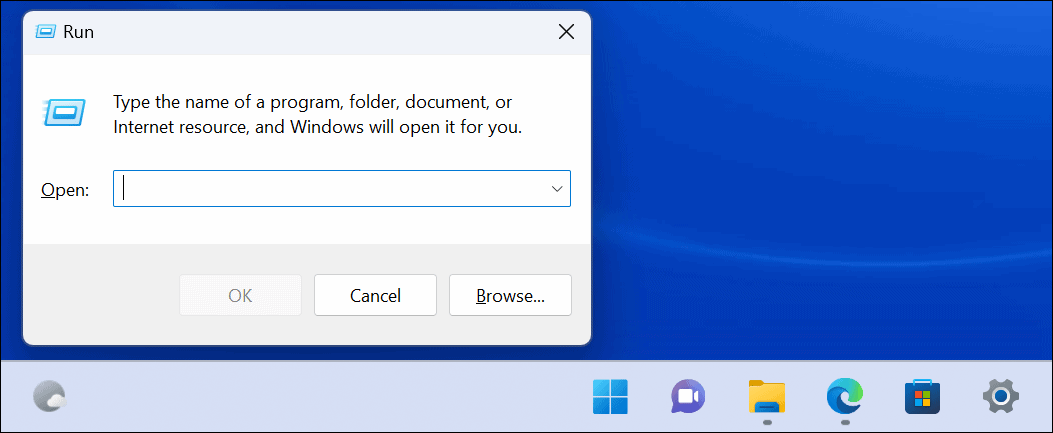
- típus devmgmt.msc és kattintson rendben.
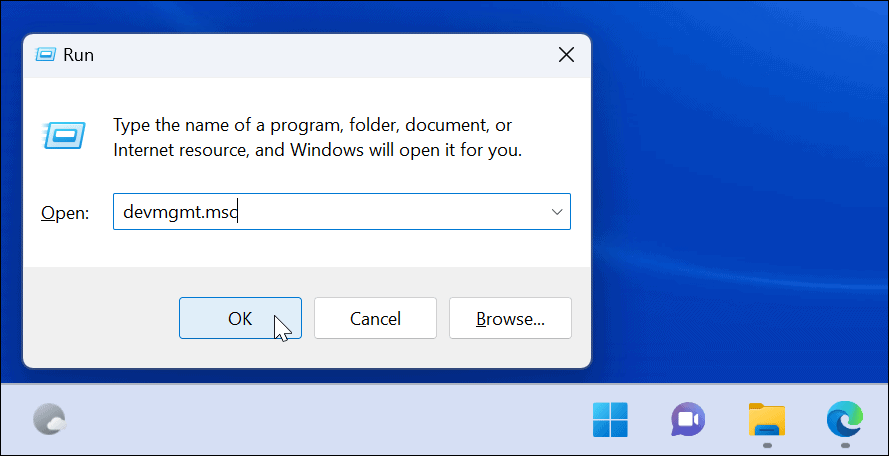
- Mikor Eszközkezelő megnyílik, görgessen le és bontsa ki a Kijelző adapterek szakaszt a grafikus kártya(k) megtalálásához.
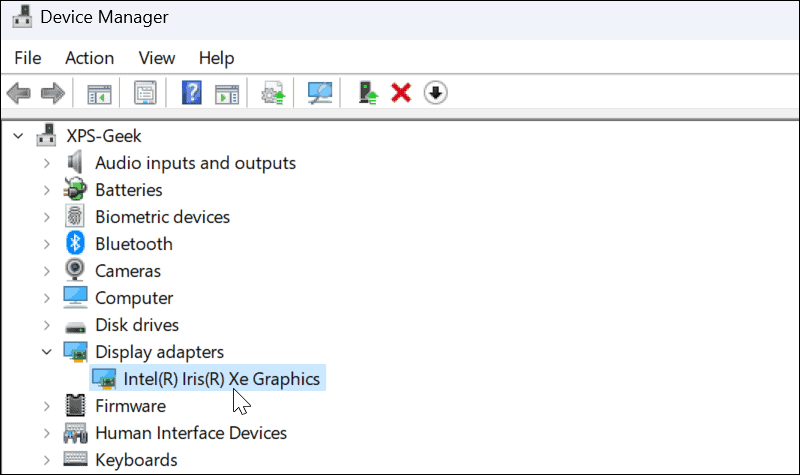
Használja a Rendszerinformációs eszközt
A grafikus kártya ellenőrzésének másik módja a beépített kártya használata Rendszerinformációs eszköz Windows 11 rendszeren.
A grafikus kártya ellenőrzése a rendszerinformációk segítségével:
- Kattintson Rajt vagy nyomja meg a Windows kulcs.
- típus rendszer információ és a tetején válassza ki a legjobb egyezési lehetőséget.
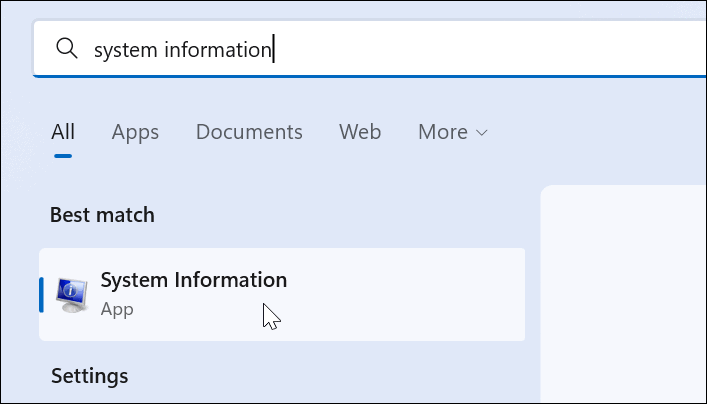
- Bontsa ki a Alkatrészek fa a jobb oldalon, és válassza ki Kijelző. A jobb oldali ablaktáblán a grafikus kártya neve látható.
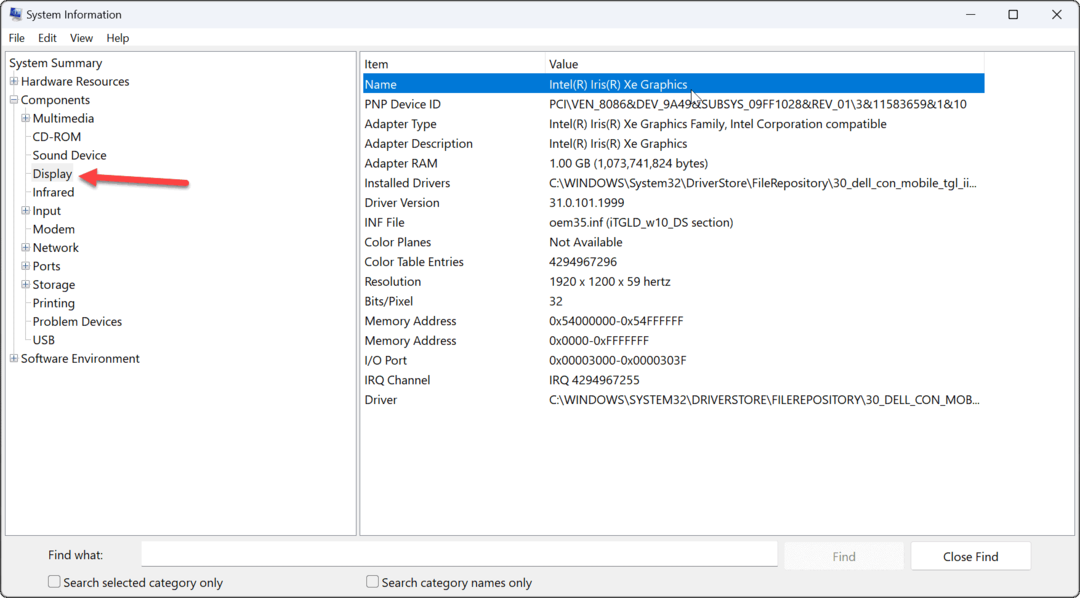
Érdemes megjegyezni, hogy a Rendszerinformáció segédprogramban számos egyéb összetevőrészletet használhat. Ha a jövőben neveket és további komponensadatokat kell keresnie, emlékezzen a Rendszerinformációk segédprogramra.
Használja a GPU gyártó szoftverét
Ha van integrált kártyája, az valószínűleg egy Intel grafikus kártya. Ha azonban rendelkezik dedikált kártyával, annak valószínűleg saját szoftvere van telepítve a számítógépére. Például az AMD-nek van Radeon szoftvere, az Nvidiának pedig GeForce Experience szoftvere.
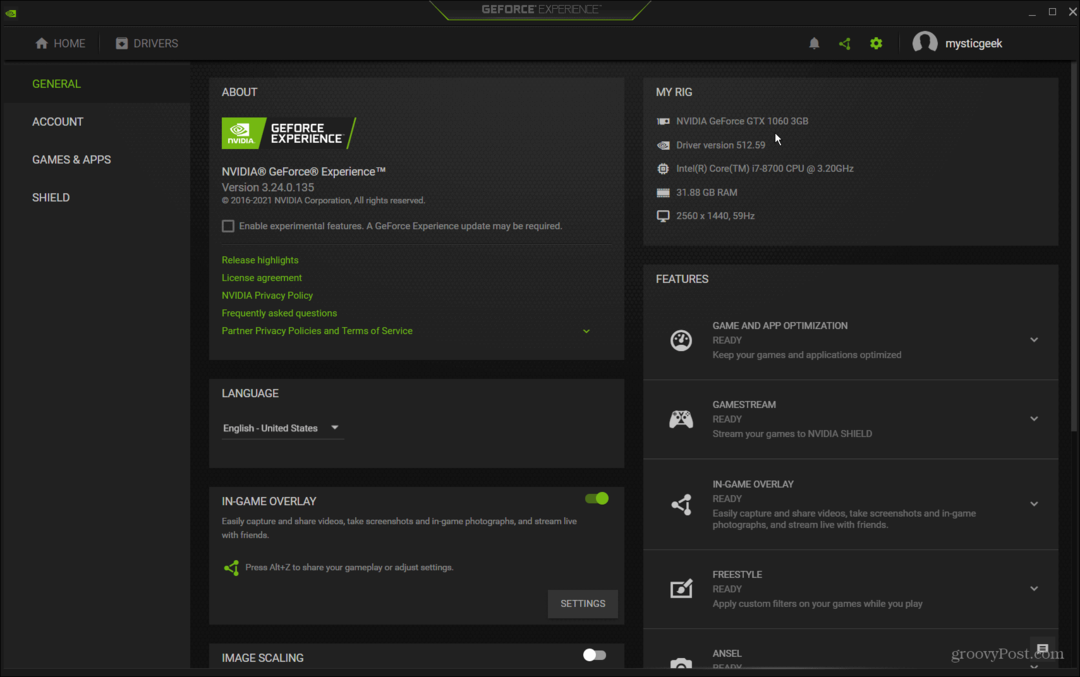
Keresse meg számítógépén a gyártó nevét, és indítsa el a megfelelő szoftvert. Megadja a grafikus kártya nevét, és egyszerű módot kínál az illesztőprogramok frissítésére. Ezenkívül lehetővé teszi a grafikus kártya beállítását olyan funkciókhoz, mint a Game Ready Driver, a Studio Driver, a FreeSync vagy a G-Sync.
Ellenőrizze a grafikus kártyát a Windows 11 rendszeren
Akár hibaelhárítást végez, akár kártyát szeretne cserélni, érdemes ellenőrizni a grafikus kártyát Windows 11 rendszeren. Ennek számos különféle módja van, amint fentebb látható. Használja az Ön számára legmegfelelőbb módszert.
Van más hardver is, amit ellenőrizni kell. Például érdemes lehet ellenőrizze a RAM-információkat a Windows 11 rendszeren. Esetleg ezek is érdekelhetnek hardver- és rendszerleírások keresése a Windows 11 rendszeren.
Ha még nem Windows 11-et használ, nézze meg, hogyan teheti meg monitorozza a GPU teljesítményét Windows 10 rendszeren.
Hogyan találja meg a Windows 11 termékkulcsát
Ha át kell vinnie a Windows 11 termékkulcsát, vagy csak az operációs rendszer tiszta telepítéséhez van szüksége rá,...
A Google Chrome gyorsítótárának, a cookie-k és a böngészési előzmények törlése
A Chrome kiváló munkát végez a böngészési előzmények, a gyorsítótár és a cookie-k tárolásában, hogy optimalizálja a böngésző teljesítményét az interneten. Az övé, hogyan kell...
Bolti áregyeztetés: Hogyan szerezzen online árakat az üzletben történő vásárlás során
A bolti vásárlás nem jelenti azt, hogy magasabb árat kell fizetnie. Az ár-egyeztetési garanciáknak köszönhetően online kedvezményeket kaphat vásárlás közben...
