
Utolsó frissítés dátuma

Látja barátait vagy kollégáit a Zoomban, de nem hallja őket? Íme néhány tipp a Zoom audio javításához.
Zoomolás a világ egyik legnagyobb videokonferencia-alkalmazásává nőtte ki magát. Lehetővé teszi, hogy kiváló minőségű hang- és videohívásokat kezdeményezzen egytől egyig vagy több száz emberrel. Az alkalmazás használata egyszerű – általában nem kell bonyolult beállításokban elmélyednie.
Időnként előfordulhat, hogy a Zoom hangja nem működik megfelelően. Például előfordulhat, hogy nem hall másokat a hívás közben, vagy a hang furcsának tűnhet.
Ha nem biztos abban, hogyan javítsa ki a Zoom hanggal kapcsolatos, ehhez hasonló problémákat, kövesse az alábbi hibaelhárítási lépéseket.
Némított résztvevők keresése
Ha nem hallja a többi személyt a Zoom-hívásban, annak semmi köze a saját számítógépéhez. A többi résztvevő elnémulhat anélkül, hogy észrevenné.
Ha hallanak, kérje meg őket, hogy kattintson a gombra Mikrofon ikonra a Zoom alján található menüben, amíg a piros vonal már nem lesz rajta. Ha nem hallanak téged, küldhetsz egy csevegőüzenetet a Zoomon keresztül, hogy figyelmeztesd őket.
Chat-üzenet küldése a Zoomban:
- Vigye az egeret bárhová a Zoom képernyőn.
- Kattintson Csevegés az alsó menüben.
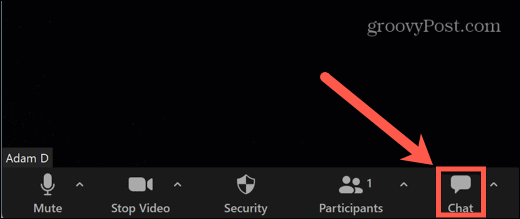
- Mindenkinek elküldheti az üzenetet, vagy kattintson a gombra ledob konkrét személyek kiválasztásához.
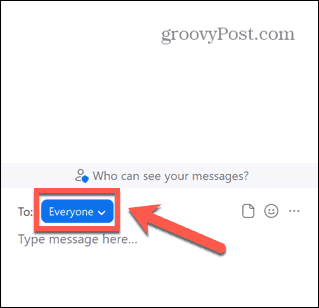
- Írja be üzenetét a csevegőablak alján, és nyomja meg a gombot Belép elküldeni.
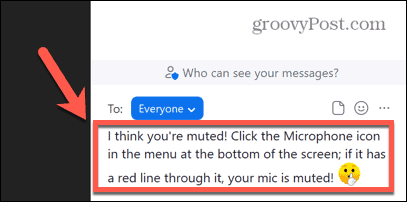
Ellenőrizze a számítógép hangerejét
Egy másik ok, amiért előfordulhat, hogy nem hall senkit a Zoom-hívásban, az az, ha a számítógép hangereje túl halk (vagy teljesen el van némítva). Próbálja meg a billentyűzet hangerőgombjait használni a hangerő növeléséhez, és ellenőrizze, hogy ez változtat-e.
Ha ez nem működik, használhatja a Volume Mixer Windows 10 és 11 rendszeren a Zoom alkalmazás hangerejének módosításához.
A nagyítás hangerejének módosítása Windows 11 rendszerben:
- Kattintson jobb gombbal a Hangerő ikonra a tálcán.
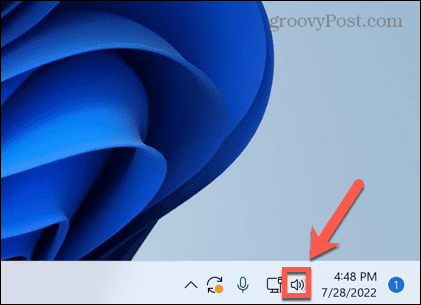
- Válassza ki Nyissa meg a Volume Mixert.
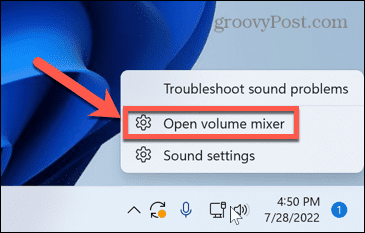
- Győződjön meg arról, hogy mind a Rendszer hangereje és ZoomolásHangerő a csúszkák elég magasra vannak állítva ahhoz, hogy hallhassa a hangot.
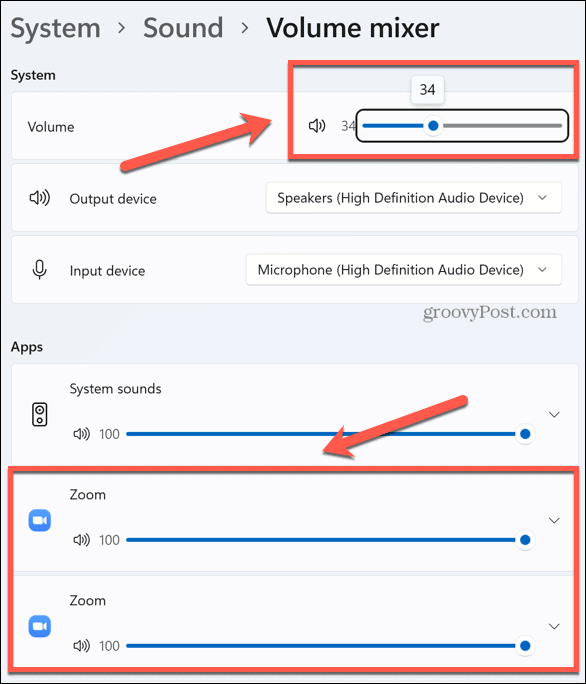
Ellenőrizze a hangszóró vagy a fejhallgató csatlakozásait
Ha külső hangszórókat vagy fejhallgatót használ, előfordulhat, hogy a csatlakozásuk hibás.
Vezetékes hangszórók vagy fejhallgatók esetén ellenőrizze, hogy megfelelően vannak-e csatlakoztatva. Ha igen, próbáljon ki egy másik portot, hátha ez javít a dolgokon.
Ha használ Bluetooth hangszórók vagy fejhallgatók, győződjön meg arról A Bluetooth engedélyezve van a számítógépen és hogy a hangszórók vagy fejhallgatók elegendően feltöltöttek-e.
Válassza ki a megfelelő hangkimenetet
A zoom lehetővé teszi annak kiválasztását, hogy melyik hangkimenetet (pl. a fejhallgatót vagy a hangszórókat) A zoom hang lejátszása. Ha rossz hangszórókat választott ki, előfordulhat, hogy nem fog hallani semmit.
A megfelelő hangszórók vagy fejhallgatók kiválasztása a Zoomban:
- Mozgassa az egeret bárhová a Nagyítás ablakban a Nagyítás menü megjelenítéséhez.
- Kattints a nyíl mellett Mikrofon ikon.
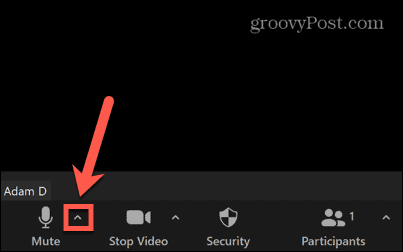
- Válassza ki a hangszórókat az alatt Válasszon ki egy hangszórót.
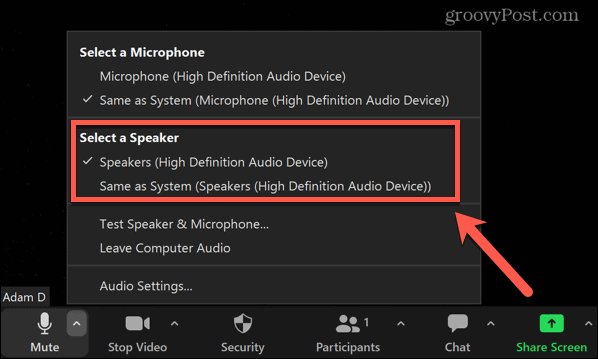
Tesztelje hangszóróit
Ha úgy gondolja, hogy a hangsugárzók okozhatják a Zoom hangproblémákat, tesztelheti hangszóróit, hogy megbizonyosodjon arról, hogy a várt módon működnek-e.
A hangszórók zoom funkcióban történő tesztelése:
- Mozgassa az egeret a Zoom ablakon belül a Nagyítás menü megjelenítéséhez.
- Kattints a nyíl mellett Mikrofon ikon.
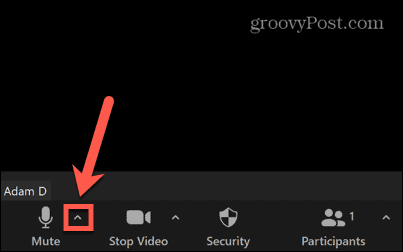
- Válassza ki Hangszóró és mikrofon tesztelése.
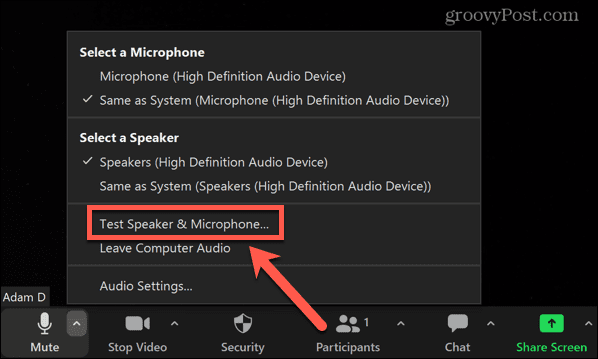
- A rendszer megkérdezi, hogy hall-e csengőhangot. Ha teheted, kattints Igen.
- Ha nem tudja, válassza ki Nem, próbáljon ki egy másik hangszórót helyette.
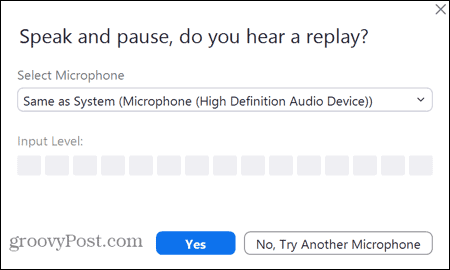
- Ezután felkérik, hogy beszéljen, és hallania kell, amit mondott. Ha teheted, kattints Igen.
- Ellenkező esetben válassza ki Nem, próbáljon ki egy másik hangszórót.
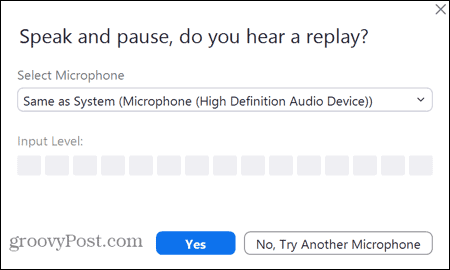
- Ha mindkét tesztnél hall hangot, akkor a hangszórók megfelelően működnek a Zoom funkcióban. Ha nem, akkor meg kell próbálnia a listában szereplő többi javítás egyikét.
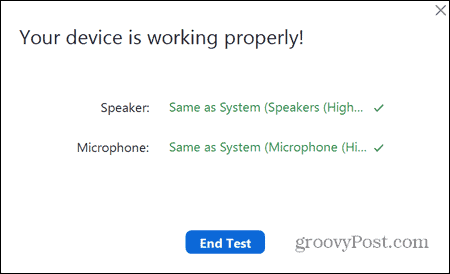
Javítsa meg a zoom hangbeállításait
A Zoom az alapértelmezett beállításokat használja a hang- és videohívások futtatásához, de ezeket a Zoom alkalmazáson keresztül saját maga is módosíthatja. Előfordulhat, hogy az alapértelmezett hangbeállítások némelyikének módosításával kijavíthatja a zoom hangproblémákat.
A hangbeállítások módosítása a Zoomban:
- Dob Zoomolás.
- Kattints a Beállítások ikonra a jobb felső sarokban.
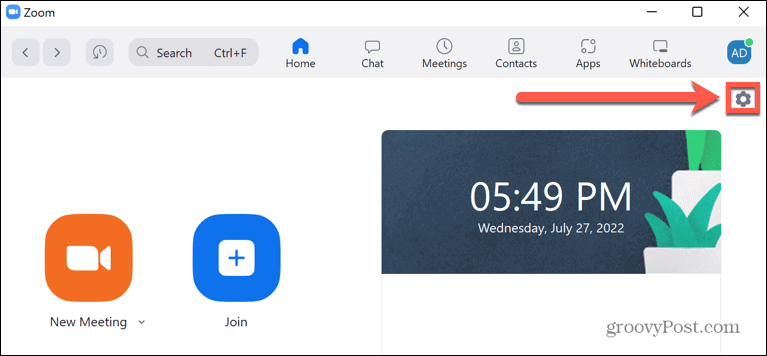
- Válassza ki Hang a bal oldali menüből.
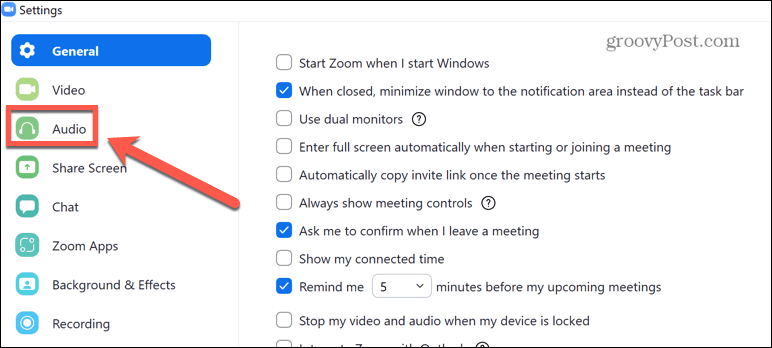
- Válassza ki az alapértelmezés szerint használni kívánt hangszórót.
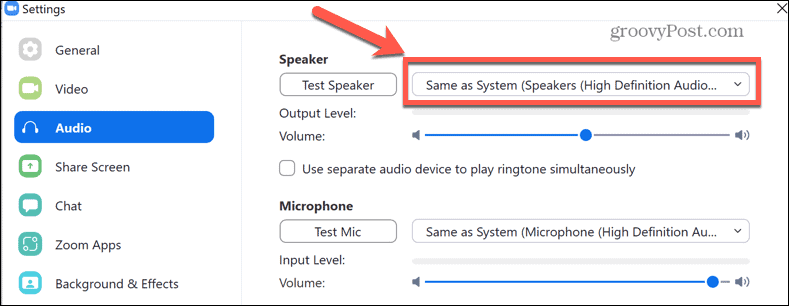
- Kattinthatsz Teszt hangszóró hogy a kiválasztott hangszóró megfelelően működjön.
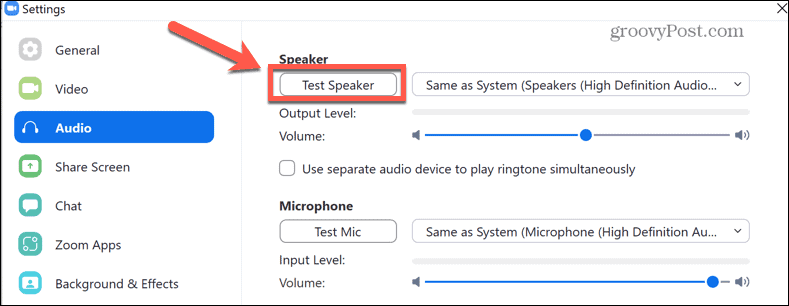
- Görgessen le, hogy megtalálja a Elnyomja a háttérzajt Az alapértelmezett beállítás a Auto-egy másik beállítás kipróbálása javíthatja a zoom hangját.
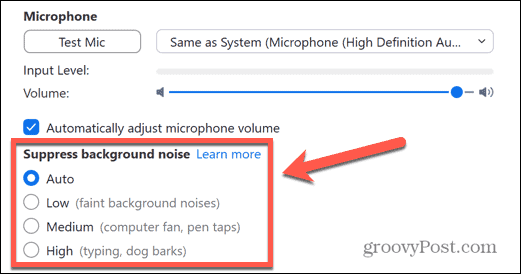
- Csak ez alatt próbálja meg ellenőrizni Az In-Meeting opció megjelenítése az „Eredeti hang” engedélyezéséhez. Ennek engedélyezése a Zoom hívásban letiltja a zajelnyomást, a felüláteresztő szűrést és az erősítés szabályozását. Zenelejátszáshoz vagy audiostúdió-helyzetekben ajánlott, de ezeknek a beállításoknak a módosítása segíthet a Zoom hangproblémák megoldásában.
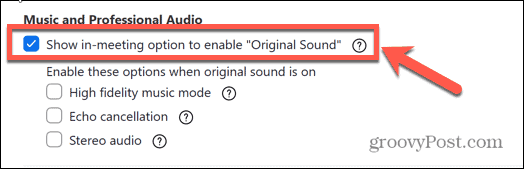
- A képernyő alján módosíthatja a csengőhang hangerejét és csengőhangját.
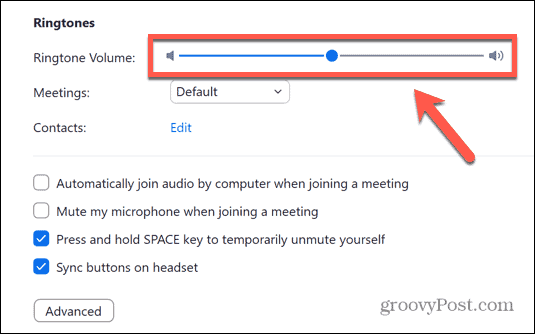
- Kattintson Fejlett.
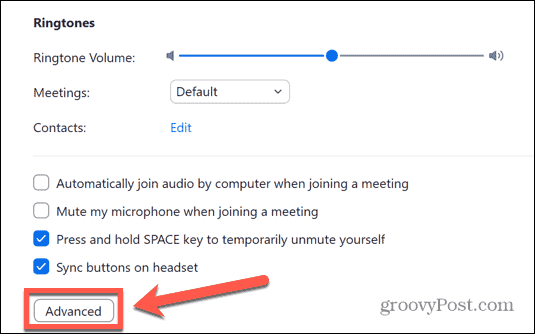
- Alapértelmezés szerint ezek a speciális beállítások a következőre vannak állítva Auto. Ha más beállításon vannak, állítsa Automatikusra, és nézze meg, hogy ez megoldja-e a zoom hangproblémákat.
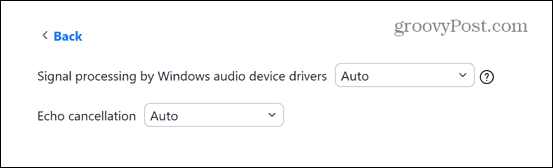
- Ha a beállítások már az alapértelmezett értékekre vannak állítva, próbálja megváltoztatni őket, hogy megbizonyosodjon arról, hogy ez javítja-e a Zoom hangot.
Ellenőrizze a számítógép hangbeállításait
Ha nagyítási hangproblémákkal küzd, előfordulhat, hogy ellenőriznie kell a számítógép hangbeállításait. Ezen beállítások egyike okozhatja a Zoom hang hibás működését.
A Windows 11 hangbeállításainak konfigurálása
A hangbeállítások módosítása Windows 11 rendszeren:
- Kattintson jobb gombbal a Hangerő ikon.
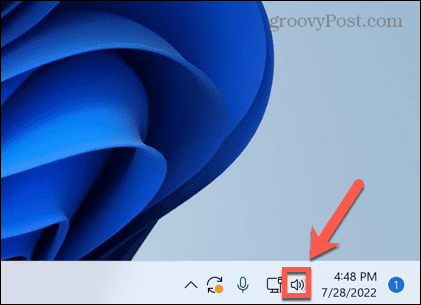
- Válassza ki Hangbeállítások.
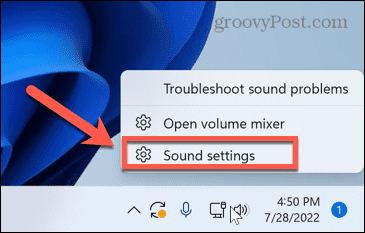
- Görgessen végig a menüben – alatta Fejlett válassza ki Minden hangeszköz.
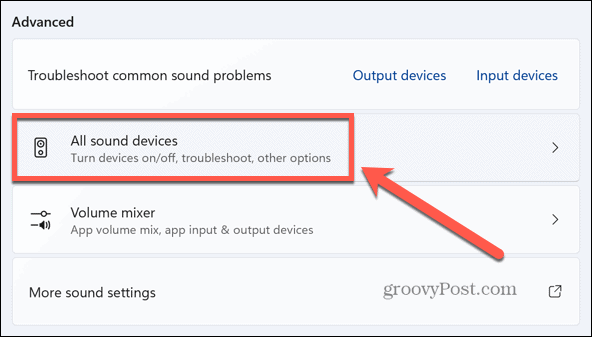
- Kattintson Hangszórók.
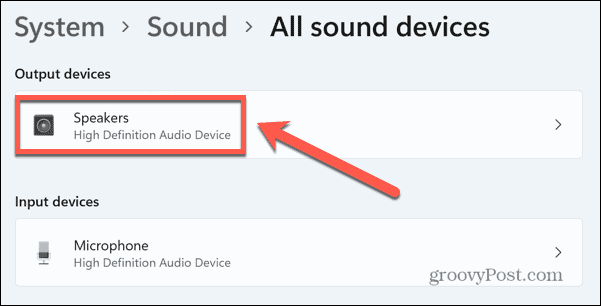
- Kattintson Ellenőrizze az illesztőprogram-frissítéseket hogy az illesztőprogram ne legyen elavult.
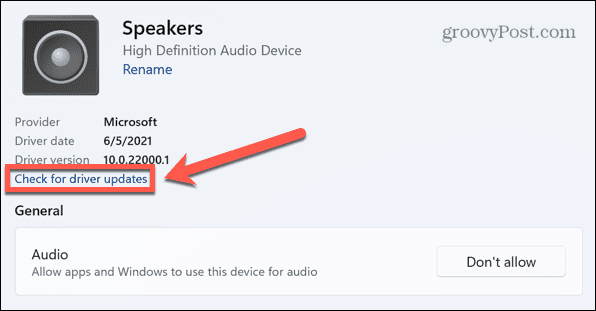
- Győződjön meg róla, hogy látja Ne engedje meg mellett Hang szakasz.
- Ha ez a gomb olvasható Lehetővé teszi, kattintson rá, hogy engedélyezze az alkalmazások és a Windows számára, hogy hangszóróit használhassák.
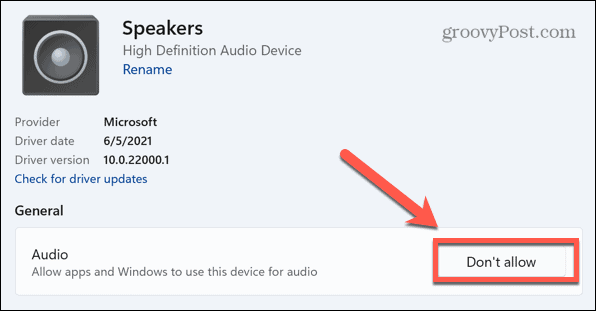
- Görgessen le, és ellenőrizze, hogy a Hang javítása csúszka állásba van állítva Ki.
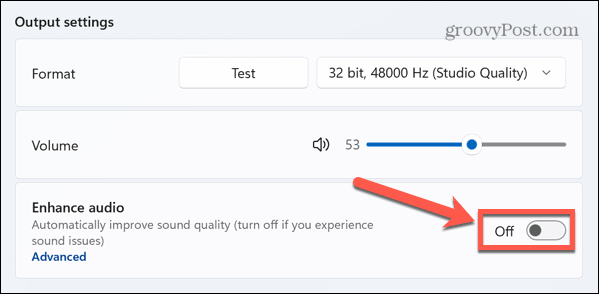
- Ha meg szeretné változtatni az egyes hangjavításokat, kattintson a gombra Fejlett.
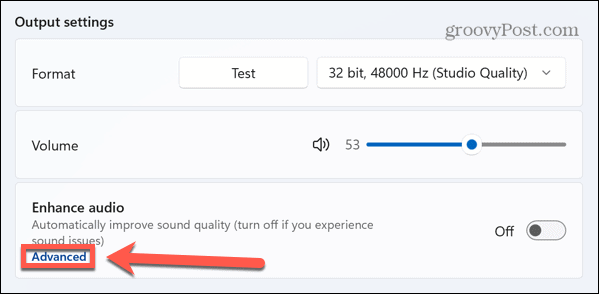
- Tiltsa le a hangjavításokat, amelyeket ki szeretne kapcsolni.
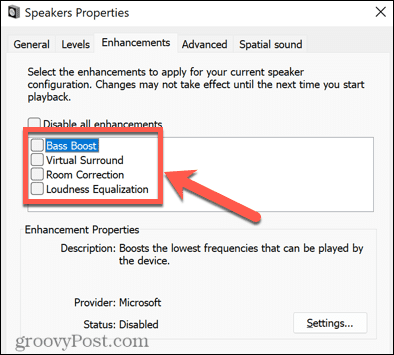
A Mac hangbeállításainak konfigurálása
A macOS rendszeren a zoom hangbeállításait a következővel is konfigurálhatja Rendszerbeállítások menü.
A hangbeállítások módosítása Mac rendszeren:
- Dob Rendszerbeállítások.
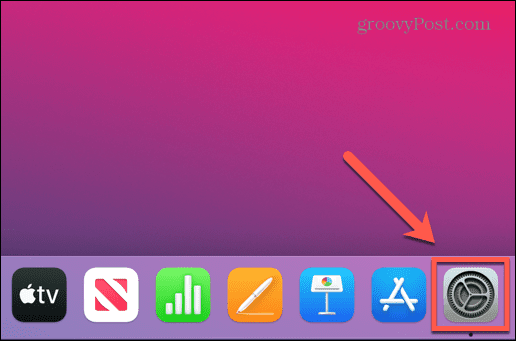
- Válassza ki Hang.
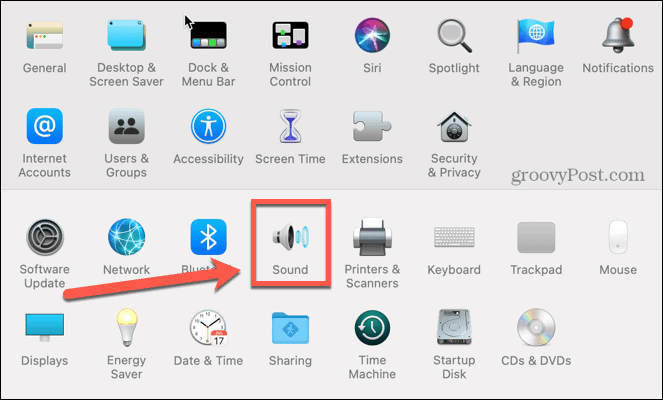
- Ban,-ben Kimenet lapon válassza ki a használni kívánt hangszórókat.
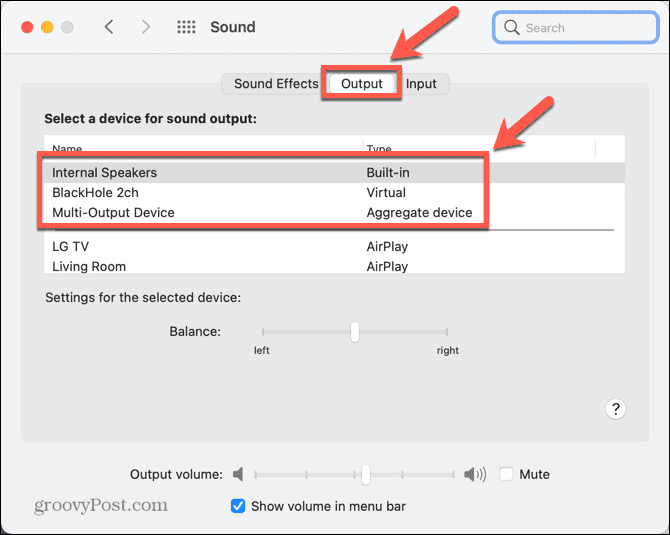
Indítsa újra a számítógépet
Még mindig problémái vannak a Zoom hanggal? A számítógép ki- és bekapcsolásának ősrégi technikája ismét megmentheti a nehezen diagnosztizálható Zoom hangproblémákat.
Amikor újraindítja a PC-t vagy a Mac-et, minden futó folyamatot töröl. Ha például egy másik alkalmazás zavarja a hangszóróit, ez megoldhatja a problémát.
Ennek kipróbálásához indítsa újra a számítógépet, indítsa újra a Zoom-ot, és ellenőrizze, hogy javulnak-e a hangproblémák.
Telepítse újra a Zoom-ot
Végső megoldásként megpróbálhatja teljesen eltávolítani a Zoom alkalmazást, majd újratelepíteni. Ez javíthatja azokat a beállításokat, amelyeket véletlenül megváltoztatott, és amelyeket többé nem talál meg. Azt is megjavíthatja, ha a Zoom telepítése valamilyen módon sérült.
Telepítse újra a Zoom-ot a Windows 11 rendszeren
A Zoom újratelepítése Windows 11 rendszeren:
- Kattints a Rajt ikon.
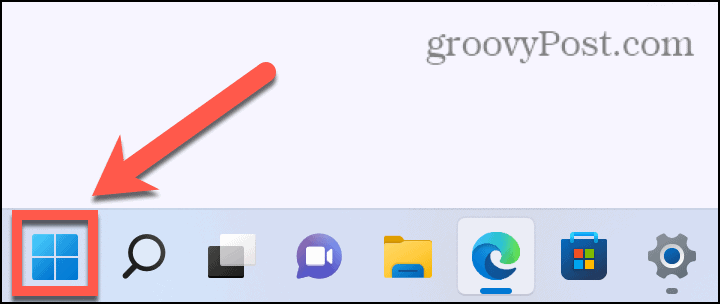
- Nyissa meg a Beállítások kb.
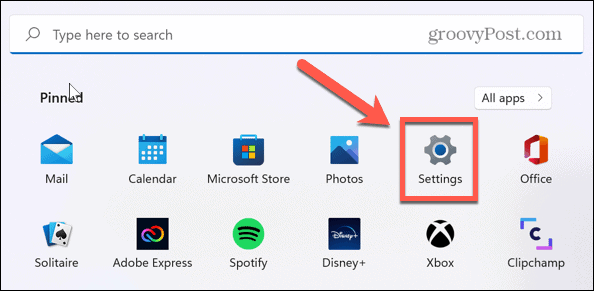
- Válassza ki Alkalmazások elemre a bal oldali menüből.
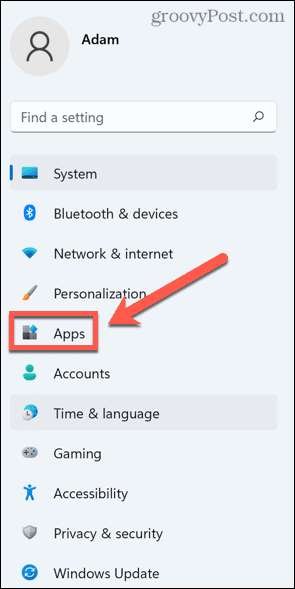
- Válassza ki Alkalmazások és funkciók.
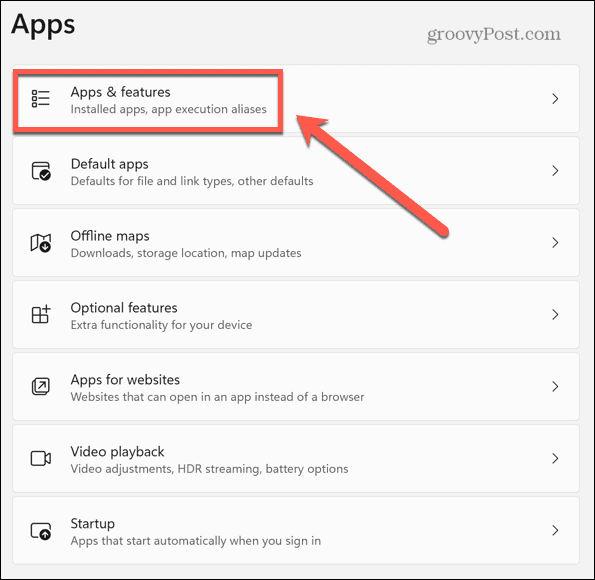
- Görgessen le a lehetőséghez Zoomolás és kattintson a három pont ikon.
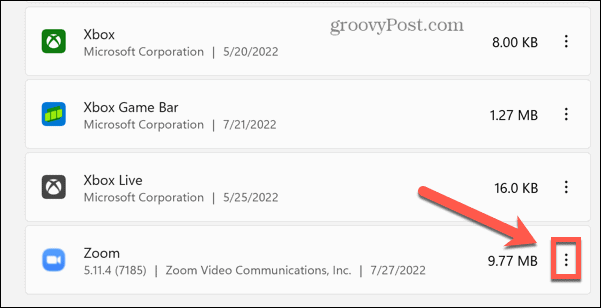
- Kattintson Eltávolítás.
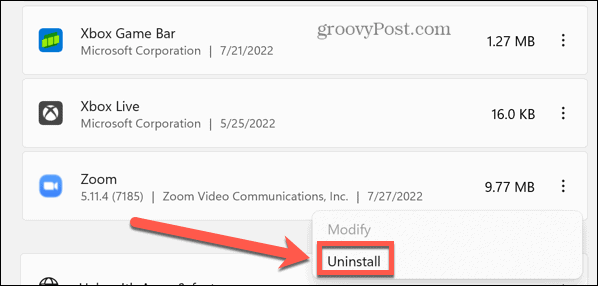
- Miután a folyamat befejeződött, telepítse újra a Zoom alkalmazást még egyszer.
Telepítse újra a Zoom-ot Mac-en
A Zoom alkalmazás újratelepítése Mac rendszeren:
- Dob Zoomolás.
- A menüsorban kattintson a gombra Zoomolás.minket.
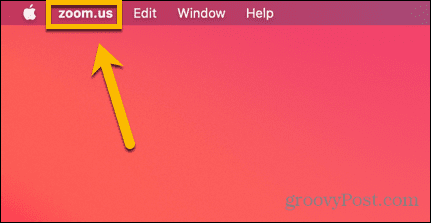
- Válassza ki Távolítsa el a Zoom-ot.
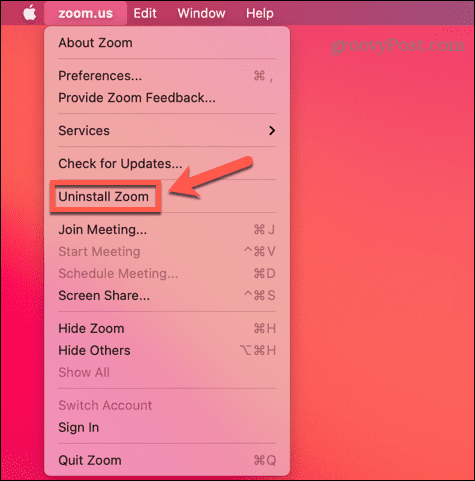
- Erősítse meg döntését.
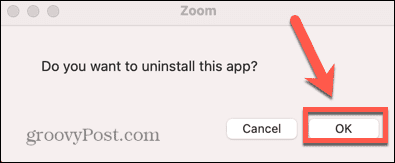
- Miután az eltávolítási folyamat befejeződött, telepítse újra a Zoom alkalmazást.
Helyezzen helyet a nagyításnak
A Zoom hang javításának ismerete lehetővé teszi, hogy a videohívásait visszaállítsa, hogy ne maradjon le a fontos megbeszélésekről. Ha a Zoom hangja nem működik, a fenti javítások egyike segíthet megoldani a zoomproblémákat.
Ha hallja a többi résztvevőt, de ők nem hallanak téged, akkor neked is tudnod kell, hogyan kell Zoom mikrofon javítása problémákat. Küzd a fényképezőgépeddel? Ha senki nem lát téged, akkor van néhány lépés, amelyet megtehetsz javítsa meg a Zoom kameráját, is.
Ha mindent kijavítottál, kipróbálhatsz néhány Zoom trükköt, mint pl egyéni hátterek hozzáadása a Zoom értekezletekhez.
Hogyan találja meg a Windows 11 termékkulcsát
Ha át kell vinnie a Windows 11 termékkulcsát, vagy csak az operációs rendszer tiszta telepítéséhez van szüksége rá,...
A Google Chrome gyorsítótárának, a cookie-k és a böngészési előzmények törlése
A Chrome kiváló munkát végez a böngészési előzmények, a gyorsítótár és a cookie-k tárolásában, hogy optimalizálja a böngésző teljesítményét az interneten. Az övé, hogyan kell...
Bolti áregyeztetés: Hogyan szerezzen online árakat az üzletben történő vásárlás során
A bolti vásárlás nem jelenti azt, hogy magasabb árat kell fizetnie. Az ár-egyeztetési garanciáknak köszönhetően online kedvezményeket kaphat vásárlás közben...
