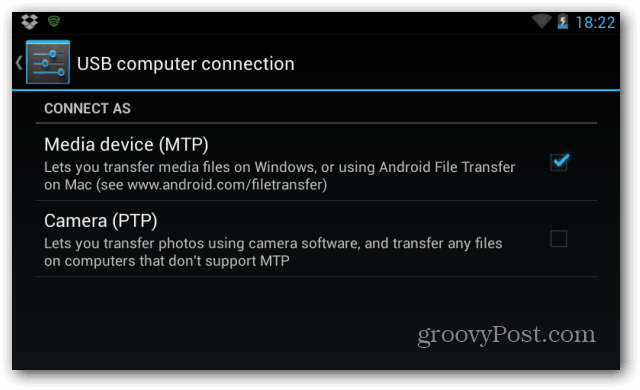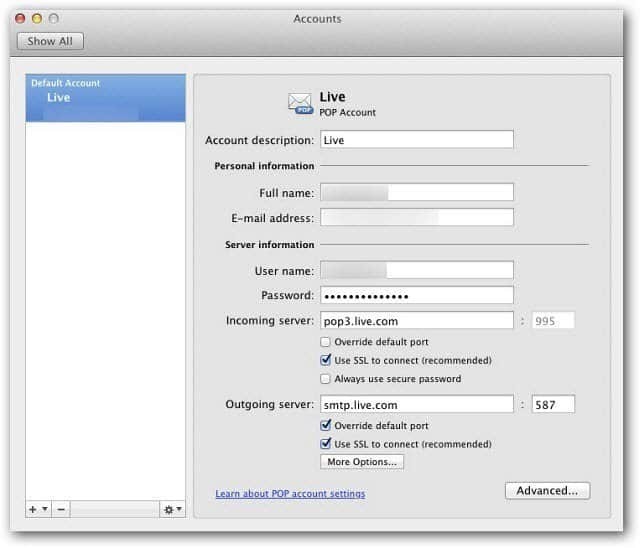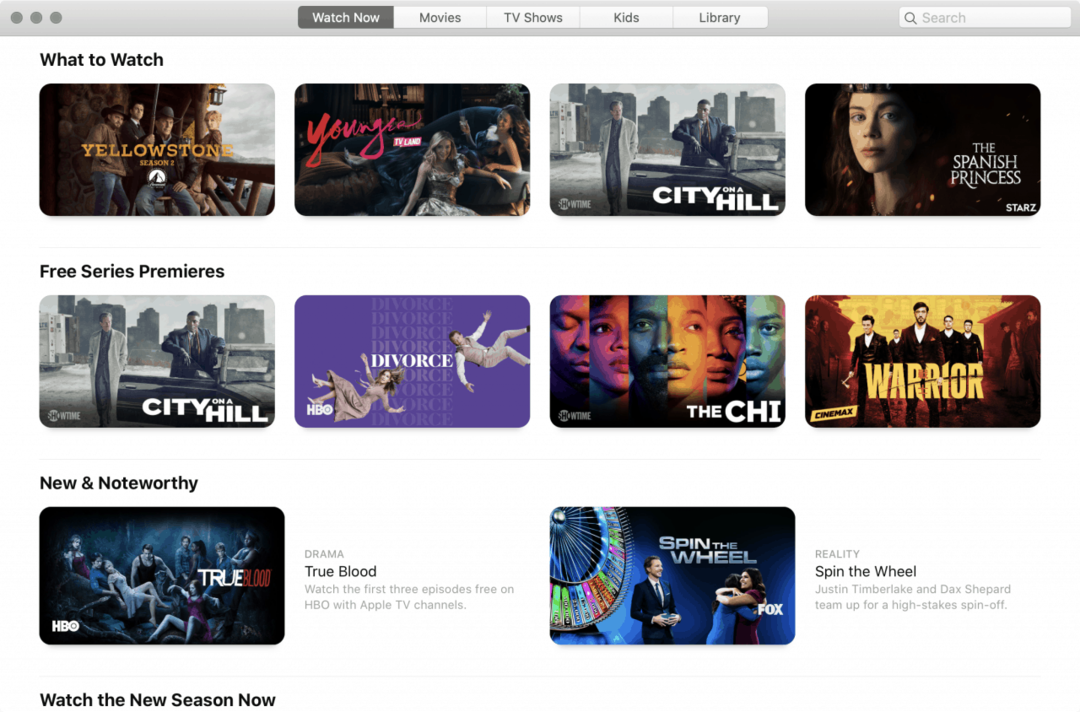Az AirPods csatlakoztatása a Windows 11 rendszerhez
A Windows 10 Windows 11 Hős / / August 28, 2022

Utolsó frissítés dátuma

Az AirPods zökkenőmentesen működik iPhone vagy Mac készülékével, de használhatja őket más eszközökkel is. Itt megtudhatja, hogyan csatlakoztathatja az AirPods készülékeket a Windows 11 rendszerhez.
Az AirPods az Apple egyik legsikeresebb terméke, amelyet százmilliós nagyságrendben adnak el. A vezeték nélküli fülhallgatók egyszerűen használhatók az Apple eszközökkel, de nem csak az Apple ökoszisztémán belül kell használni őket.
Ha az AirPods készüléket asztali számítógépével szeretné használni, ezt megteheti, függetlenül attól, hogy Mac vagy PC számítógépről van-e szó. Így csatlakoztathatja az AirPodokat a Windows 11 rendszerhez.
Apple AirPods csatlakoztatása Windows 11 számítógéphez
Mint AirPods használjon Bluetooth-ot vezeték nélküli kapcsolathoz csatlakoztathatja AirPodjait egy Bluetooth-kapcsolattal rendelkező Windows 11 számítógéphez.
Az AirPods csatlakoztatása a Windows 11 rendszerhez:
- nyomja meg Rajt.
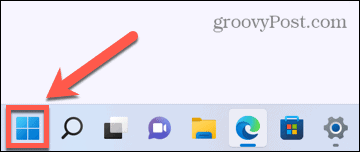
- Válassza ki Beállítások a rögzített alkalmazásokból.
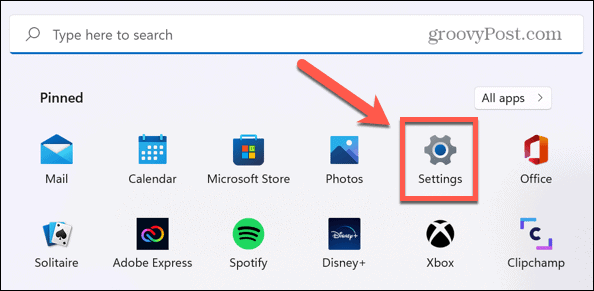
- A bal oldali menüben kattintson a gombra Bluetooth és eszközök.
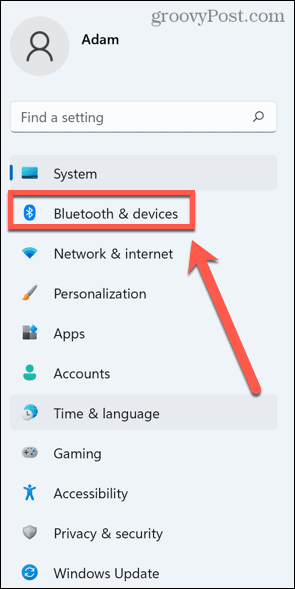
- Győződjön meg arról, hogy a Bluetooth csúszka el van forgatva Tovább.
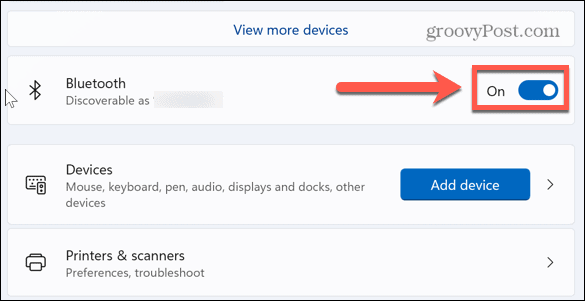
- Ezután kattintson Eszköz hozzáadása.
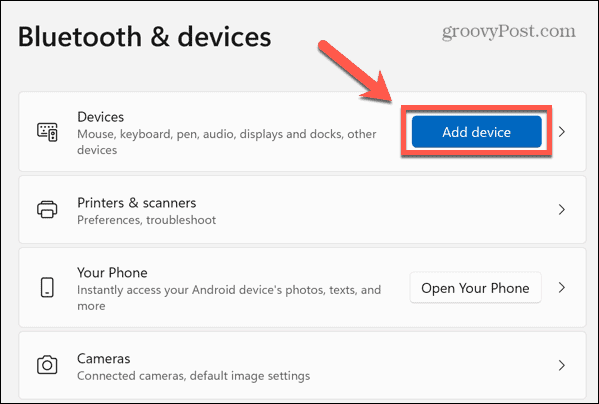
- Válassza ki Bluetooth mint a hozzáadni kívánt eszköz típusát.
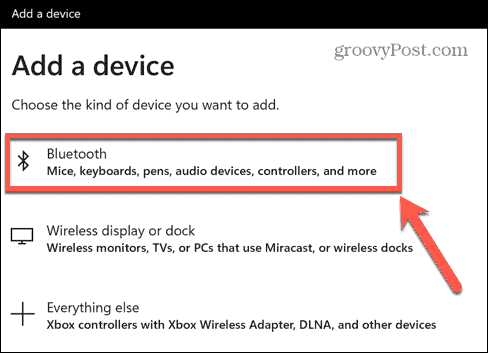
- A számítógép most elkezdi keresni a Bluetooth-eszközöket.
- Nyissa fel az AirPods tok fedelét úgy, hogy benne vannak az AirPods.
- Nyomja meg és tartsa lenyomva a gombot párosítás gomb az AirPods tok hátulján.
- Amikor az AirPod tok fehéren villog, elengedheti a gombot. Az AirPods most párosítási módban van.
- Kattintson az AirPod készülékekre az eszközlistában, amikor megjelennek.
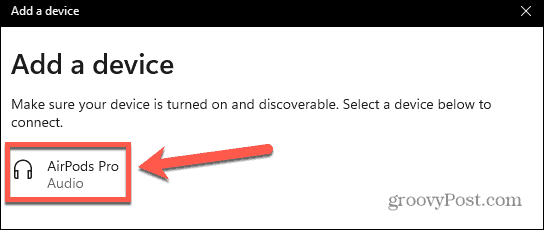
- Ha a kapcsolat kész, kattintson a gombra Kész– AirPodjai most már csatlakoztatva vannak a Windows 11 rendszerhez.
AirPods hibaelhárítás Windows 11 rendszeren
Az AirPod-okat úgy tervezték, hogy gyorsan és egyszerűen párosítsanak Apple-eszközökkel. Ez azt jelenti, hogy időnként problémái adódhatnak az AirPods és a Windows 11 rendszerrel való összekapcsolásakor. Íme néhány dolog, amit kipróbálhat, ha gondjai vannak.
Csatlakoztassa újra AirPodjait
Ha csatlakoztatja AirPodjait a Windows 11 rendszerhez, akkor automatikusan újra kell csatlakozniuk minden alkalommal, amikor kiveszi őket a számítógép közelében lévő tokból. Ha azonban később csatlakoztatja őket egy másik eszközhöz, ez többé nem fog megtörténni.
Ha úgy találja, hogy AirPodjai már nem csatlakoznak automatikusan a Windows 11 rendszerhez, ismételje meg a fenti lépéseket a manuális újracsatlakoztatáshoz.
Kapcsolja ki a Bluetooth-t az Apple-eszközökön
Az AirPods és az Apple eszközök szupergyorsan párosíthatók mindegyikkel. Ez azt jelenti, hogy ha Apple-eszközei vannak a közelben, amikor az AirPods készüléket a Windows 11-hez próbálja csatlakoztatni, akkor azok ehelyett az Apple-eszközökhöz csatlakozhatnak.
Az egyik lehetőség az AirPods és az Apple-eszköz párosításának megszüntetése, de ez egy kicsit drasztikus. Ehelyett, ha problémái vannak az AirPods Apple-eszközökhöz való csatlakozásával, ideiglenesen kapcsolja ki a Bluetooth-t ezeken az eszközökön.
A Bluetooth kikapcsolása iPhone-ján:
- Nyissa meg a Beállítások kb.
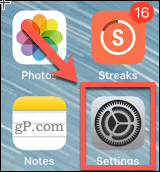
- Koppintson a Bluetooth.
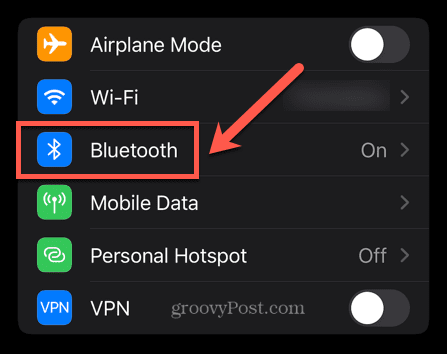
- Váltás Bluetooth nak nek Ki.
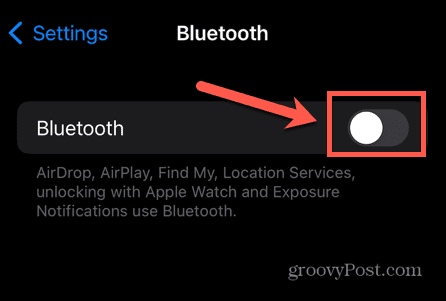
- Miután AirPodjai csatlakoztak a Windows 11 rendszerhez, ismételje meg a fenti lépéseket, de kapcsolja vissza a Bluetooth-t.
A Bluetooth kikapcsolása Mac számítógépen:
- A menüsorban kattintson a Bluetooth ikon.
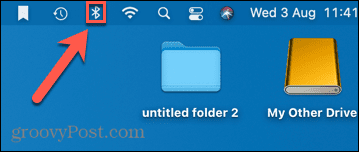
- Kapcsolja be a Bluetooth ikonra Ki.
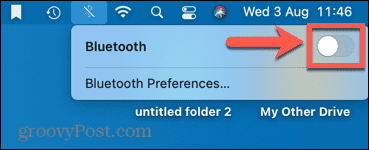
- Ha csatlakoztatta az AirPods eszközt a Windows 11 rendszerhez, megismételheti a folyamatot a forduláshoz Bluetooth újra vissza.
Futtassa a Bluetooth hibaelhárítót
Ha továbbra sem tudja csatlakoztatni az AirPods eszközt a Windows 11 rendszerhez, előfordulhat, hogy problémái vannak a számítógép Bluetooth funkciójával. A Bluetooth hibaelhárító futtatása Windows 11 rendszerben megoldhatja a problémát.
A Bluetooth hibaelhárító futtatása Windows 11 rendszerben:
- Nyissa meg a Start menü.
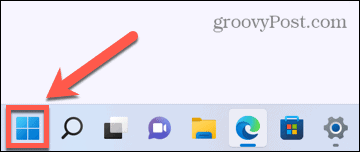
- Válassza ki Beállítások.
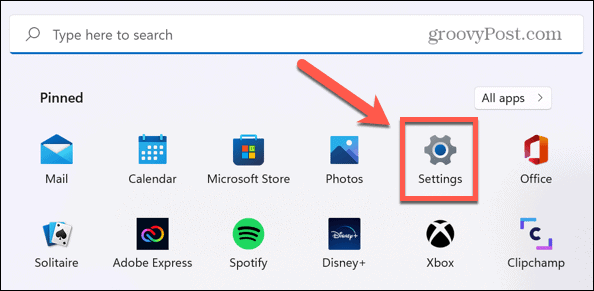
- A bal oldali menüben kattintson a gombra Rendszer.
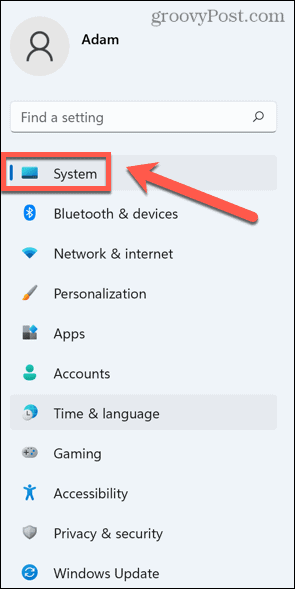
- Görgessen le, és kattintson Hibaelhárítás.
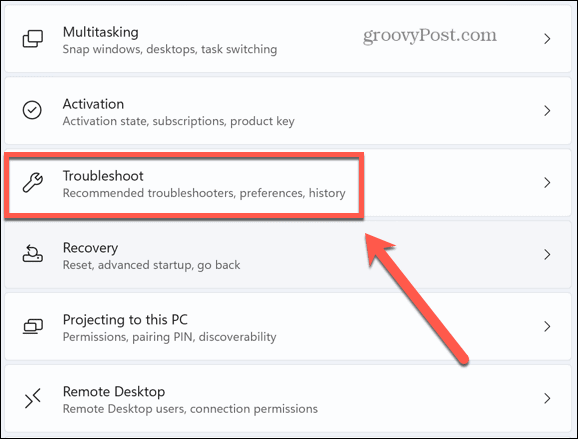
- Alatt Lehetőségek, válassza ki Egyéb hibaelhárítók.
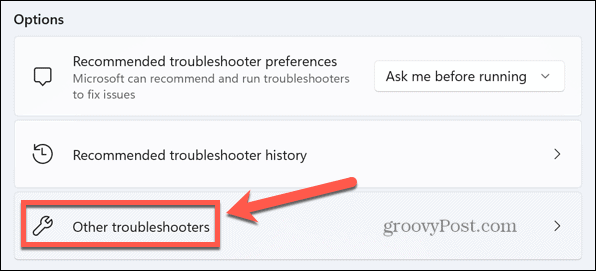
- Görgessen le a Bluetooth hibaelhárítót, és kattintson Fuss.
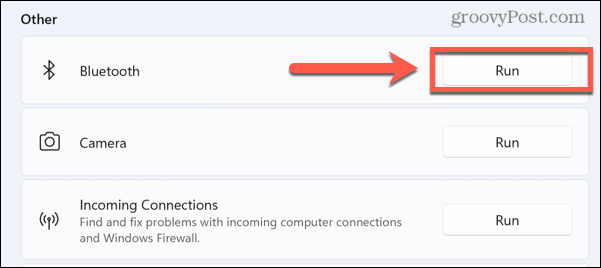
- A Bluetooth hibaelhárító elindul. Ha bármilyen problémát talál, automatikusan megpróbálja kijavítani azokat.
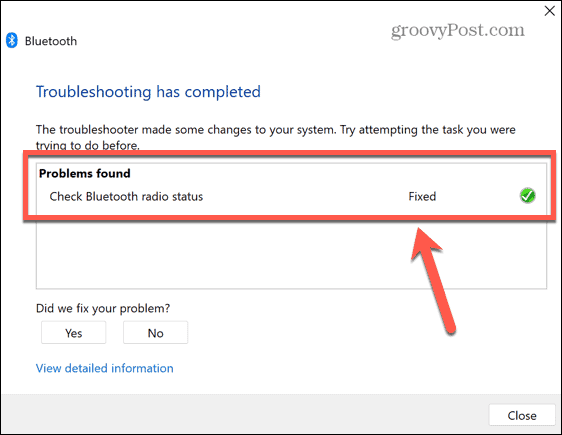
- Ha elkészült, kattintson Bezárás és próbálja meg újra csatlakoztatni AirPodjait a Windows 11 rendszerhez.
Használja ki AirPodjait
Az AirPod-okat nem csak iPhone-jával kell használni. Az AirPods Windows 11 rendszerhez való csatlakoztatásának megtanulása lehetővé teszi, hogy kedvenc fejhallgatóját Windows PC-n vagy laptopon is használja.
Az AirPods az tele van hasznos funkciókkal. Az is lehetséges csatlakoztassa az AirPodokat egy Android-eszközhöz is. Ha gondjai vannak az AirPods csatlakoztatása Machez, van néhány egyszerű javítás, amelyet kipróbálhat.
Hogyan találja meg a Windows 11 termékkulcsát
Ha át kell vinnie a Windows 11 termékkulcsát, vagy csak az operációs rendszer tiszta telepítéséhez van szüksége rá,...
A Google Chrome gyorsítótárának, a cookie-k és a böngészési előzmények törlése
A Chrome kiváló munkát végez a böngészési előzmények, a gyorsítótár és a cookie-k tárolásában, hogy optimalizálja a böngésző teljesítményét az interneten. Az övé, hogyan kell...
Bolti áregyeztetés: Hogyan szerezzen online árakat az üzletben történő vásárlás során
A bolti vásárlás nem jelenti azt, hogy magasabb árat kell fizetnie. Az ár-egyeztetési garanciáknak köszönhetően online kedvezményeket kaphat vásárlás közben...