A fióktípus megváltoztatása Windows 11 rendszerben
Microsoft Windows 11 Hős / / August 31, 2022

Utolsó frissítés dátuma

Korlátozni szeretné a hozzáférést Windows 11-es számítógépéhez? Érdemes lehet adminisztrátorról normál felhasználói fiókra váltani. Ez az útmutató elmagyarázza, hogyan.
A Windows 11 lehetővé teszi a felhasználó fióktípusának módosítását között Alapértelmezett és Rendszergazda felhasználók. Ez határozza meg a felhasználó hozzáférési szintjét az eszközhöz és az alkalmazásokhoz.
egy "arendszergazda” fiók teljes körű vezérlést biztosít az eszköz és az alkalmazások felett. Például egy rendszergazdai fiókkal rendelkező felhasználó használhatja a fiókot alkalmazások telepítésére és futtatására emelt jogosultságokat, módosíthatja a globális rendszerbeállításokat, és egyéb módosításokat hajthat végre jelszó megadása nélkül első.
egy "snormál felhasználó” fiók korlátozza a felhasználók jogosultságait, de biztonságosabb környezetet kínál. Ha módosítani szeretné a fiók típusát a Windows 11 rendszerben, kövesse az alábbi lépéseket.
A fióktípus megváltoztatása Windows 11 rendszerben
A fióktípus módosítása a Windows 11 rendszeren lehetővé teszi az engedélyek kezelését, és megkönnyíti a felhasználók számára, hogy maguk dolgozzanak valamit.
Fióktípus módosítása Windows 11 rendszeren:
- Nyissa meg a Start menü és válassza ki Beállítások.

- Ban ben Beállítások, választ Fiókok > Más felhasználók.
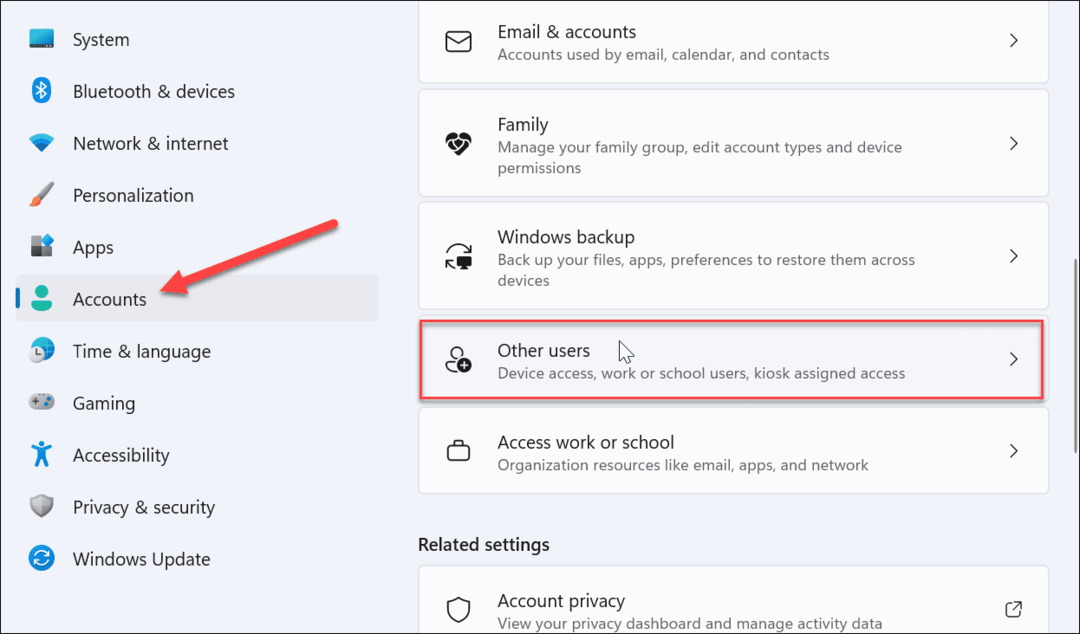
- Alatt Más felhasználók szakaszban keresse meg a frissíteni kívánt fiókot, és válassza ki a Fióktípus módosítása gomb.
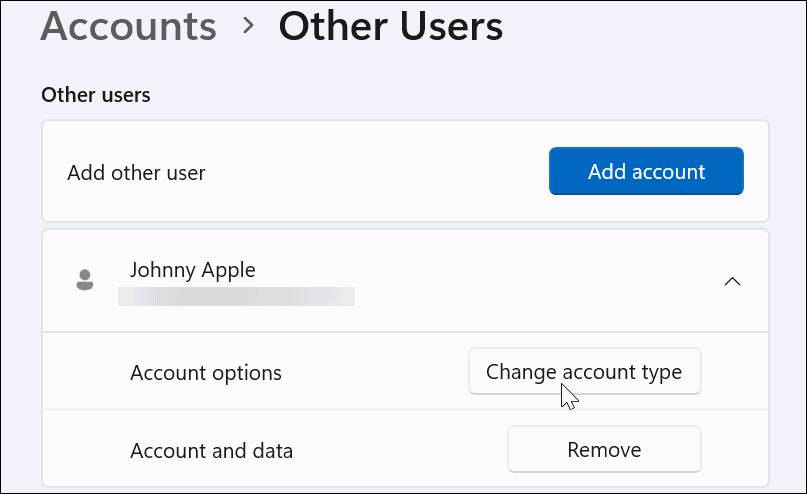
- Alatt Fiók Típus részben válassza ki a lehetőséget Alapértelmezett vagy Adminisztrátor opciót a legördülő menüből, és kattintson rendben.
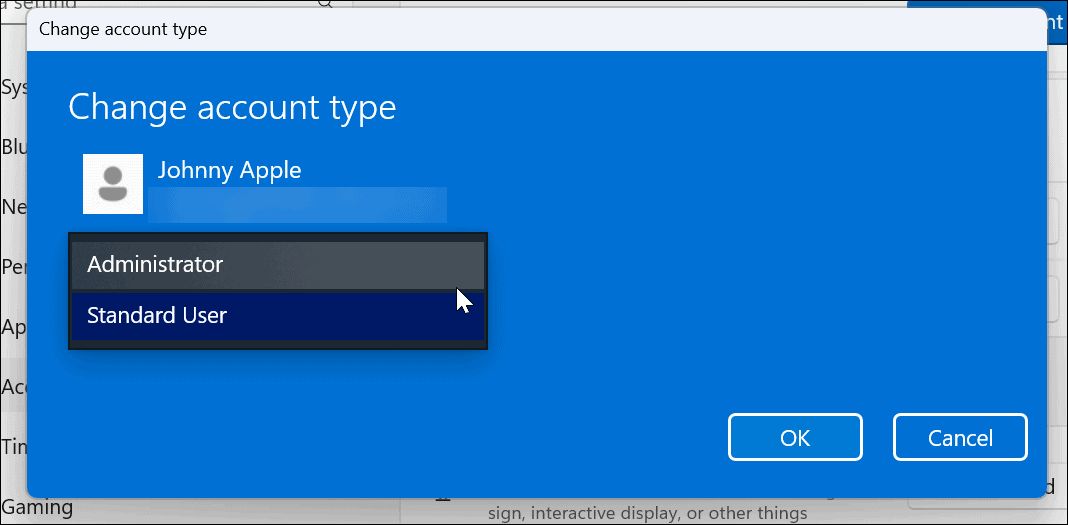
- A számlatípus megváltoztatása után indítsa újra a számítógépet, majd jelentkezzen be új fióktípusával.

A fiók típusának megváltoztatása a Vezérlőpulton
Ha inkább használja a Vezérlőpultot ha módosítani szeretné a fióktípust a Windows 11 rendszeren, akkor – legalábbis egyelőre. A folyamat egyszerű, de még néhány lépést tartalmaz.
A Windows 11 felhasználói fiók típusának megváltoztatása a Vezérlőpulton keresztül:
- Nyissa meg a Start menü.
- A Start menüben keressen rá CPL és válassza ki Vezérlőpult a tetejéről.
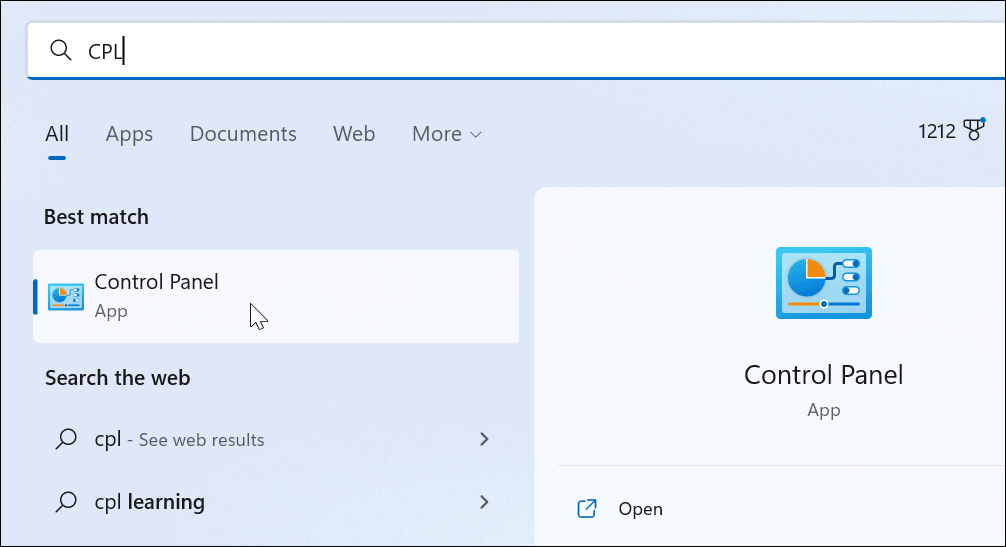
- A főből Vezérlőpult képernyőn kattintson a Fióktípus módosítása alatti linket Felhasználói fiókok választási lehetőség.
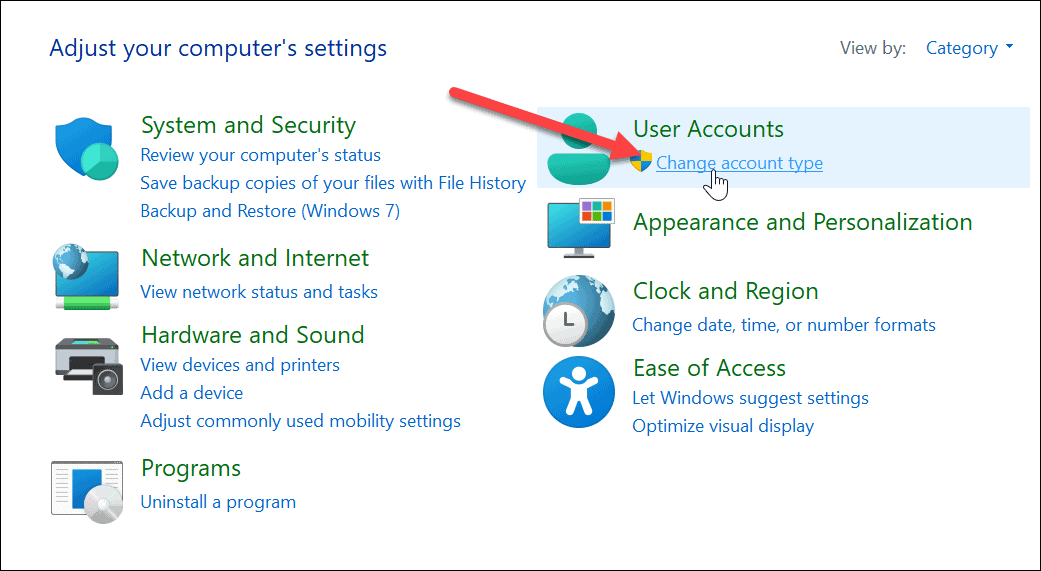
- Kattintson arra a fiókra, amelynek típusát módosítani szeretné.
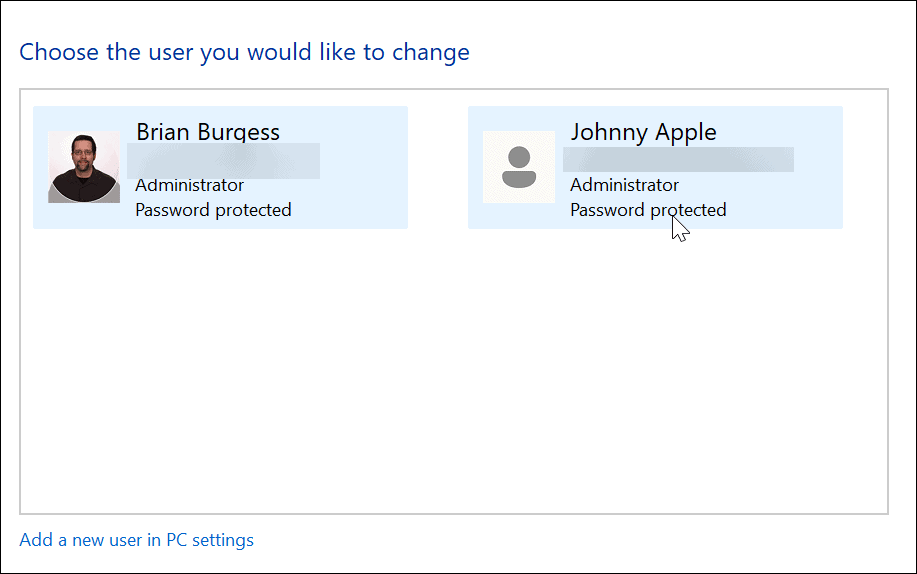
- Kattints a Módosítsa a fiók típusát link a jobb oldalon.
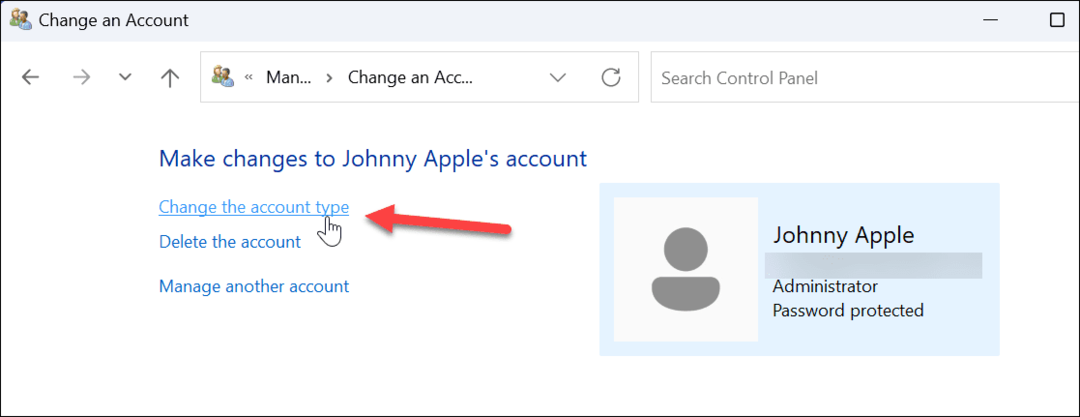
- Válassza ki a használni kívánt fiók típusát, majd kattintson a gombra Fióktípus módosítása gomb.
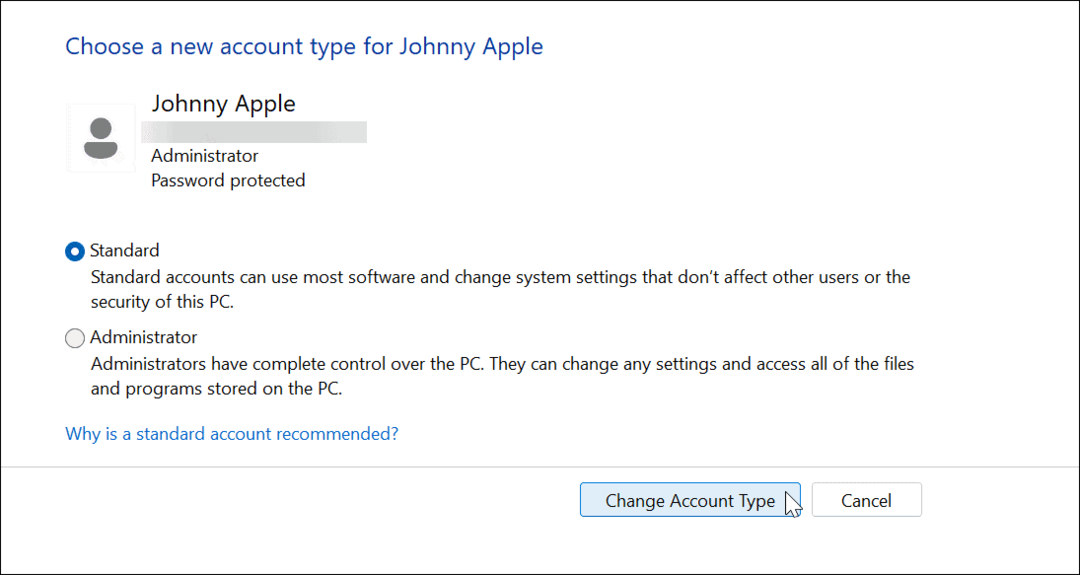
A fiók az Ön által kiválasztott módon lesz beállítva. Például rendszergazdai fiókról normál felhasználói fiókra állítjuk be.
Fióktípus módosítása Windows 11 rendszeren (alternatív módszer)
A Vezérlőpult egy másik módszerével is módosíthatja a felhasználói fiók típusát. Ez egyértelmű, de tudnod kell, mit kell tenned.
Alternatív módszer használata a felhasználói fiók típusának megváltoztatására Windows rendszeren:
- Találat Windows billentyű + R kinyitni a Fuss párbeszéd.
- típus netplwiz a nyitott mezőben, és kattintson rendben.
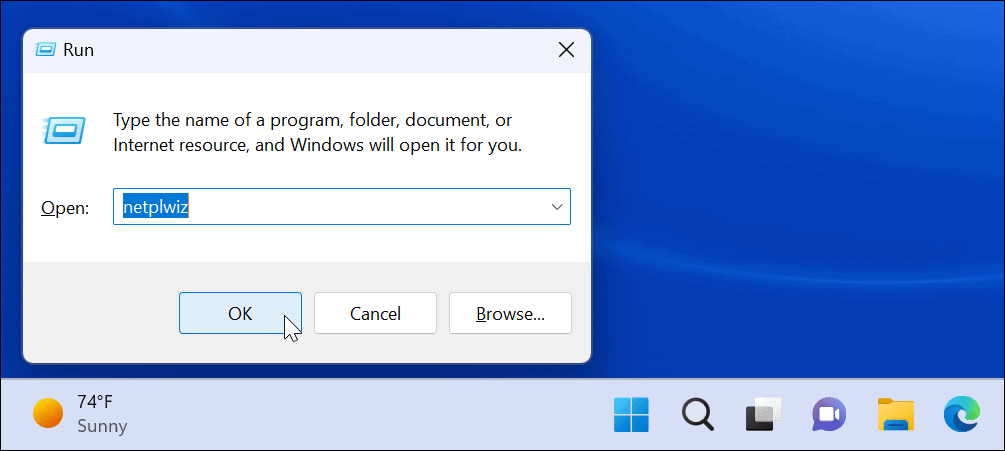
- Válassza ki azt a fiókot, amelynek típusát módosítani szeretné, majd kattintson a gombra Tulajdonságok gomb.
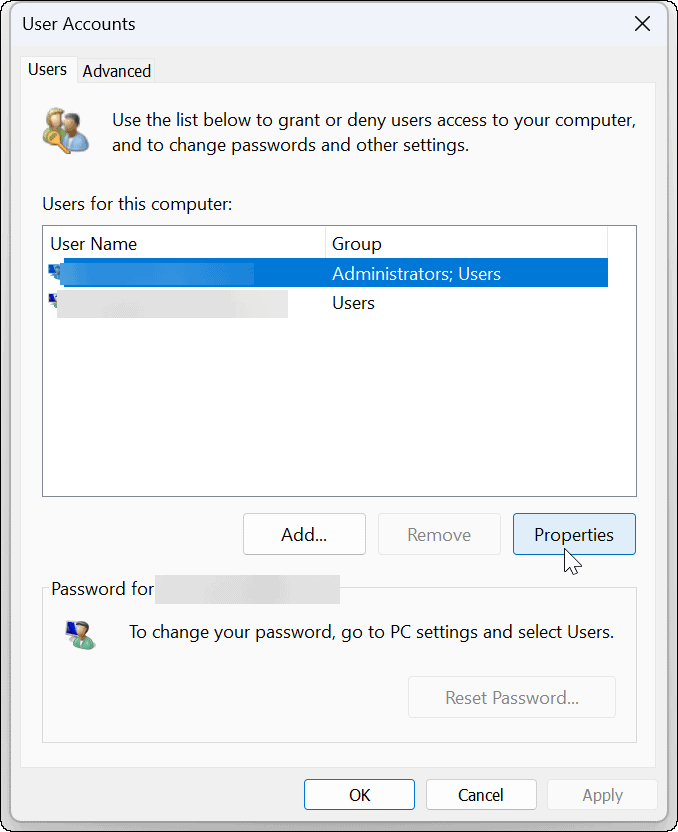
- Biztosítsa a Csoporttagság fül nyitva van.
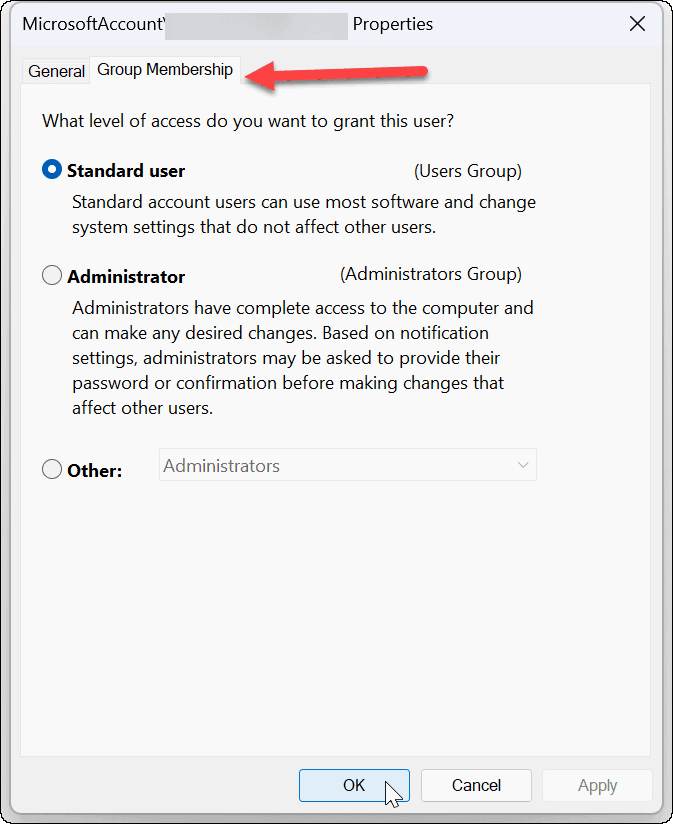
- Ezután válassza ki azt a fiókot, amelyhez hozzáférést szeretne adni, és kattintson a gombra rendben.
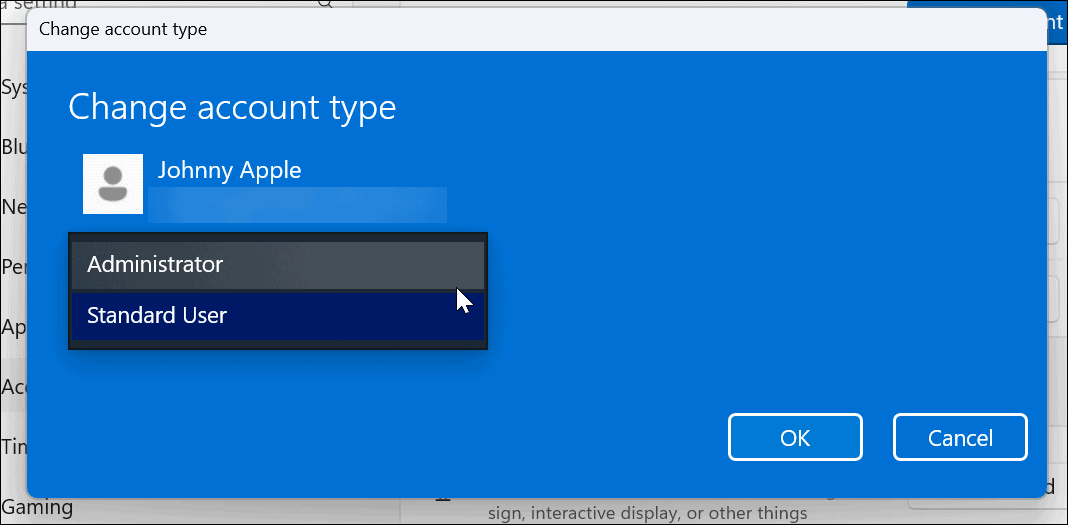
- Kattints a rendben gombot ismét a bezáráshoz Felhasználói fiókok képernyő.
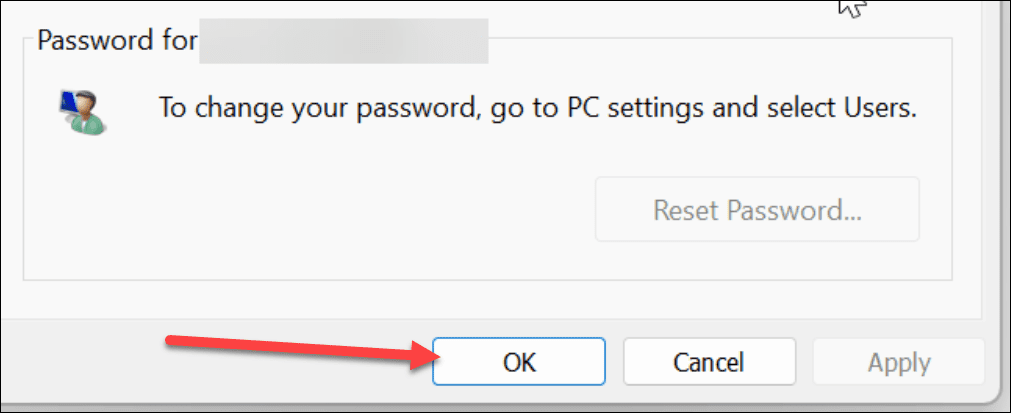
Fióktípus módosítása Windows 11 rendszeren
A fenti lépésekkel gyorsan megváltoztathatja a fiók típusát a Windows 11 rendszerben.
A Windows 11 rendszeren felhasználói fiókokkal és sok mással is végezhet más dolgokat. Például teljesen tiltsa le a bosszantó felhasználói fiókok felügyeletét (UAC) és Helyi felhasználói fiók hozzáadása. Esetleg ezek is érdekelhetnek felhasználók letiltása a Beállításokban Windows 11 rendszeren.
Ha végül meg kell szabadulnia egy fióktól, nézze meg Microsoft-fiók eltávolítása a Windows 11 rendszerből.
Hogyan találja meg a Windows 11 termékkulcsát
Ha át kell vinnie a Windows 11 termékkulcsát, vagy csak az operációs rendszer tiszta telepítéséhez van szüksége rá,...
A Google Chrome gyorsítótárának, a cookie-k és a böngészési előzmények törlése
A Chrome kiváló munkát végez a böngészési előzmények, a gyorsítótár és a cookie-k tárolásában, hogy optimalizálja a böngésző teljesítményét az interneten. Az övé, hogyan kell...
Bolti áregyeztetés: Hogyan szerezzen online árakat az üzletben történő vásárlás során
A bolti vásárlás nem jelenti azt, hogy magasabb árat kell fizetnie. Az ár-egyeztetési garanciáknak köszönhetően online kedvezményeket kaphat vásárlás közben...
