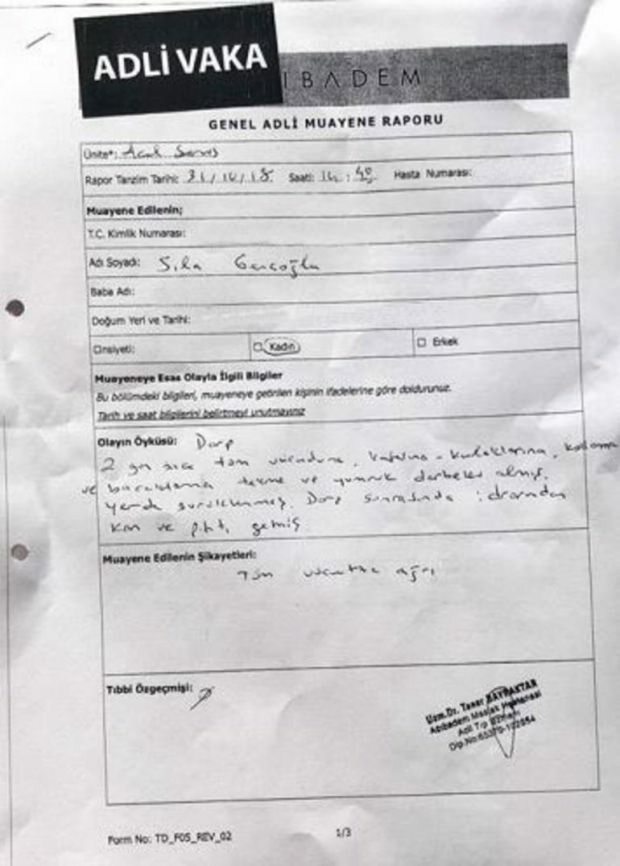A Superfetch letiltása a Windows 11 rendszeren
Microsoft Windows 11 Hős / / September 05, 2022

Utolsó frissítés dátuma

A Windows 11 PC-je lassú, vagy 100%-os lemezhasználatot tapasztal? A probléma megoldásához megpróbálhatja letiltani a Superfetch funkciót a Windows 11 rendszeren. Itt van, hogyan.
Az Superfetch (SysMain) A szolgáltatást a Windows Vista rendszerben vezették be, és továbbra is a Windows operációs rendszer része. Ez egy beépített szolgáltatás, amelynek célja a gyakran használt alkalmazások RAM-ba való előzetes betöltése, a rendszerindítási idő növelése és a teljesítmény javítása. Azonban elsősorban a régebbi PC-khez vezették be. Ez nem annyira szükséges a Windows 10 és Windows 11 rendszert futtató modern PC-k számára.
Ha lomha élményben lesz részed (pl 100%-os lemezhasználat) Windows 11 rendszeren probléma nélkül letilthatja a Superfetch funkciót. A Superfetch letiltása a Windows 11 rendszeren általánosságban javíthatja számítógépe teljesítményét.
Ha lassú Windows 11-et tapasztal, megmutatjuk, hogyan tilthatja le a Superfetch funkciót a Windows 11 rendszeren.
Mi az a Superfetch (SysMain)?
A Superfetch vagy jelenlegi nevén SysMain egy olyan szolgáltatás, amely a háttérben fut, és elemzi a számítógép-használatot. A szolgáltatás összegyűjtött adatai segítenek a Windowsnak eldönteni, hogy melyik alkalmazást fogja kiválasztani. Ez viszont javítja a leggyakrabban használt alkalmazások indításának sebességét.
Habár jó lenne engedélyezni a SysMaint, érdemes letiltani, és megnézni, hogy nem tapasztal-e lassúságot a számítógépén. A letiltása javíthatja a sebességet és a rendszerindítási időt.
A Superfetch letiltása a Windows 11 rendszeren
A Superfetch vagy SysMain letiltása javíthatja a sebességet és 100%-os lemezhasználatot javíthat. Másrészt a letiltása problémákat okozhat a régebbi számítógépeken.
A dolgok tesztelésének jó módja, ha kikapcsolja, és megnézi, javul-e a számítógép teljesítménye. Ha nincs észrevehető különbség, csak kapcsolja be utána.
A Superfetch letiltása Windows 11 rendszeren:
- Nyomja meg a billentyűparancsot Windows billentyű + R elindítani a Fuss párbeszéd.
- típus szolgáltatások.msc és kattintson rendben.
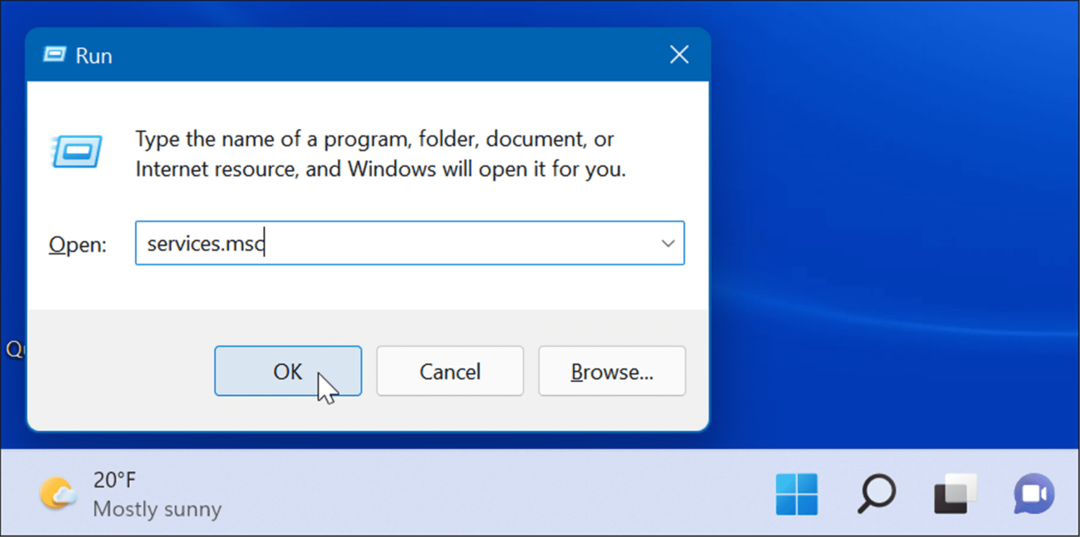
- Amikor az Szolgáltatások konzol megnyílik, kattintson duplán a SysMain opciót, és nyomja meg a gombot Állj meg gomb.
- Ezután kattintson a mellette található legördülő menüre Indítási típus és állítsa be Tiltva.
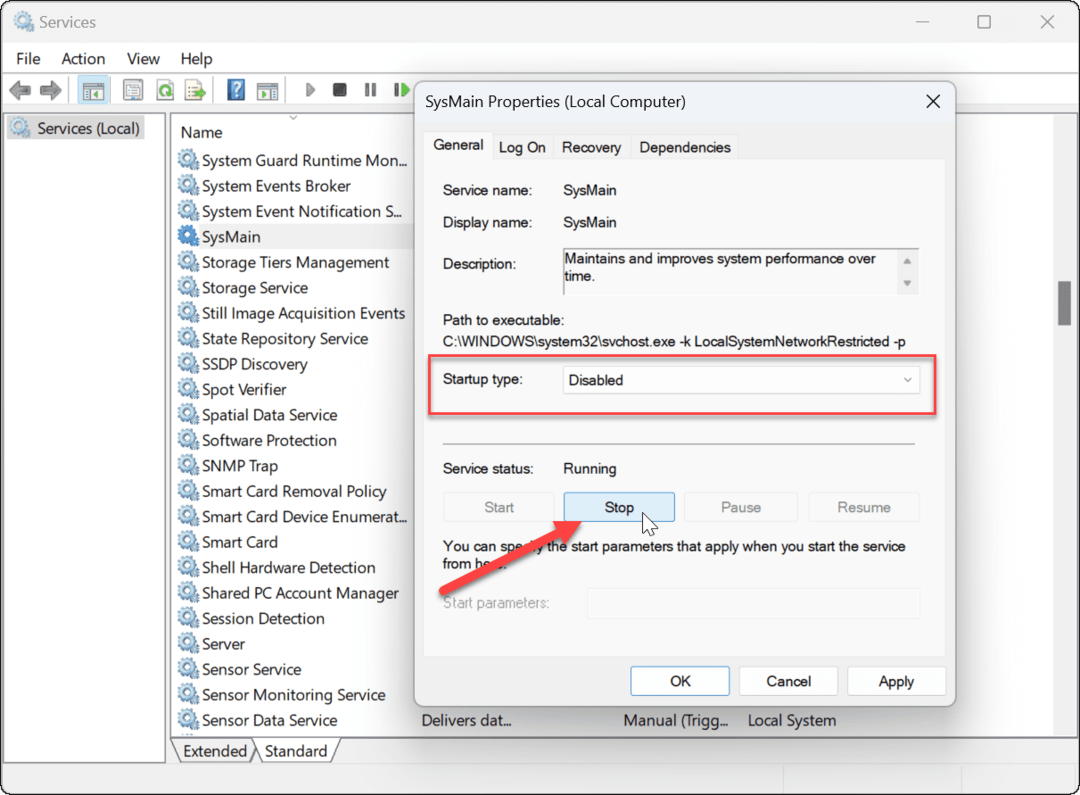
- Kattintson Alkalmaz és rendben hogy zárja ki a Szolgáltatások konzol.
Most, hogy letiltotta a Superfetch-et (SysMain), a rendszer sebességének javulását kell észlelnie. Ha magas lemezhasználatot tapasztal, annak is javulnia kell.
Lehet, hogy szeretné indítsa újra a Windows 11-et miután elvégezte azokat a beállításokat, amelyek biztosítják a probléma megoldását.
A Superfetch letiltása a Windows 11 rendszeren terminálon keresztül
A Superfetchet a Windows Terminal, PowerShell vagy régebbi parancssor használatával is letilthatja. Ezek az utasítások mindhárom eszközre érvényesek.
A Superfetch letiltása a terminálból vagy a parancssorból:
- Kattints a Rajt gombot, vagy nyomja meg a gombot Windows kulcs a billentyűzetén.
- Keressen rá cmd vagy Windows terminál.
- Kattints a Futtatás rendszergazdaként opció a jobb oldalon.
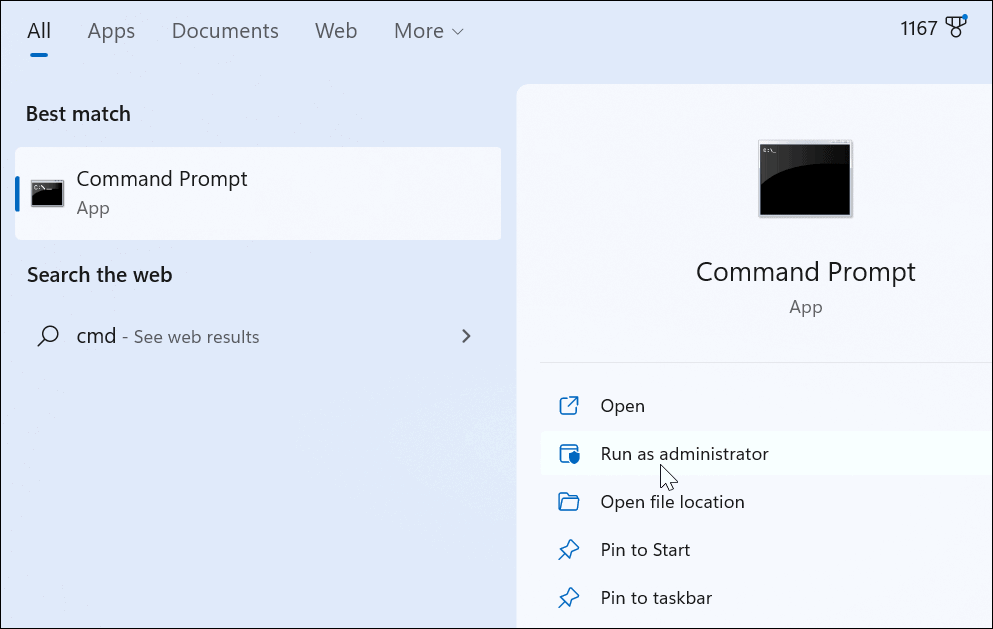
- A promptban futtassa a következő parancsot:
sc stop "SysMain" & sc config "SysMain" start=disabled
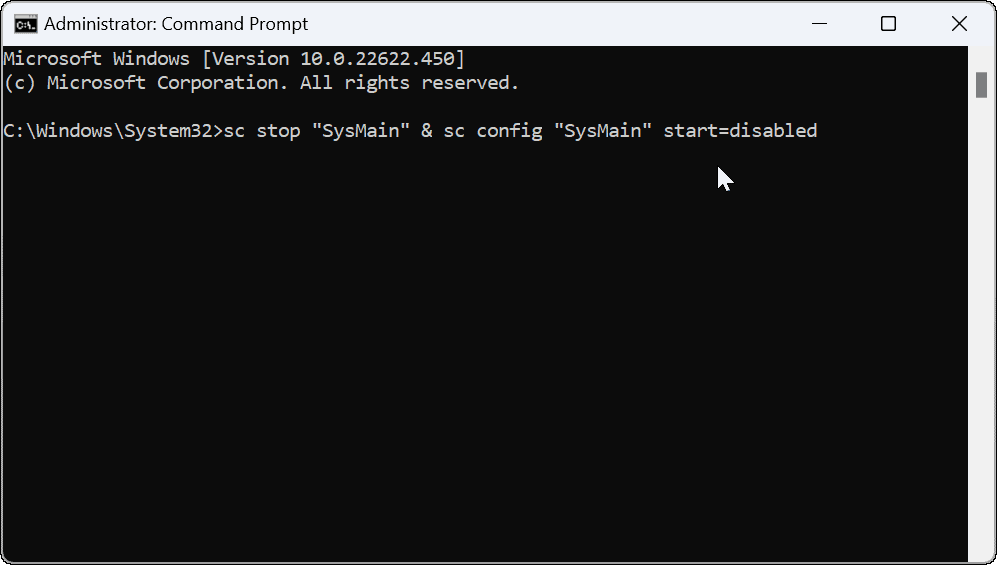
- A parancs futtatása után a következő képernyőt kell látnia, amely azt mutatja, hogy sikeres volt.
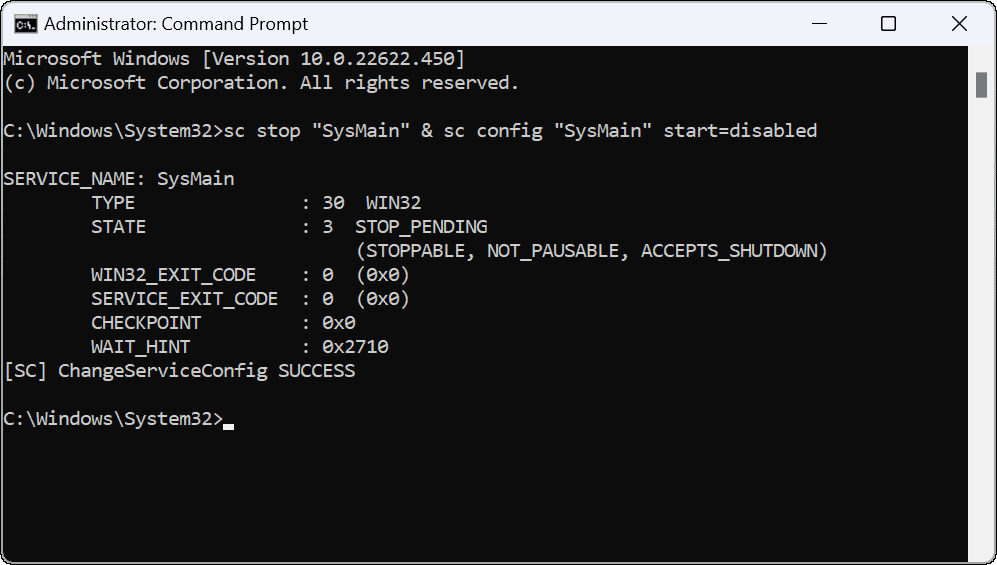
A parancs futtatása után a Superfetch le lesz tiltva, és a gép újraindításakor már nem indul el.
A lemezhasználat javítása Windows 11 rendszeren
A Microsoft gyakran új funkciókat ad hozzá az általános Windows-élmény javítása érdekében. Bármennyire is jó szándékúak ezek, ez nem mindig sikerül így, és előfordulhat, hogy ki kell kapcsolnia ezeket. Ha ezt a problémát tapasztalja a SysMain rendszerrel Windows 11 rendszeren, a fenti lépések segítenek kikapcsolni és megoldani.
Ha a lemez kezeléséről van szó a Windows 11 rendszerben, számos lehetőség közül választhat. Például vannak hat módszer a Lemezkezelés megnyitására a Windows 11 rendszeren. Te is korlátozza a Lomtár által használt lemezterületet.
Azt is érdemes megjegyezni, hogy ezzel lemezterületet szabadíthat fel tisztítási javaslatok Windows 11 rendszeren.
Hogyan találja meg a Windows 11 termékkulcsát
Ha át kell vinnie a Windows 11 termékkulcsát, vagy csak az operációs rendszer tiszta telepítéséhez van szüksége rá,...
A Google Chrome gyorsítótárának, a cookie-k és a böngészési előzmények törlése
A Chrome kiváló munkát végez a böngészési előzmények, a gyorsítótár és a cookie-k tárolásában, hogy optimalizálja a böngésző teljesítményét az interneten. Az övé, hogyan kell...
Bolti áregyeztetés: Hogyan szerezzen online árakat az üzletben történő vásárlás során
A bolti vásárlás nem jelenti azt, hogy magasabb árat kell fizetnie. Az ár-egyeztetési garanciáknak köszönhetően online kedvezményeket kaphat vásárlás közben...