Windows 11 VPN nem működik: 9 javítás
Windows 11 Vpn Hős / / September 06, 2022

Utolsó frissítés dátuma

A VPN segíthet megvédeni Önt és adatait online. Ha problémái vannak azzal, hogy a Windows 11 VPN nem működik, próbálja meg az útmutatóban található javításokat.
A VPN segíthet megvédeni Önt és adatait a hackerektől, sőt a marketingesektől is. VPN-t is használhat a régión kívülről származó, helykorlátozott tartalmakhoz, mint pl BBC iPlayer vagy Netflix más helyeken.
Ha VPN-t használ, nem fog visszamenni. Ezért lehet frusztráló, ha a Windows 11 VPN nem működik. A Windows-frissítések és egyéb problémák olyan problémákat okozhatnak, amelyek zavarják a VPN-t, és leállítják annak működését. A jó hír az, hogy vannak olyan megoldások, amelyek segíthetnek.
Íme néhány javítás, amelyet érdemes kipróbálni, ha problémái vannak azzal, hogy a Windows 11 VPN nem működik.
1. Frissítse a Windowst
Az egyik a Windows 11 rendszeres frissítése amely 2022 januárjában jelent meg, számos problémát okozott a VPN-kapcsolatokkal. Következett egy javítás, amely javította ezeket a problémákat. Ha problémái vannak azzal, hogy a Windows 11 VPN nem működik, a Windows frissítése segíthet.
A Windows 11 kézi frissítése:
- Nyissa meg a Start menüt.
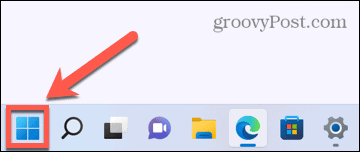
- Válassza ki Beállítások a rögzített alkalmazásokból.
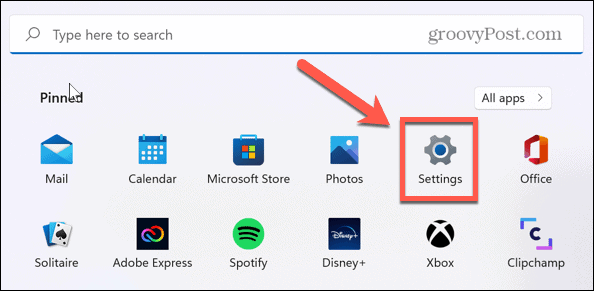
- A bal oldali menüben kattintson a gombra Windows Update.
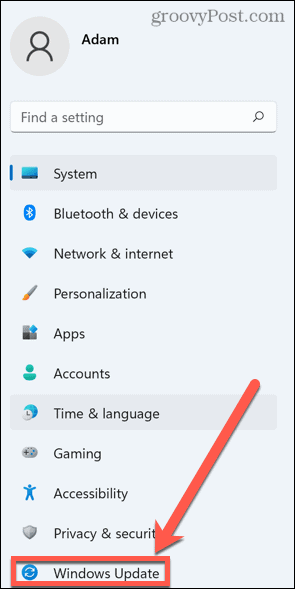
- Válassza ki Frissítések keresése hogy lássa, elérhetők-e frissítések.
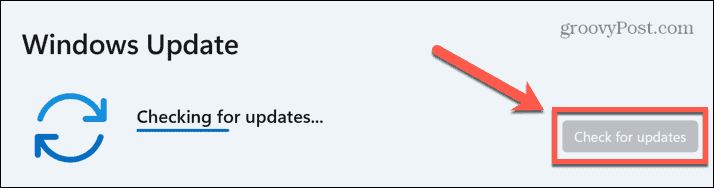
- Ha elérhetők frissítések, kattintson a gombra Letöltés most az új frissítések letöltéséhez és telepítéséhez.
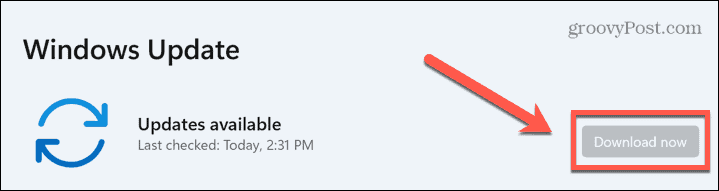
- A frissítési eljárás befejezése után próbálja meg újra a Windows 11 VPN-t.
2. Telepítse újra a VPN-t
A másik ok, amiért a Windows 11 VPN nem működik, az lehet, hogy egyes VPN-fájlok megsérültek vagy véletlenül töröltek. A probléma megoldásához próbálja meg eltávolítani, majd újratelepíteni a VPN-szolgáltatót, amelynek vissza kell állítania a VPN-hez szükséges összes fájlt.
A Windows 11 VPN eltávolításához:
- Nyissa meg a Start menü.
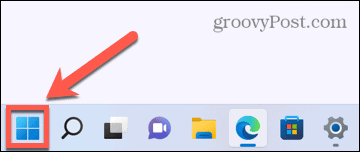
- Válaszd ki a Beállítások kb.
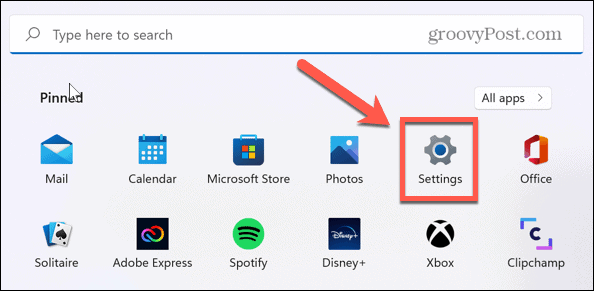
- Kattintson a bal oldalon Alkalmazások elemre.
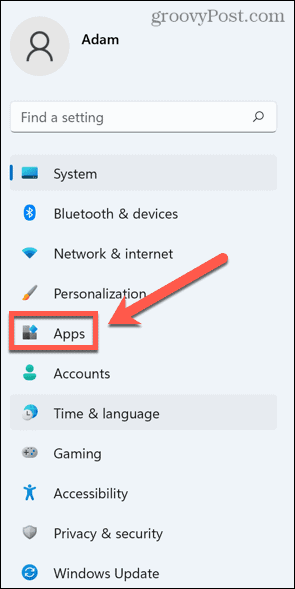
- Kattintson Alkalmazások és funkciók.
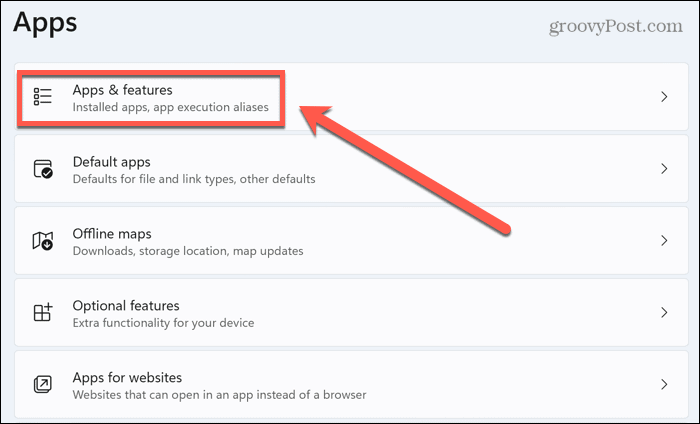
- Görgessen az alkalmazások között, amíg meg nem találja a VPN-szolgáltató alkalmazását.
- Kattints a három pont ikon.
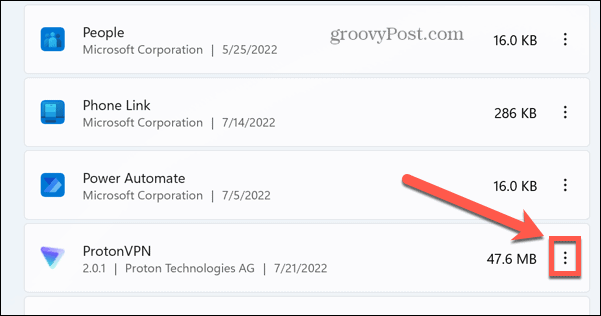
- Válassza ki Eltávolítás.
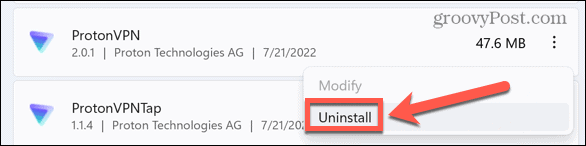
- Kattintson Eltávolítás újra megerősítésképpen.
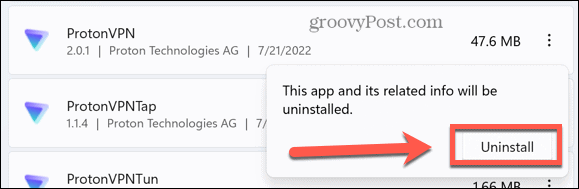
- Miután az alkalmazást teljesen eltávolította, töltse le újra a VPN hivatalos webhelyéről, és telepítse.
- Próbáld ki a VPN-t, és nézd meg, működik-e.
3. Telepítse újra a WAN Miniport illesztőprogramokat
A WAN Miniport illesztőprogramok olyan szoftver-illesztőprogramok, amelyeket hálózati kapcsolatok létrehozására használnak. Ezen illesztőprogramok némelyike VPN-kiszolgálókhoz való csatlakozáskor használatos.
Ha probléma van ezekkel az illesztőprogramokkal, akkor ez lehet a Windows 11 VPN-problémák oka. Ezen illesztőprogramok újratelepítése megoldhatja a VPN-problémákat.
A WAN Miniport illesztőprogramok újratelepítéséhez:
- Kattintson jobb gombbal a Rajt ikon.
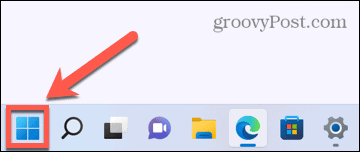
- Válassza ki Hálózati kapcsolatok.
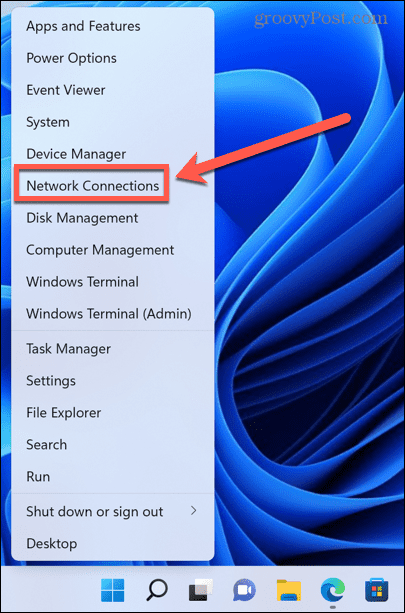
- Kattints a nyíl mellett Hálózati adapterek.
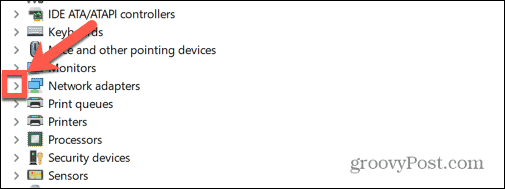
- Jobb klikk WAN miniport (IP).
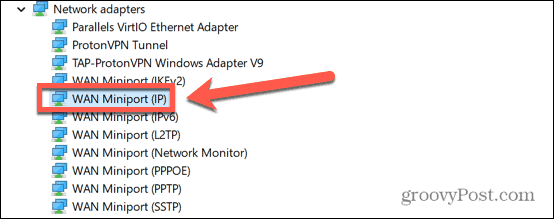
- Válassza ki Eszköz eltávolítása.
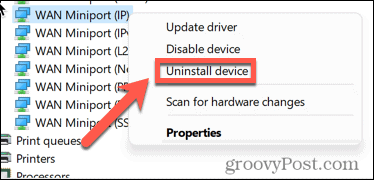
- Ismételje meg ezeket a lépéseket WAN MiniPort (IPv6) és WAN miniport (PPTP).
- Indítsa újra a számítógépet, és az újratelepíti ezeket az illesztőprogramokat. Most tesztelheti a VPN-t, hogy megnézze, működik-e.
4. Öblítse ki a DNS-gyorsítótárat
A DNS jelentése Domain név rendszer és olyan, mint az internet telefonkönyve. Amikor beír egy webcímet a böngészőbe, a DNS lefordítja ezt a webcímet olyan IP-címmé, amelyet a böngészője betölthet.
Amikor először látogat meg egy webhelyet, számítógépe DNS-kiszolgálót fog használni a fordításhoz, de ezután helyi nyilvántartást vezet a címről a webhely következő látogatása alkalmával. A DNS-gyorsítótár kiürítése eltávolíthatja az elavult vagy sérült DNS-beállításokat, és megoldhatja a VPN-problémákat.
A DNS öblítése Windows 11 rendszerben:
- Kattints a Rajt ikon.
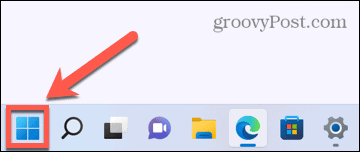
- A keresősávba írja be cmd.
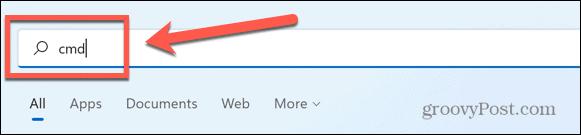
- Jobb klikk Parancssor.
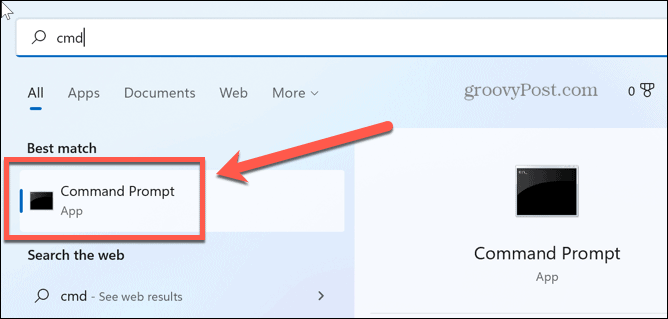
- Válassza ki Futtatás rendszergazdaként.
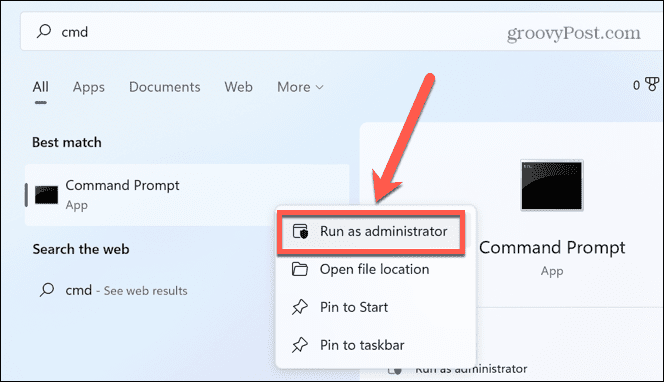
- Erősítse meg, hogy engedélyezi az alkalmazás számára, hogy módosításokat hajtson végre a számítógépén.
- típus ipconfig /release és nyomja meg Belép.
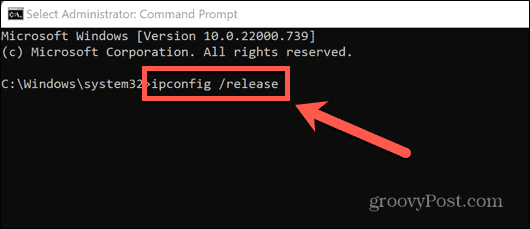
- A parancs befejezése után írja be ipconfig/flushdns és nyomja meg Belép.
- típus ipconfig /renew és nyomja meg Belép.
- típus netsh int ip reset és nyomja meg Belép.
- Megjelenik egy üzenet, amely szerint újra kell indítania a Windowst. Még ne tedd ezt.
- típus netsh winsock reset és nyomja meg Belép.
- Most indítsa újra a Windows-t, hogy a változtatások érvénybe lépjenek.
- Tesztelje újra a VPN-t.
5. Az IPv6 letiltása
Az IPv6 az Internet Protokoll (IP) címszabványok legújabb generációja. Az IP-címek egyedi címet biztosítanak minden internetre csatlakozó eszköz számára. Az IPv6 az általánosan használt IPv4 protokoll frissített változata, amely képes kezelni a 128 bites IP-címeket.
Bár az IPv6 számos előnnyel rendelkezik az IPv4-hez képest, problémákat is okozhat. Az IPv6 letiltása segíthet a Windows 11 VPN működésképtelensége miatti problémák megoldásában.
Az IPv6 letiltása Windows 11 rendszerben:
- Nyissa meg a Start menü.
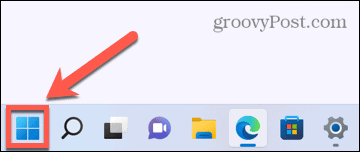
- A keresőmezőbe írja be hálózat.
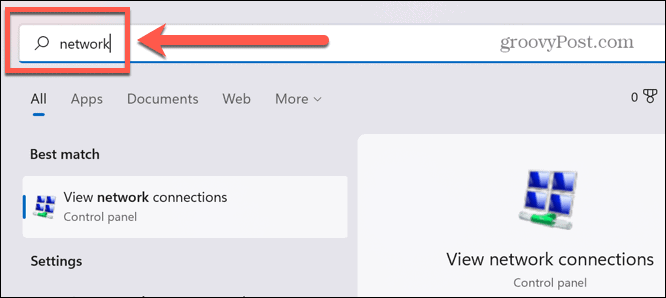
- Kattintson Hálózati kapcsolatok megtekintése.
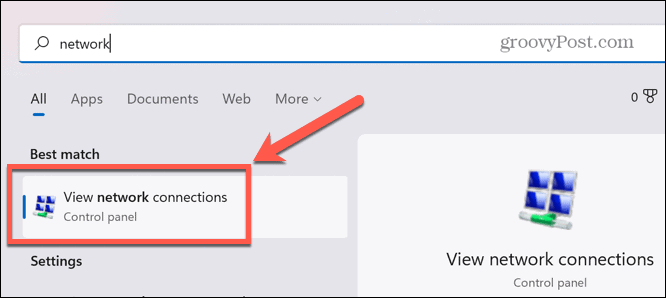
- Kattintson jobb gombbal a VPN-re a Hálózati kapcsolatok ablak.
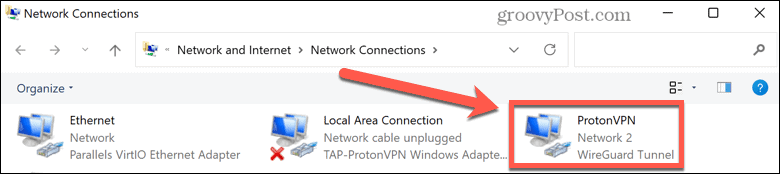
- A tulajdonságok listájában győződjön meg arról Internet Protokoll 6-os verzió (TCP/IPv6) nincs bejelölve.
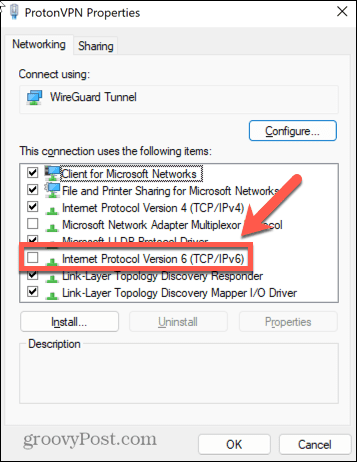
- Kattintson rendben és tesztelje újra a VPN-t.
6. Módosítsa a Windows tűzfal beállításait
Windows tűzfal célja, hogy megvédje számítógépét a jogosulatlan hálózati forgalomtól, csökkentve ezzel a vírusok, kémprogramok és egyéb rosszindulatú szoftverek okozta problémák kockázatát. Néha azonban a tűzfal megakadályozhatja a VPN sikeres csatlakozását.
Érdemes lehet úgy konfigurálnia a tűzfalat, hogy a VPN-t hozzáadja azon alkalmazások engedélyezett listájához, amelyek csatlakozhatnak rajta.
A VPN engedélyezése a Windows tűzfalban:
- Kattints a Rajt ikon.
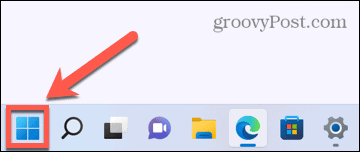
- A keresőmezőbe írja be tűzfal és válassza ki Tűzfal és hálózatvédelem.
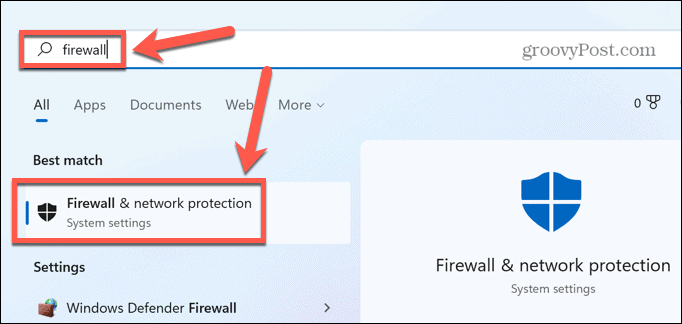
- Kattintson Alkalmazás engedélyezése a tűzfalon keresztül.
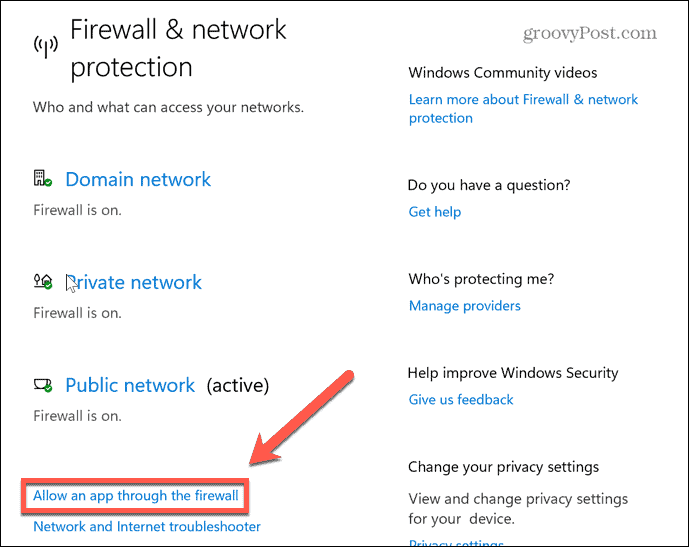
- Kattintson Beállítások megváltoztatása. A módosítások végrehajtásához be kell jelentkeznie egy rendszergazdai fiókba.
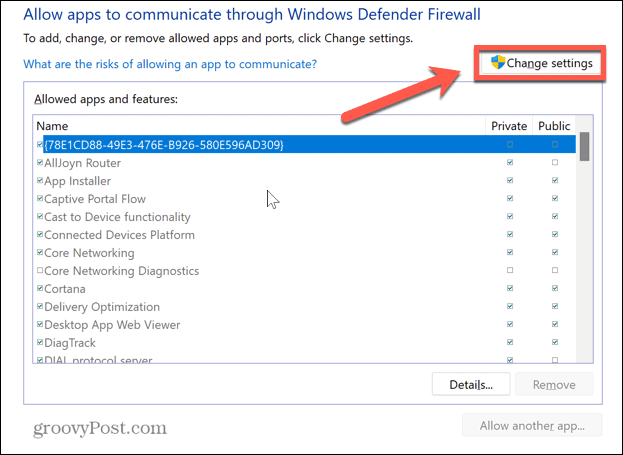
- Az ablak alján kattintson Másik alkalmazás engedélyezése.
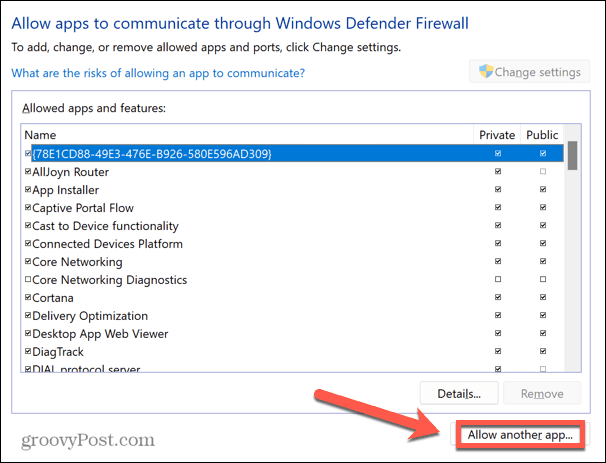
- Kattintson Tallózás.
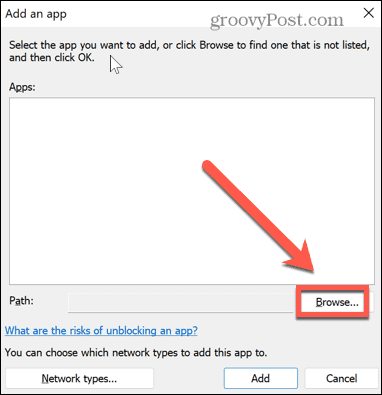
- Keresse meg a VPN-alkalmazás helyét, és kattintson Nyisd ki.
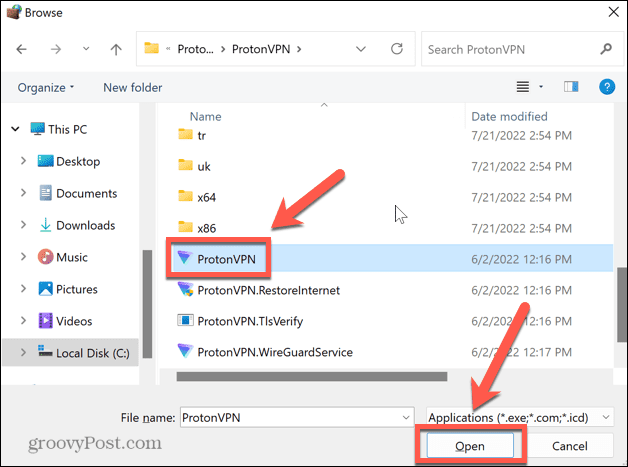
- Kattintson Hozzáadás hogy engedélyezze VPN-jét a Windows tűzfalon.
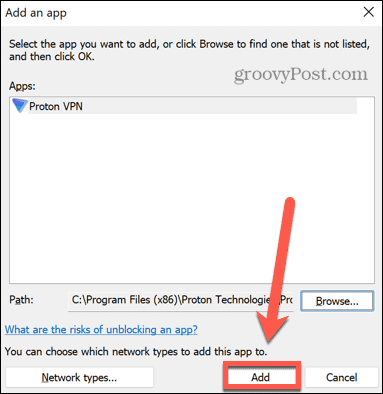
- Próbálja újra a VPN-t.
7. Tiltsa le a Windows tűzfalat
Ha a fenti lépések nem működnek, próbálja meg teljesen letiltani a Windows tűzfalat.
Nem javasoljuk, hogy a tűzfalat hosszú ideig kikapcsolva hagyja. A Windows tűzfal megvédi számítógépét és helyi hálózatát a rosszindulatú programok támadásaitól és a feltörési kísérletektől. Hibaelhárítási intézkedésként azonban a tűzfal ideiglenes letiltása jó módszer annak tesztelésére, hogy ez okoz-e VPN-problémákat a Windows 11 rendszerben.
A Windows tűzfal letiltása Windows 11 rendszeren:
- Nyissa meg a Rajtmenü.
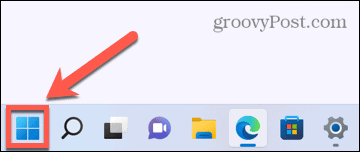
- típus tűzfal be a keresőmezőbe, és válassza ki Windows Defender tűzfal.
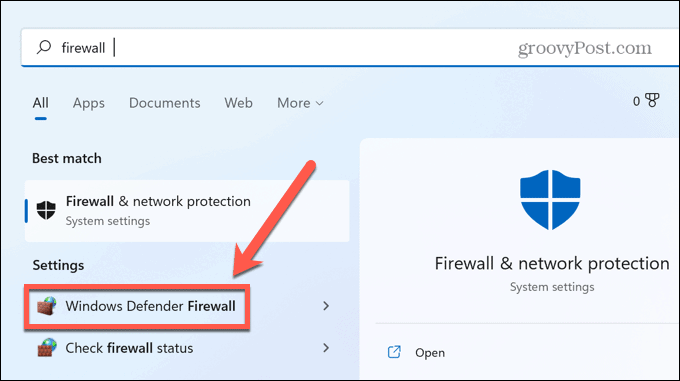
- A bal oldali menüben kattintson a gombra Kapcsolja be vagy ki a Windows Defender tűzfalat.
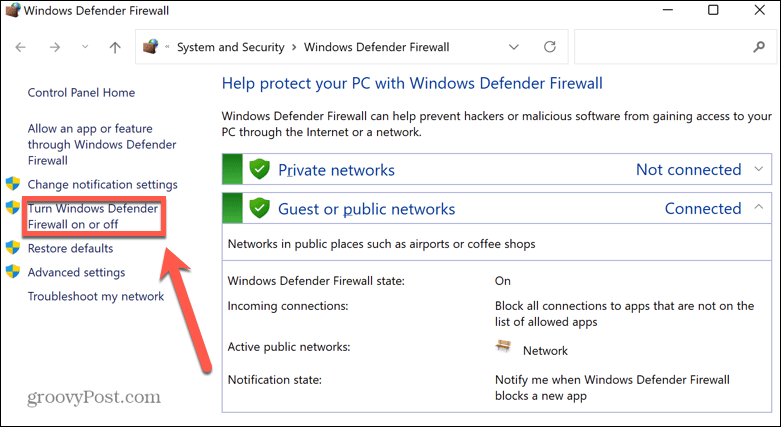
- Válaszd ki a Kapcsolja ki a Windows Defender tűzfalat rádiógombok.
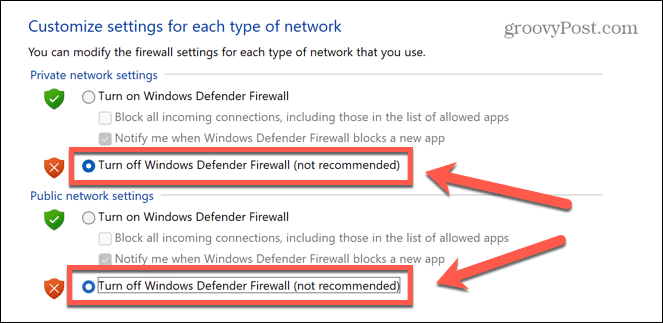
- Kattintson rendben és tesztelje újra a VPN-t.
- Ha nem működik, valószínűleg nem a tűzfal okozza a problémát, ezért újra bekapcsolhatja.
8. A proxyszerver beállításainak letiltása
A proxyszerver egy átjáró Ön és az internet között. Segíthet megvédeni Önt a számítógépes támadóktól, de problémákat is okozhat a VPN-vel.
Egyes VPN-szolgáltatók proxyszerver funkcióval rendelkeznek. Ha engedélyezve van a proxyszerver, a letiltása megoldhatja a Windows 11 VPN-problémákat.
A proxykiszolgáló letiltása Windows 11 rendszerben:
- Nyissa meg a Start menü.
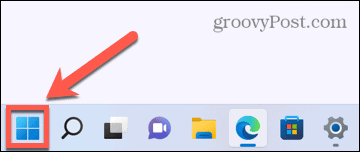
- A keresőmezőbe írja be meghatalmazott és nyomja meg Proxy beállítások.
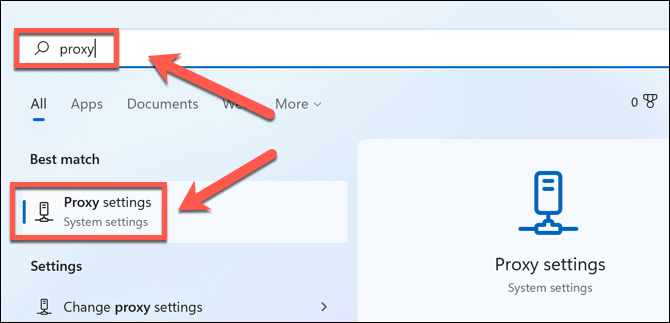
- Görgessen a Kézi proxy beállítás szakasz.
- Ha Használjon proxyszervert be van kapcsolva, kattintson Szerkesztés.
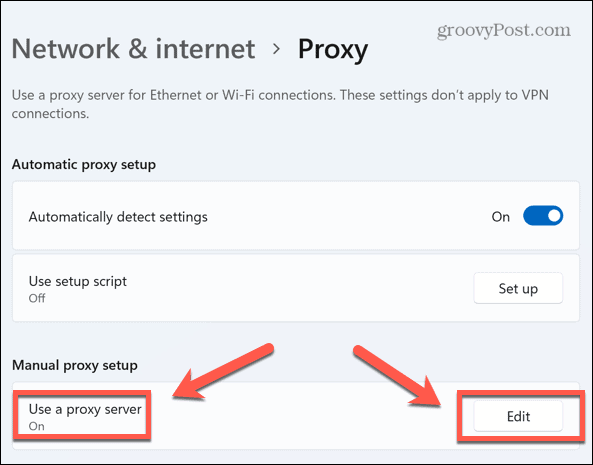
- Kapcsolja be a Használjon proxyszervert csúszkát a Ki pozíció.
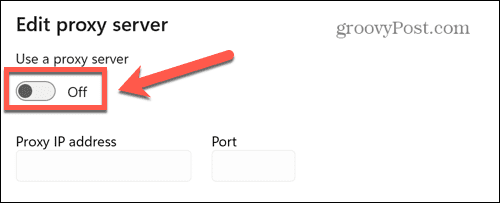
- Kattintson Megment és próbálja újra a VPN-t.
9. Állítsa be az UDP-beágyazást
Ez az utolsó javítás magában foglalja a Windows rendszerleíró adatbázis módosítását. A beállításjegyzék gondatlan módosítása komoly problémákat okozhat, ha nem a megfelelő dolgot változtatja meg. Csak akkor próbálja ki, ha a többi javítás egyike sem működött.
A változtatás oka meglehetősen technikai jellegű – előfordulhat, hogy számítógépe nem tud L2TP/IPSec kapcsolatot létesíteni a VPN-kiszolgálóval. A rendszerleíró adatbázisban az UDP-beágyazás újrakonfigurálásával megoldható ez a probléma.
Az UDP-beágyazás újrakonfigurálása a Windows 11 rendszerben:
- nyomja meg Windows+R kinyitni a Fuss párbeszédablak.
- típus regedit és nyomja meg Belép.
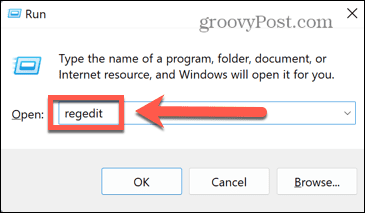
- Ban,-ben Iktató hivatalSzerkesztő, válassza ki HKEY_LOCAL_MACHINE > RENDSZER > CurrentControlSet > Szolgáltatások.
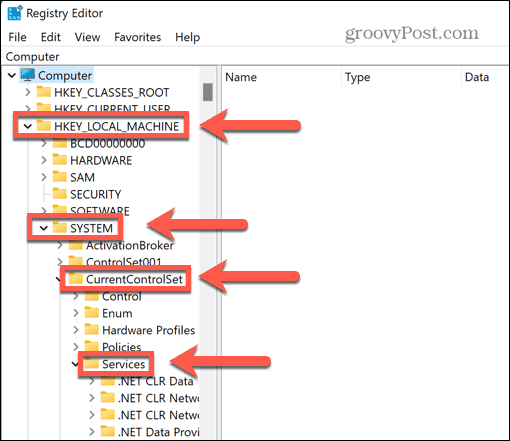
- Görgessen lefelé, amíg meg nem találja a PolicyAgent gombot, és kattintson rá jobb gombbal.
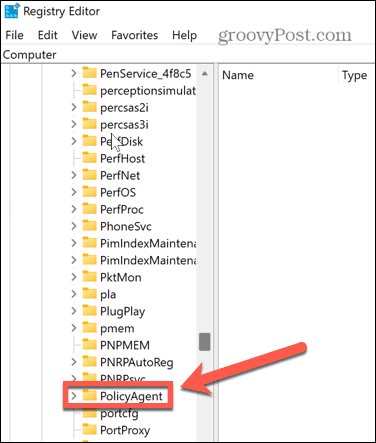
- Kattintson Új > Duplaszó (32 bites) érték.

- típus AssumeUDPEcapsulationContextOnSendRule és nyomja meg Belép.
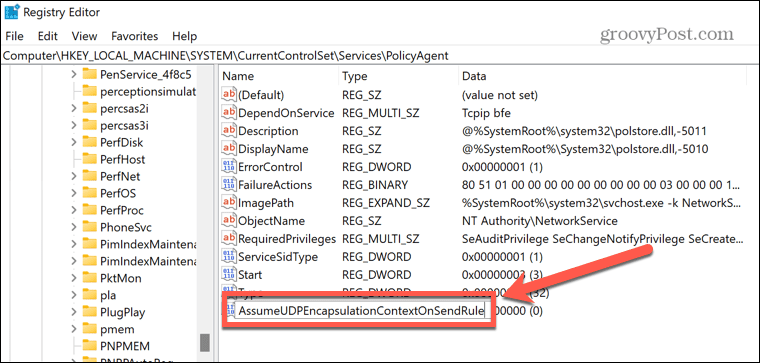
- Kattintson a jobb gombbal erre az új bejegyzésre, és válassza ki Módosít.
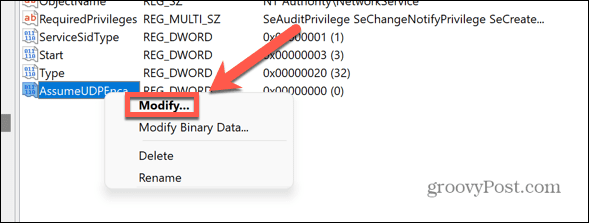
- változás Értékadatok nak nek 2 és kattintson rendben.
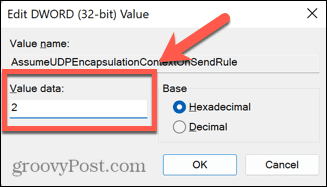
- Lépjen ki a Rendszerleíróadatbázis-szerkesztő és indítsa újra a számítógépet.
- Próbálja újra a VPN-t.
A VPN védelmet nyújthat
Ha problémái vannak azzal, hogy a Windows 11 VPN nem működik, a fenti javítások egyike segíthet a probléma megoldásában. Előfordulhat, hogy maga a VPN-szolgáltató a probléma. Ha ez a helyzet, érdemes lehet olyan szolgáltatóra váltani, mint pl NordVPN vagy Privát internet-hozzáférés helyette.
Fontos, hogy működő VPN legyen biztonságban tarthatja magát és adatait online. A VPN-ek nem csak laptopokhoz és asztali számítógépekhez jók – megteheti állítson be VPN-t iPhone-on vagy iPaden vagy más mobil eszközökön. Ha sok csatlakoztatott eszköz van otthonában, megfontolhatja VPN használatával az útválasztón hogy egyszerre védje meg az összes eszközt.
Hogyan találja meg a Windows 11 termékkulcsát
Ha át kell vinnie a Windows 11 termékkulcsát, vagy csak az operációs rendszer tiszta telepítéséhez van szüksége rá,...
A Google Chrome gyorsítótárának, a cookie-k és a böngészési előzmények törlése
A Chrome kiváló munkát végez a böngészési előzmények, a gyorsítótár és a cookie-k tárolásában, hogy optimalizálja a böngésző teljesítményét az interneten. Az övé, hogyan kell...
Bolti áregyeztetés: Hogyan szerezzen online árakat az üzletben történő vásárlás során
A bolti vásárlás nem jelenti azt, hogy magasabb árat kell fizetnie. Az ár-egyeztetési garanciáknak köszönhetően online kedvezményeket kaphat vásárlás közben...



