Új időpontjavaslat a Google Naptárban
Gmail Google Google Naptár Hős / / September 07, 2022

Utolsó frissítés dátuma

Módosítania kell egy Google Naptár-találkozó időpontját? Így javasolhat új időpontot a Google Naptárban PC-n, Mac-en vagy mobileszközön.
A Google Naptár ingyenes és egyszerű módja annak, hogy nyomon kövesse az eseményeket és a találkozókat a naplójában. Ez egy nagyszerű módja annak, hogy munka vagy szórakozás céljából találkozzon másokkal. Ha meghívást kapott egy eseményre a Google Naptárban, előfordulhat, hogy az idő nem feltétlenül megfelelő.
Szerencsére könnyű új időpontot vagy dátumot javasolni, amely jobban megfelelne Önnek. Ezt megteheti a Google Naptár weboldalán vagy mobileszközén a Google Naptár alkalmazás segítségével.
Így javasolhat új időpontot a Google Naptárban.
Új időpontjavaslat a Google Online Naptárban
Ha új időpontot szeretne javasolni egy eseményhez a Google Naptárban, ezt közvetlenül a Google Naptár weboldalán teheti meg laptopján vagy asztali számítógépén.
Ha új időpontot szeretne javasolni a Google Naptárban PC-n vagy Mac-en:
- Nyisd ki Google Naptár egy webböngészőben, és jelentkezzen be fiókjába.
- Keresse meg az esemény dátumát, és kattintson rá az esemény részleteinek megjelenítéséhez.
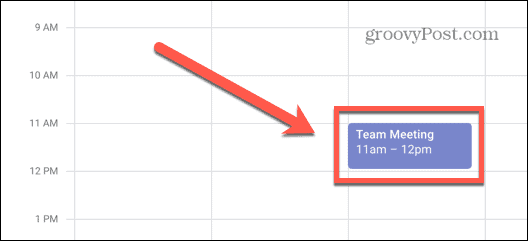
- Az ablak alján kattintson a nyílikon.
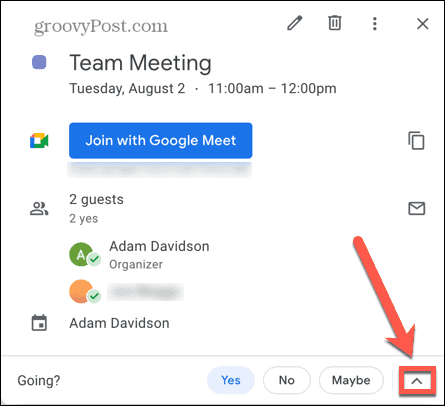
- nyomja meg Javasoljon új időpontot.
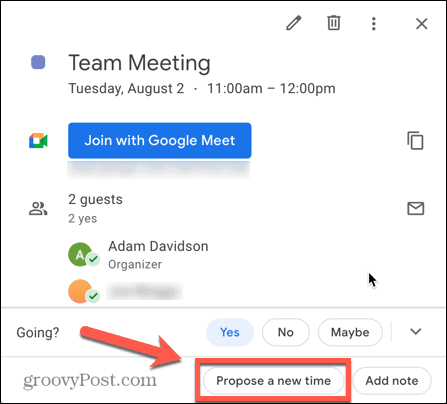
- Más dátum javasolásához kattintson a gombra Kezdő dátum és válassza ki a javasolt dátumot.
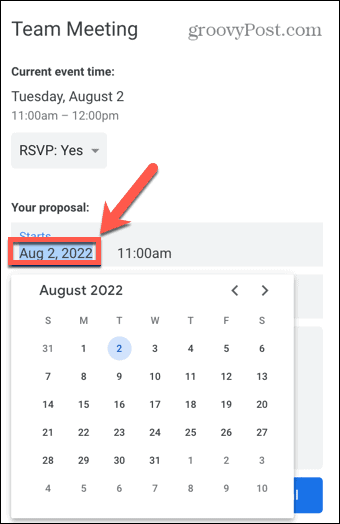
- Ha másik időpontot szeretne javasolni, kattintson a gombra Kezdési idő és válasszon másik időpontot.
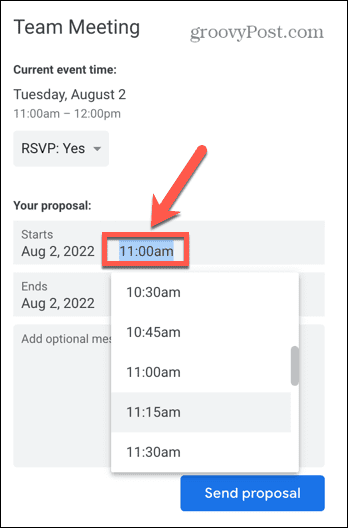
- Ha kívánja, adjon hozzá opcionális üzenetet.
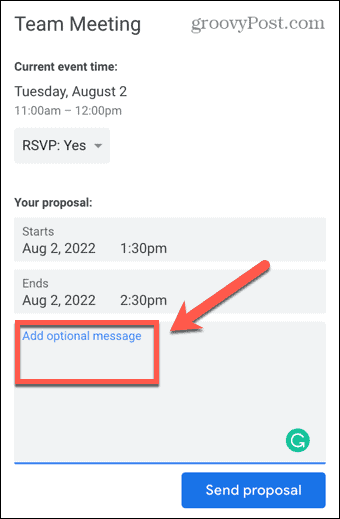
- Kattintson Javaslat küldése.
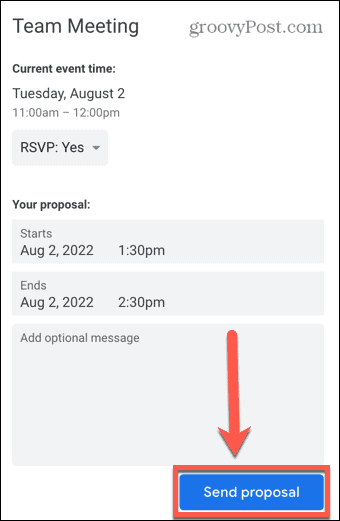
- A javasolt új időpontot elküldjük a rendezvény szervezőjének. Ha elégedettek vele, elmenthetik a változtatást, és az eseményt áthelyezik.
Javaslat új Google-naptári találkozó időpontjára a Gmailben
Ha Gmail-fiókján keresztül nézi leveleit egy böngészőben, használhatja a Több lehetőség gombot az eseményre szóló meghívó e-mailben, hogy új időpontot javasoljon. Ha azonban másik levelezőprogramot használ, ez a gomb közvetlenül az eseményre viszi a Google Naptárban.
Ha új időpontot szeretne javasolni a Google Naptárban a Gmailen keresztül:
- Bejelentkezni Gmail a böngészőjében.
- Nyissa meg az eseményre meghívó e-mailt.
- Válassza ki Több lehetőség a meghívó alatt.
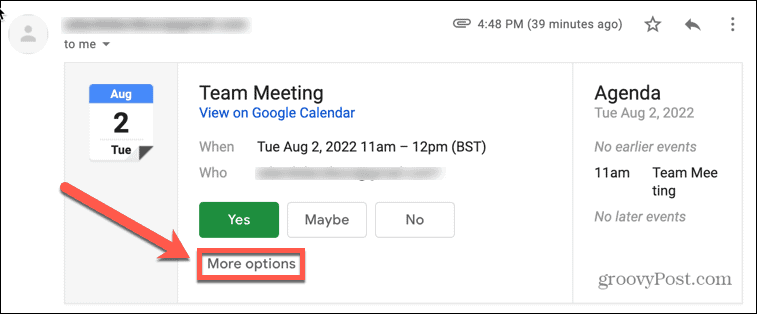
- Válassza ki Javasoljon új időpontot.
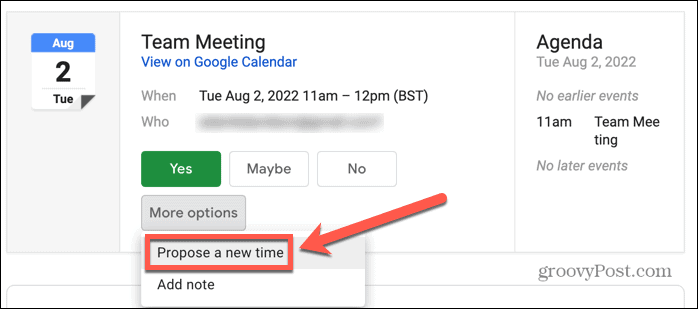
- Önt a Javasoljon új időpontot a Google Naptár szakaszában.
- Erősítse meg az új időt és dátumot, majd nyomja meg a gombot Javaslat küldése.
Új időpontjavaslat a Google Naptárban iPhone, iPad vagy Android rendszeren
Új időpontot is javasolhat a Google Naptárban, ha a Google Naptár alkalmazást használja mobiltelefonján. A módszer ugyanaz Androidon és iOS-en is, bár az alkalmazások kissé eltérőek.
Ha új időpontot szeretne javasolni a Google Naptárban mobileszközön:
- Nyissa meg a Google Naptár alkalmazást iPhone-on, iPaden vagy Android-eszközön.
- Keresse meg az eseményt, és koppintson rá.
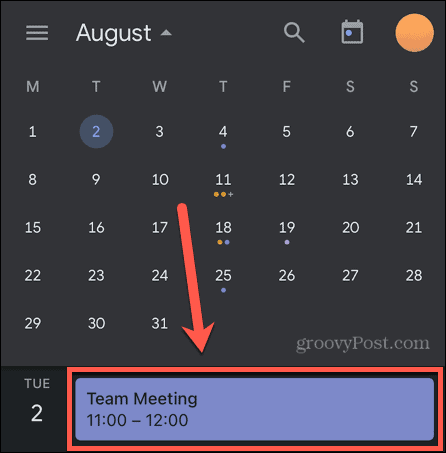
- A képernyő alján érintse meg a nyíl ikon.
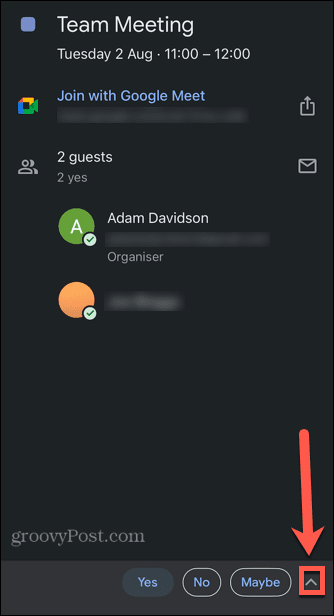
- Koppintson a Javasoljon új időpontot.
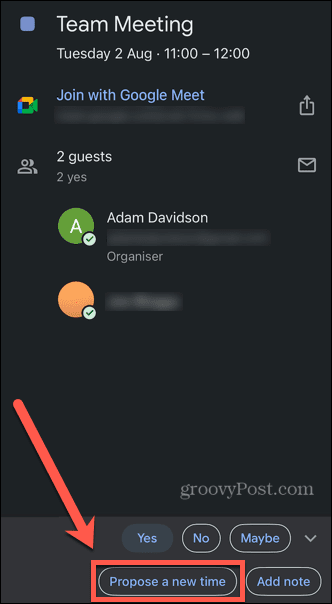
- Új dátum javasolásához érintse meg a gombot Kezdő dátum és válasszon másik dátumot.
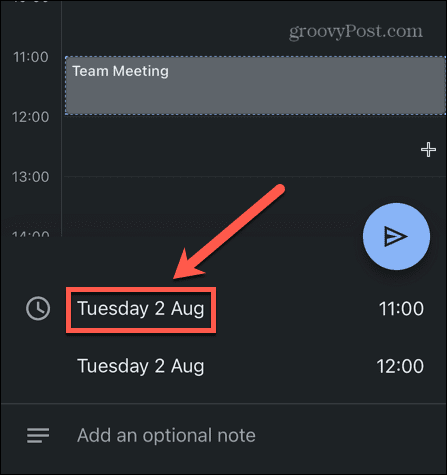
- Ha új időpontot szeretne javasolni, érintse meg a gombot Kezdési idő és válasszon másik időpontot.
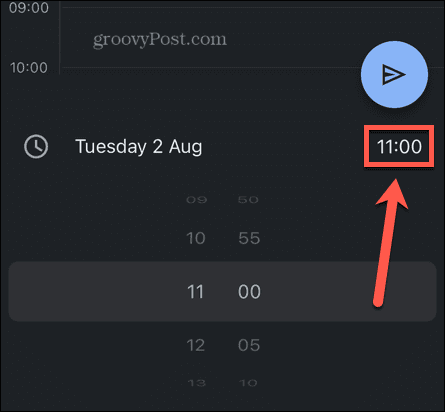
- Hozzáadhat egy oopcionális megjegyzés ha kívánja, indokolja a javasolt változtatást.
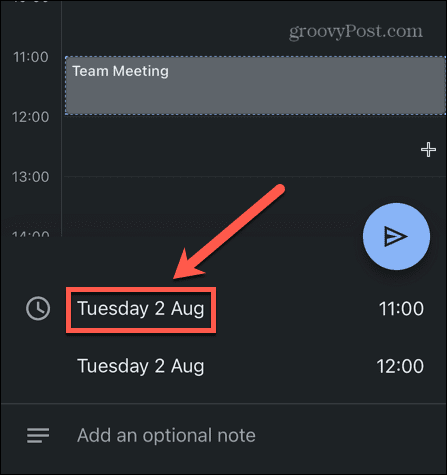
- Ha elégedett a változtatásokkal, koppintson a gombra Küld ikon.
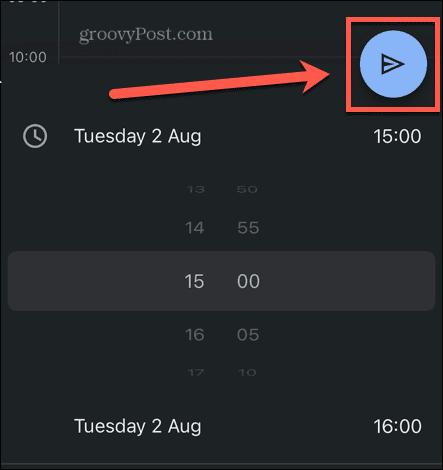
- Az ajánlat elküldése előtt meg kell erősítenie részvételi státuszát.
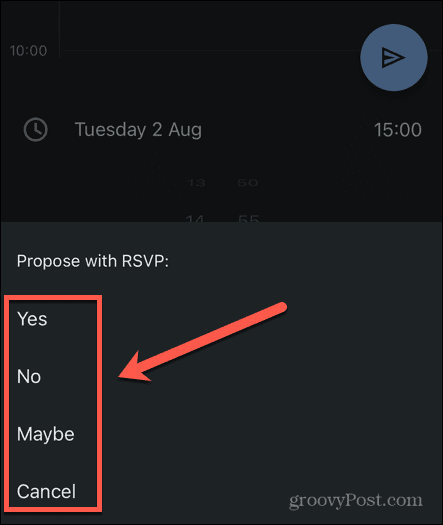
- Javaslatát elküldjük a rendezvény szervezőjének.
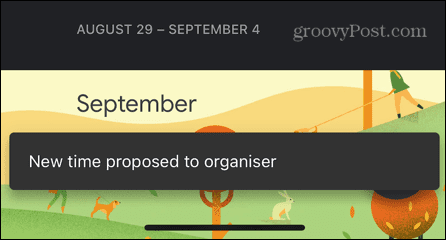
Hozzon ki többet a Google Naptárból
Ha megtanul új időpontot javasolni a Google Naptárban, akkor átrendezheti az eseményt vagy találkozót, ha az eredeti időpont és dátum nem megfelelő. Ezután az esemény létrehozóján múlik, hogy elfogadja-e az Ön javaslatát vagy sem.
Még rengeteget tehet, hogy a legtöbbet hozza ki a Google Naptárból. tudsz ossza meg Google Naptárát családdal, barátokkal vagy kollégákkal. Ha sportrajongó vagy, megteheted adja hozzá csapata ütemtervét a Google Naptárhoz.
Még azt is megteheted ellenőrizze Google Naptárát hangjával a Cortana segítségével vagy egy Amazon Echo készülék.
Hogyan találja meg a Windows 11 termékkulcsát
Ha át kell vinnie a Windows 11 termékkulcsát, vagy csak az operációs rendszer tiszta telepítéséhez van szüksége rá,...
A Google Chrome gyorsítótárának, a cookie-k és a böngészési előzmények törlése
A Chrome kiváló munkát végez a böngészési előzmények, a gyorsítótár és a cookie-k tárolásában, hogy optimalizálja a böngésző teljesítményét az interneten. Az övé, hogyan kell...
Bolti áregyeztetés: Hogyan szerezzen online árakat az üzletben történő vásárlás során
A bolti vásárlás nem jelenti azt, hogy magasabb árat kell fizetnie. Az ár-egyeztetési garanciáknak köszönhetően online kedvezményeket kaphat vásárlás közben...



