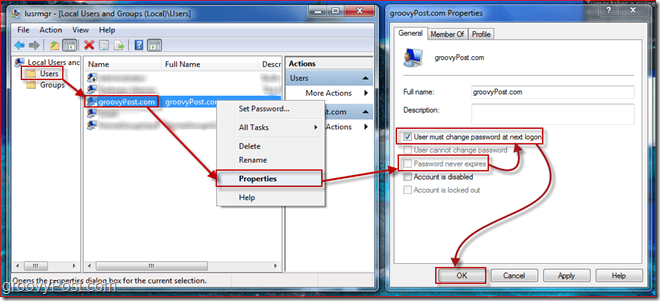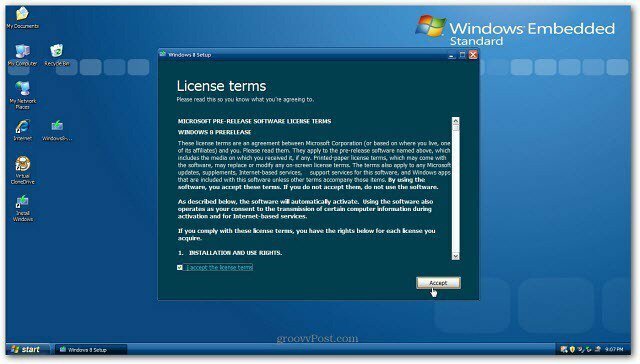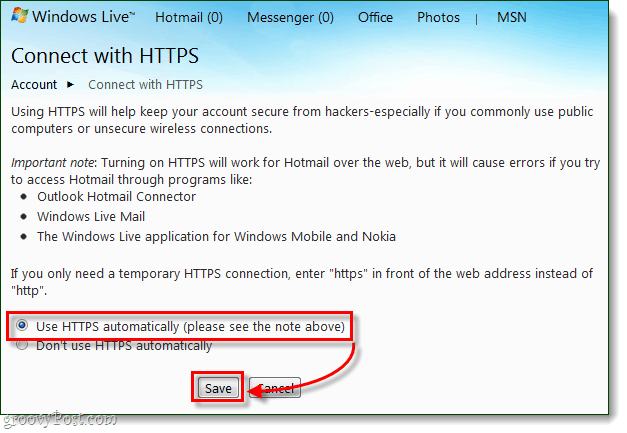Utolsó frissítés dátuma

Az AirPods nem olcsó, és könnyen eltéveszthető. Így adhatok hozzá AirPod-okat, hogy megtaláljam az iPhone-omat, így nyomon követheti őket, ha elvesznek.
Az AirPods az Apple egyik legnépszerűbb terméke, de egyben az Apple egyik legkisebb eszköze is. Emiatt túlságosan könnyen eltéveszthetők, és az elveszett AirPod-ok cseréjének költsége meredek lehet.
A jó hír az, hogy az Apple natív Find My alkalmazásaival nyomon követhető az AirPods helye. Ez lehetővé teszi, hogy közvetlenül az iPhone-ról, Mac-ről vagy akár egy böngészőn keresztül is megtekinthesse AirPodjai helyét.
Ezt a funkciót azonban be kell állítania, mielőtt elveszíti őket. Így adhat hozzá AirPod-okat a Find My alkalmazáshoz.
AirPod párosítása Apple-eszközzel
Ahhoz, hogy a Find My alkalmazást AirPod-jaival használhassa, azokat össze kell kapcsolni az Ön iCloud-fiókjával. Ehhez párosítania kell AirPodjait egy olyan Apple-eszközzel, amely már be van jelentkezve az iCloud-fiókjába.
Az AirPods ezután automatikusan összekapcsolódik az iCloud-fiókkal.
Az AirPod párosítása iPhone, iPad vagy iPod Touch készülékkel
Az AirPod párosítása ugyanúgy működik iPhone, iPad vagy iPod Touch készülékekkel. Szüksége lesz az Apple-eszközére és az AirPod-jaira a tokban.
Az AirPods iPhone, iPad vagy iPod Touch párosítása:
- Apple-eszközén nyissa meg a Beállítások kb.
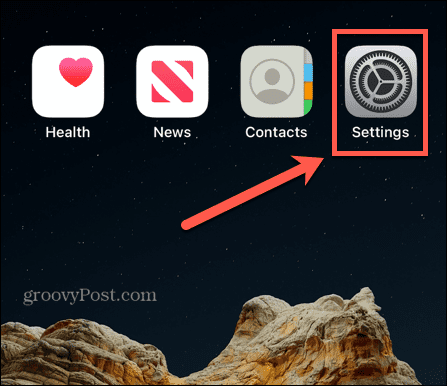
- Koppintson a Bluetooth.
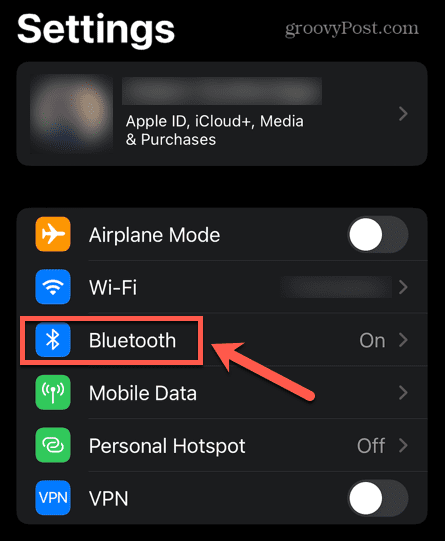
- Győződjön meg róla Bluetooth be van kapcsolva.
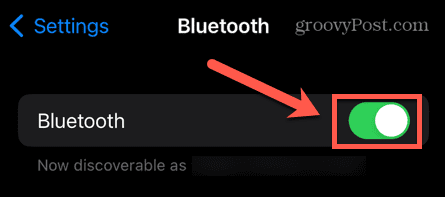
- Nyissa ki az AirPods tokját.
- Vigye közel a tokot Apple-eszközéhez.
- Egy animáció jelenik meg a képernyőn, amely tájékoztatja, hogy ezek az AirPod-ok jelenleg nincsenek csatlakoztatva iPhone-jához.
- Koppintson a Csatlakozás.
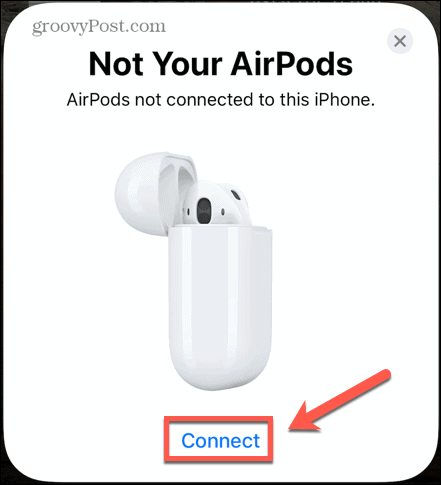
- Kövesse a képernyőn megjelenő utasításokat az Ön AirPods modelljéhez.
- Az AirPods most csatlakoztatva van iPhone-jához.
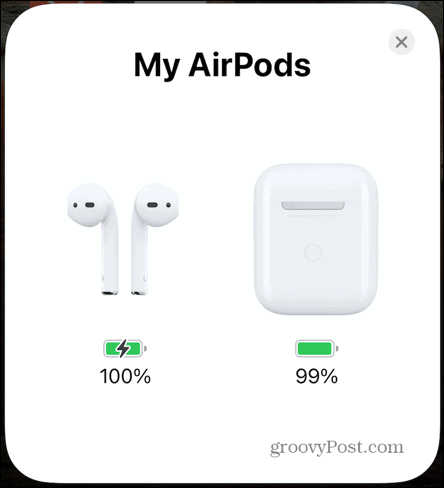
AirPod párosítása Mac géppel
Az AirPods és a Mac párosításához meg kell győződnie arról, hogy a macOS megfelelő verzióját használja. A követelmények a következők:
- Első generációs AirPods: macOS Sierra vagy újabb
- Második generációs AirPods: macOS Mojave 10.14.4 vagy újabb
- Harmadik generációs AirPods: macOS Monterey vagy újabb
- AirPods Pro: macOS Catalina 10.15.1 vagy újabb
- AirPods Max: macOS Big Sur 11.1 vagy újabb
Az AirPods és a Mac párosítása:
- Dob Rendszerbeállítások.
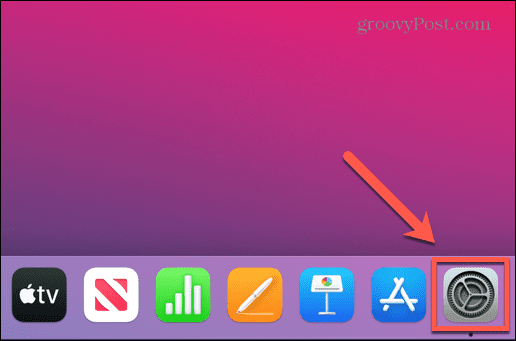
- Kattintson Bluetooth.
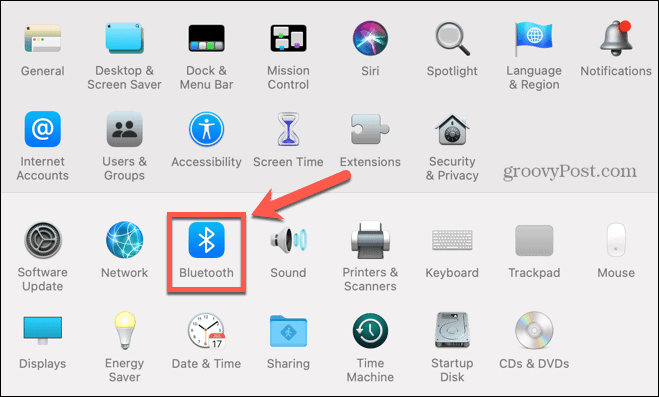
- Biztosítják, hogy a Bluetooth van Tovább.
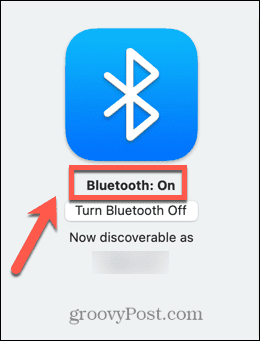
- Nyissa ki az AirPods tokot.
- Nyomja meg és tartsa lenyomva a tok hátulján található gombot, amíg a párosítás jelzőfénye villogni nem kezd.
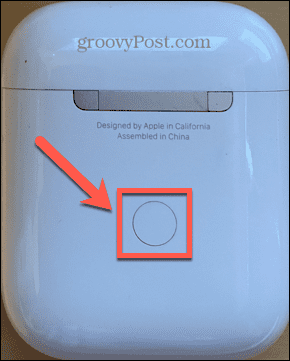
- Ha Mac számítógépén megjelenik az AirPods eszköz az Eszközök alatt, kattintson a gombra Csatlakozás.
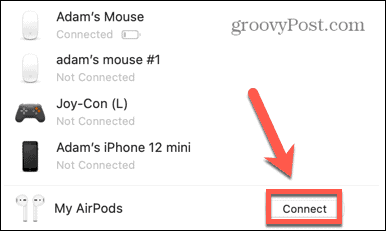
AirPod párosítása Apple Watch-al
Amikor párosítja AirPodjait iPhone-jával, azok automatikusan párosulnak az Apple Watch-tal is. Lehetőség van azonban közvetlenül párosítani őket az Apple Watch-tal is.
Az AirPods és az Apple Watch párosítása:
- Nyissa meg a Beállítások alkalmazást az Apple Watchon.
- Görgessen le, és érintse meg Bluetooth.
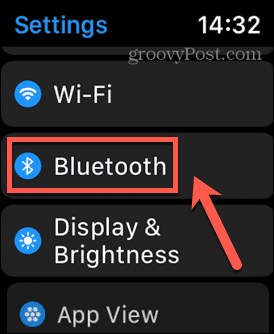
- Nyissa fel az AirPods tok fedelét, és vigye az Apple Watch közelébe.
- Nyomja meg és tartsa lenyomva a tok hátulján található gombot, amíg a lámpa fehéren villogni nem kezd.
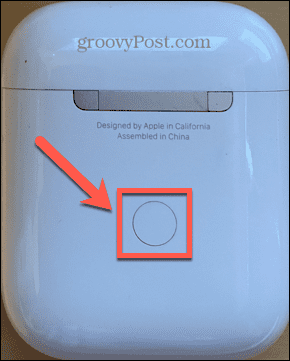
- Az AirPod-oknak a következőként kell megjelenniük az Apple Watchon Nincs párosítva.
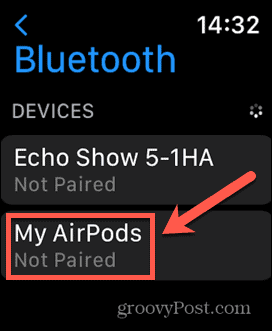
- Koppintson oda, ahol azt írja Nincs párosítva és az AirPods párosítani fog Apple Watchoddal.
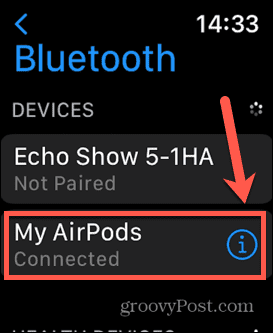
AirPods hozzáadása a Find My iPhone funkcióhoz
Amint az AirPods párosítva lett iPhone-jával, automatikusan hozzáadódnak az iPhone keresése alkalmazáshoz. Miután bekapcsolta az iPhone keresése funkciót a telefonján, az AirPods is megjelenik a követett eszközök egyikeként.
Az iPhone keresése funkció bekapcsolása iPhone-on:
- Indítsa el a Beállítások kb.
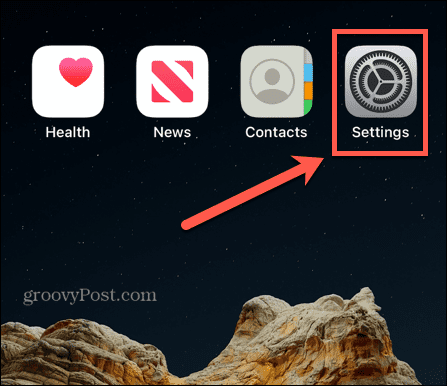
- A képernyő tetején érintse meg a nevét.
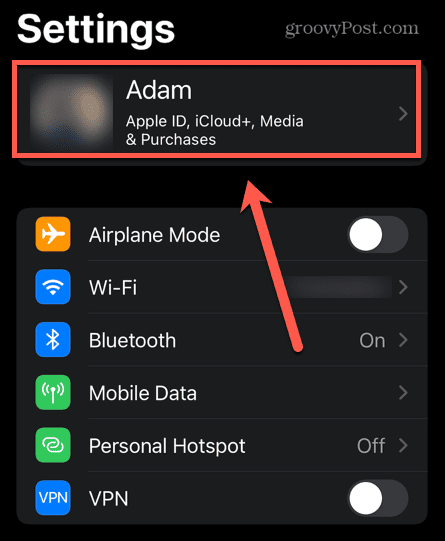
- Koppintson a megtaláljaAz én.
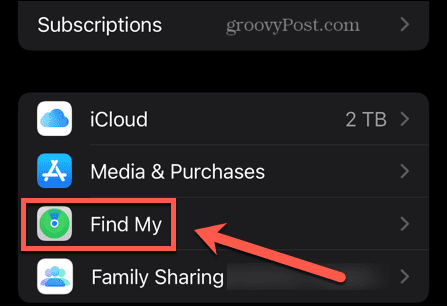
- Koppintson a Találd meg az iPhone-omat.
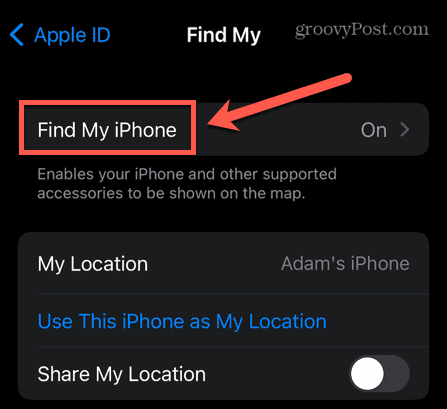
- Győződjön meg arról, hogy Találd meg az iPhone-omat be van állítva Tovább.
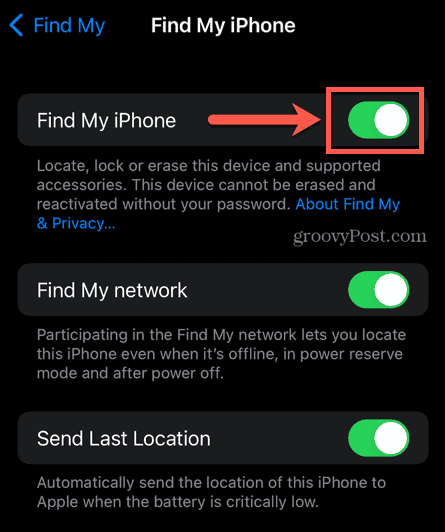
- Ha azt szeretné, hogy iPhone-ját még kikapcsolt állapotban is megtalálja, kapcsolja be Find My Network nak nek Tovább.
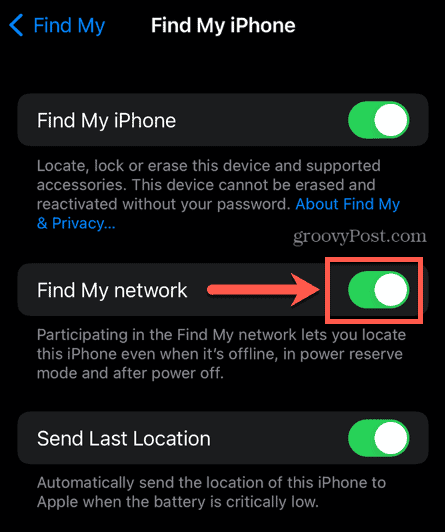
- Ha azt szeretné, hogy az iPhone elküldje a helyét az Apple-nek, amikor az akkumulátor kritikusan lemerült, fordítsa el Utolsó hely küldése nak nek Tovább.
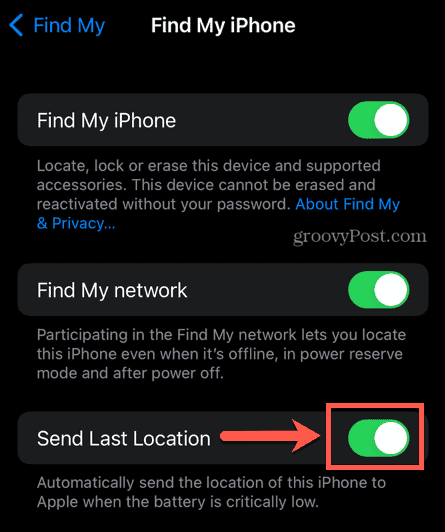
A Hálózat keresése funkció bekapcsolása
A Hálózatom keresése funkcióval megtalálhatja az AirPods Third Gen, AirPods Pro és AirPods Max készülékeket, még akkor is, ha le vannak választva vagy ki vannak kapcsolva.
Ehhez meg kell győződnie arról, hogy a Hálózat keresése funkció be van kapcsolva.
A Hálózat keresése bekapcsolása az AirPods Pro és az AirPods Max számára:
- iPhone-on nyissa meg a Beállítások kb.
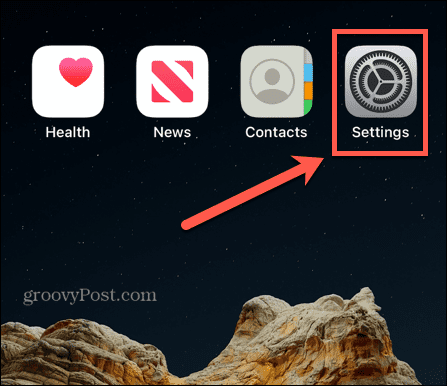
- Koppintson a Bluetooth.
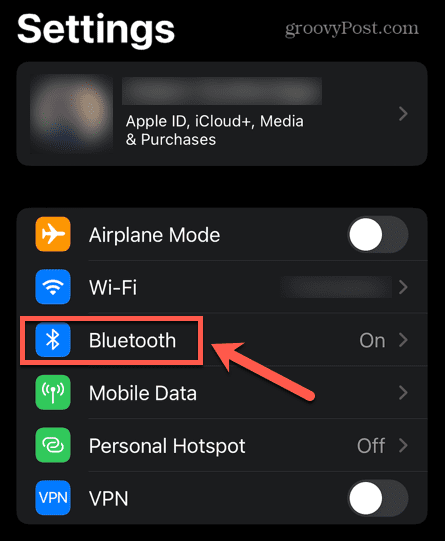
- Keresse meg AirPodjait az eszközök listájában, és koppintson a gombra információs ikonra.
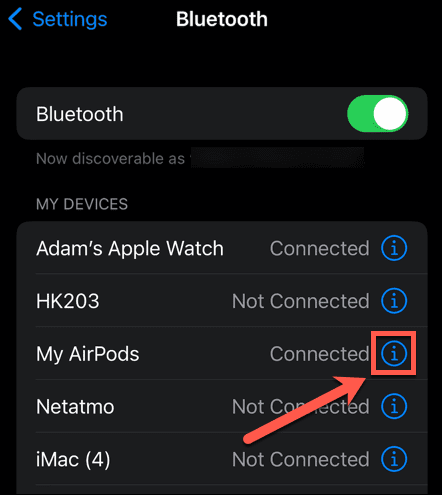
- Görgessen le, és győződjön meg róla Find My Network be van kapcsolva.
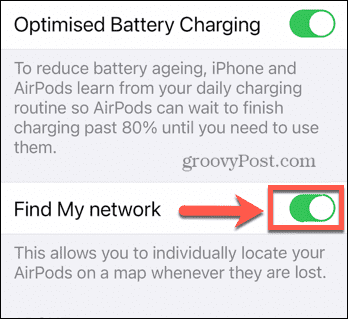
Az AirPods megtalálása a Find My iPhone segítségével
Most, hogy bekapcsolta az iPhone keresése funkciót, nyomon követheti iPhone-ja, AirPod-ja és minden más olyan eszköz helyét, amely az iCloud-fiókjához kapcsolódik, és rendelkezik Find My funkció be van kapcsolva.
Az AirPods megtalálása az iPhone keresése funkcióval:
- Indítsa el a Find My alkalmazást iPhone-ján.
- Érintse meg a Eszközök lapon.
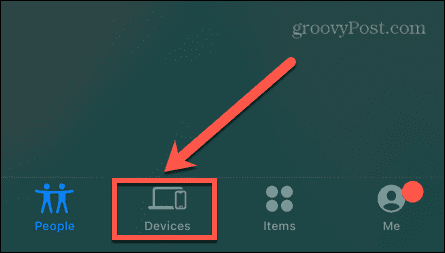
- Érintse meg AirPodjait a listában Eszközök.
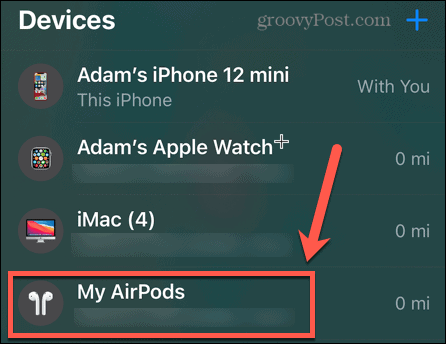
- A térképen látni fogja az AirPod-ok jelenlegi helyét.
- Koppintson a Hang lejátszása hogy az AirPods hangot adjon ki, amely segít megtalálni őket. Lehetőség van a bal vagy a jobb oldali AirPod némítására, hogy egyenként megtalálhassa, ha nincsenek együtt.
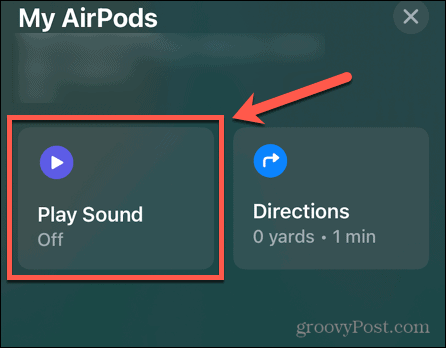
- Ha az AirPods nem csatlakozik párosított eszközhöz, amikor megérinti Hang lejátszása egy üzenetet fog látni, amely tájékoztatja Önt, hogy értesítést fog kapni, amikor legközelebb csatlakoznak.
- Ha beállítja a Hálózat keresése funkciót az AirPods Max vagy AirPods Pro készülékhez, megjelenik az AirPods megkeresésére szolgáló lehetőség. Koppintson a megtalálja kezdeni.
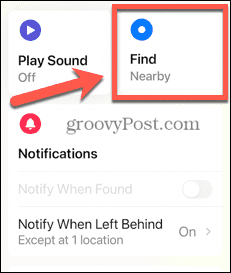
- Az iPhone jelet fog keresni, ami rövid ideig tarthat attól függően, hogy milyen messze vannak.
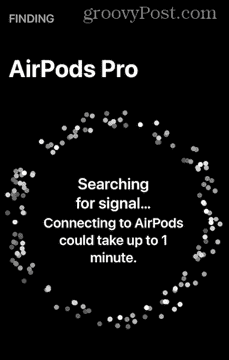
- Miután jelet talált, a képernyőn megjelenik az információ, hogy az AirPods „közelben” vagy „itt” van-e. Ahogy mozog, ez az információ frissül, és segít megtalálni a pontos helyüket.
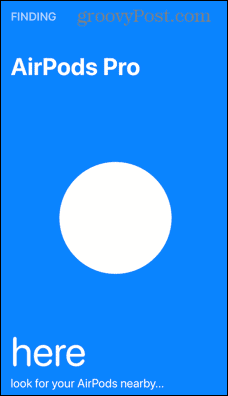
Elválasztási riasztások beállítása az AirPods készülékekhez
Ha iPhone 12-es vagy újabb készüléke van, beállíthat elválasztási riasztásokat, hogy soha többé ne hagyja maga mögött az AirPod-okat.
Ha elhagyja az AirPods közelét, értesítést fog kapni iPhone-ján.
Az AirPods elválasztási riasztások beállítása:
- Indítsa el a Find My kb.
- Érintse meg a Eszközök lapon.
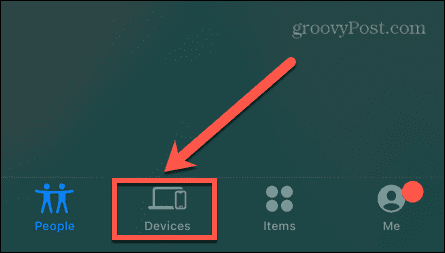
- Válassza ki AirPodjait a listából Eszközök.
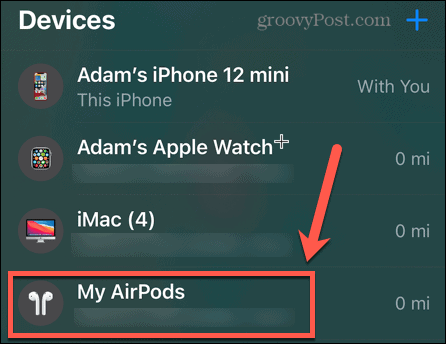
- Görgessen le, és érintse meg Értesítés, ha lemaradt.
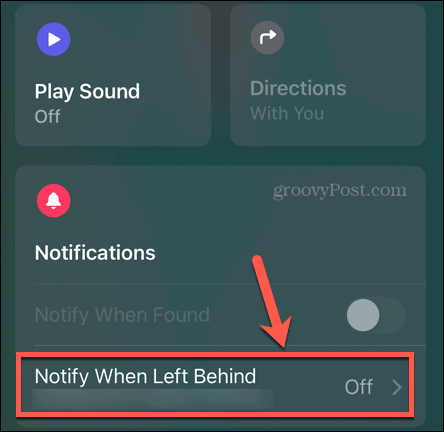
- Biztosítják, hogy a Értesítés, ha lemaradt be van állítva Tovább.
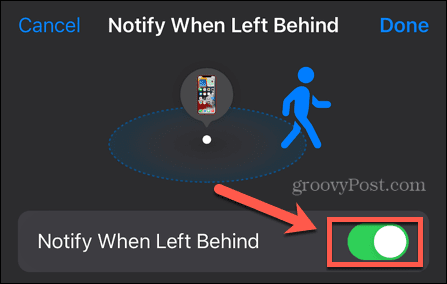
- Koppintson a Új hely alatt Értesítsen, kivéve a következő időpontban: ha olyan helyet szeretne hozzáadni, ahol nem szeretné, hogy ez a funkció aktív legyen, például otthonát.
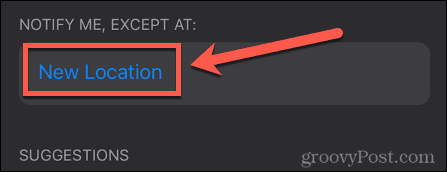
- Állítsa be a helyet, és érintse meg Kész.
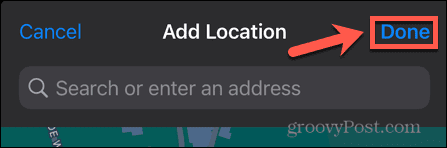
- Erősítse meg, hogy mely eszközöknél szeretné figyelmen kívül hagyni ezt a helyet.
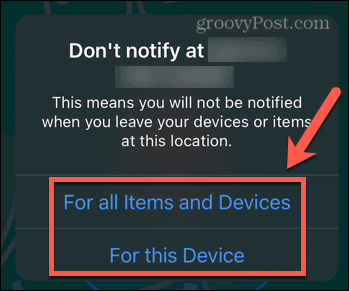
Tegyen többet AirPod-jaival
Ha megtanulja, hogyan adhat hozzá AirPod-okat a Find My iPhone alkalmazáshoz, akkor biztos lehet benne, hogy ha elveszíti AirPodjait, újra megtalálhatja őket, mielőtt bárki más tenné. Ha iPhone 12-es vagy újabb készüléke van, az elválasztási riasztások bekapcsolása megakadályozhatja, hogy először elhagyja őket.
Nem szeretné elveszíteni AirPodjait, mivel nagyon sokoldalúak – ez lehetséges csatlakoztassa AirPodjait Android telefonokhoz, vagy használja a Siri-t kihangosítva. Akár a Live Listen funkciót is használhatja iPhone-ján Készítsen babaőrzőt az AirPod segítségével.
Hogyan találja meg a Windows 11 termékkulcsát
Ha át kell vinnie a Windows 11 termékkulcsát, vagy csak az operációs rendszer tiszta telepítéséhez van szüksége rá,...
A Google Chrome gyorsítótárának, a cookie-k és a böngészési előzmények törlése
A Chrome kiváló munkát végez a böngészési előzmények, a gyorsítótár és a cookie-k tárolásában, hogy optimalizálja a böngésző teljesítményét az interneten. Az övé, hogyan kell...
Bolti áregyeztetés: Hogyan szerezzen online árakat az üzletben történő vásárlás során
A bolti vásárlás nem jelenti azt, hogy magasabb árat kell fizetnie. Az ár-egyeztetési garanciáknak köszönhetően online kedvezményeket kaphat vásárlás közben...