
Utolsó frissítés dátuma

Nem könnyű képernyőképet készíteni a Netflixen. Ha nehézségekkel küzd, használja ezt az útmutatót az induláshoz.
Azt gondolhatja, hogy a Netflix képernyőképének készítése egyszerű – ez az, ha képet szeretne készíteni a Netflix kezdőképernyőjéről. Az éppen lejátszott tartalomról azonban nehezebb lehet képernyőképet készíteni.
Ha például képernyőképet készít tartalom lejátszása közben, fekete képernyő jelenhet meg. Szerencsére néhány dolgot megtehet, hogy képet kapjon valamiről, ami tetszik a Netflixen.
A Netflix nem akarja, hogy műsorai kalózok legyenek, és a legtöbben meg is teszik Digitális jogkezelés (DRM) szabályokat. Megmutatjuk azonban, hogyan készíthet képernyőképet a Netflixen, és hogyan kerülheti ki ezeket a korlátozásokat.
Hogyan készítsünk képernyőképet a Netflixen
Jegyzet: Először is megpróbálunk a szokásos módon készíteni egy felvételt, mert néha működik. Úgy tűnik, hogy ez a folyamat a legjobban akkor működik, ha Firefoxot vagy Microsoft Edge-t használ. Azonban vegye figyelembe, hogy az alábbi lépések csak a Netflix webes verzióján működnek.
Ha képernyőképet szeretne készíteni a Netflixen, próbálkozzon a következővel:
- Indítsa el a böngészőt (a Firefox és az Edge működik a legjobban), navigáljon ide a Netflix webhelyén, és jelentkezzen be, ha még nem tette meg.
-
Szünet a kép a műsorból, amelyet le szeretne készíteni, és indítsa el alapértelmezett screenshot segédprogram Windows 10 vagy 11 rendszeren.

- Használja az alapértelmezett screenshot segédprogramot, hogy képernyőképet készítsen a képről. Vegye figyelembe, hogy a gomb megnyomásával Windows billentyű + Shift + S kombó megnyitja a Snipping eszközt képernyőkép-szükségleteihez.
- Mentse el a képeket egy központi helyre, hogy tudja, hol vannak.
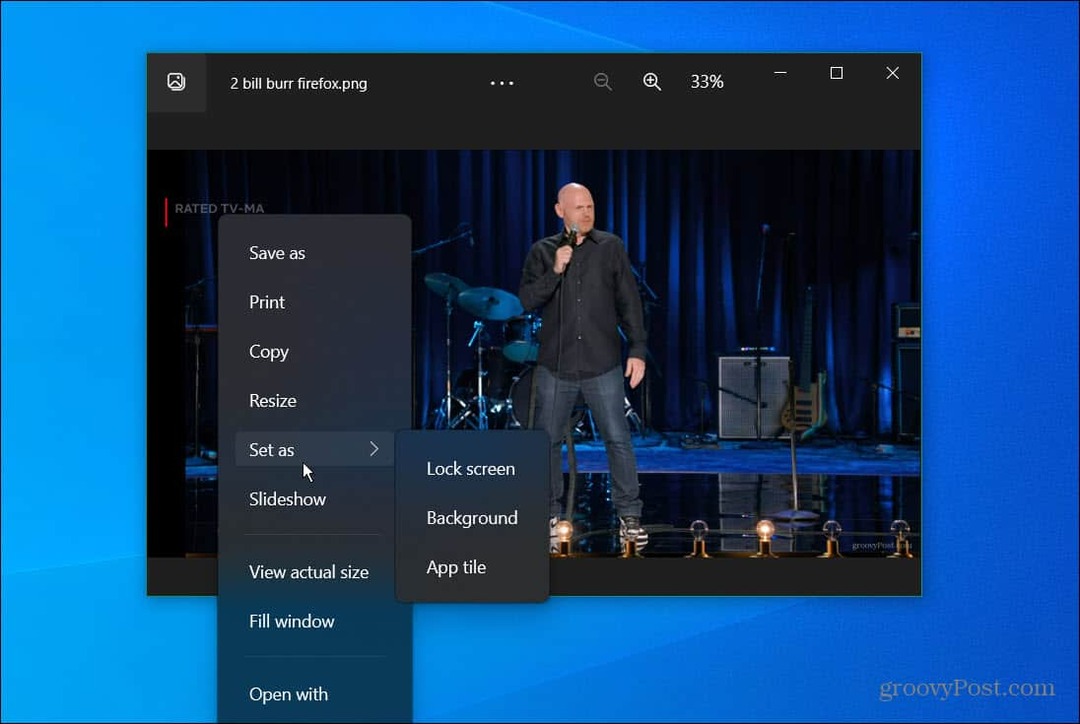
- A felvételeket a Windows Fotók alkalmazással nyithatja meg gyors szerkesztéshez és egyéb opcionális képkezeléshez. Beállíthat például egy műsorból vagy filmből készített képet az asztal háttere.
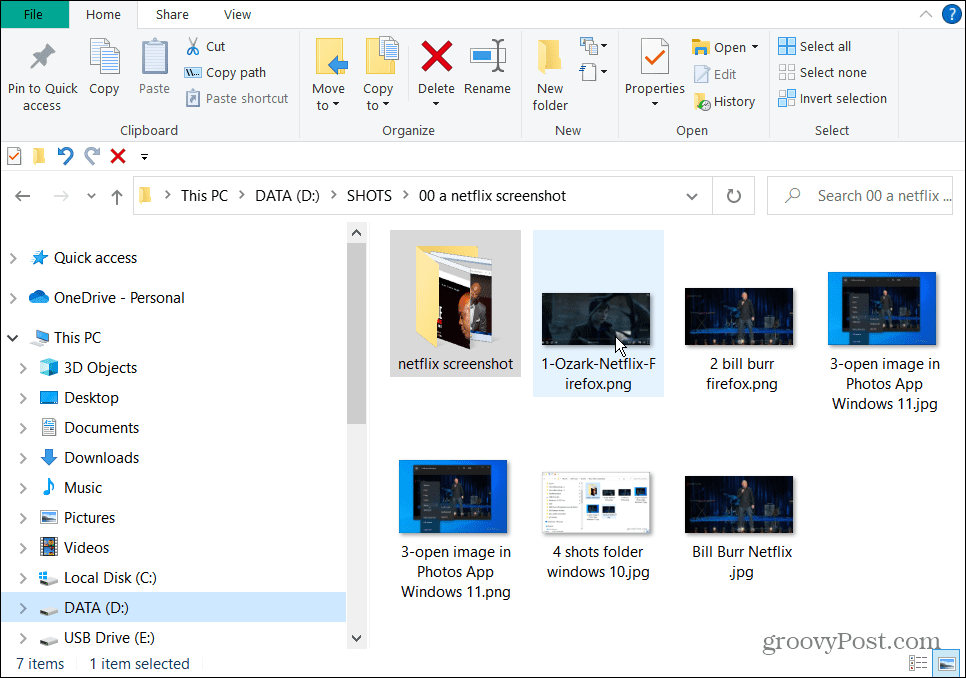
A Windows Sandbox használatával képernyőképet készíthet a Netflixen
Egy másik egyszerű módja annak, hogy képernyőképet készítsen a Netflixen, ha futtatja a Windows Sandboxban. Ez egy virtuális környezet, amely tesztelési célból a rendszer többi részétől elkülönített alkalmazásokat futtat. Használhatja azonban a Netflix futtatására és képernyőképek készítésére.
Felállítása Windows Sandbox Windows 10 rendszeren hasonló a beállításhoz Windows Sandbox Windows 11 rendszeren.
A Windows Sandbox és a képernyőkép futtatása a Netflixen:
- megnyomni a Windows billentyű + R a billentyűzeten a megnyitáshoz Fuss.
- típus optionalfeatures.exe és kattintson rendben.
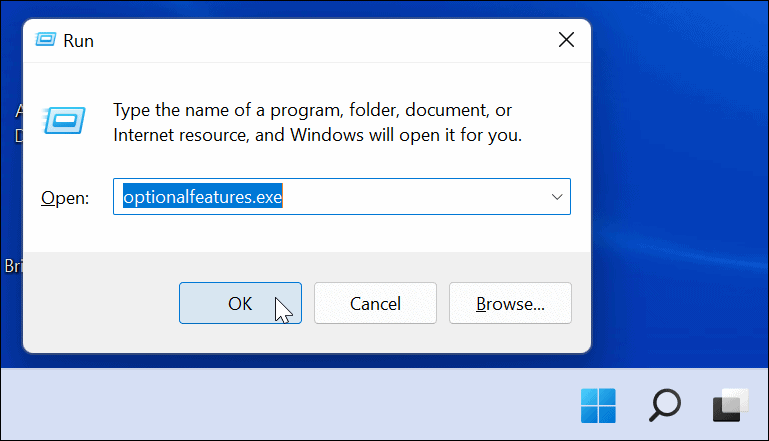
- Amikor az Ablakok jellemzői ablak jelenik meg, ellenőrizze a Windows Sandbox opciót, és kattintson rendben.
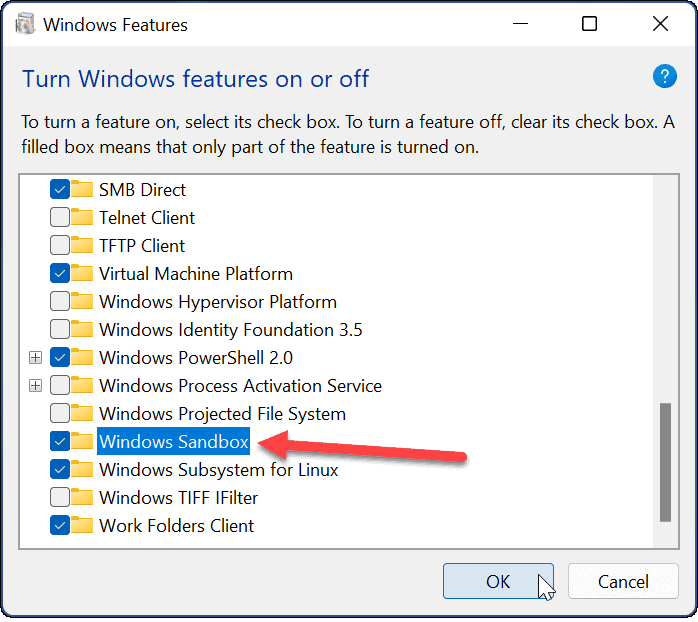
-
Indítsa újra a Windows 11-et a Windows Sandbox telepítési folyamatának befejezéséhez – ha be van kapcsolva Windows 10, indítsa újra a számítógépet.
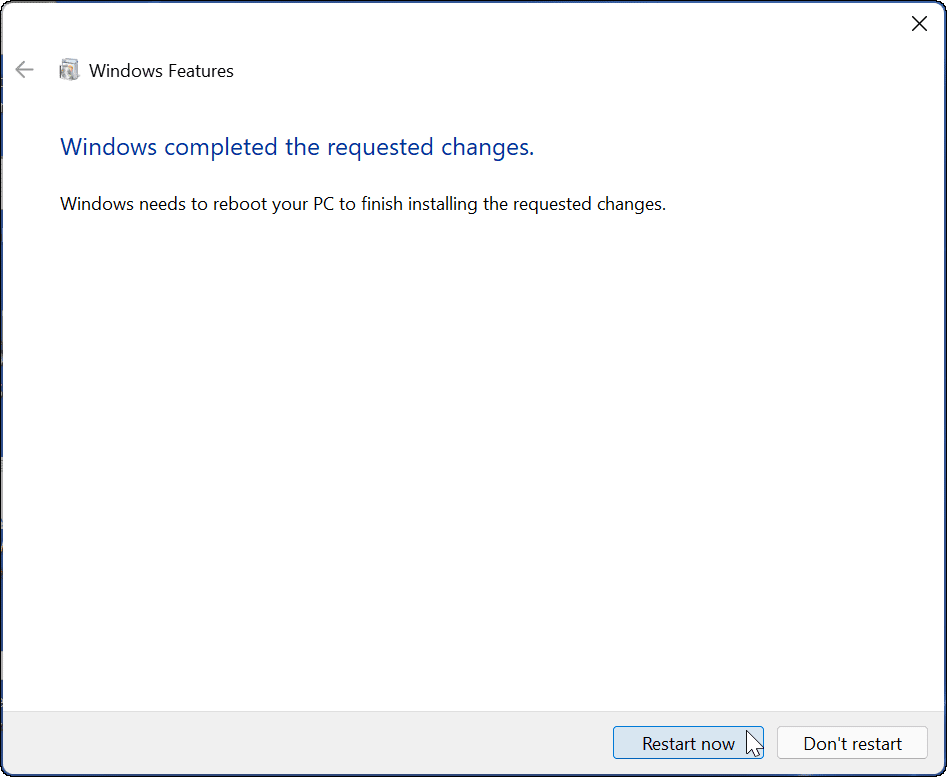
- Indítsa el a Windows Sandbox alkalmazást, és amikor elindul, nyissa meg a Microsoft Edge-t a Windows Sandbox ablakban.
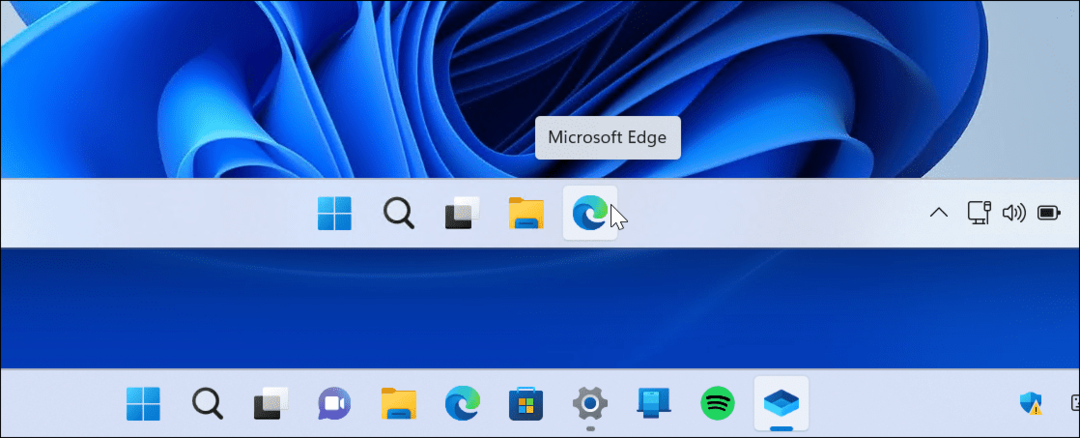
- Tallózás ide Netflix.com és jelentkezzen be fiókjával.
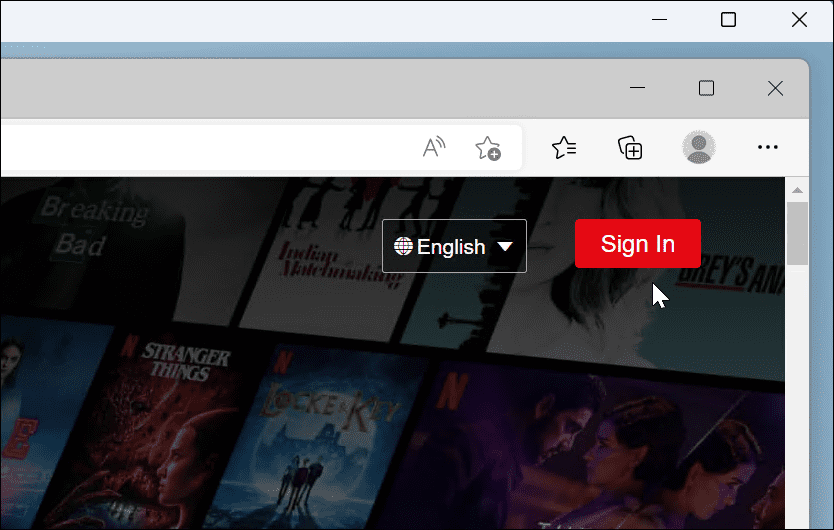
- Játssza le a kívánt műsort vagy filmet, és nyomja meg Windows billentyű + PrtScn hogy meglegyen a lövés. Elindíthatja a Snipping eszközt, vagy használhat harmadik féltől származó szoftvert, ha rendelkezik vele. Vegye figyelembe, hogy a képernyőkép-segédprogram futtatásakor a Windows Sandboxon kívül kell lennie.
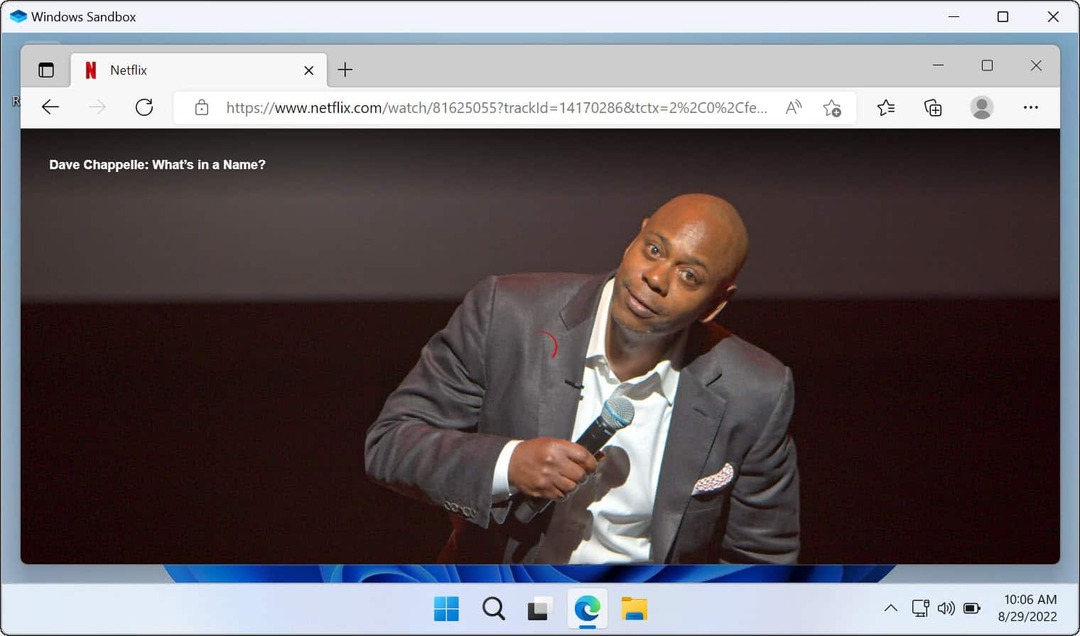
Miután megkapta a kívánt képet, használhatja őket asztali háttérképként ill képernyőkímélő, ossza meg őket a közösségi médiában, és bármi máshoz, amire szüksége van a képekre.
Tippek a Netflix használatához
Jellemzően a Firefox vagy a Microsoft Edge használata a beépített Windows screenshot segédprogrammal vagy harmadik féltől származó képernyőképes segédprogrammal mint a SnagIt a legjobb lehetőséget kínálja, hogy sikeresen készítsen képernyőképet a Netflixen. Ha ez nem működik, mindig megteheti hozzon létre egy virtuális gépet. Azonban, Windows Sandbox a Windows 10 és 11 rendszeren a legegyszerűbb beállítani és használni.
Esetleg ezek is érdekelhetnek Netflix streamelése a Discordon vagy megtanulják, hogyan kell nézze a Netflixet több képernyőn egyszerre.
Ezen kívül nézd meg a videó minőségének beállítása a Netflixen, és ha Ön Mac-felhasználó, olvassa el Netflix-tartalom letöltése offline megtekintéshez macOS rendszeren.
Hogyan találja meg a Windows 11 termékkulcsát
Ha át kell vinnie a Windows 11 termékkulcsát, vagy csak az operációs rendszer tiszta telepítéséhez van szüksége rá,...
A Google Chrome gyorsítótárának, a cookie-k és a böngészési előzmények törlése
A Chrome kiváló munkát végez a böngészési előzmények, a gyorsítótár és a cookie-k tárolásában, hogy optimalizálja a böngésző teljesítményét az interneten. Az övé, hogyan kell...
Bolti áregyeztetés: Hogyan szerezzen online árakat az üzletben történő vásárlás során
A bolti vásárlás nem jelenti azt, hogy magasabb árat kell fizetnie. Az ár-egyeztetési garanciáknak köszönhetően online kedvezményeket kaphat vásárlás közben...



