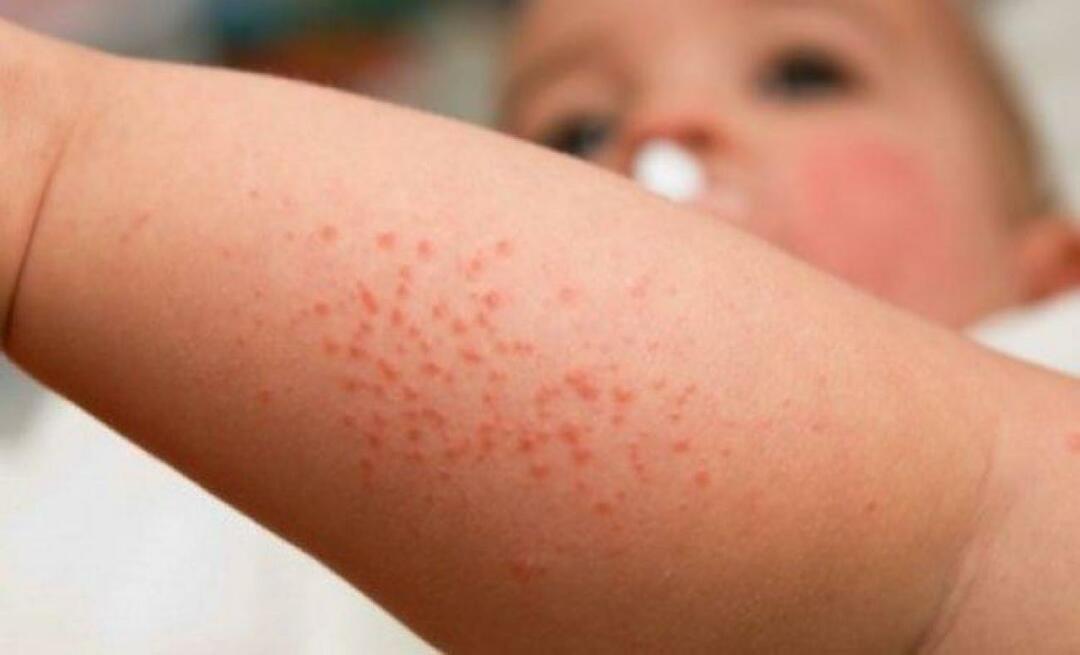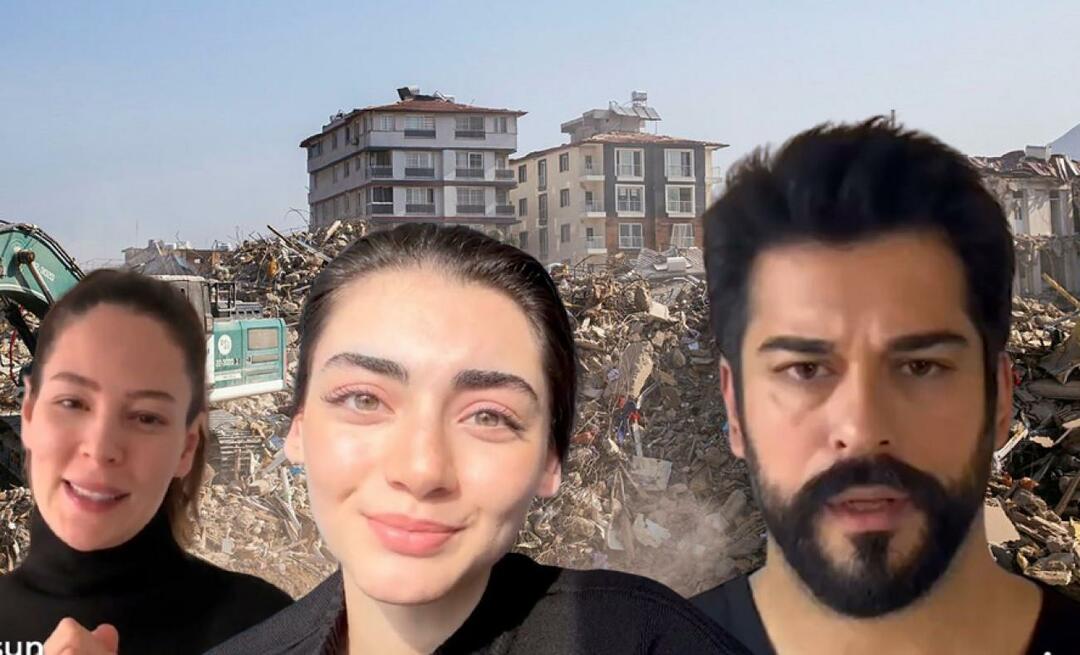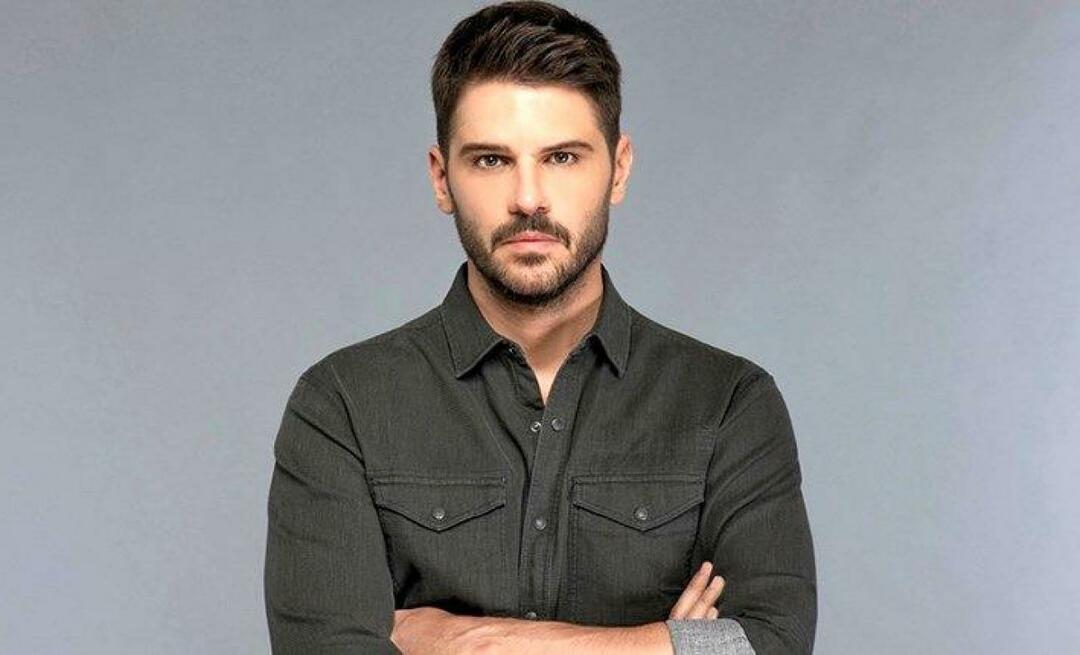Az összes oszlop elrejtése az Excelben
Microsoft Iroda Hivatal Microsoft Excel Hős Excel / / September 17, 2022

Utolsó frissítés dátuma
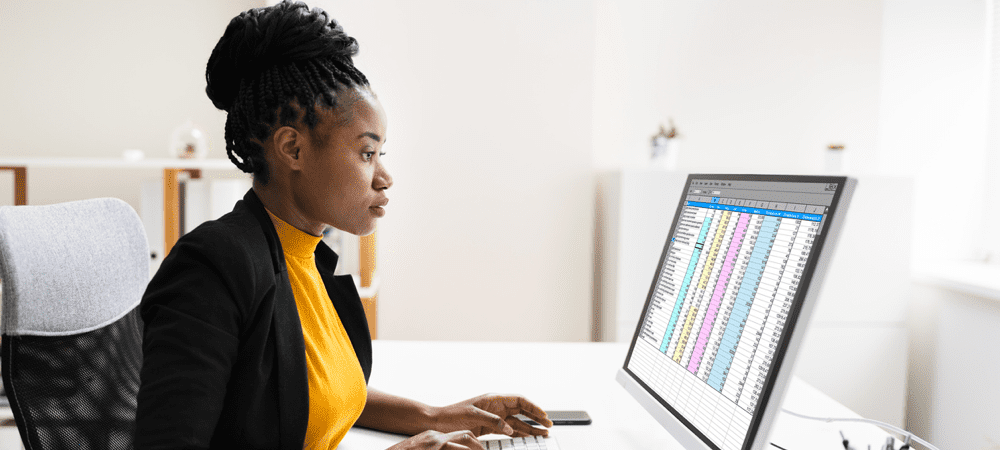
Az oszlopok elrejtése tisztán tarthatja a táblázatot, de mi van, ha újra látnia kell őket? Az alábbi módon jelenítheti meg az összes oszlop elrejtését az Excelben.
Oszlopok elrejtése az Excelben nagyszerű módja annak, hogy eltávolítsa a felesleges zűrzavart a táblázatokból. A képleteket vagy a képletekben használt értékeket tartalmazó oszlopok elrejtésével egy zsúfolt táblázat tiszta és egyszerűvé válhat. Lehetővé teszi, hogy csak a fontos adatokra összpontosítson. Tudja azonban, hogyan lehet felfedni az oszlopokat az Excelben?
Előfordulhat, hogy hozzá kell férnie a rejtett oszlopokban lévő adatokhoz. Ha sok oszlopot elrejtett, mindegyik átnézése és felfedése nagyon időigényes lehet. Szerencsére könnyedén felfedheti az összes rejtett oszlopot egyszerre.
Az alábbi módon jelenítheti meg az összes oszlop elrejtését az Excelben.
Az összes oszlop elrejtése az Excelben a jobb gombbal
Az összes oszlop elrejtésének gyors módja az Excelben a
Az összes oszlop elrejtéséhez az Excelben a jobb gombbal kattintva:
- Kattintson a táblázat bal felső sarkában lévő területre.
- Alternatív megoldásként nyomja meg a gombot Ctrl+A Windowson vagy Cmd+A Mac rendszeren az összes cella kiválasztásához.
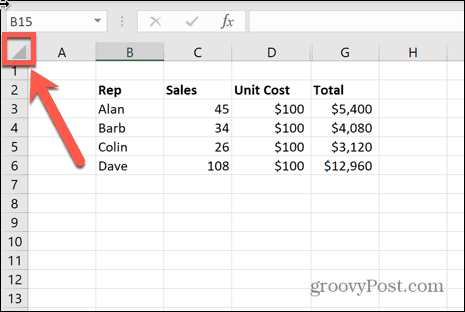
- Keressen egy oszlopbetűt, amely úgy tűnik, hiányzik.
- Kattintson jobb gombbal a keskeny párhuzamos vonalakra, ahol az oszlopnak lennie kell.
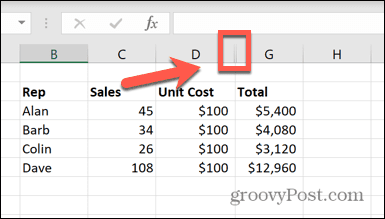
- Válassza ki Felfed.
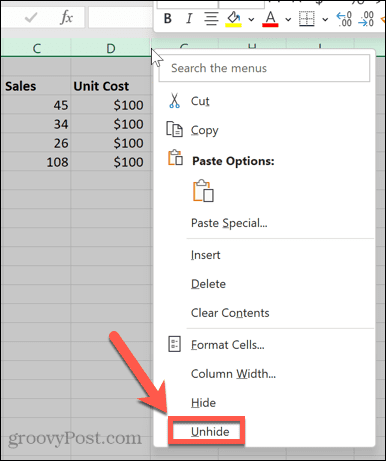
- Az összes rejtett oszlop újra megjelenik.
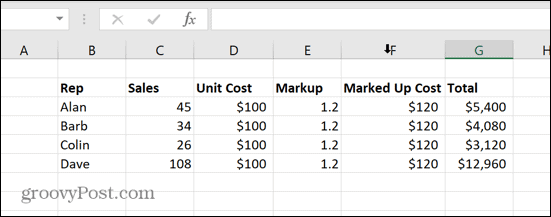
Az összes oszlop felfedése a Formátum eszközzel
Ha nehéznek találja a jobb gombbal a megfelelő helyre kattintani a fenti módszerhez, használhatja a Formátum eszköz ugyanazon cél eléréséhez.
Az összes oszlop elrejtéséhez az Excelben a Formázás eszközzel:
- Kattintson a táblázat bal felső sarkában lévő üres helyre az összes cella kijelöléséhez.
- Alternatív megoldásként nyomja meg a gombot Ctrl+A Windowson vagy Cmd+A Mac rendszeren.
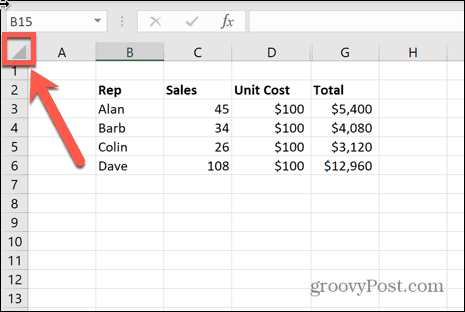
- Alatt itthon menüben kattintson a gombra Formátum ikon.
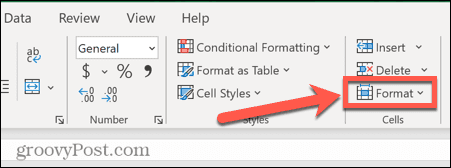
- Felett lebeg Elrejtés és felfedés és válassza ki Oszlopok elrejtésének felfedése.
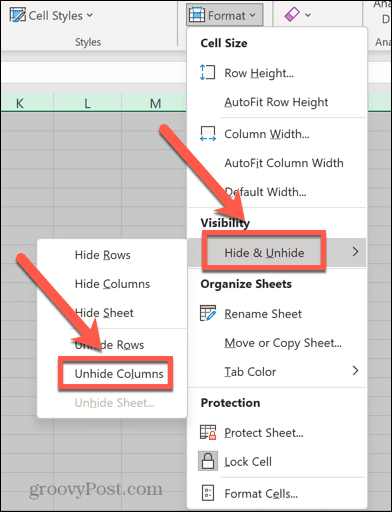
- Megjelennek a rejtett oszlopok.
Az összes oszlop elrejtése az Excelben billentyűparancs segítségével
Ha ettől a kattintástól megfájdul az egér ujja, kiválaszthatja ugyanezt a lehetőséget a Formátum eszközt egy billentyűparancs segítségével.
Az összes oszlop elrejtésének feloldása az Excelben billentyűparancs segítségével:
- Kattintson a táblázat bal felső sarkában lévő területre.
- Alternatív megoldásként nyomja meg a gombot Cmd+A Mac vagy Ctrl+A Windows rendszeren a teljes táblázat kiválasztásához.
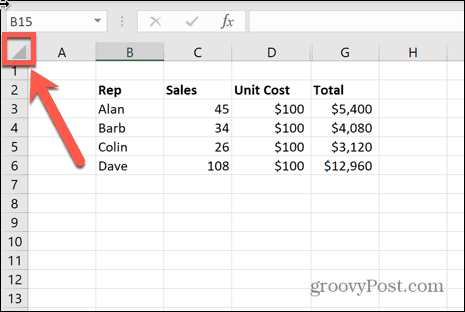
- Tartsa lenyomva a Alt gombot és nyomja meg H. Ezután nyomja meg O, U, L egy-egy kulcsot.
- A rejtett oszlopok most láthatóak lesznek.
Az összes oszlop elrejtése az egér segítségével
Az Excel rejtett oszlopai valójában nem rejtettek el – az oszlop szélességét csak lecsökkentjük, hogy túl vékonyak legyenek ahhoz, hogy észrevehetőek legyenek. Ez azt jelenti, hogy felfedheti az oszlopok elrejtését, ha manuálisan átméretezi az oszlopok szélességét az egér segítségével.
Az összes oszlop elrejtése az Excelben az egérrel:
- Kattintson a táblázat bal felső sarkában lévő területre, vagy nyomja meg a gombot Ctrl+A Windowson vagy Cmd+A Mac rendszeren az összes cella kiválasztásához.
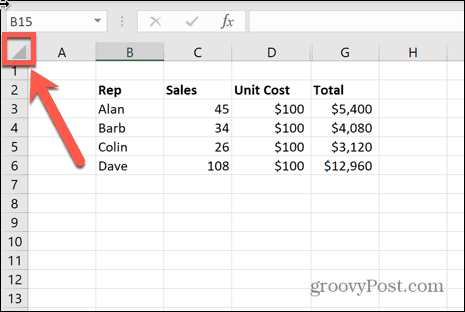
- Kattintson és tartsa lenyomva a két szomszédos oszlopfejléc közötti vonalat.
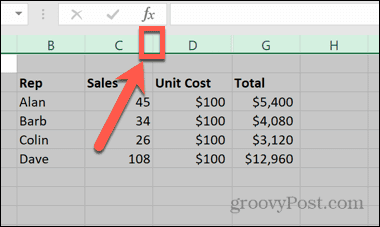
- Az oszlop átméretezéséhez húzza balra vagy jobbra. Győződjön meg arról, hogy elég széles ahhoz, hogy a cellák tartalma látható legyen.
- Amikor felengedi az egeret, a táblázat minden cellája azonos oszlopszélességet kap. Ezzel újra megjelennek a rejtett oszlopok.
Az összes oszlop elrejtése az oszlopszélesség beállításával
Manuálisan is beállíthatja az összes Excel oszlop oszlopszélességét. Ha először az összes cellát kijelöli a táblázatban, akkor az összes oszlop egyforma szélességű lesz, ami segít felfedni a rejtett oszlopokat.
Az összes oszlop elrejtéséhez az Excelben az oszlopszélesség beállításával:
- Kattintson az üres négyzetre a táblázat bal felső sarkában.
- Alternatív megoldásként nyomja meg a gombot Cmd+A Mac vagy Ctrl+A Windows rendszeren.
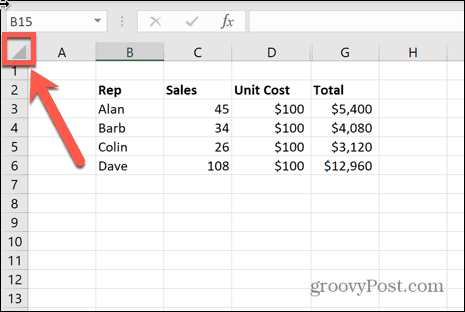
- Alatt itthon menüben kattintson a Formátum ikon.
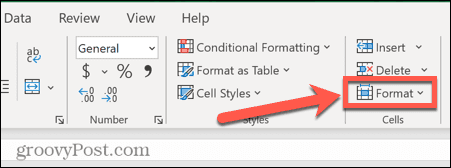
- Válassza ki Oszlop szélesség.
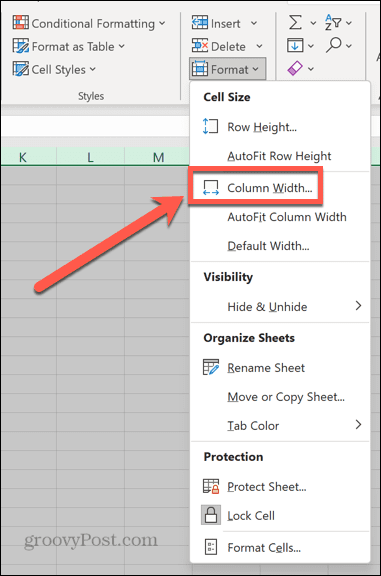
- Adjon meg egy olyan értéket, amely elég nagy ahhoz, hogy a cellákban lévő összes adat megjelenjen, majd kattintson a gombra rendben.
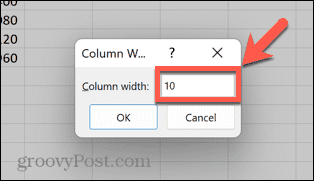
- Megjelennek a rejtett cellái. Lehet, hogy módosítania kell a cella szélességét, ha túl nagy vagy túl kicsi.
Excel táblázatok elsajátítása
Az összes oszlop elrejtésének elsajátításával az Excelben gyorsan megtekintheti a korábban elrejtett adatokat. Az összes oszlop egyszerre való felfedése nagyon hasznos, ha sok oszlopot rejtett el, és nem szeretné, hogy egyenként fel kelljen fednie őket.
Számos mód van arra, hogy sok időt megtakarítson, ha megtanul néhány Excel-tippet és trükköt. Tudva, hogyan kell alkalmazzon egy képletet egy teljes oszlopra sok másolást és beillesztést takaríthat meg például. Tudsz tanulni hogyan lehet megkeresni és eltávolítani az egyesített Excel-cellákat.
Te is képletek elrejtése az Excelben hogy a táblázatodat használók ne töröljék azokat.
Hogyan találja meg a Windows 11 termékkulcsát
Ha át kell vinnie a Windows 11 termékkulcsát, vagy csak az operációs rendszer tiszta telepítéséhez van szüksége rá,...
A Google Chrome gyorsítótárának, a cookie-k és a böngészési előzmények törlése
A Chrome kiváló munkát végez a böngészési előzmények, a gyorsítótár és a cookie-k tárolásában, hogy optimalizálja a böngésző teljesítményét az interneten. Az övé, hogyan kell...
Bolti áregyeztetés: Hogyan szerezzen online árakat az üzletben történő vásárlás során
A bolti vásárlás nem jelenti azt, hogy magasabb árat kell fizetnie. Az ár-egyeztetési garanciáknak köszönhetően online kedvezményeket kaphat vásárlás közben...