Régi alkalmazások futtatása Windows 11 rendszeren
Microsoft Windows 11 Hős / / April 02, 2023

Utolsó frissítés dátuma

Vannak régi játékai vagy programjai, amelyeket szeretne futtatni, de nem működnek a Windows 11 rendszeren? A kezdéshez használja a kompatibilitási módot. Ez az útmutató elmagyarázza, hogyan.
A Windows 11 továbbra is megragadja a lábát a PC-felhasználó gépeken. A továbbfejlesztett operációs rendszer új funkciókat és lehetséges kihívásokat tartalmaz a régebbi programok és alkalmazások számára.
Ha például olyan „kötelező” alkalmazásra vagy játékra van szüksége, amely jól fut a Windows 7 rendszeren, előfordulhat, hogy nem kompatibilis a Windows 11 rendszerrel. Azonban problémákat tapasztalhat, ha az alkalmazás nem működik vagy nem megfelelően jelenik meg, vagy ami még rosszabb; egyáltalán nem tud futni.
A jó hír az, hogy a régi szoftvereket a beépített Windows 11 rendszeren futtathatja ckompatibilitási mód funkció. Ha régi alkalmazásokat szeretne futtatni Windows 11 rendszeren, kövesse az alábbi lépéseket.
Régi alkalmazások futtatása Windows 11 rendszeren kompatibilitási móddal
Számos különböző módon használhatja a kompatibilitási módot, és aktiválhatja azt, vagy manuálisan engedélyezheti azt és beállításait. Amellett, hogy elindítja a régi szoftvert, rendelkezik DPI-, szín- és képernyőfelbontási opciókkal, így jól jelenik meg új Windows 11-es számítógépén.
A kompatibilitási mód kézi engedélyezése egy programhoz vagy alkalmazáshoz Windows 11 rendszeren:
- megnyomni a Windows kulcs és keresse meg a futtatni kívánt alkalmazást.
- Válaszd ki a Nyissa meg a fájl helyét opciót a megjelenő menüből.
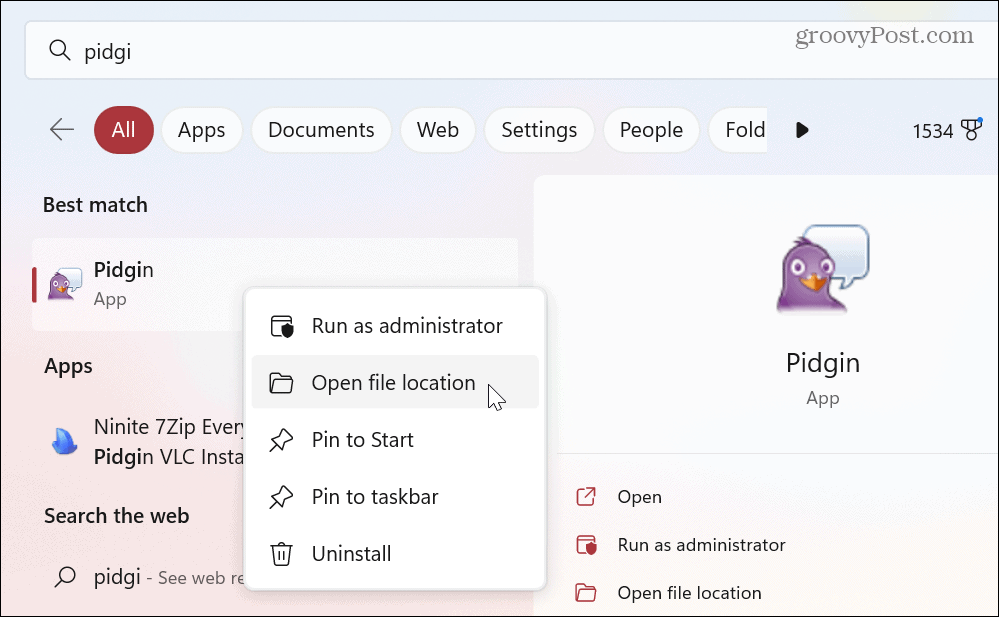
- Kattintson a jobb gombbal az alkalmazás végrehajtható fájljára a Fájlkezelőben, és válassza ki Tulajdonságok a helyi menüből.
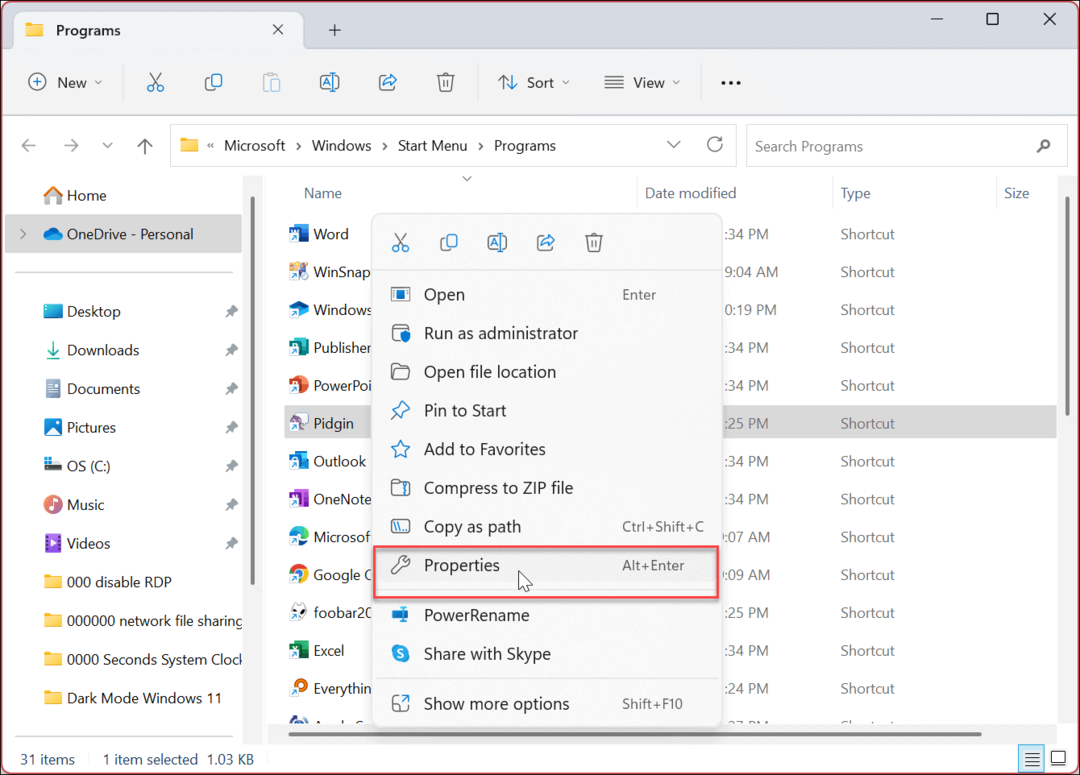
- Kattints a Kompatibilitás lap tetején.
- Alatt Ckompatibilitási mód szakaszt, ellenőrizze a Futtassa ezt a programot kompatibilitási módban a következőhöz: választási lehetőség.
- Kattintson a legördülő menüre, és válassza ki a Windows azon verzióját, amelyet a régi alkalmazás támogatja.
Jegyzet: közül választhat Windows 8 vissza a Windows 95 (régi programokhoz).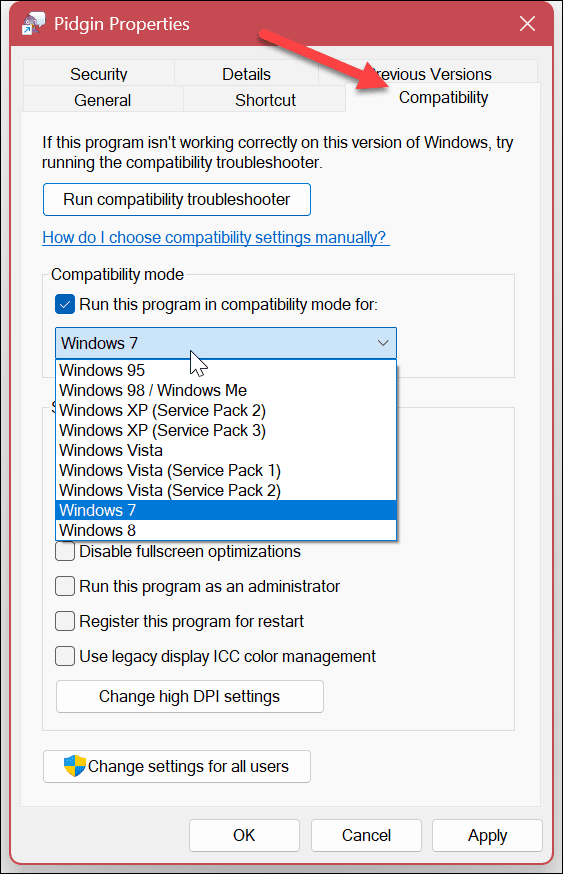
- Kattintson Alkalmaz és rendben és futtassa az örökölt alkalmazást, hogy megnézze, működik-e.
Egyéb kompatibilitási mód beállítások
Érdemes megjegyezni a kompatibilitási mód egyéb beállításait is. Ezek a beállítások segíthetnek, ha egy régi alkalmazást próbál futtatni.
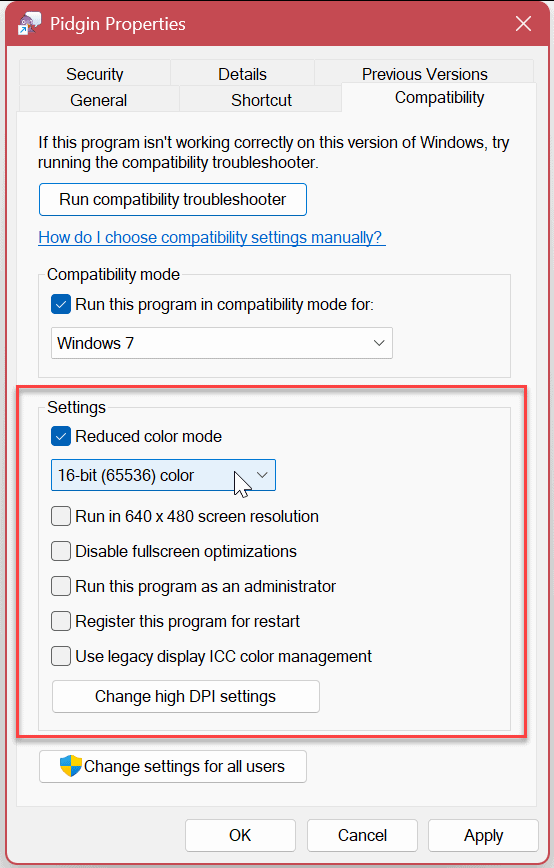
Ezek a beállítások a következők:
- Színmód csökkentése: Módosítsa a bitszínt 8 vagy 16 bitesre a szoftver követelményei alapján.
- 640×480-as képernyőfelbontásban fut: Olyan régi szoftverekhez is, amelyek nem támogatják a modern kijelzők nagy felbontását.
- Teljes képernyős optimalizálás letiltása: Használja ezt a régi programokhoz, amelyek nem futhatnak teljes képernyős módban.
- Futtassa ezt a programot rendszergazdaként: Olyan szoftverprogramokhoz, amelyek megfelelő futtatásához rendszergazdai jogokra van szükség. Csak egyszer kell kiválasztania a lehetőséget.
- Használja a régi kijelző ICC színkezelést: Nemzetközi színkonzorciumot használ (ICC) színbeállításokat a színek pontos megjelenítéséhez.
- A magas DPI-beállítások módosítása: Kattintson erre a gombra egy adott programmal kapcsolatos DPI-problémák eléréséhez. A Program DPI beállításai segítségével javíthatja a méretezési problémákat vagy viselkedést.
Vegye figyelembe, hogy előfordulhat, hogy a fenti beállításokat egyenként kell alkalmaznia, amíg el nem éri a kívánt eredményt a régi alkalmazással.
A kompatibilitási mód hibaelhárítójának futtatása Windows 11 rendszeren
Problémái vannak egy alkalmazás kompatibilitási módban való futtatásával? Használhatja a kompatibilitási mód hibaelhárítója hogy segítse a szoftver problémamentes futtatását.
A kompatibilitási mód hibaelhárítójának futtatása Windows 11 rendszeren:
- Nyissa meg a Start menü és keresse meg a problémás alkalmazást.
- Ezután kattintson a jobb gombbal az alkalmazás parancsikonjára, és kattintson a gombra Nyissa meg a fájl helyét.
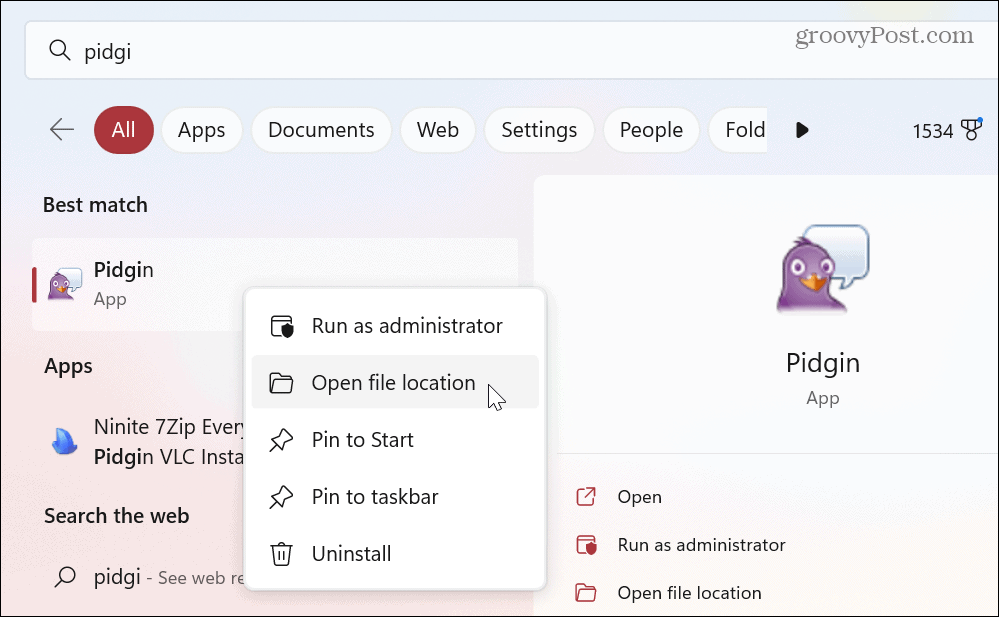
- Kattintson a jobb gombbal az alkalmazás futtatható fájljára a Fájlkezelőben, és válassza a lehetőséget Tulajdonságok.
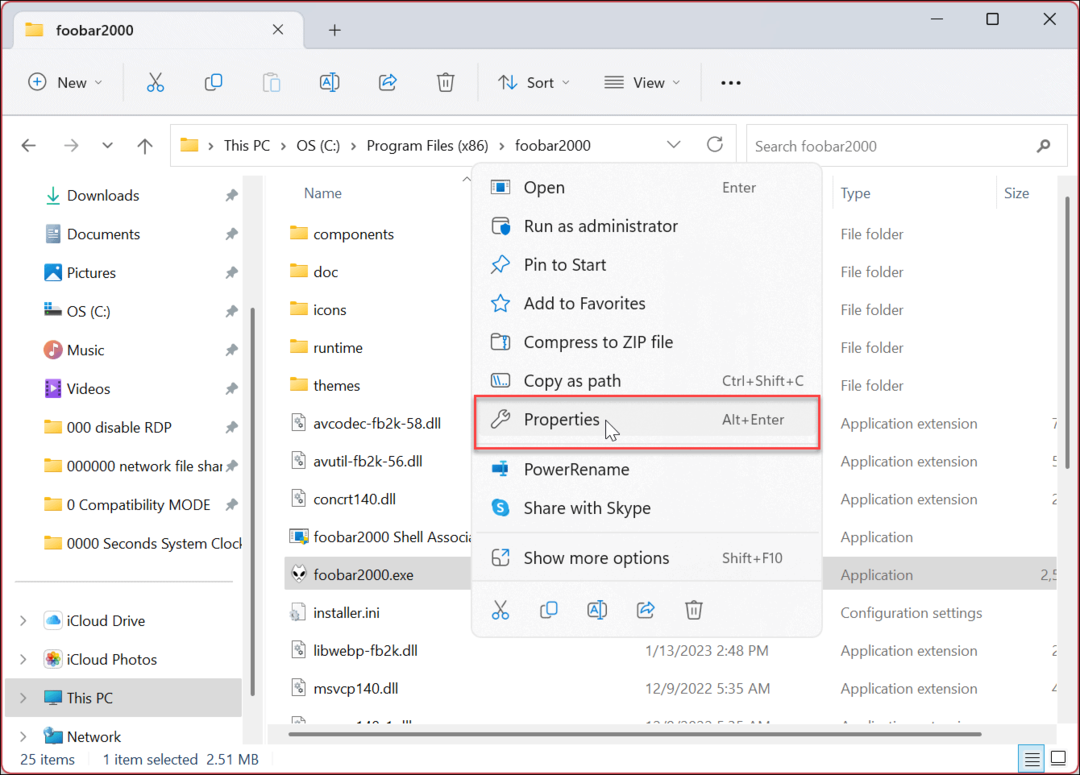
- Válaszd ki a Kompatibilitás fülre a tetején, és kattintson a gombra Futtassa a kompatibilitási hibaelhárítót gomb.
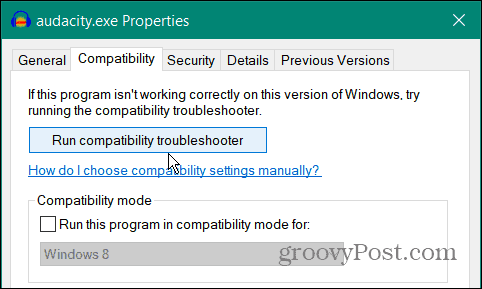
- A hibaelhárító elindul – kattintson a Próbálja ki a javasolt beállításokat választási lehetőség.
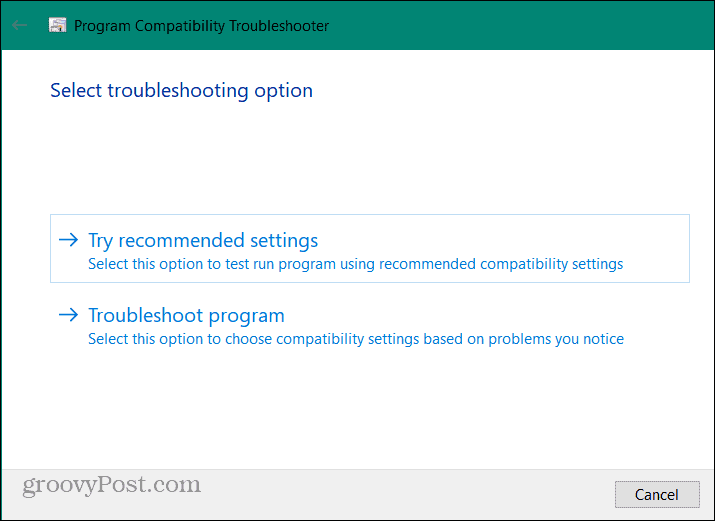
- Kattints a Teszteld a programot gombot, hogy megnézze, a kompatibilitási mód beállításai megoldják-e az alkalmazás problémáját.
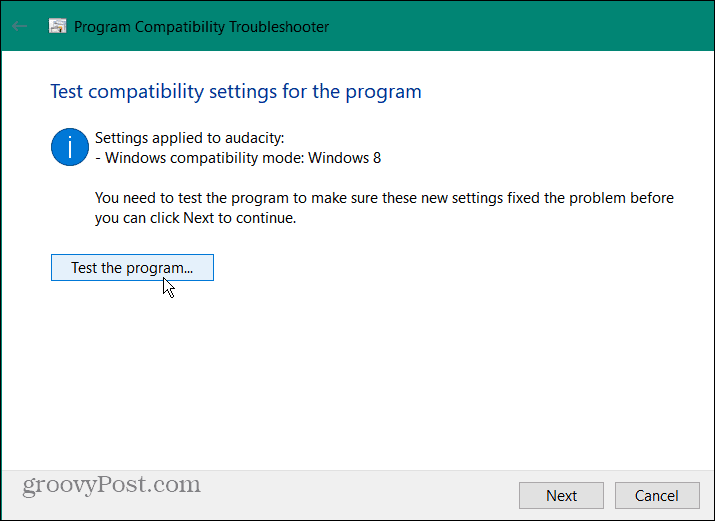
- Ha a program működik, kattintson Következő és folytassa a hibaelhárító varázsló képernyőn megjelenő utasításait.
- Kattintson Igen, mentse el ezeket a beállításokat ehhez a programhoz.
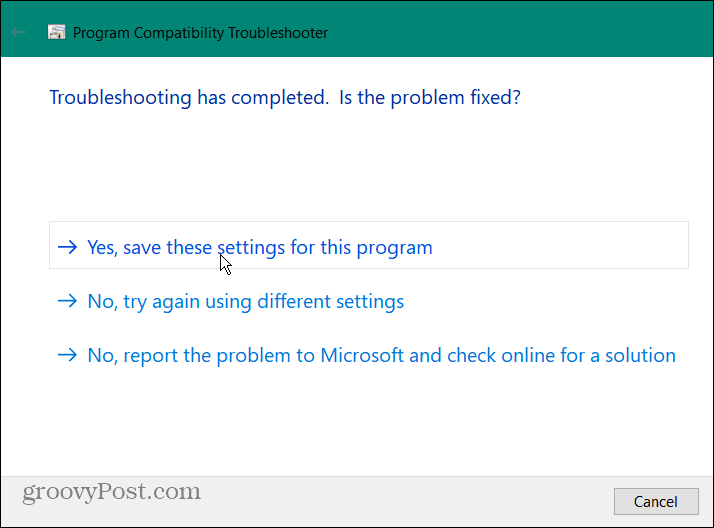
Ha a régi alkalmazás nem működik, válassza a lehetőséget Nem, próbálkozzon újra egy másik beállítással opciót, amíg a probléma meg nem oldódik. Ha a hibaelhárító varázsló nem indítja el, akkor manuálisan módosítsa egyenként a kompatibilitási mód beállításait, amíg el nem fut.
Régebbi alkalmazások futtatása Windows 11 rendszeren
Ha olyan problémába ütközik, hogy egy régi program nem fut a Windows 11 natív beállításaival, a kompatibilitási mód segít a működésben. Csak kövesse a fenti lépéseket – rövid időn belül futnia kell a régebbi programnak.
Most, ha van egy régi MS-DOS programja vagy játéka, amelyet futtatni szeretne, nézze meg az ingyenes és nyílt forráskódú DOSBox emulátor megoldásként. Lehetővé teszi a programok futtatását virtuális környezetben a Windows 11 tetején.
Ha többet szeretne megtudni az alkalmazások kezeléséről a Windows 11 rendszeren, nézze meg, hogyan kell kényszerítsen bezár egy nem reagáló alkalmazást. Vagy ismerkedjen meg a Alkalmazások archiválása funkció. Ezen kívül érdemes tudni a az alkalmazások internet-hozzáférésének blokkolása vagy hogyan kell távolítsa el az alkalmazásokat Windows 11 rendszeren.
A rendszerindítási idő javítása érdekében megteheti tiltsa le az induló alkalmazásokat és állítsa be a Windows 11-et csak a Microsoft Store alkalmazásokat telepítse ha Ön a rendszergazda. És egy új funkció, amelyet érdemes kipróbálni Android-alkalmazások telepítése Windows 11 rendszeren. És ha még nem Windows 11-et használ, ne aggódjon. Te tudod használni Kompatibilitási mód a Windows 10 rendszeren is.
Hogyan találja meg a Windows 11 termékkulcsát
Ha át kell vinnie a Windows 11 termékkulcsát, vagy csak az operációs rendszer tiszta telepítéséhez van szüksége rá,...
A Google Chrome gyorsítótárának, a cookie-k és a böngészési előzmények törlése
A Chrome kiváló munkát végez a böngészési előzmények, a gyorsítótár és a cookie-k tárolásában, hogy optimalizálja a böngésző teljesítményét az interneten. Az övé, hogyan kell...



