A meghajtók rendszervédelmének engedélyezése Windows 11 rendszeren
Microsoft Windows 11 Hős / / April 02, 2023

Utolsó frissítés dátuma

A rendszervédelem engedélyezése a Windows 11 rendszeren biztonságos módja a meghajtóadatok védelmének. Íme, hogyan kell csinálni.
Mielőtt bármilyen jelentős változtatást végrehajtana a számítógépén, érdemes ezt megtenni hozzon létre egy visszaállítási pontot. Ha valami elromlik, használhatja a rendszer helyreállítására.
Míg a visszaállítási pont manuális létrehozása javasolt, előfordulhat, hogy elfelejti megtenni. A jó hír az, hogy a Windows 11 segítségével automatikusan létrehozhat egyet Rendszervédelem funkció.
Ez a funkció olyan, mint a Rendszer-visszaállítás, és engedélyezheti a Beállítások alkalmazásban vagy a Windows PowerShell használatával. Az alábbiakban elmagyarázzuk, hogyan engedélyezheti a rendszervédelmet a meghajtókhoz Windows 11 rendszeren.
A rendszervédelem engedélyezése a Windows 11 rendszeren
A Windows 11 rendszerben több módon is engedélyezheti a rendszervédelmet a meghajtókhoz. Az első a felhasználói felületen, a másik pedig a PowerShell terminálon keresztül történik. Mindkettőt a Windows 11 UI-val kezdjük.
A meghajtók rendszervédelmének engedélyezése Windows 11 rendszeren:
- megnyomni a Windows kulcs vagy kattintson a Rajt gombot és indítsa el Beállítások.

- Amikor az Beállítások megnyílik az alkalmazás, válassza ki Rendszer a bal oldali oszlopból.
- Görgessen le a jobb oldali részben, és kattintson a gombra Ról ről választási lehetőség.
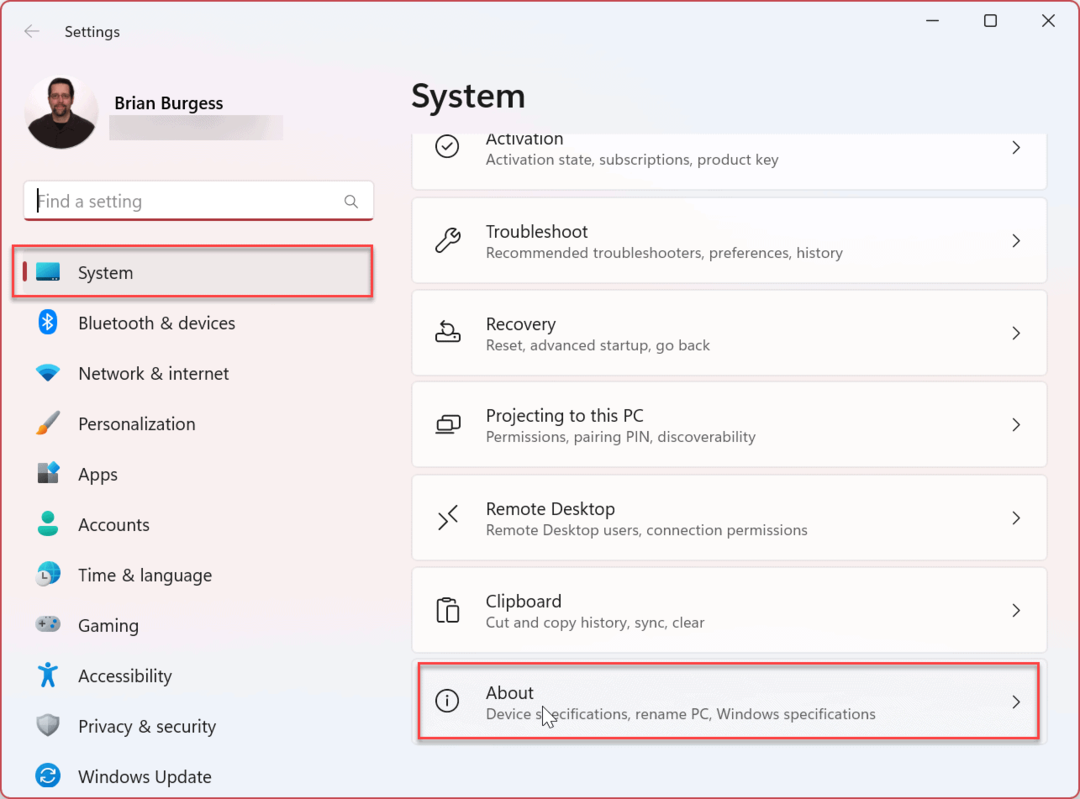
- Alatt A készülék specifikációi szakaszban kattintson a Rendszervédelem link.
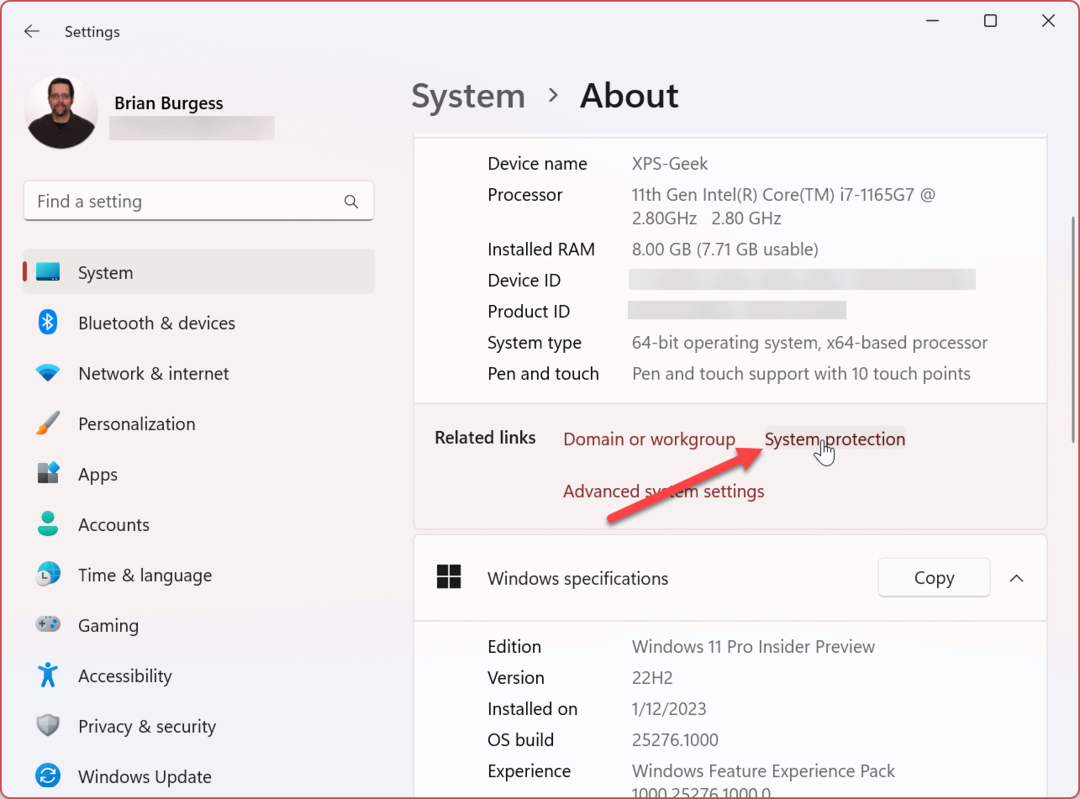
- Válaszd ki a Rendszervédelem fület, és válassza ki a (C:) Vezess.
- Kattints a Beállítás gomb.
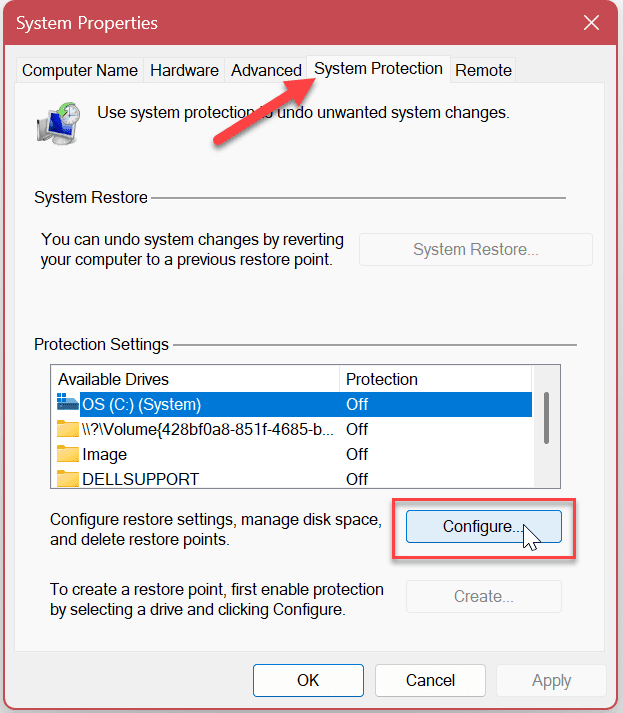
- Válaszd ki a Kapcsolja be a rendszervédelmet opciót, és kattintson Alkalmaz és rendben.
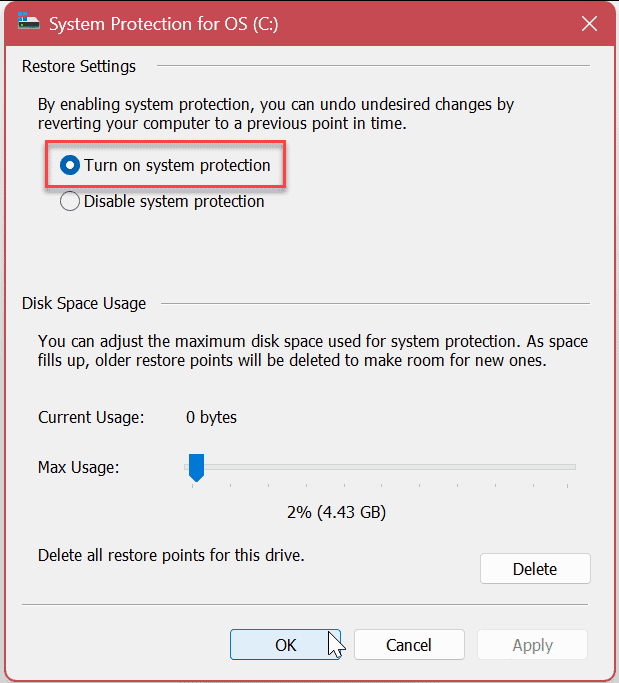
Jegyzet: Ebben a részben a mennyiségét is beállíthatja a rendszer védelmére használt lemezterület a csúszka mozgatásával. Amikor eléri a maximális helyet, a Windows megteszi törölje a régi visszaállítási pontokat hogy helyet adjon az újaknak.
A rendszervédelem letiltása a Windows 11 rendszeren
Ha ki szeretné kapcsolni a rendszervédelmet, megteheti. A folyamat lényegében a kikapcsolási lehetőség kiválasztása és az ellenőrző üzenetre való kattintás.
A rendszervédelem letiltása Windows 11 rendszeren:
- Válaszd ki a A rendszervédelem letiltása opciót, és kattintson a gombra Alkalmaz gomb.
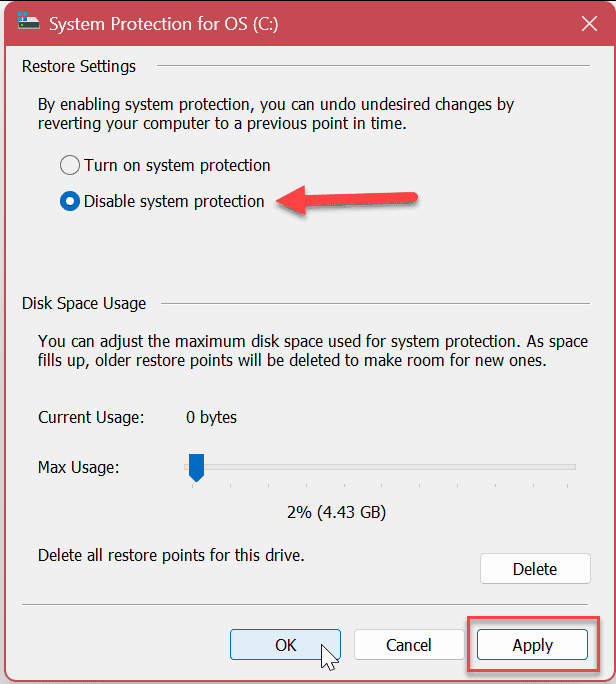
- Amikor megjelenik az ellenőrző üzenet, kattintson a Igen gomb.
Jegyzet: Ne feledje, hogy az összes meglévő visszaállítási pont törlődik, és újak nem jönnek létre.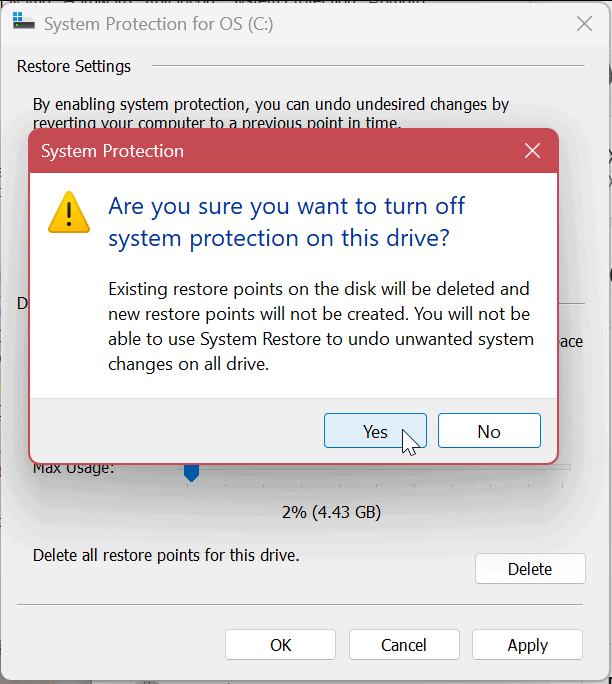
- Kattintson rendben a Rendszervédelem ablak bezárásához és x kizárni Beállítások amikor kész.
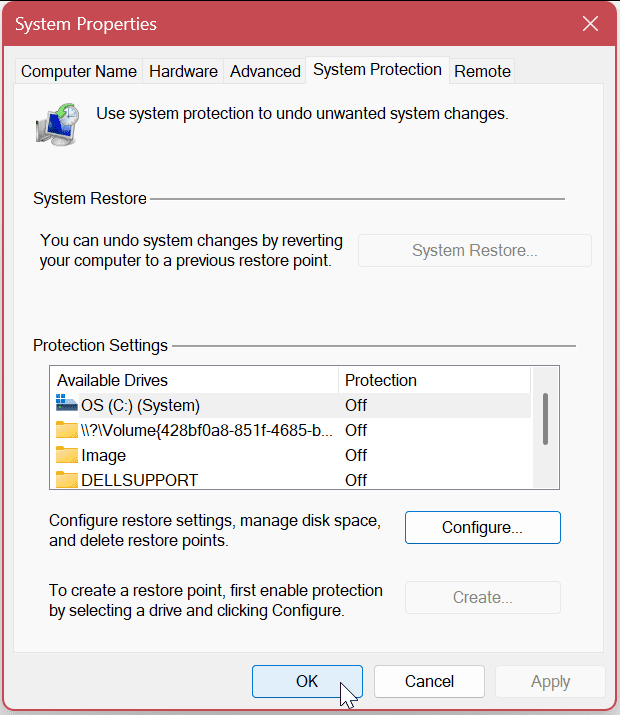
A rendszervédelem engedélyezése a Windows 11 rendszeren a PowerShell segítségével
Amellett, hogy a grafikus felhasználói felületet használja a meghajtók rendszervédelmének engedélyezésére Windows 11 rendszeren, ezt is megteheti használja a PowerShellt. A folyamat egyszerű, egyetlen parancs futtatásával.
Ezekhez a lépésekhez az újabb Windows terminált is használhatja.
A rendszervédelem engedélyezése a PowerShell segítségével:
- megnyomni a Windows kulcs és keressen PowerShell.
- Válaszd ki a Futtatás rendszergazdaként opciót a bal oldali oszlopból.
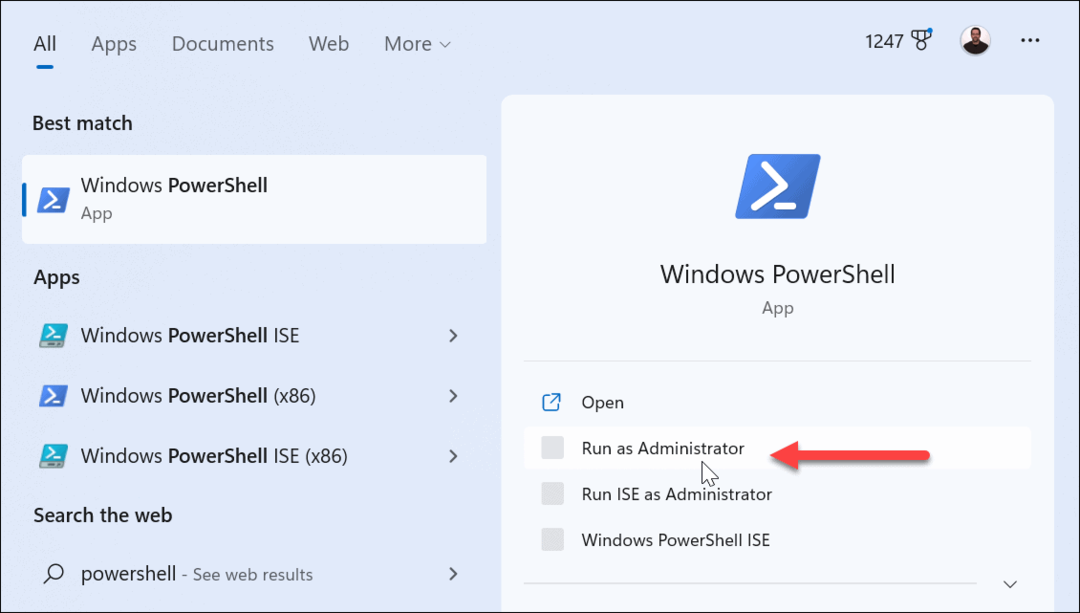
- A rendszervédelem engedélyezése a helyi számítógépen C: meghajtót, futtassa a következő parancsot, amikor a terminál megnyílik, és nyomja meg a gombot Belép.
Enable-Computer Restore - "C:\" meghajtó
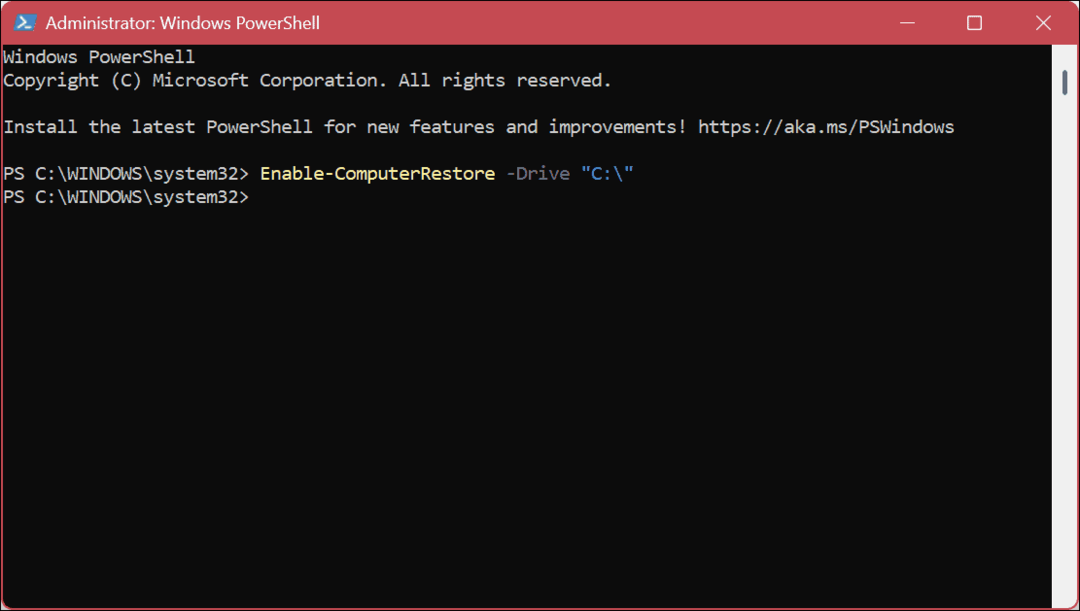
- Kattintson Igen ha a Felhasználói felület (UAC) üzenet jelenik meg.
- Ha ki kell kapcsolnia a rendszervédelmet a PowerShell, futtassa a következő parancsot, és nyomja meg a gombot Belép.
Disable-Computer Restore - "C:\" meghajtó
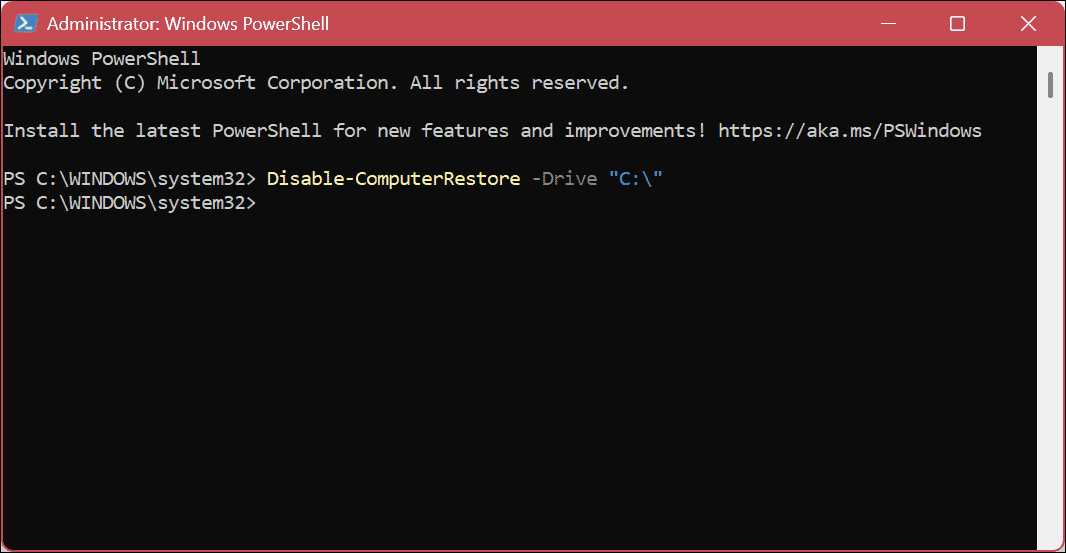
A fenti lépések végrehajtása után a rendszervédelem be- vagy kikapcsolásra kerül (a parancstól függően) a rendszeren. Ne feledje, hogy a terminál használatakor nem jelennek meg ellenőrző üzenetek (kivéve az UAC-t, ha engedélyezve van). Az akció csak akkor lesz teljes. A parancs működését azonban ellenőrizheti, ha a grafikus felhasználói felületen keresztül navigál a System Protection oldalra.
Ha rendszervédelmet szeretne hozzáadni egy másik meghajtóhoz, futtassa ugyanazt a parancsot, de cserélje ki C: a meghajtóbetűjellel a védelme érdekében.
Adatainak védelme Windows 11 rendszeren
A Windows 11 Rendszervédelem vagy Rendszer-visszaállítás funkciója megvédi adatait és számítógépét azáltal, hogy biztonsági másolatot készít a rendszerbeállításokról és adatokról a jelentős rendszerváltozások, például a szoftvertelepítések vagy a funkciók frissítése során. A fenti lépések segítségével elindulhat.
A fájlmentési megoldások mellett, mint pl fájlok szinkronizálása a OneDrive-val vagy egy harmadik féltől származó lehetőség, mint pl Backblaze, vannak más módszerek is a rendszerfájlok védelmére a Windows 11 rendszeren. Például létrehozhat a teljes rendszerkép biztonsági mentése és arra használd állítsa helyre számítógépét.
Egy másik beépített fájl-helyreállítási funkció, amelyet használhat Fájlelőzmények Windows 11 rendszeren. Ha pedig újra kell kezdenie és újra kell telepítenie a Windows 11-et, használhatja a Állítsa vissza ezt a PC-funkciót.
Azt is érdemes megjegyezni, hogy azáltal segíthet az adatok védelmében fájlok és mappák titkosítása és személyes adatok eltávolítása a fájlokból.
Hogyan találja meg a Windows 11 termékkulcsát
Ha át kell vinnie a Windows 11 termékkulcsát, vagy csak az operációs rendszer tiszta telepítéséhez van szüksége rá,...
A Google Chrome gyorsítótárának, a cookie-k és a böngészési előzmények törlése
A Chrome kiváló munkát végez a böngészési előzmények, a gyorsítótár és a cookie-k tárolásában, hogy optimalizálja a böngésző teljesítményét az interneten. Az övé, hogyan kell...



