A képernyő elforgatása Windows rendszeren
Microsoft A Windows 10 Windows 11 Hős / / April 02, 2023

Utolsó frissítés dátuma

Lehet, hogy meg szeretné változtatni a számítógép kijelzőjének tájolását. Akár kódol, akár olvas, elforgathatja a képernyőt Windows rendszeren ennek az útmutatónak a segítségével.
A képernyő tájolásának megváltoztatása Windows rendszeren sok esetben hasznos lehet. Ha például kódoló vagy, vagy egyszerűbb módra van szüksége a hosszú dokumentumok megtekintéséhez, akkor érdemes lehet függőlegesen elforgatni a tartalom megtekintéséhez.
A képernyő elforgatásának egyéb okai közé tartozik a grafikai projekteken való munka, a többmonitoros konfigurációban egy függőleges képernyő vagy az olyan alkalmazások, amelyek megfelelő működéséhez portré módra van szükség. De néha javítania kell a tájolást, ha az helytelen.
A képernyő elforgatása Windows rendszeren egyszerű a Beállítások vagy a billentyűparancsok használatával. Az alábbiakban megtudhatja, hogyan forgathatja el a képernyőt Windows rendszeren.
A képernyő elforgatása Windows rendszeren
Windows rendszeren többféleképpen is elforgathatja a képernyőt. Először is megnézzük, hogyan kell ezt megtenni a Windows 11 Beállítások alkalmazásán keresztül. Vegye figyelembe, hogy a lépések megegyeznek a Windows 10 beállításaival, de a felület másként néz ki.
A képernyő elforgatása a Windows 11 beállításaiban:
- Kattintson a jobb gombbal egy üres asztali területre, és kattintson a gombra Megjelenítési beállítások menüből.
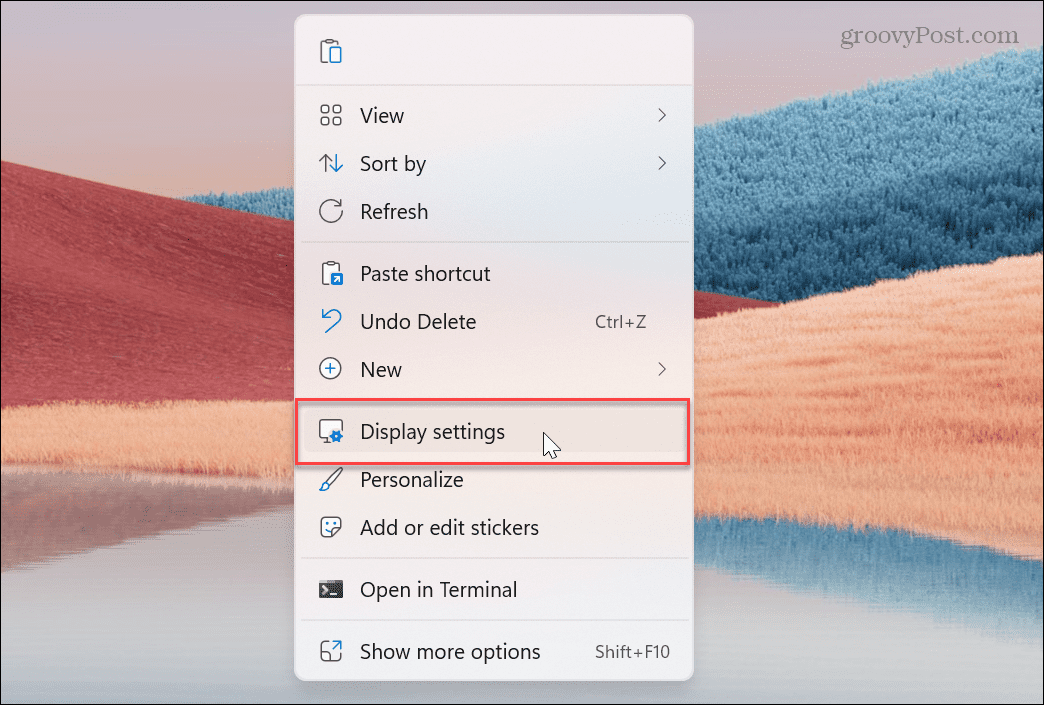
- Görgessen le a Méret és elrendezés szakaszban kattintson a mellette található legördülő menüre Kijelző tájolása, és válassza ki a kívánt forgatás típusát.
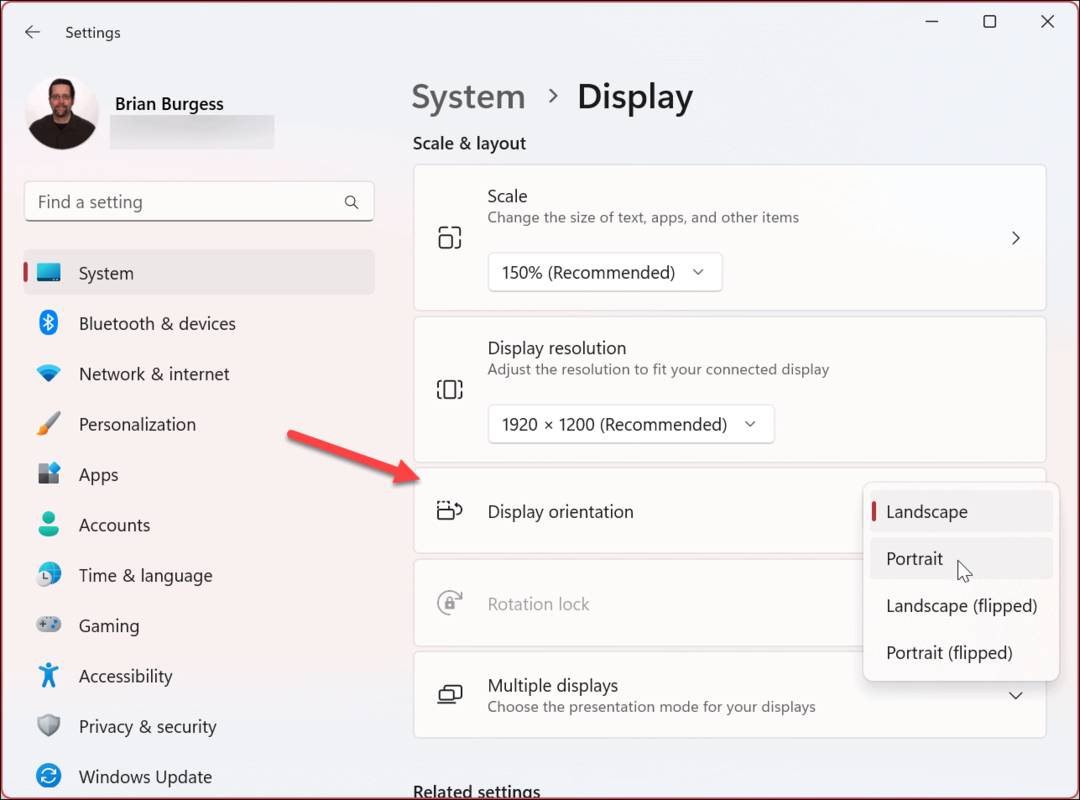
- A képernyő elfordul, de nem kell megtartania a beállításokat, ha nem tetszik. 15 másodperced lesz megtartani Tartsa meg a változtatásokat gombot, ill Visszaszáll gombot a visszalépéshez.
- Ha nem választ ki, a képernyő tájolása visszaáll a régire.
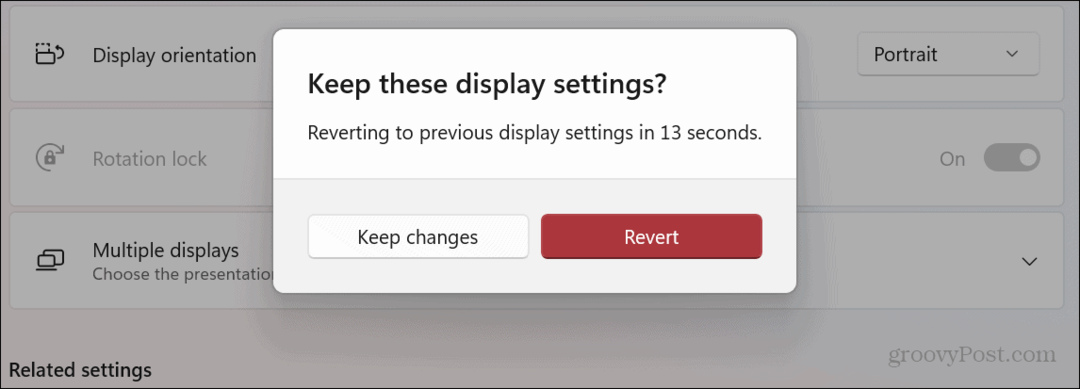
Az NVIDIA grafikus kártya szoftver használata
Ha a grafikus kártyád (GPU) szoftvert tartalmaz a beállítások kezeléséhez és az illesztőprogramok frissítéséhez, ezzel forgathatja el a képernyőt. Ha NVIDIA GPU-ja van, a Vezérlőpult alkalmazással megfordíthatja a képernyőt.
Az NVIDIA Vezérlőpult használatával a képernyő elforgatásához:
- Indítsa el a NVIDIA Vezérlőpult alkalmazást a számítógépén. Indíthatja a Rajt menüt, vagy meg kell jelennie a helyi menüben, amikor jobb gombbal kattint az asztalra. Ha nincs előre telepítve, letöltheti a NVIDIA Vezérlőpult alkalmazást a Microsoft Store-ból.
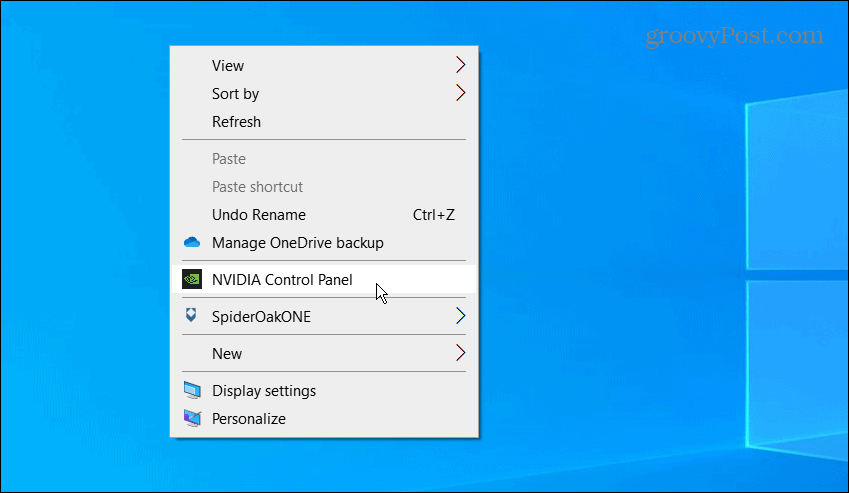
- A bal oldali panelen bontsa ki a Kijelző szakaszt, és kattintson a A kijelző elforgatása választási lehetőség.
- A jobb oldalon válassza ki a használni kívánt tájolást, és kattintson a gombra Alkalmaz gomb.

A képernyő tájolásának kiválasztása után el kell fogadnia a változtatást, különben a beállítás automatikusan visszafordul.
Forgassa el a képernyőt Windows rendszeren az Intel Graphics Command Center segítségével
Ha egy Intel CPU táplálja a számítógépet, valószínűleg már rendelkezik az Intel Graphics Command Center alkalmazással, amellyel elforgathatja a képernyőt. Ezenkívül lehetővé teszi gyorsbillentyűk beállítását, amelyek segítségével elforgathatja a képernyőt.
Az Intel Graphics Command Center használatához tegye a következőket:
- Ha nincs előre telepítve, töltse le a Intel Graphics Command Center a Microsoft Store-ból.
- Indítsa el az alkalmazást, és kattintson a gombra Kijelző opciót a bal oldali panelen.
- Alatt Forgás részben a jobb oldalon, kiválaszthatja a használni kívánt tájolást.

- Válassza ki Rendszer a bal oldalon, ha gyorsbillentyűket szeretne, és váltson a Rendszer gyorsbillentyűk engedélyezése hoz Tovább pozíció.
- Ban,-ben Képernyő elforgatása részben kiválaszthatja a képernyő elforgatásához használni kívánt gyorsbillentyűket.
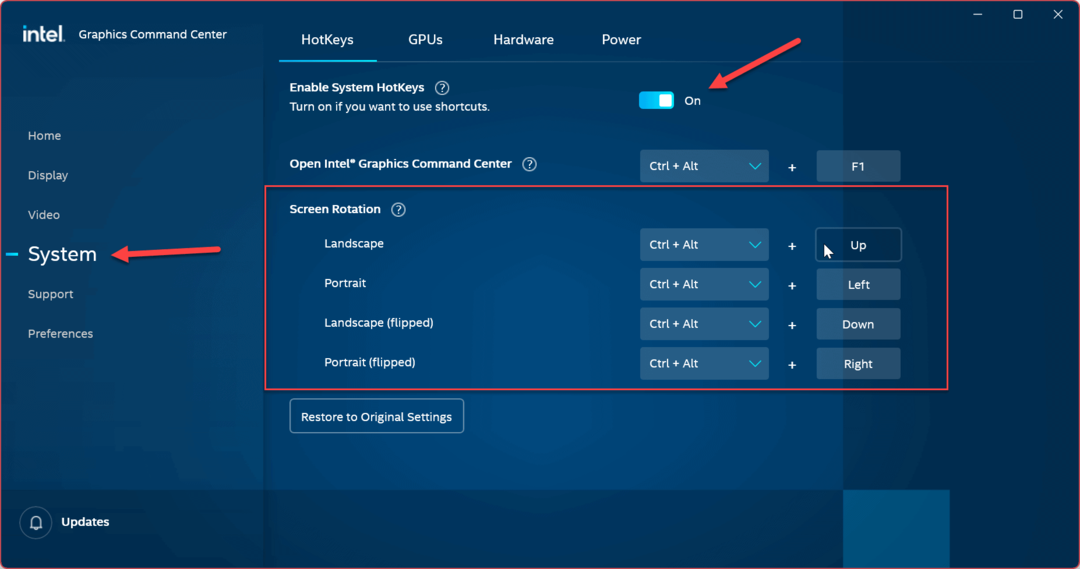
Jegyzet: Amikor beállítja a gyorsbillentyűket, győződjön meg arról, hogy véletlenül megütheti és elfordíthatja a képernyőt. Ha a gyorsbillentyűk nem működnek az Ön számára, lépjen vissza az alkalmazásba, és módosítsa őket, vagy kattintson a gombra Visszaállítás az eredeti beállításokra gomb. Természetesen bármikor kikapcsolhatja a képernyőforgatás gyorsbillentyű funkcióját.
Ha a képernyő nem forog a fenti megoldásokkal, győződjön meg arról, hogy a Forgászár funkció le van tiltva a Kijelző beállításokban.
Hozzon ki többet a képernyő beállításaiból Windows rendszeren
A képernyő elforgatása kiváló módja a kódolásnak vagy hosszú cikkek online olvasásának. És néha egyszerűen csak trükközni szeretne egy munkatársán, és fel kell fordítania a képernyőjét. Bármi legyen is az ok, a fenti lehetőségek bármelyikének használata lehetővé teszi a képernyő elforgatását Windows 10 vagy 11 rendszeren.
Vannak más fontos tényezők is a kijelző megfontolásakor. Például, ha új kijelzőt vásárol, fontos szempont monitor felbontása és frissítési gyakorisága. Ezután megváltoztathatja a sajátját a monitor frissítési gyakorisága Windows 11 rendszeren vagy megtanulják megváltoztatni a frissítési gyakoriság a Windows 10 rendszeren a megtekintési élmény javítása érdekében.
Ha játékhoz vagy csúcskategóriás laptopod van, érdemes engedélyezze a dinamikus frissítési gyakoriságot funkció a Windows 11 rendszeren, hogy meghosszabbítsa az akkumulátor élettartamát.
Hogyan találja meg a Windows 11 termékkulcsát
Ha át kell vinnie a Windows 11 termékkulcsát, vagy csak az operációs rendszer tiszta telepítéséhez van szüksége rá,...
A Google Chrome gyorsítótárának, a cookie-k és a böngészési előzmények törlése
A Chrome kiváló munkát végez a böngészési előzmények, a gyorsítótár és a cookie-k tárolásában, hogy optimalizálja a böngésző teljesítményét az interneten. Az övé, hogyan kell...



