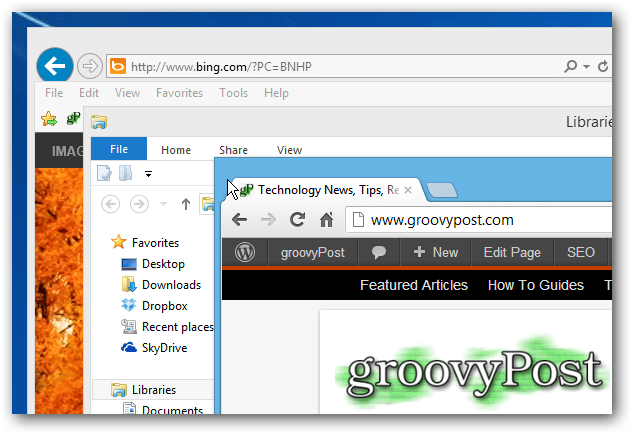Az alapértelmezett felhasználói mappák áthelyezése a Windows 11 rendszeren
Microsoft Windows 11 Hős / / April 02, 2023

Utolsó frissítés dátuma

A könnyebb fájlkezelés vagy helytakarékosság érdekében a Windows 11 alapértelmezett felhasználói mappáit áthelyezheti egy másik helyre. Itt van, hogyan.
A Windows 11 minden új telepítése alapértelmezett mappákat tartalmaz, beleértve a Dokumentumok, Képek, Zene, Videók, Asztal és Letöltések mappákat. Bár kényelmesek, ezek a mappák idővel növekedhetnek, és sok helyet foglalnak el a meghajtón.
Ha a számítógépen korlátozott tárhelyről van szó, érdemes megfontolni bizonyos mappák áthelyezését egy külső meghajtóra, hogy értékes lemezterületet szabadítson fel és javítsa operációs rendszere teljesítményét.
Az alapértelmezett felhasználói mappák áthelyezéséhez többre van szükség, mint egy egyszerű húzással (ami csak parancsikont hoz létre). Az alábbi lépések segítségével megtudhatja, hogyan helyezheti át az alapértelmezett felhasználói mappákat Windows 11 rendszeren.
Az alapértelmezett felhasználói mappák áthelyezése a Windows 11 rendszeren
Az alapértelmezett felhasználói mappák áthelyezése a Windows 11 rendszeren egyszerű; ehhez azonban néhány fontos lépésre van szükség. Ha áthelyez egy mappát egy nagy kapacitású külső meghajtóra, akkor helyet szabadít fel a helyi meghajtón.
Jegyzet: Csak azokat a fájlokat helyezheti át, amelyekre nincs biztonsági mentés Egy meghajtó (alapértelmezett). Tehát a felhasználói mappák áthelyezése előtt le kell tiltania a OneDrive-ot.
Az alapértelmezett felhasználói mappák áthelyezése Windows 11 rendszeren:
- Dob Fájlkezelő és keresse meg, hová szeretné áthelyezni a mappát.
- Kattintson Új > Mappa a File Explorer eszköztárról.
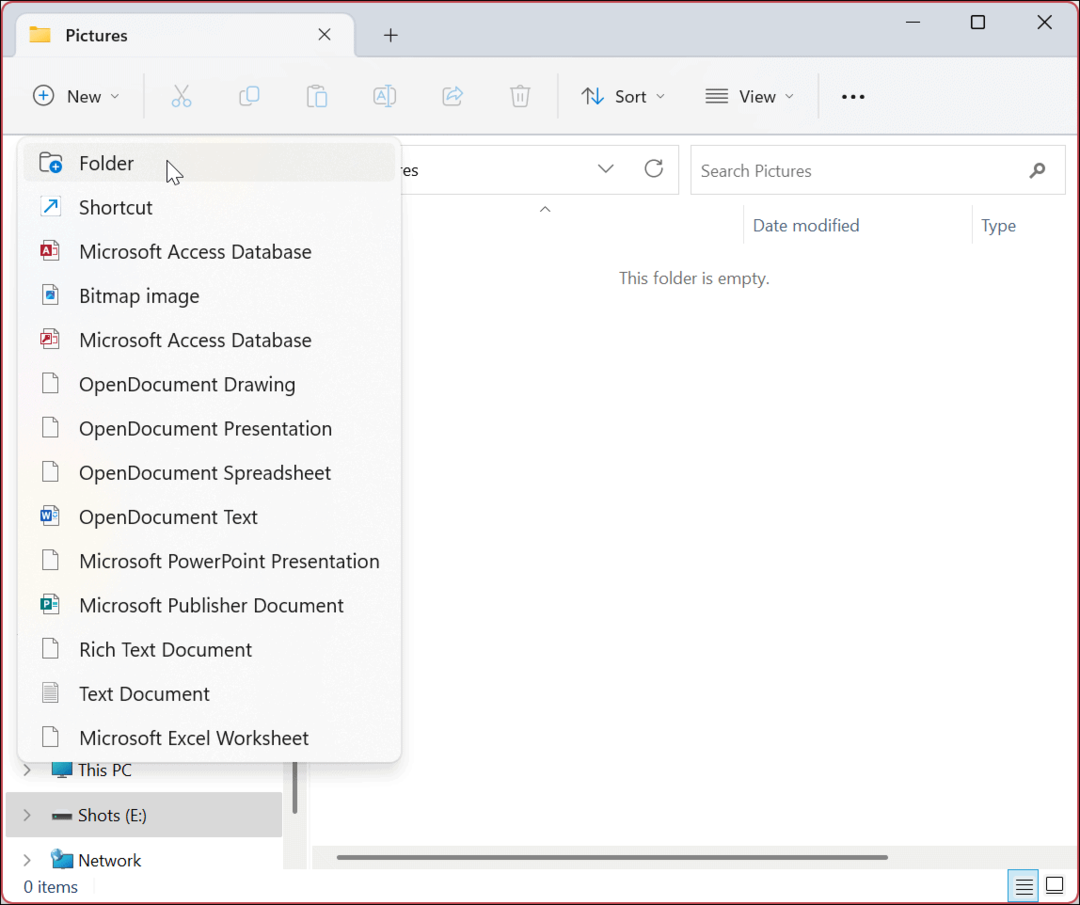
- Az egyszerű kezelés érdekében nevezze el a mappát az alapértelmezett névvel. Például mozgatjuk a Képek mappát, de szükség esetén létrehozhat másokat is.
Jegyzet: A Ctrl + Shift + N billentyűparancs lehetővé teszi más új mappák gyors létrehozását.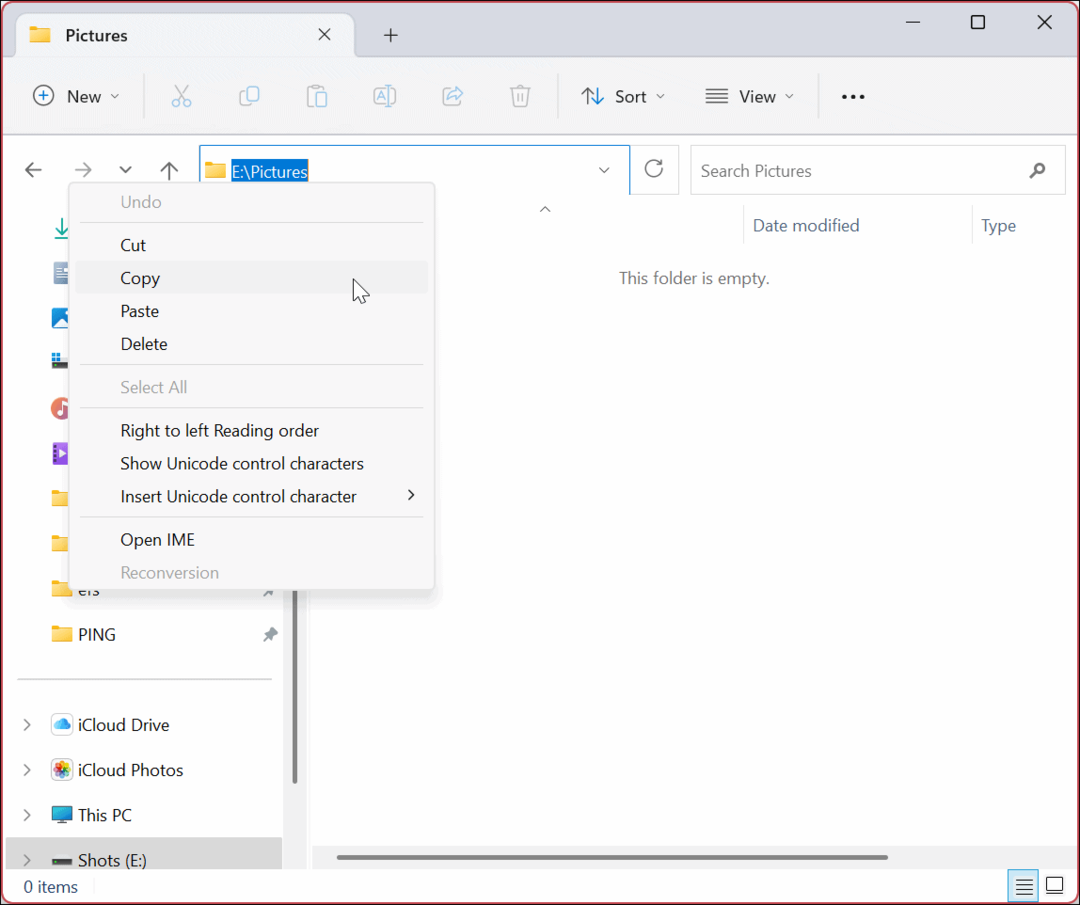
- megnyomni a Windows billentyű + R parancsikon a elindításához Fuss párbeszéd.
- típus %HOMEPATH% és nyomja meg Belép vagy kattintson rendben.

- Megnyílik az alapértelmezett mappák helye.
- Kattintson a jobb gombbal az áthelyezni kívánt felhasználói mappára, és válassza ki Tulajdonságok a helyi menüből.
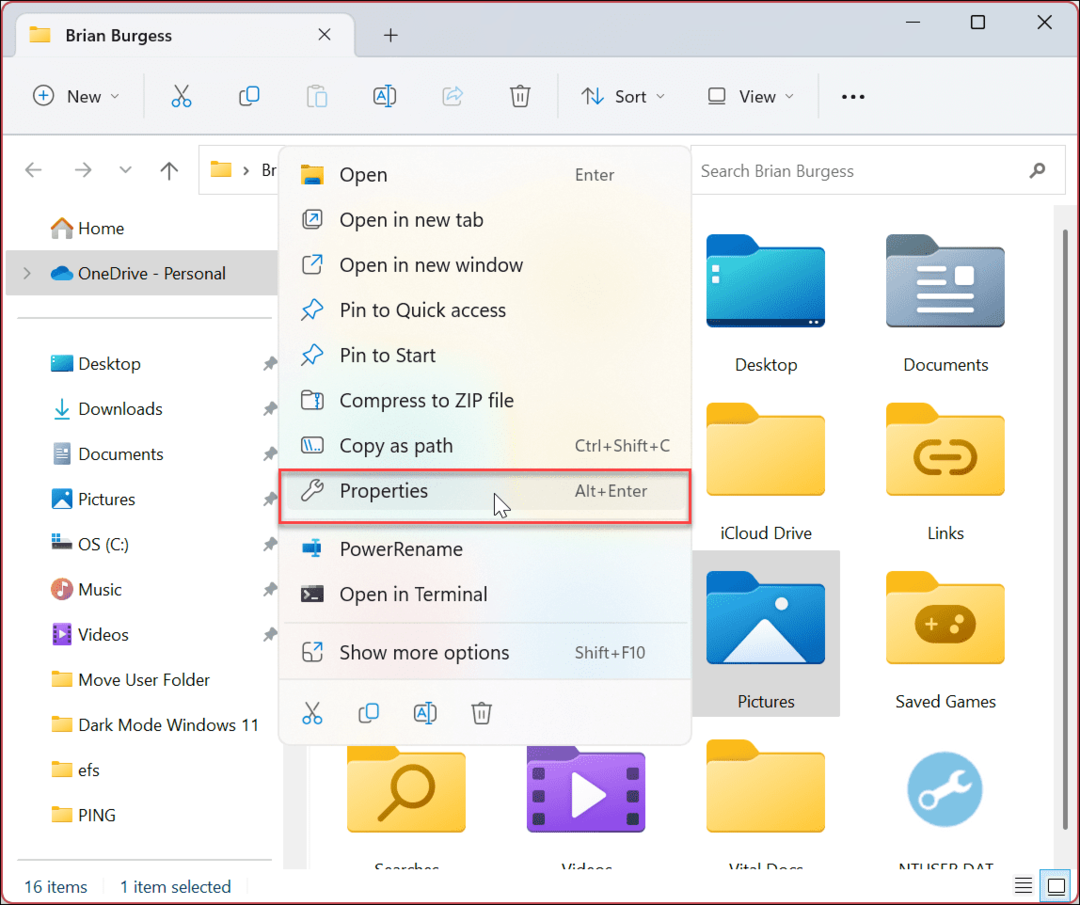
- Kattints a Elhelyezkedés lap tetején, majd a Mozog gomb.
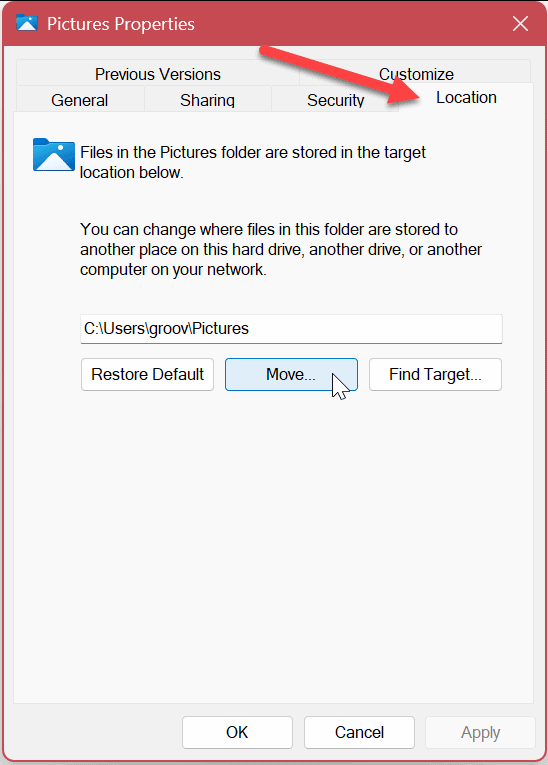
- Keresse meg azt a helyet, ahová a mappát áthelyezi, és kattintson a gombra Mappa kiválasztása gomb.
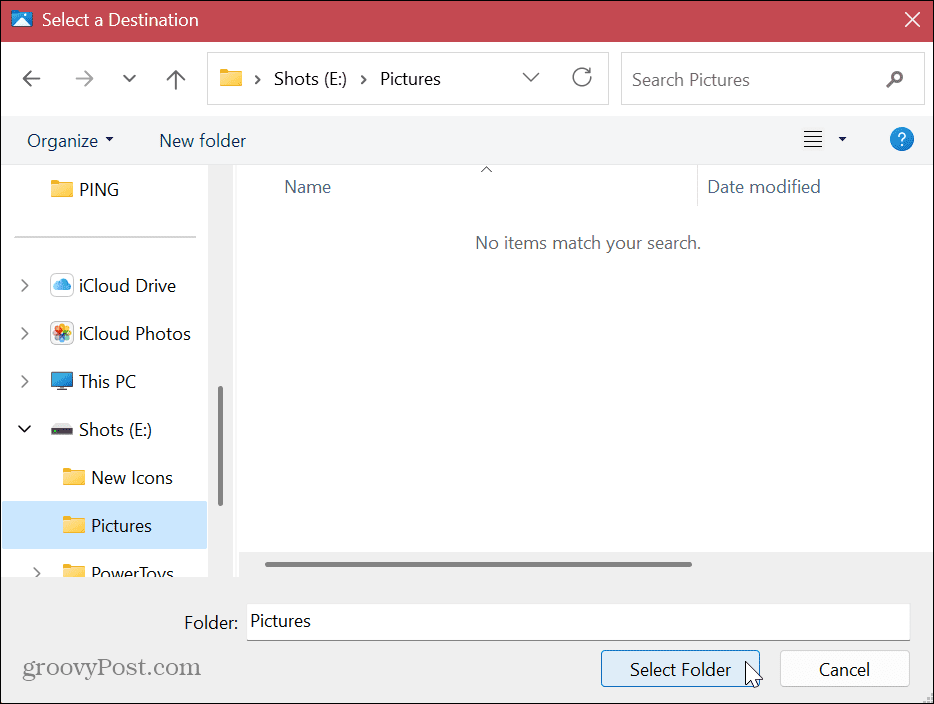
- Kattints a Alkalmaz gombot a mappa tulajdonságai ablakban.

- Kattintson Igen amikor megjelenik az ellenőrző üzenet.
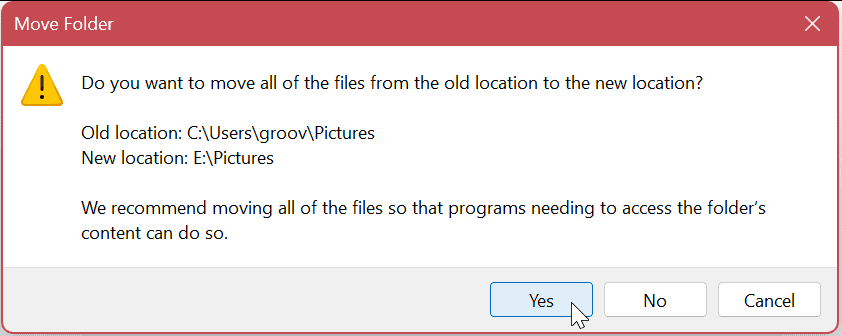
- A mappa átkerül az új helyére. Kattintson rendben amikor a folyamat befejeződött.
Jegyzet: Az áthelyezéshez szükséges idő a mappa méretétől és a rendszer hardverétől függően változik.
A lépések végrehajtása után az alapértelmezett felhasználói mappák az új helyen lesznek. A továbbiakban az új fájlok alapértelmezés szerint erre a helyre kerülnek (hacsak nem módosítsa az alapértelmezett mentési helyeket egy alkalmazáson belül). Kövesse a fenti lépéseket minden alapértelmezett mappához, amelyet új helyre kíván helyezni.
Az alapértelmezett felhasználói mappák visszaállítása a Windows 11 rendszeren
Előfordulhat, hogy többé nem akarja használni az új helyet az alapértelmezett felhasználói mappákhoz. Ebben az esetben könnyen visszaállíthatja a változtatásokat. Ezzel visszaállítja az áthelyezett mappát az eredeti alapértelmezett helyére.
Az alapértelmezett mappabeállítások visszaállítása Windows 11 rendszeren:
- Dob Fájlkezelő és tallózással keresse meg az új mappa helyét.
- Kattintson a jobb gombbal arra a mappára, amelynek helyét vissza szeretné állítani, és válassza ki Tulajdonságok menüből.
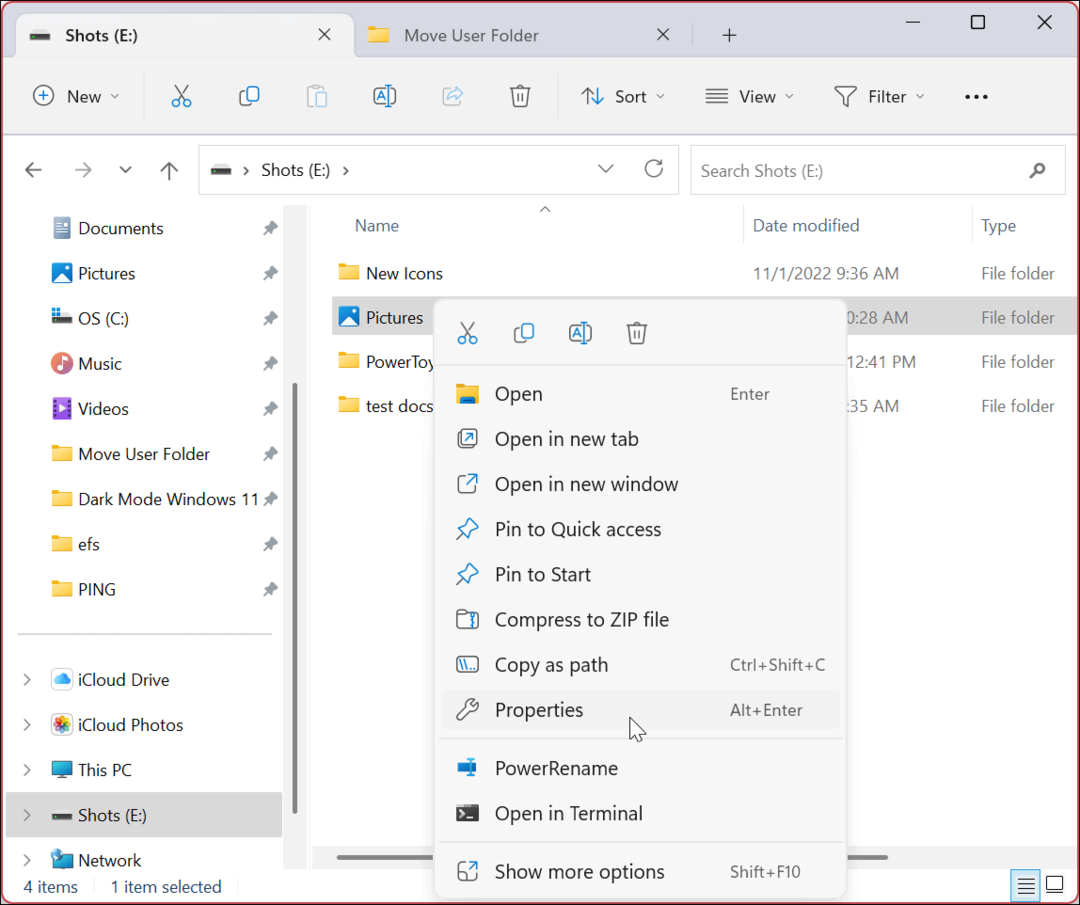
- Válaszd ki a Elhelyezkedés fülre a tetején, és kattintson a gombra Alapértelmezett visszaállítása gombot a mappa elérési útja alatt, amikor megnyílik a mappa tulajdonságai ablak.

- Kattints a Alkalmaz gombra, és kattintson a Igen gombot, amikor az értesítés megjelenik.
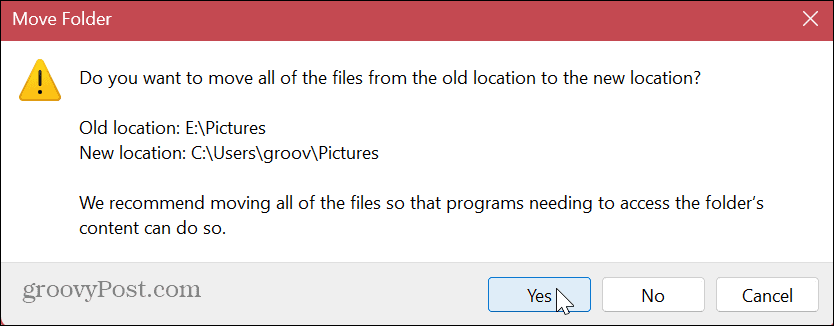
- Kattintson rendben a folyamat befejezéséhez.
A felhasználói mappa visszaáll az eredeti alapértelmezett helyére. Ha más mappákat szeretne áthelyezni, kövesse a fent leírt lépéseket.
Néhány dolgot meg kell említeni az alapértelmezett felhasználói mappák áthelyezésével kapcsolatban. Ha például áthelyezi a mappát egy külső meghajtóra, akkor ezek a fájlok nem lesznek elérhetők, ha a meghajtó nincs csatlakoztatva a számítógéphez. Ehelyett újra kell csatlakoztatnia a meghajtót, és esetleg újra módosítania kell a mappa elérési útját, ha a Windows más betűt rendel hozzá.
Az egyik dolog, amit megtehetsz az ilyen típusú problémák megelőzésére, hogy állandó meghajtóbetűjelet rendeljen hozzá a cserélhető meghajtóhoz (X, Y vagy Z). Ha áthelyezi a meghajtót egy másik partícióra, az kevésbé probléma.
Fájlok és mappák kezelése Windows 11 rendszeren
Ha kis kapacitású meghajtóval rendelkezik, az alapértelmezett felhasználói mappák módosítása segíthet a hely visszanyerésében. Ha vissza kell állítania a módosítást, csak néhány kattintás szükséges a fenti utasításokat követve.
Ha számítógépe hibaelhárítását végzi, szükség lehet rá rejtett fájlok és mappák megjelenítése így konkrét rendszerfájlokat láthat. Egy másik nagyszerű szolgáltatás, amelyet a Microsoft bemutatott Fájlkezelő lapok a jobb fájl- és mappakezelés érdekében.
Ha még nem Windows 11-et használ, nézze meg hogyan lehet elrejteni a fájlokat és mappákat Windows 10 rendszeren, hogy más felhasználók ne lássák őket. Ezen túlmenően, ha meg kell őriznie adatait, tájékozódjon a fájlok és mappák titkosítása Windows 10 rendszeren.
Hogyan találja meg a Windows 11 termékkulcsát
Ha át kell vinnie a Windows 11 termékkulcsát, vagy csak az operációs rendszer tiszta telepítéséhez van szüksége rá,...
A Google Chrome gyorsítótárának, a cookie-k és a böngészési előzmények törlése
A Chrome kiváló munkát végez a böngészési előzmények, a gyorsítótár és a cookie-k tárolásában, hogy optimalizálja a böngésző teljesítményét az interneten. Az övé, hogyan kell...