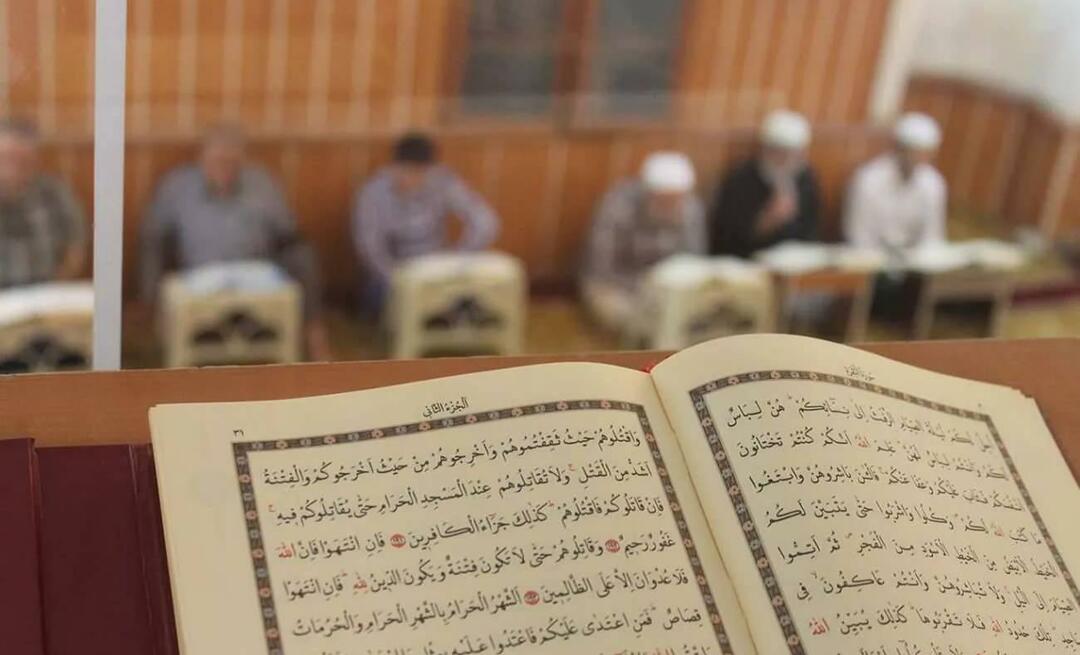Az alkalmazások folyamatazonosítójának megkeresése Windows 11 rendszeren
Microsoft A Windows 10 Windows 11 Hős / / April 02, 2023

Utolsó frissítés dátuma

Előfordulhat, hogy folyamatazonosítóra lesz szüksége az alkalmazások vagy a rendszer teljesítményének hibaelhárításához. Ennek az útmutatónak a segítségével megtalálhatja a Windows 11 rendszeren futó alkalmazások folyamatazonosítóját.
A Windows rendszeren minden alkalmazás egyedi pfolyamatazonosító (PID). Ez a PID érték a Windowson belül futó folyamatok azonosítására szolgál. A PID ismerete hasznos a különböző hibaelhárítási forgatókönyvekben.
Például a PID segíthet két fájl egyidejű azonosításában ugyanazon alkalmazás használatával. A PID akkor is hasznos, amikor egy alkalmazás hibakeresését végzi el, a folyamatot manuálisan fejezi be, vagy ellenőrzi a rendszer erőforrásait.
Bármi legyen is az oka, kövesse az alábbi lépéseket, hogy megtalálja a folyamatazonosítót a Windows 10 vagy 11 rendszeren futó alkalmazásokhoz.
Folyamatazonosító (PID) keresése a Feladatkezelőn keresztül
A PID Windows grafikus felhasználói felületen keresztüli beszerzésének egyik egyszerű módja, ha megkeresi őket a Feladatkezelőben.
Egy alkalmazás folyamatazonosítójának megtalálása a Windows Feladatkezelővel:
-
Indítsa el a Feladatkezelőt a számítógépén.
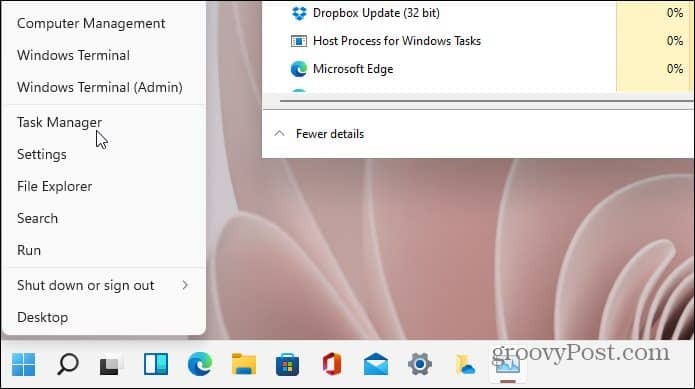
- Válaszd ki a Részletek fület a jobb oldali lehetőségek közül.
- Válaszd ki a PID oszlopot, és erősítse meg az alkalmazás folyamatazonosítóját. A könnyebb hozzáférés érdekében szükség esetén rendezheti őket PID szerint.
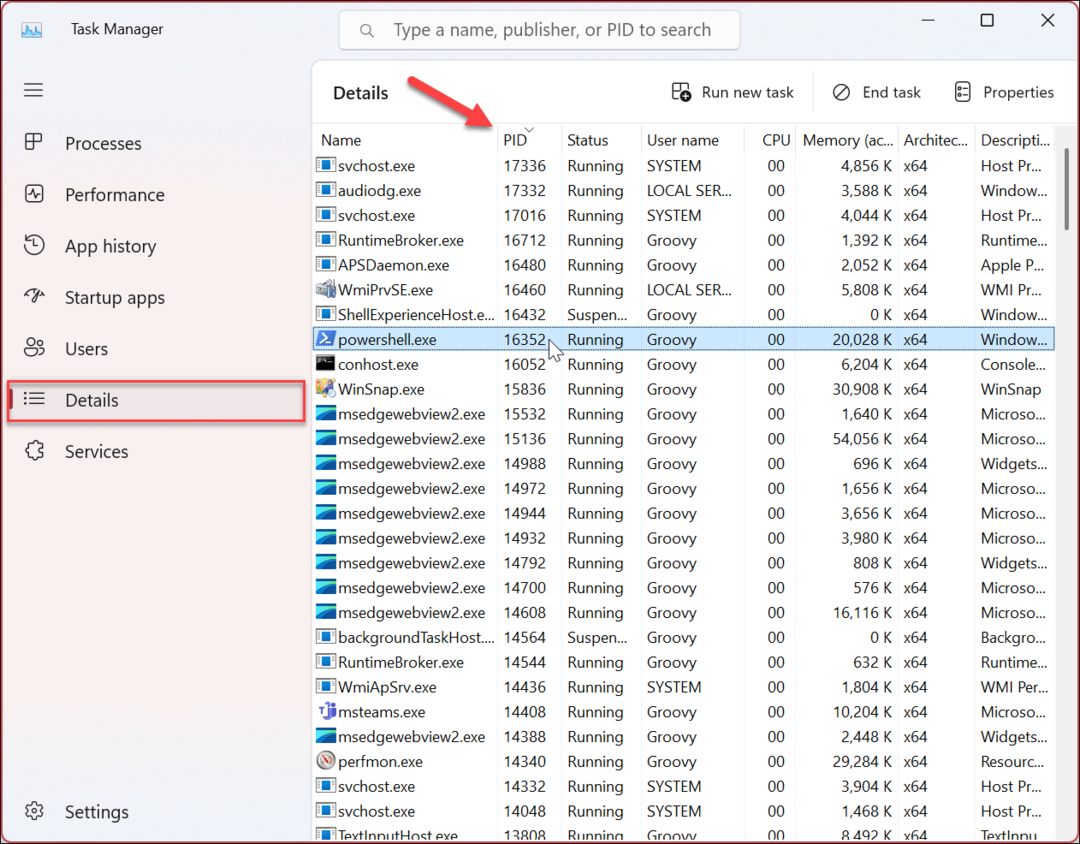
- Kiválaszthatja azt is Szolgáltatások lapon, és ellenőrizze egy adott szolgáltatás folyamatazonosítóját a PID oszlop.
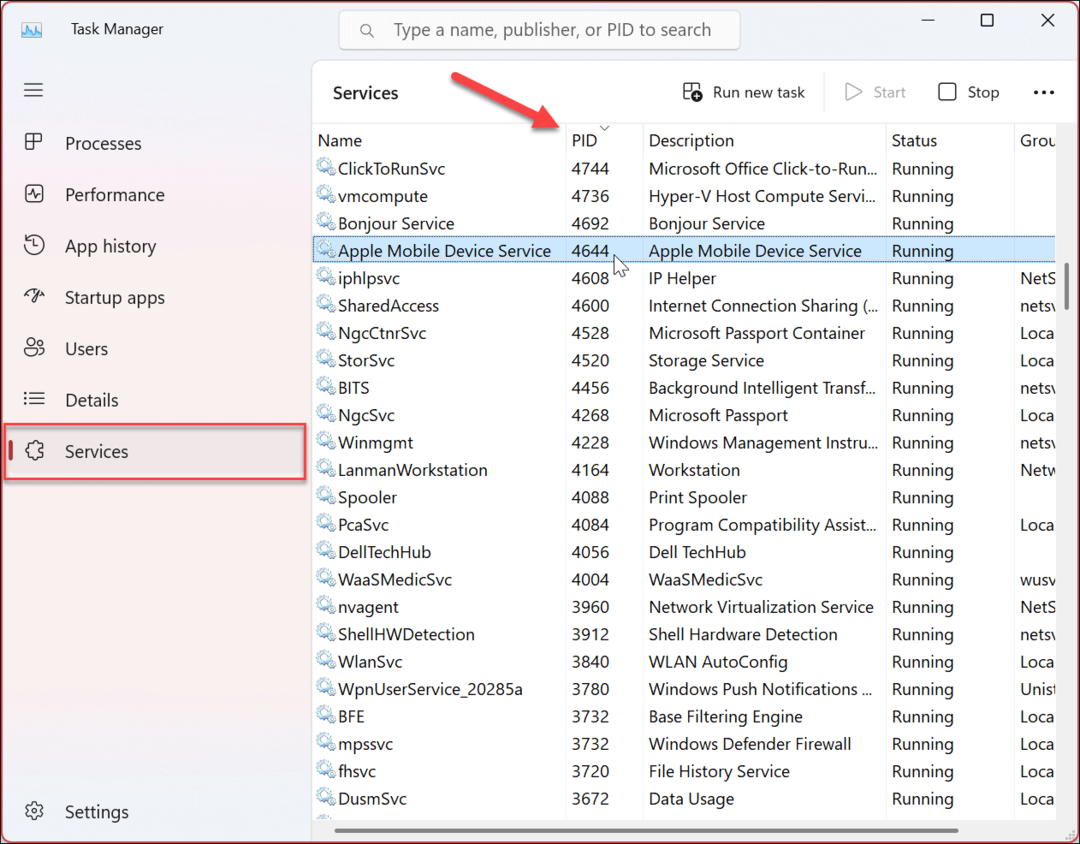
Folyamatazonosító keresése az Erőforrásfigyelő segítségével
Amellett, hogy egy alkalmazás PID-jét megtalálja a Feladatkezelőben, megtalálhatja azokat a ritkán használt Resource Monitor konzolon is. A Resource Monitor egy hasznos hibaelhárító eszköz, amely lehetővé teszi a rendszer hardverével és szoftverével kapcsolatos információk ellenőrzését.
A PID-érték megkeresése az Erőforrásfigyelő segítségével:
- megnyomni a Windows kulcs vagy kattintson a Rajt gomb.
- típus erőforrás monitor és válassza ki a legjobb eredményt.
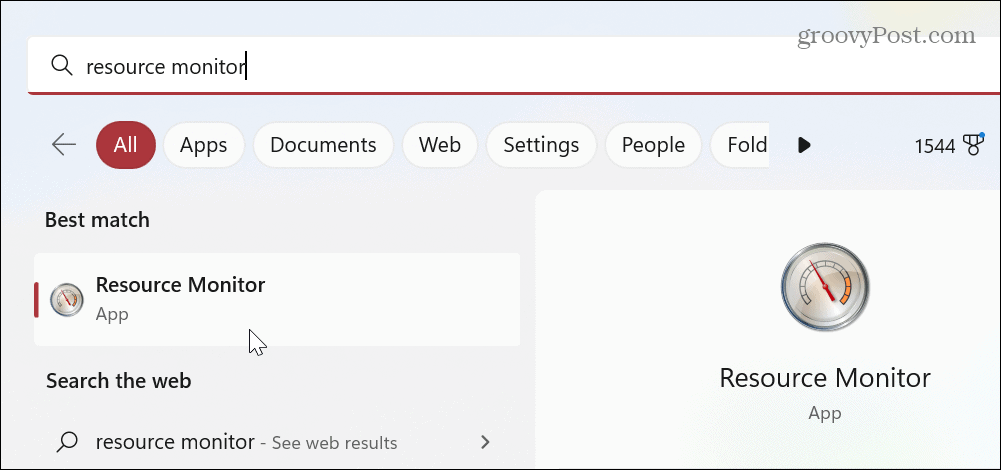
- Kattints a Áttekintés fület, és erősítse meg az alkalmazások és szolgáltatások folyamatazonosítóját a PID oszlop.
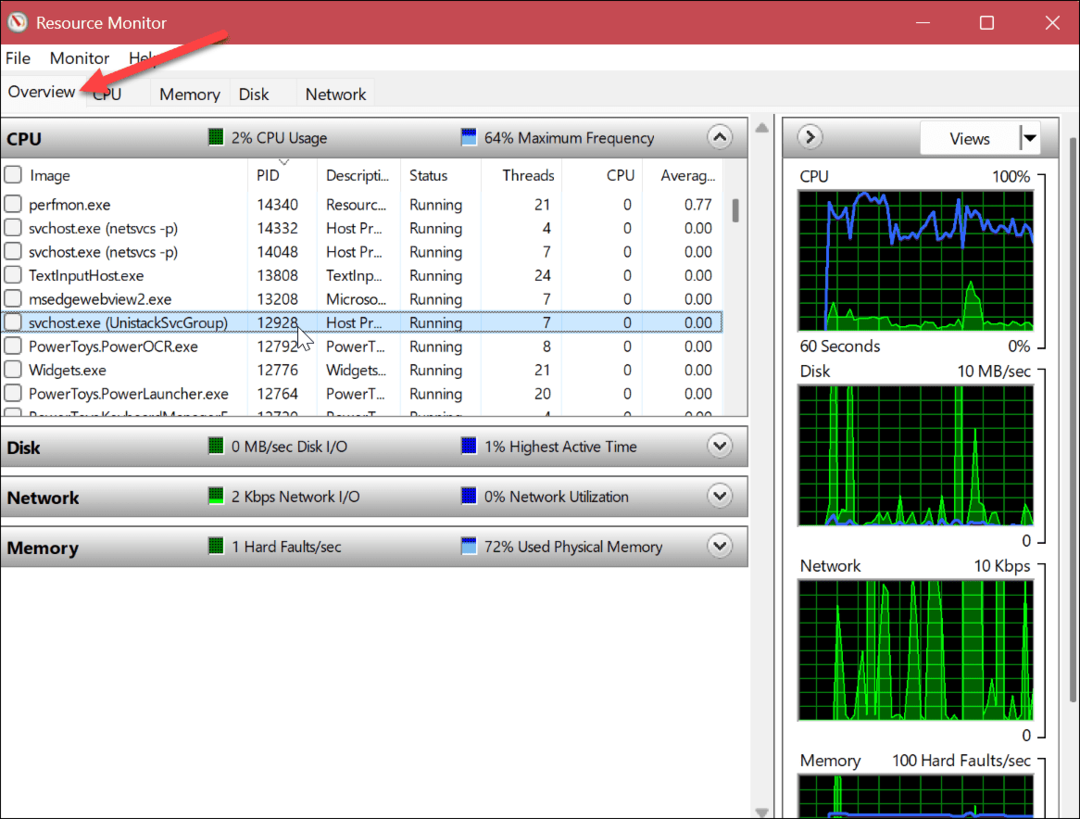
Alkalmazás- vagy szolgáltatásfolyamat-azonosító keresése a PowerShell használatával
Ha a parancssori felületet részesíti előnyben, futtathat néhány parancsot a PowerShellben, és megtalálhatja a keresett PID-t. Ha szeretné, használhatja az újabb Windows Terminal alkalmazást is.
Folyamatazonosító keresése a PowerShell használatával:
- megnyomni a Windows kulcs vagy kattintson a Rajt gomb.
- típus PowerShell és válassza ki a Futtatás rendszergazdaként link a jobb oldali oszlopban.
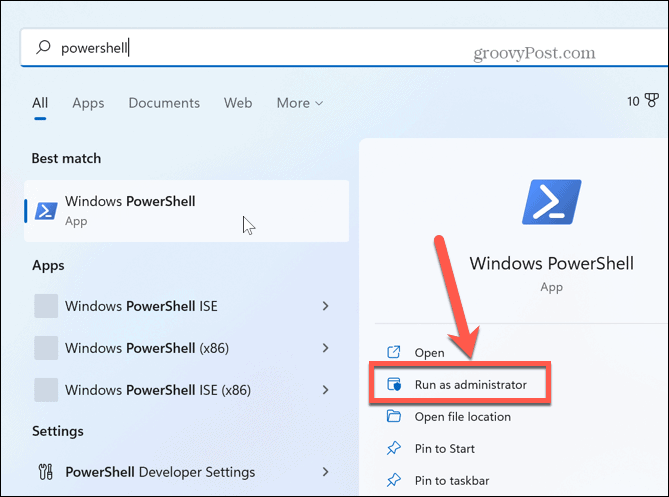
- Amikor a terminál elindul, futtassa a következő parancsot, és nyomja meg a gombot Belép:
Get-Process
- Ez létrehoz egy listát pfolyamatazonosítók alkalmazások és szolgáltatások futtatásához. Ezenkívül további információkat is megjelenít, például a folyamat nevét.
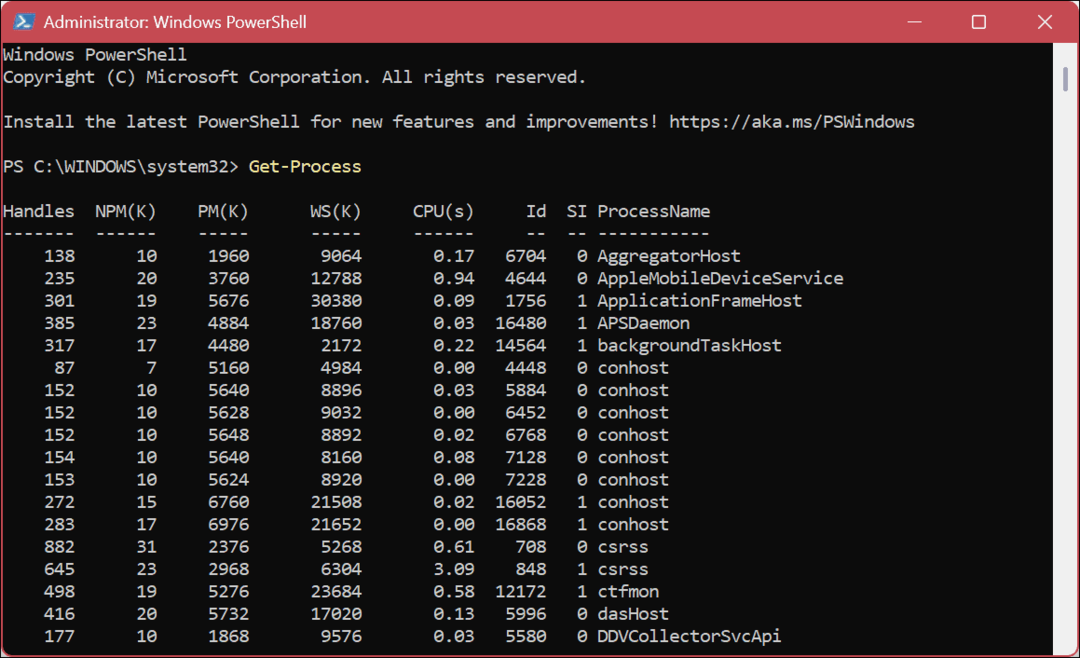
- Bár a fentiek egy hosszú listát adnak, érdemes leszűkíteni egy adott alkalmazásra. Ehhez futtassa a következő parancsot, ahol lecseréli a "Folyamatnév” a keresett alkalmazással. Például a Word és a Jegyzettömb PID-jét keressük.
feladatlista /svc /FI "ImageName eq Process-Name*"
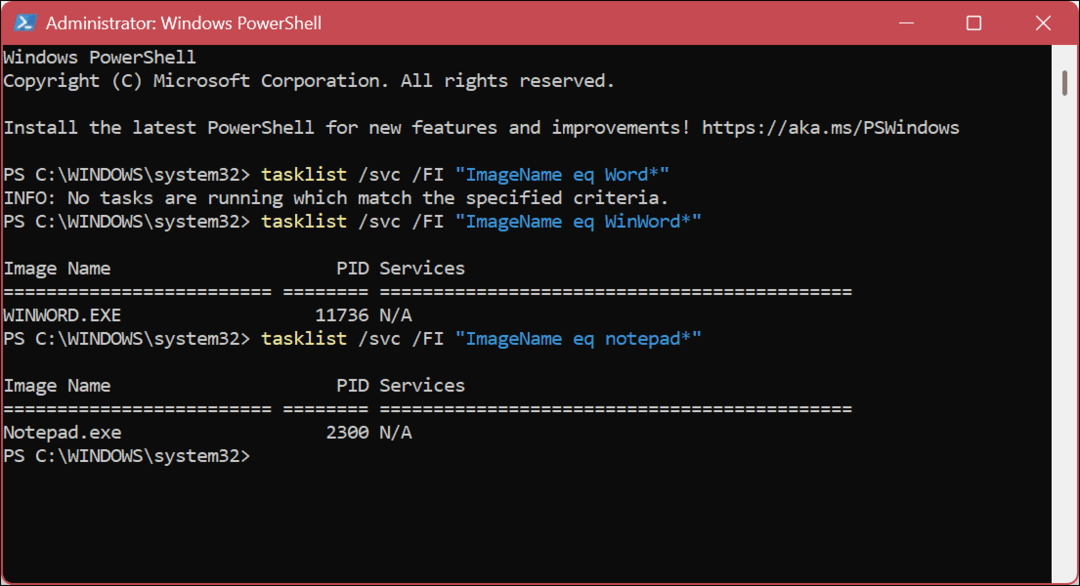
- A következő paranccsal megtekintheti a PID-k listáját csak az alkalmazás futtatható fájljaihoz:
feladatlista /apps
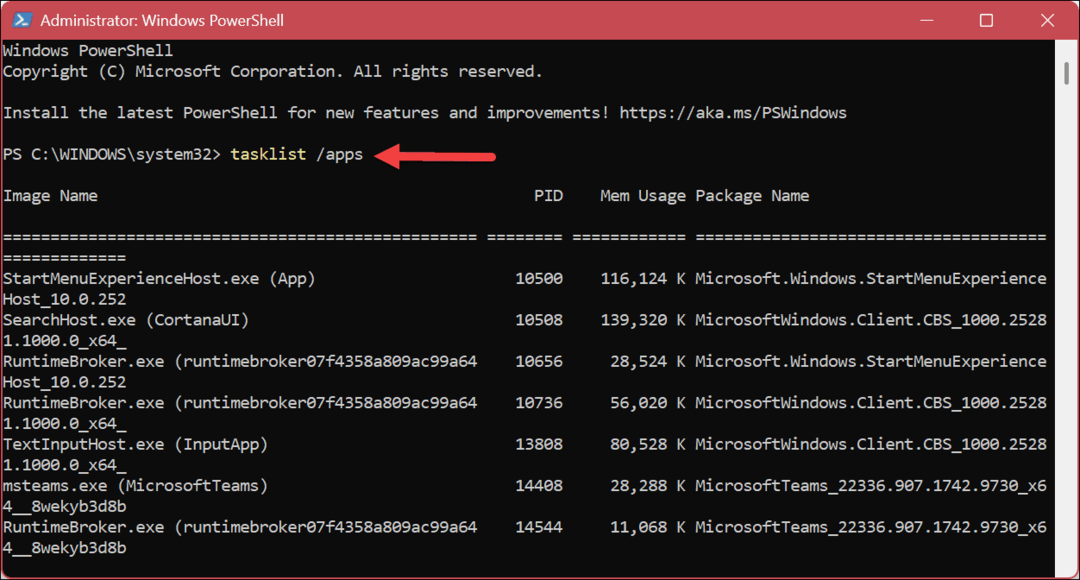
Rendszerinformációk lekérése Windows rendszerrel
Akár alkalmazást, akár folyamat PID-t kell találnia kódoláshoz vagy hibaelhárításhoz, a fenti lépések segítségével könnyen megtalálhatja azokat. Például észreveheti, hogy egy másik PID van, ha egy alkalmazásnak több példánya is fut. Ez normális, ezért a rendszer minden egyes példányt azonosít.
A rendszerinformációk megtalálása fontos, és a Windows más eszközöket is tartalmaz a különböző típusú rendszerinformációk és specifikációk megtalálásához. Például szükség lehet rá az összes felhasználói fiók megtekintése Windows 11 PC-n. Vagy szükség lehet rá találja meg számítógépe teljes üzemidejét vagy meghatározza a csatlakoztatott nyomtatómodellek és sorozatszámok.
Ha hálózati hibaelhárítást végez, akkor ezt meg kell tennie tudja a számítógépe IP-címét és a Windows segítségével keresse meg a sajátját a router IP-címe. Ha pedig a rendszer hardverére szeretne frissíteni, tanulja meg, hogyan találja meg elérhető memóriahelyek, megtalálja hardver és rendszer specifikációk, és találja meg az Intel CPU generációját.
Ha szoftverfrissítést kell végrehajtania, vagy alkalmazást vagy játékot kell telepítenie, előfordulhat, hogy meg kell találnia a megfelelőt a Windows 11 verziója következő.
Hogyan találja meg a Windows 11 termékkulcsát
Ha át kell vinnie a Windows 11 termékkulcsát, vagy csak az operációs rendszer tiszta telepítéséhez van szüksége rá,...
A Google Chrome gyorsítótárának, a cookie-k és a böngészési előzmények törlése
A Chrome kiváló munkát végez a böngészési előzmények, a gyorsítótár és a cookie-k tárolásában, hogy optimalizálja a böngésző teljesítményét az interneten. Az övé, hogyan kell...