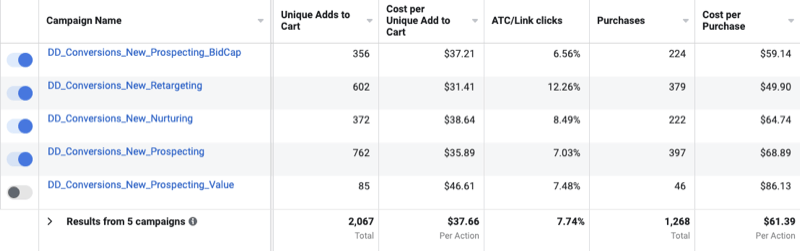Utolsó frissítés dátuma

Rossz tájolású az iPhone-jával készített videó vagy fénykép? Könnyen megjavíthatod. Ebben az útmutatóban elmagyarázzuk, hogyan.
Bosszantó függőlegesen videózni az iPhone-on, de rájössz, hogy a felvétel vízszintes. A rossz tájolás tönkreteheti a videó hatását.
Természetesen felforgathatja a telefont felvétel közben, de ez nem segít. Az iPhone zárolja a videó tájolását onnan, ahol elkezdte. Frusztráló – szóval, mit csinálsz?
Szerencsére a videó készítése után könnyen javítható a videó tájolása iPhone-on. Ugyanezt megteheti a rossz tájolású fényképeknél is. Az alábbiakban elmagyarázzuk, hogyan.
A videó tájolásának javítása iPhone-on
Még az emlékezetes videó függőleges rögzítése után sem kell újra elkészítenie. Ez jó, mert lehet, hogy csak egy pillanatot rögzített, miközben az történt. Az Apple tartalmaz egy szerkesztési funkciót, amely lehetővé teszi, hogy néhány képernyőérintéssel rögzítse a videó tájolását.
Jegyzet: Az Apple hozzáadta ezt a funkciót
A videó tájolásának javításához iPhone készüléken kövesse az alábbi lépéseket:
- Indítsa el a Fényképek alkalmazást iPhone-ján.
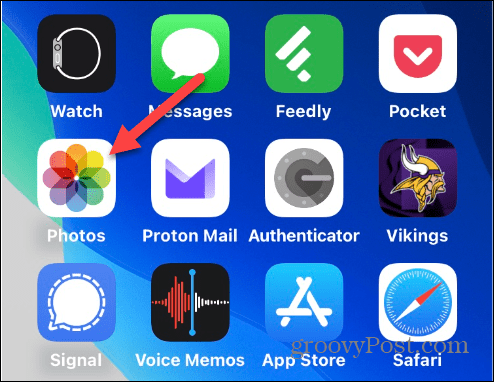
- Keresse meg és válassza ki a javítani kívánt videót.
- Érintse meg a Szerkesztés gombot a jobb felső sarokban.
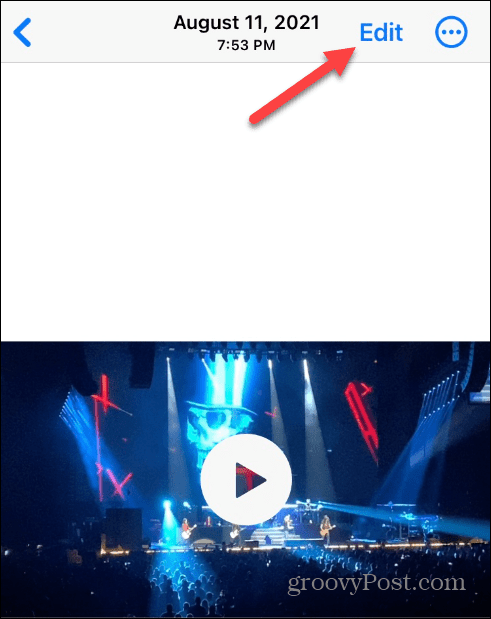
- A képernyő alján megjelenik egy eszköztár.
- Érintse meg a Vág gombot az eszköztár jobb oldalán.
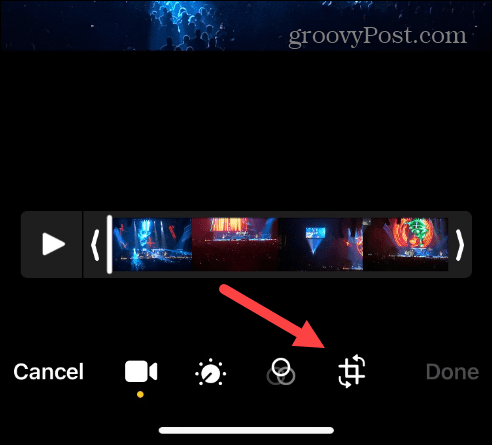
- Érintse meg a Forgatás eszköz (négyzet balra mutató nyíllal) a képernyő bal felső sarkában.

- A videó minden alkalommal elfordul, amikor megérinti az eszközt.
- Ha a kívánt tájolásban van, érintse meg a Kész gombot a képernyő jobb alsó sarkában.
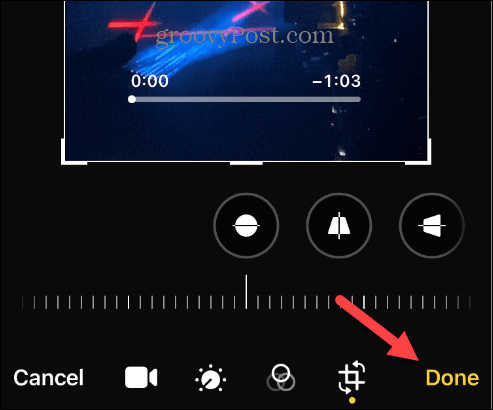
A fenti lépések végrehajtása után a videó az Ön által beállított tájolásban jelenik meg.
Fotók elforgatása iPhone-on
Fontos, hogy a videók a megfelelő tájolásban jelenjenek meg, de mi a helyzet a fotókkal? A jó hír az, hogy a fénykép tájolását is módosíthatja; a folyamat gyakorlatilag azonos.
Fénykép elforgatása iPhone-on:
- Nyissa meg a Fényképek alkalmazást iPhone-ján, és válassza ki az elforgatni kívánt képet.
- Érintse meg a Szerkesztés gombot a jobb felső sarokban.
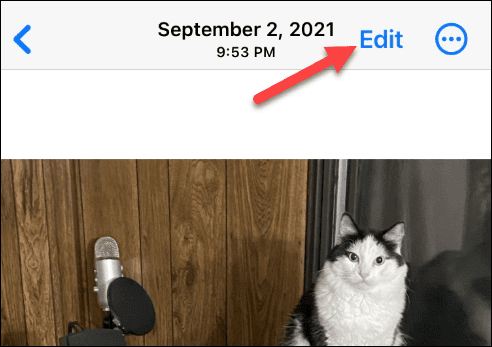
- Amikor a szerkesztő eszköztár megjelenik a képernyő alján, érintse meg a Vág gombot a jobb oldalon.

- Érintse meg a Forog eszközt a bal felső sarokban, és fordítsa meg, amíg el nem éri a fénykép kívánt tájolását.
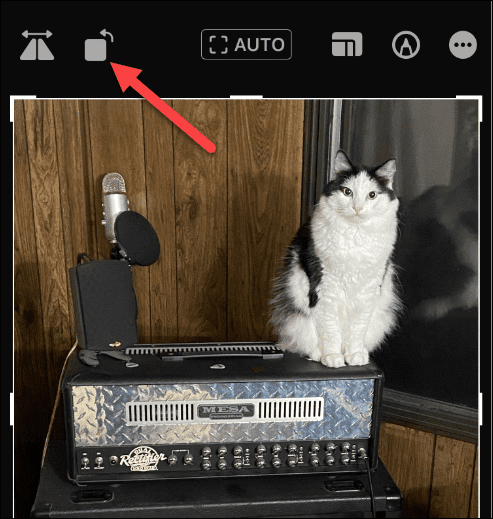
- Ha megvan a fénykép kívánt tájolása, kattintson a gombra Kész gombot az eszköztár alatt.
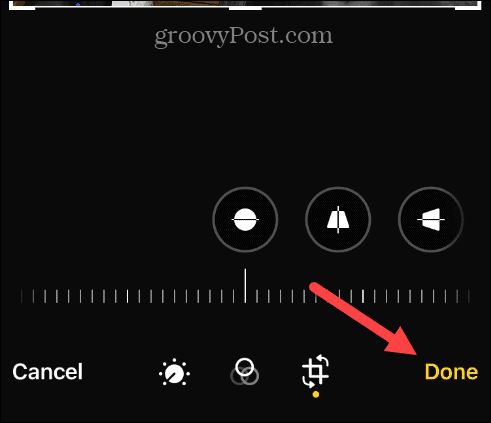
A lépések elvégzése után a fénykép a kiválasztott tájolásban jelenik meg. Vegye figyelembe, hogy a tájolás és az egyéb módosítások szinkronizálódnak az iClouddal. Szóval lehet, hogy szeretné először másold le a képet.
Hozzon ki többet az iPhone-on található fényképekből és videókból
Ha úgy gondolta, hogy a tökéletes videót rögzítette, vagy képet készített az iPhone-jával, de az rossz tájolású lett, a fenti lépések követésével megoldhatja a problémát. Természetesen amíg bent vagy szerkesztési mód, javíthatja a videó egyéb aspektusait, például beállíthatja a fényerőt, vagy kivághatja és átméretezheti a videót.
További információért olvassa el útmutatónkat a videók szerkesztése a Fotók alkalmazással. Ne feledje, hogy a videó szerkesztése után ezek a módosítások megjelennek az iCloud-gyűjteményében. Tehát a tájolás rögzítése vagy más szerkesztések elvégzése előtt meg kell tennie először másolja le a fényképet vagy videót.
Ezen kívül az is érdekelhet fényképek és videók kezelése az iCloudban vagy megtanulják, hogyan kell tömörítse a fényképeket iPhone-on.
Ha olyan fényképek vannak a telefonján, amelyeket nem akar, hogy mások lássanak, fontolja meg először zárja le a fényképeket. Ha pedig kreatívabb lesz az iPhone-on, nézze meg azt a funkciót, amely ezt lehetővé teszi hosszú expozíciós fényképek készítése.
Hogyan találja meg a Windows 11 termékkulcsát
Ha át kell vinnie a Windows 11 termékkulcsát, vagy csak az operációs rendszer tiszta telepítéséhez van szüksége rá,...
A Google Chrome gyorsítótárának, a cookie-k és a böngészési előzmények törlése
A Chrome kiváló munkát végez a böngészési előzmények, a gyorsítótár és a cookie-k tárolásában, hogy optimalizálja a böngésző teljesítményét az interneten. Az övé, hogyan kell...