Mi a memória integritása a Windows 11 rendszerben?
Microsoft Windows 11 Hős / / April 02, 2023

Utolsó frissítés dátuma

A memória integritása a Windows 11 rendszerben egy olyan funkció, amely további adat- és rendszervédelmet biztosít. Itt megtudhatja, hogyan engedélyezheti vagy tilthatja le.
Memória integritása része egy virtualizáció alapú biztonsági funkciónak, amely egy extra szintű rendszervédelmet biztosít a kifinomult támadások ellen. Elérhető a Windows 10 és 11 rendszeren, és ezt engedélyezheti vagy letilthatja.
A memória integritásának biztonsági rétege alapértelmezés szerint engedélyezve van a Windows 11 rendszeren. Megvédi a számítógép kritikus folyamatait egy magas szintű rosszindulatú programfertőzés esetén. A memória integritása része a Core Isolation funkcióval kapcsolhatja be vagy ki a Windows biztonság kb.
Az alábbiakban elmagyarázzuk, hogy mi a memória integritása a Windows rendszeren, hogyan engedélyezheti vagy tilthatja le, és megoldja az esetleges problémákat.
Mi a memória integritása a Windows 11 rendszerben?
A memória integritása része a
Ez egy technikai módja annak, hogy megvédje a felhasználói adatokat a rosszindulatú kódoktól és a hacker fenyegetésektől. Megakadályozza, hogy a rosszindulatú programok eltérítsék a nagy biztonságú folyamatokat. Például hardveres virtualizációs képességeket használ az olyan szolgáltatások védelmére, mint a biztonságos rendszerindítás, a memóriaelérés védelme és egyebek.
A memóriaintegritás magleválasztó funkciót be kell kapcsolni, hacsak nincs konkrét oka annak letiltására, például a játékteljesítmény javítása érdekében.
Fontos megjegyezni azt is, hogy a processzor (CPU) kell támogatja a virtualizációt, és azt engedélyezni kell a fiókjában BIOS vagy UEFI firmware. A memória integritásának használatához szükséges egyéb hardverfunkciók közé tartozik TPM 2.0, biztonságos rendszerindítás és Data Execution Prevention (DEP).
Ezenkívül a legtöbb modern számítógép támogatja a virtualizációt és más követelményeket, hogy lehetővé tegye a mag elkülönítési és memóriaintegritási funkciót. A Microsoft pedig a Windows 11-et a memória integritás funkciójával szállítja.
A memória integritásának engedélyezése vagy letiltása Windows 11 rendszeren
A memóriaintegritás funkció be- és kikapcsolása egyszerű a beépített Windows Security alkalmazásból.
A memória integritásának engedélyezése vagy letiltása Windows 10 vagy 11 rendszeren:
- megnyomni a Windows kulcs, típus Windows biztonság, és válassza ki a legjobb eredményt a alatt Legjobb találat szakasz.
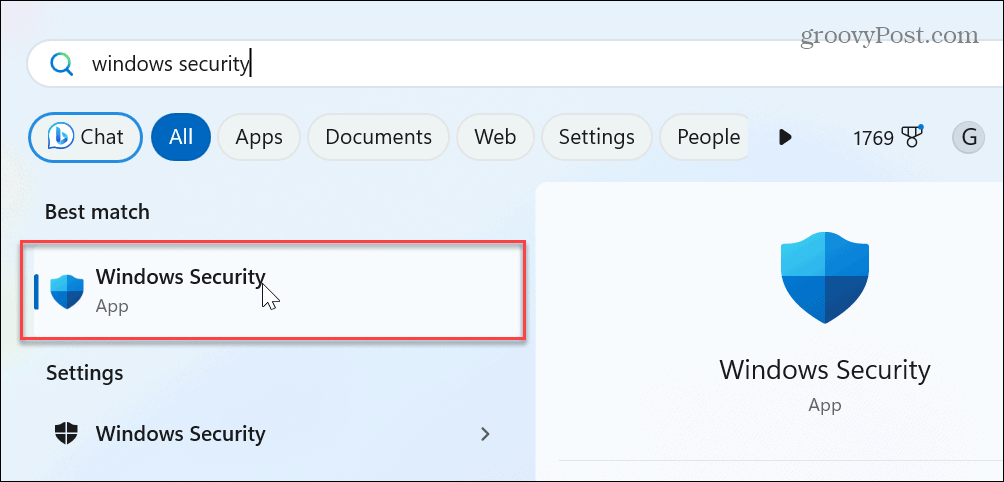
- Válaszd ki a Eszközbiztonság opció a főből Biztonság egy pillantással képernyő.
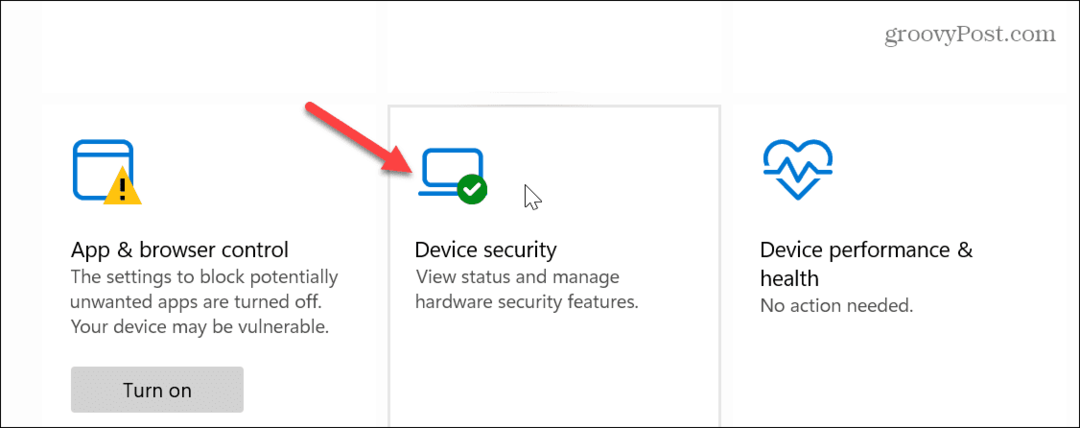
- Kattints a A magszigetelés részletei hivatkozás a Core izolálás szakaszban.
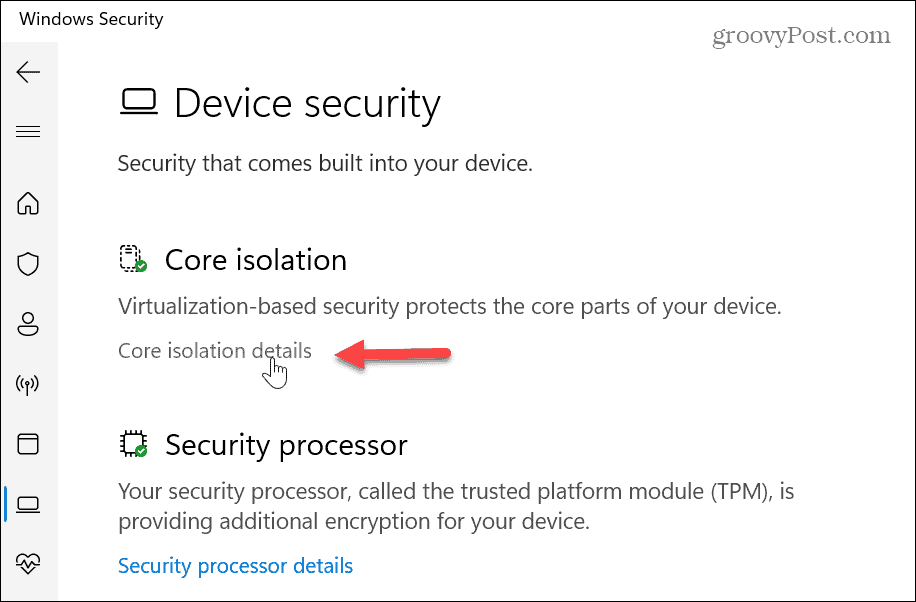
- Engedélyezze vagy tiltsa le a Memória integritása funkciót a kapcsoló be- vagy kikapcsolásával.

- Ha kikapcsolja a memória integritását, akkor ezt kell tennie indítsa újra a Windows rendszert, és a tálca értesítési területén megjelenik az újraindításra vonatkozó üzenet.
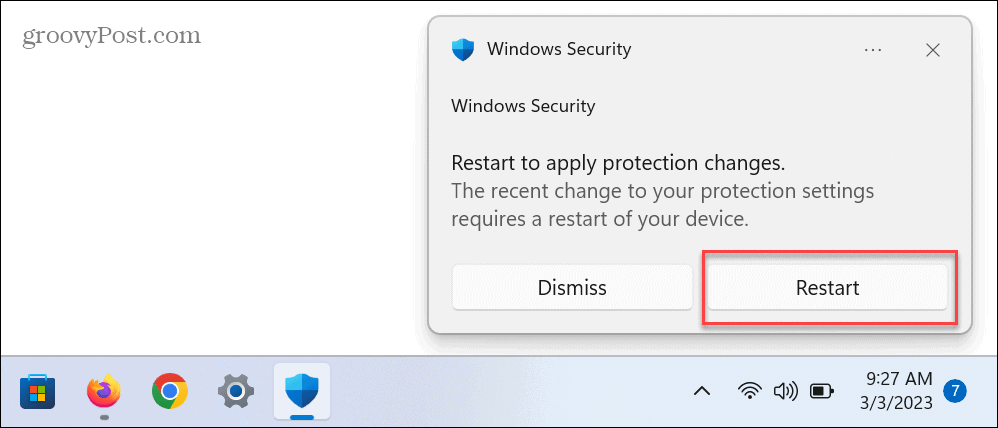
Nem kompatibilis illesztőprogram-hiba a memória integritásával
Egy másik fontos dolog, amit meg kell említeni, az inkompatibilis illesztőprogramokról szóló értesítés jelenhet meg, miközben megpróbálja engedélyezni a memória integritását. Például, ha megkapja az értesítést, kattintson a Tekintse át az inkompatibilis illesztőprogramokat opciót, és jegyezze fel a problémát okozó eszközt.
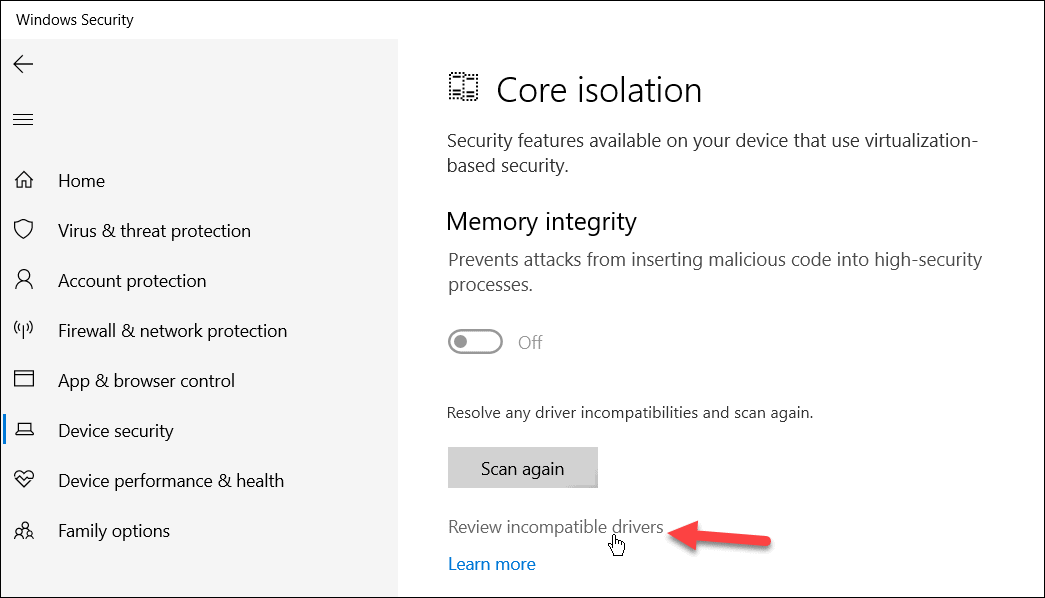
Miután megismerte a problémás eszközillesztőt, nyissa meg Eszközkezelő és a Windows automatikusan ellenőrzi az illesztőprogramokat vagy az illesztőprogram-frissítéseket.
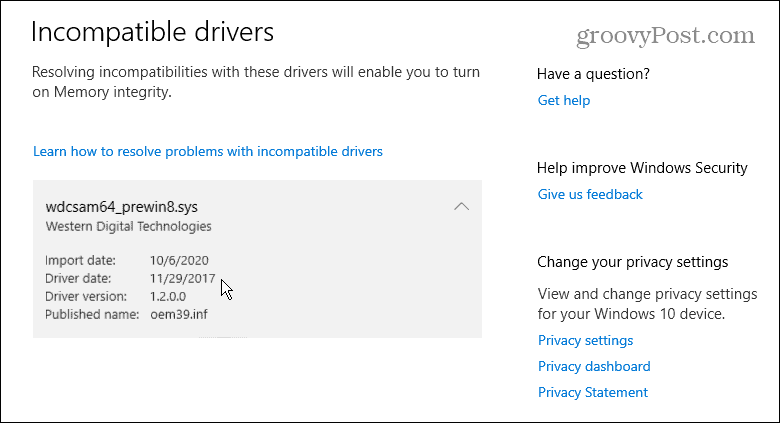
Ha a Windows nem találja a kívánt illesztőprogramot, megteheti telepítse manuálisan az eszközillesztőket.
A memória integritása nem működik
Ha az illesztőprogramok nem okoznak problémát, de a Memória integritás kapcsolója szürkén jelenik meg, előfordulhat, hogy más beállításokat is módosítani kell.
DEP engedélyezése
Az egyik javítás az, hogy be kell kapcsolni az Adatvégrehajtás-megelőzés opciót. A DEP megvédi a rendszert azáltal, hogy blokkolja a futtatható kód elindítását a memória biztonságos területein.
A DEP engedélyezéséhez:
- Nyissa meg a Windows biztonság kb.
- Kattintson Alkalmazások és böngészők vezérlése.
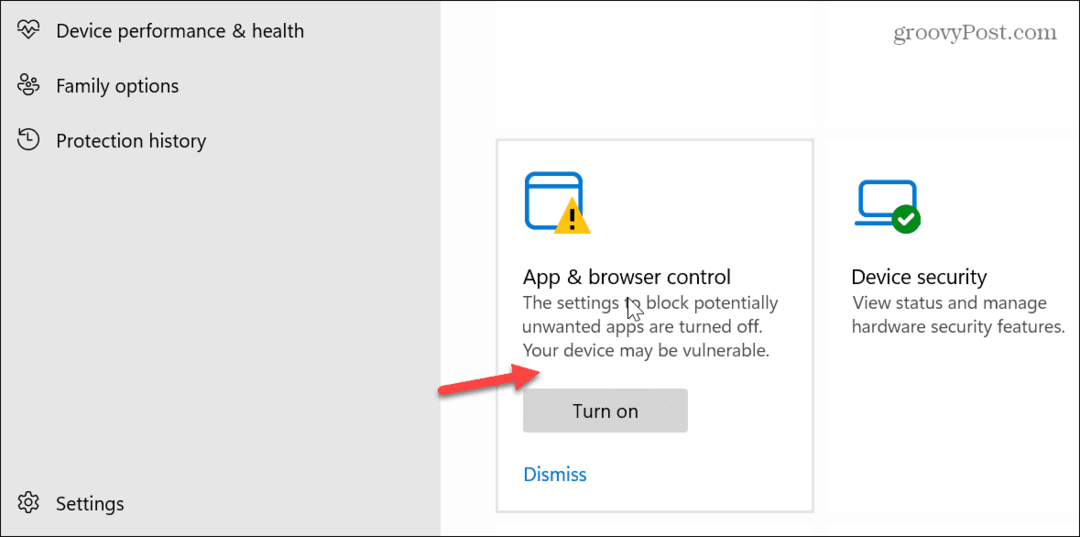
- Görgessen le, és válassza ki a Használja ki a védelmi beállításokat választási lehetőség.
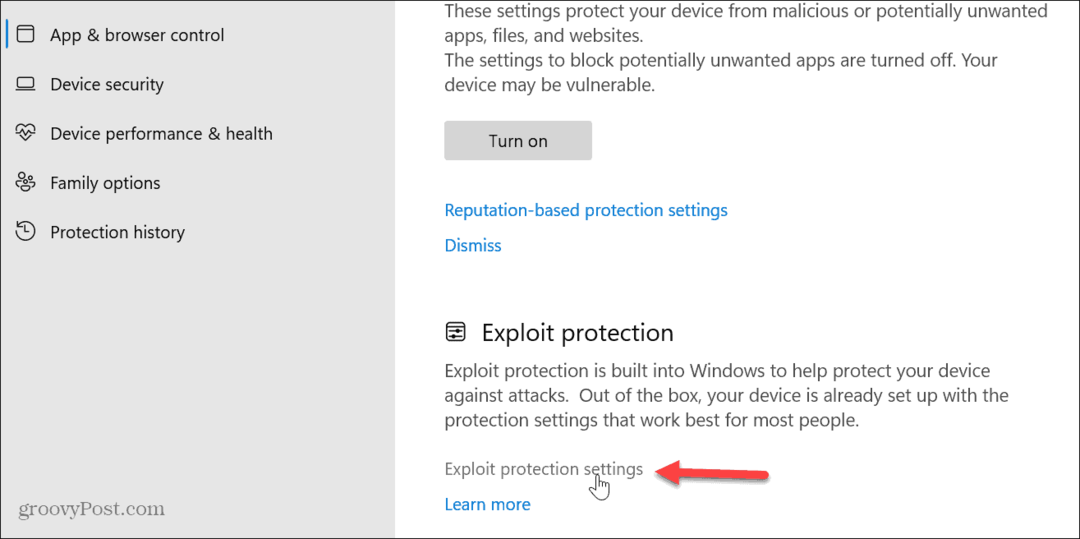
- Biztosítsa a Adatvégrehajtás megelőzése (DEP) beállítás be van kapcsolva.
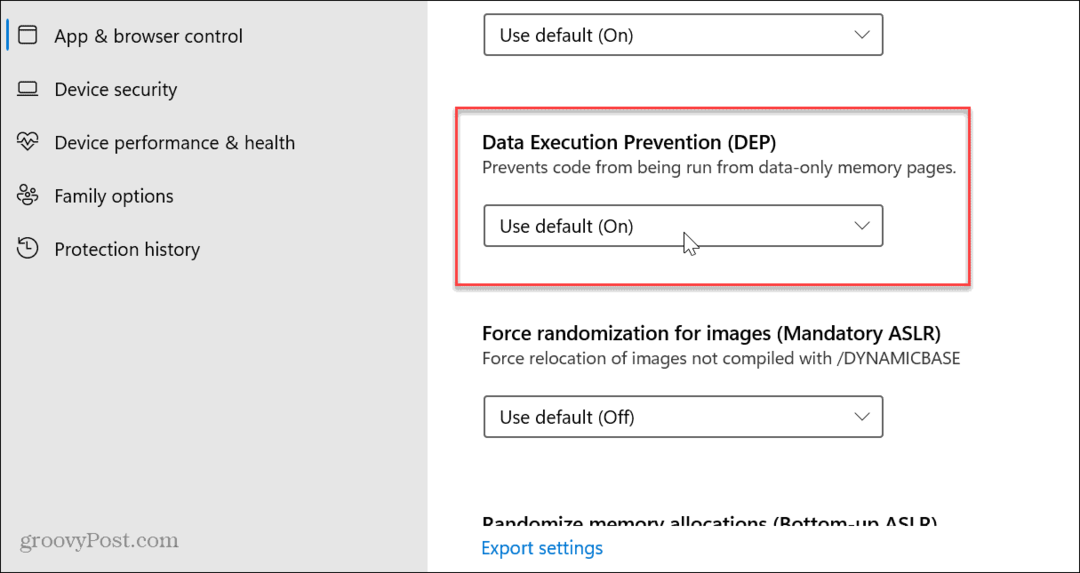
Windows Update
Azt is érdemes megjegyezni, hogy biztosítania kell a saját verzióját A Windows naprakész. Néha a nem működő memória sértetlenségének javítása egy hiba, a Microsoft javítása pedig néhány kattintásnyira van. Az ellenőrzéshez nyissa meg Start > Beállítások > Windows Update és kattintson a Frissítések keresése gombot az új frissítések letöltéséhez és telepítéséhez.
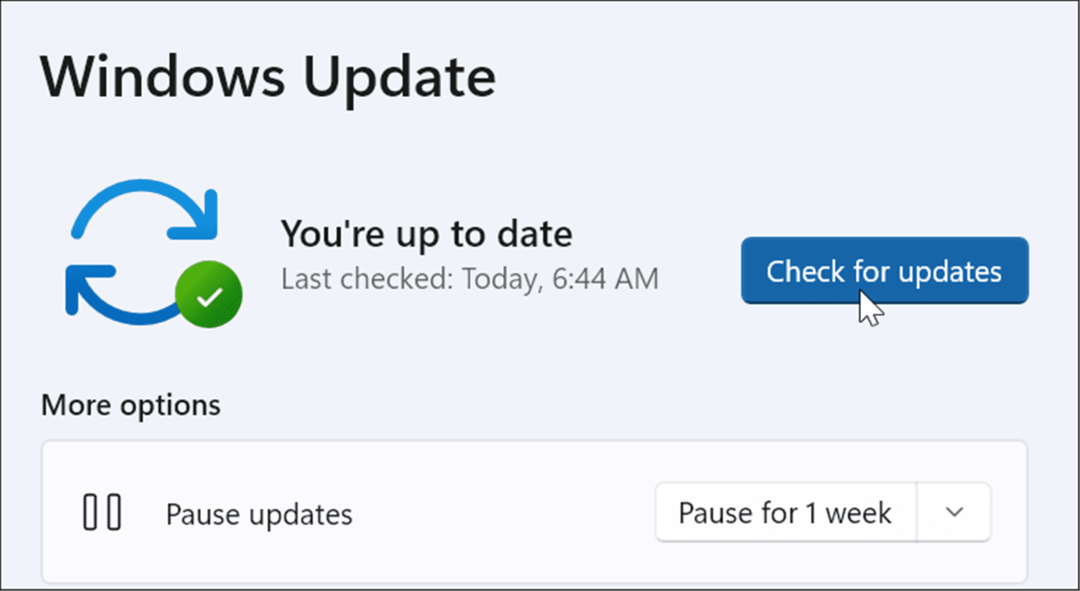
Javítsa ki a sérült rendszerfájlokat
Egy másik probléma lehet a sérült vagy hiányzó rendszerfájlok. A rendszerfájl-hibák ellenőrzéséhez és kijavításához futtasson egy SFC és DISM vizsgálatot.
Az SFC és DISM szkennelés futtatásához:
- Nyisd ki PowerShell mint Adminisztrátor.
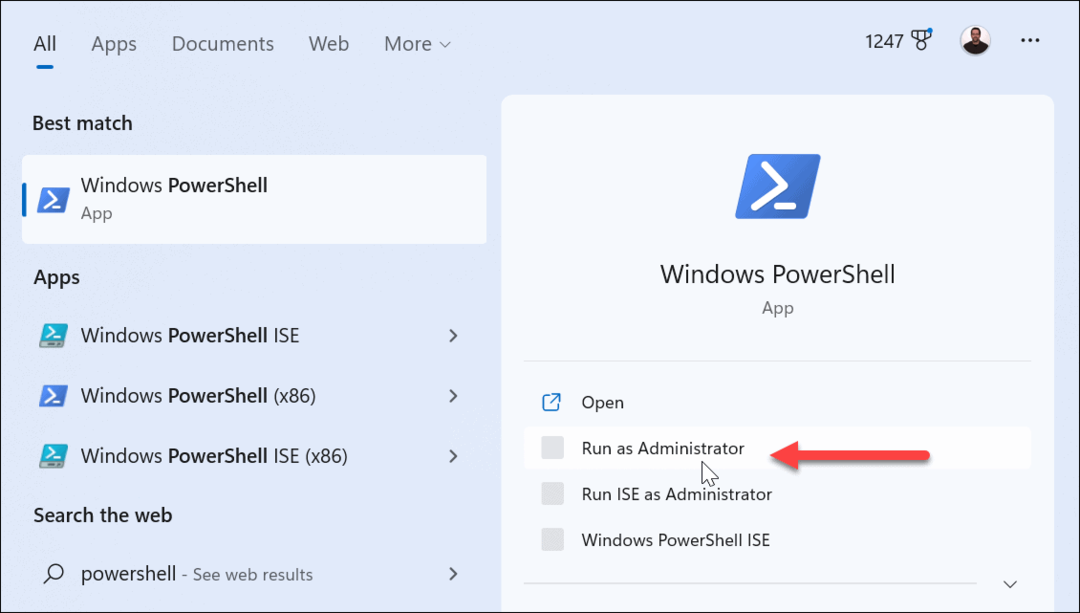
- Írja be a következő kódot, és nyomja meg Belép:
sfc /scannow
- Ezután, ha a PowerShell továbbra is rendszergazdaként van nyitva, futtassa a következő parancsot:
DISM /Online /Cleanup-Image /RestoreHealth
Amikor a vizsgálat befejeződött, indítsa újra a számítógépet, és képesnek kell lennie a memória integritásának engedélyezésére vagy letiltására.
A Windows biztonságának megőrzése
A memóriaintegritás funkció engedélyezése elengedhetetlen a Windows rendszerű számítógép biztonságának biztosításához. Ha kifinomult malware támadás éri, az segít megvédeni adatait. Ezenkívül segít megvédeni a rendszermemóriában tárolt adatait az illetéktelen hozzáféréstől.
A memória integritása javítja az adatok és a rendszer biztonságát. Ez azonban csökkentheti az eszköz teljesítményét. Például, ha közepes játékteljesítményt kap, a funkció letiltása segíthet a játék optimalizálása Windows 11 rendszeren. Csak kapcsolja be újra a játékmenet után.
Többféle módon is megőrizheti adatai védelmét Windows rendszeren és online. Például érdemes lehet letiltja a telemetriai adatgyűjtést Windows 11 rendszeren, vagy tanuljon meg fordulni A Windows biztonság be- vagy kikapcsolása. Ezenkívül győződjön meg arról, hogy engedélyezte Kétfaktoros hitelesítés az összes online fiókhoz.
Hogyan találja meg a Windows 11 termékkulcsát
Ha át kell vinnie a Windows 11 termékkulcsát, vagy csak az operációs rendszer tiszta telepítéséhez van szüksége rá,...

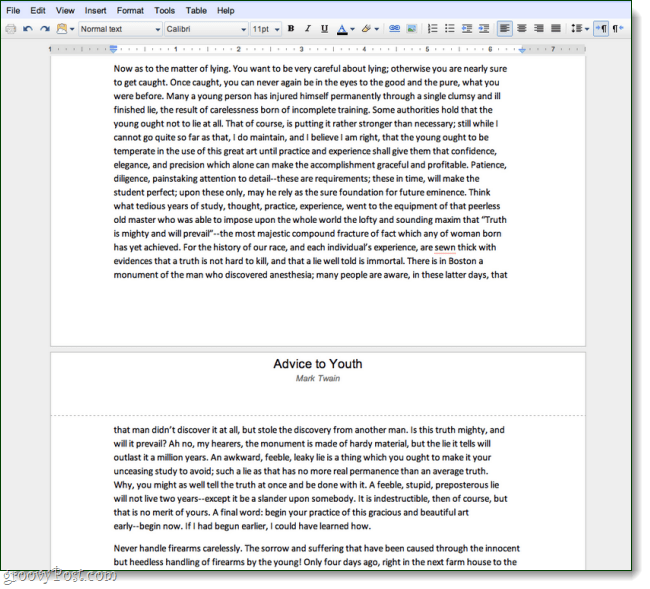
![MacOS: A Photos nem szinkronizálja a Photo Stream-et [Megoldva]](/f/73837e278161f48cd1a2c42e94a911c7.png?width=288&height=384)
