A hiányzó gyorselérési menü javítása a Windows 11 rendszerben
Microsoft Windows 11 Hős / / April 02, 2023

Utolsó frissítés dátuma

A gyors hozzáférés lehetővé teszi a fájlok gyors elérését a File Explorerben. Ha a Gyors hozzáférés menü eltűnik a Windows 11 rendszerben, kövesse ezt az útmutatót a probléma megoldásához.
A Gyors hozzáférés menü segítségével gyorsan elérheti a gyakran használt mappákat a Windows File Explorerben. A leggyakrabban használt fájlokat és mappákat a rendszer automatikusan hozzáadja, de saját elemeit is rögzítheti a Gyorselérési területhez.
Mi történik, ha a Gyorselérési terület hiányzik? Lehet, hogy annyira bízott a Gyors hozzáférésben, hogy nem tudja a szükséges fájlok és mappák elérési útját.
Szerencsére van néhány lépés, amellyel kijavíthatja a hiányzó Gyorselérési menüt a Windows 11 rendszerben. Íme, mit kell tennie.
Hogyan lehet felfedni a gyors hozzáférést a File Explorerben
A Fájlkezelőben hiányzó Gyorselérési menü legvalószínűbb oka az, hogy véletlenül elrejtette. Például lehet, hogy letiltotta a Gyors hozzáférést vagy állítsa be a File Explorer beállítást megnyílik az Apple iCloud számára vagy Egy meghajtó helyette.
Erre a megoldás az elrejtés.
A Gyors hozzáférés felfedése a Fájlkezelőben:
- Dob Fájlkezelő.
- Kattints a Többet látni (hárompontos) gombot a jobb felső sarokban, és válassza ki Lehetőségek menüből.

- Amikor az Mappa beállításai megnyílik az ablak, válassza ki Gyors hozzáférés a legördülő menüből (a mellett Nyissa meg a File Explorer programot szakasz).
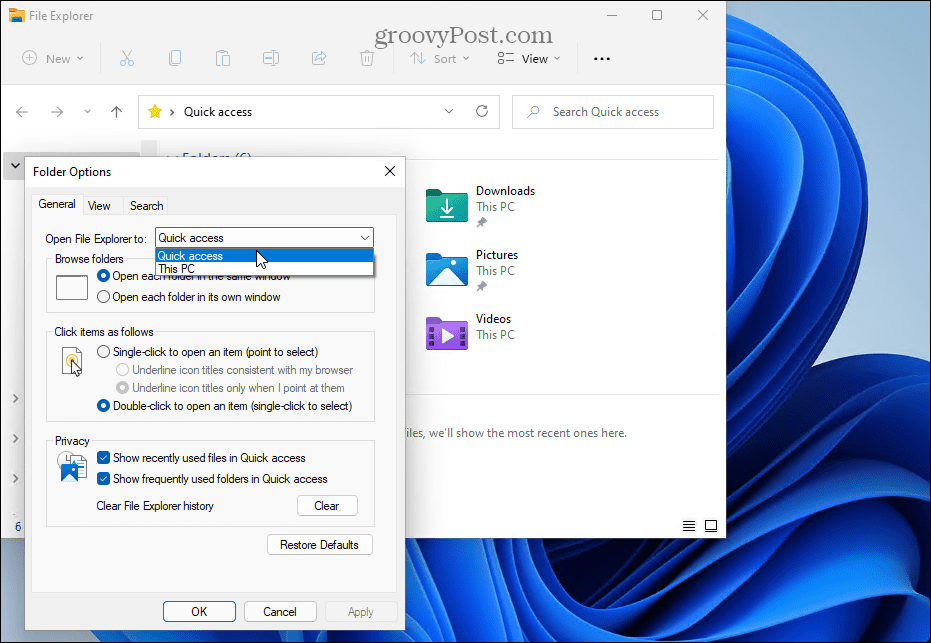
A File Explorer előzményeinek törlése a hiányzó gyorselérési menü javításához
Ha sok fájl kezelése után hirtelen hiányzik a gyors hozzáférés, akkor a File Explorer gyorsítótárának sérülésével kapcsolatos probléma lehet. A probléma miatt a File Explorer lassan betöltődik, és végül leáll a Gyors hozzáférés megjelenítése.
A probléma megoldásához törölheti a File Explorer előzményeit.
A File Explorer előzményeinek törlése:
- Dob Fájlkezelő.
- Kattints a Többet látni (hárompontos) gombot a jobb felső sarokban, és válassza ki Lehetőségek menüből.
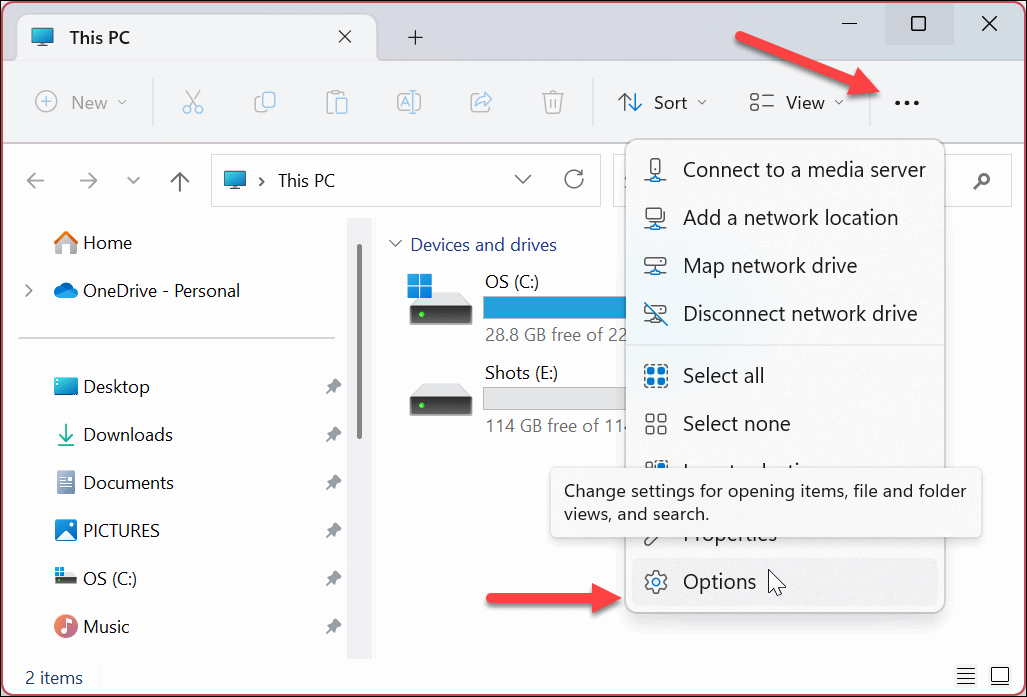
- Ban ben Mappa beállításai, válassza ki az összes lehetőséget a alatt Magánélet szakasz.
- Kattints a Egyértelmű gomb.
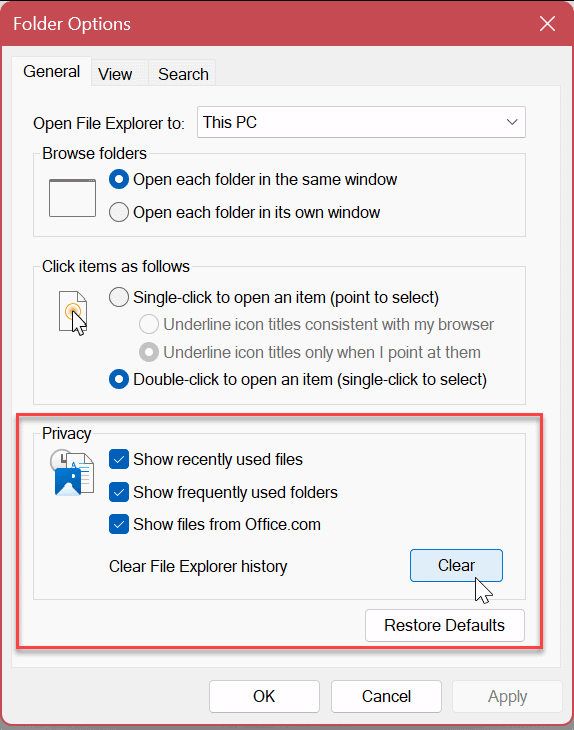
- Csak néhány másodpercet vesz igénybe az előzmények törlése – utána nem érkezik megerősítés.
- Miután befejezte, kattintson rendben és nézze meg, működik-e a Gyors hozzáférés.
További navigációs ablakbeállítások engedélyezése a Fájlkezelőben
Egy másik probléma lehet, hogy a Gyorselérés menü nincs megfelelően konfigurálva. A javításhoz továbbiakat kell engedélyeznie Navigációs ablak opciókat a File Explorer beállítási menüjében.
További navigációs ablakbeállítások engedélyezése:
- Dob Fájlkezelő.
- Kattints a hárompontos gombot a jobb felső sarokban, és válassza ki Lehetőségek.
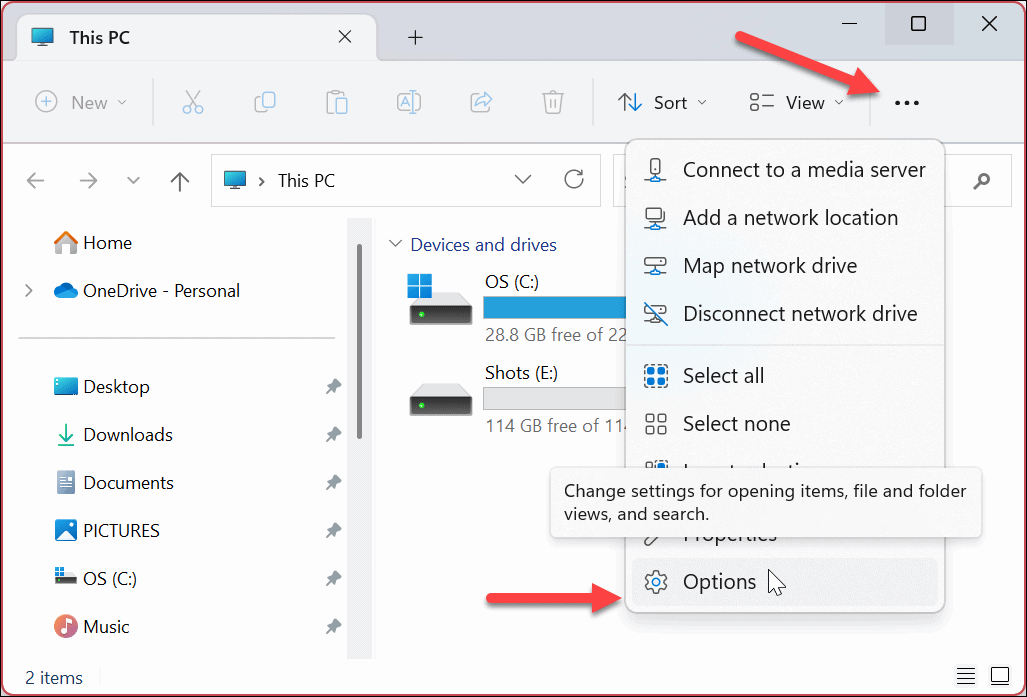
- Kattints a Kilátás lap tetején.
- Görgessen le, és válassza ki az összes lehetőséget a alatt Navigációs ablaktábla szakasz.
- Kattintson Alkalmaz és rendben.
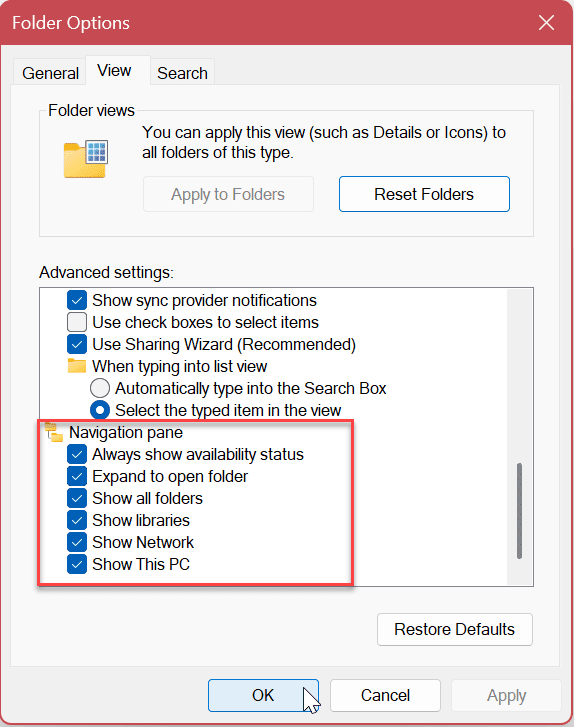
Rendszerfájlok javítása
Ha továbbra sem látja a Gyors hozzáférés menüt, annak a számítógépén lévő rendszerfájlok megsérülése lehet az oka. A jó hír az, hogy néhány parancsot futtathat a sérült rendszerfájlok kijavításához és cseréjéhez az SFC és DISM vizsgálatok futtatásával.
A vizsgálatok futtatásához használhatja a Windows PowerShellt, a Windows Terminált vagy a régebbi parancssort.
Az SFC és DISM szkennelés futtatásához:
- Nyissa meg a Start menü.
- típus PowerShell és kattintson Futtatás rendszergazdaként a jobb oldalról a Rajt menü.
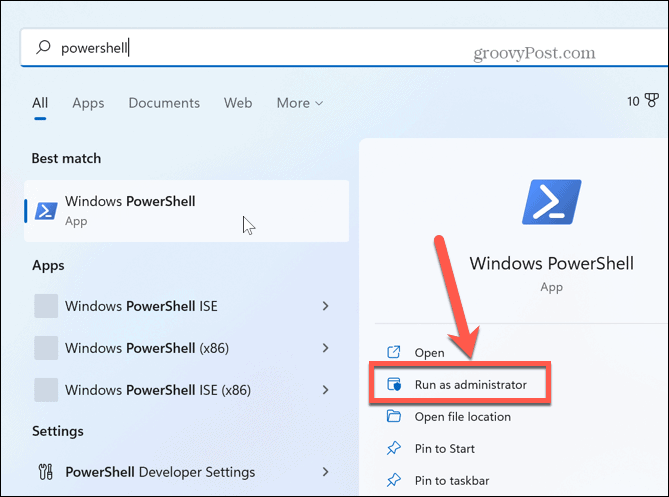
- Amikor a PowerShell elindul, írja be a következő parancsot, és nyomja meg a gombot Belép:
sfc /scannow
- Az SFC-ellenőrzés befejezése után célszerű követni azt az a DISM szkennelje ki a sérült rendszerfájlokat, amelyek hiányozhatnak az SFC-vizsgálatból. Ehhez futtassa a következő parancsot, miközben a PowerShell továbbra is rendszergazdaként van nyitva:
DISM /Online /Cleanup-Image /RestoreHealth
Ne feledje, hogy ezek a vizsgálatok eltarthat egy ideig, és rendszerenként változó az idő. Miután az SFC és DISM beolvasás befejeződött, indítsa újra a Windows 11 számítógépet.
Frissítse a Windows 11-et
Mindig fontos frissíteni a Windows 11 rendszerű számítógépet, hogy a legújabb biztonsági beállításokkal és szolgáltatáskészletekkel rendelkezzen. Az is fontos, hogy ellenőrizze az új frissítéseket, ha a Windows instabil vagy nem működik megfelelően. A frissítések olyan hibajavításokat is tartalmaznak, amelyek megoldhatják a problémákat, például a hiányzó Gyorselérési menüt.
tudsz manuálisan ellenőrizze az új Windows frissítéseket és bármikor letöltheti az elérhető frissítéseket. Vegye figyelembe, hogy a számítógép újraindulhat a frissítési folyamat befejezéséhez.
Ebben az esetben érdemes menteni a munkáját, és bezárni minden futó alkalmazást, mielőtt bármilyen frissítést telepítene.

A File Explorer használata Windows rendszeren
Ha a Gyors hozzáférés menü eltűnik, a fenti megoldások használatával újra működnie kell. Ismét hozzáférhet gyakran használt fájljaihoz, és rögzítheti a legfontosabbakat, így azok könnyen elérhetőek lesznek.
A Windows gyorselérési és Fájlkezelő szolgáltatásaival kapcsolatban más dolgokat is megtehet. Például különféle módszereket használhat testreszabhatja a Gyors hozzáférést a Windows 11 rendszeren. Vagy használhatja a File Explorer Tabs funkció a könnyebb fájlkezelés érdekében.
Ha még nem Windows 11-et használ, de bosszantónak találja a Gyors hozzáférést, megteheti tiltsa le a Windows 10 rendszeren. És ha általában problémái vannak a File Explorerrel, próbálja ki ezt a hét javítást következő.
Hogyan találja meg a Windows 11 termékkulcsát
Ha át kell vinnie a Windows 11 termékkulcsát, vagy csak az operációs rendszer tiszta telepítéséhez van szüksége rá,...
A Google Chrome gyorsítótárának, a cookie-k és a böngészési előzmények törlése
A Chrome kiváló munkát végez a böngészési előzmények, a gyorsítótár és a cookie-k tárolásában, hogy optimalizálja a böngésző teljesítményét az interneten. Az övé, hogyan kell...
