A Windows nem találja a megadott eszközt
Microsoft A Windows 10 Windows 11 Hős / / April 02, 2023

Utolsó frissítés dátuma

Ha nem tud hozzáférni egy eszközhöz a Windows PC-n, számos megoldást kipróbálhat. Olvassa el ezt az útmutatót, hogy megtudja, hogyan kezdje el.
Dolgozott Windows PC-jén, és olyan problémát tapasztalt, amely miatt nem találja a megadott eszközt? A jó hír az, hogy számos megoldás létezik a „Windows nem találja a megadott eszközt” hibák javítására.
Ennek a problémának számos oka van. Ennek oka lehet az engedélyek hiánya, amikor egy fájlhoz vagy mappához fér hozzá. Ez akkor is megtörténhet, ha egy eszköz (például egy hordozható merevlemez) nincs megfelelően csatlakoztatva vagy áram alá helyezve.
Egy komolyabb probléma is lehet a probléma oka, például egy rosszindulatú programfertőzés. Ha azt próbálja meg kijavítani, hogy a Windows nem találja a megadott eszközhibát, kövesse az alábbi lépéseket.
Győződjön meg arról, hogy az eszköz csatlakoztatva van és felismerte
Ha a rendszer nem találja azt az eszközt, amelyhez csatlakozni próbál, előfordulhat, hogy nincs megfelelően csatlakoztatva. Még akkor is, ha úgy gondolja, hogy be van dugva, távolítsa el az eszközhöz csatlakoztatott USB-kábelt, majd csatlakoztassa újra. Meg kell várnia, amíg meg nem hallja a „csengőt”, amely jelzi, hogy megfelelően van csatlakoztatva.
Ha meghallja a csengőt, próbáljon meg újra hozzáférni az eszközhöz – működnie kell. Ha nem, próbálkozzon másik kábellel vagy USB-porttal. Ha másik USB-porttal működik, a számítógép portcsatlakozása megsérülhet. Ha az új vezeték működik, használja tovább, vagy vásároljon újat. A megoldást úgy is megerősítheti, hogy egy külön számítógéphez csatlakoztatja (ha van ilyen).
Ezenkívül, ha régi adathordozókkal, például SD-kártyákkal, sőt DVD-vel vagy CD-vel is rendelkezik, győződjön meg arról, hogy azokat megfelelően csatlakoztatta, és a Windows felismeri.

Ellenőrizze a hálózati kapcsolatot
Ha az elérni kívánt fájl kiszolgálón vagy NAS-on található, győződjön meg arról, hogy csatlakozik a hálózathoz, és megfelelően van beállítva az elemek megosztásához a számítógéppel. Ellenőrizze még egyszer a hálózati eszközt, és győződjön meg arról, hogy a kábelei csatlakoztatva vannak, és szükség esetén be van kapcsolva.
Az alapvető megoldás az USB flash meghajtó csatlakoztatása a szerverhez vagy a NAS-hoz. Készítsen biztonsági másolatot a szükséges elemekről, és vigye át őket a számítógépére. Ezt követően további hálózati kapcsolati hibaelhárítást végezhet. Kezdje ezzel a hálózati megosztási lehetőségek javítása Windows rendszeren. Ezenkívül érdemes ellenőrizni, hogy lát-e a magas ping a hálózaton.

Ellenőrizze a rosszindulatú programokat
Ha a rendszer mélyén vírus vagy rosszindulatú program található, akkor az okozhatja a problémákat, hogy a Windows nem találja a megadott eszközt, elérési utat vagy mappát. Ennek ellenőrzéséhez végezzen rendszervizsgálatot a Microsoft beépített biztonsági alkalmazásával.
A Windows rendszeren futó Microsoft Security Suite valós időben védi rendszerét a vírusok és más rosszindulatú programok ellen. Futtassa azonban a teljes rendszer ellenőrzés hogy megbizonyosodjon arról, hogy számítógépe vírusmentes. A vizsgálat futtatása után állítsa be a Windows Security alkalmazás a maximális védelem érdekében a jövőbeli fenyegetésektől.
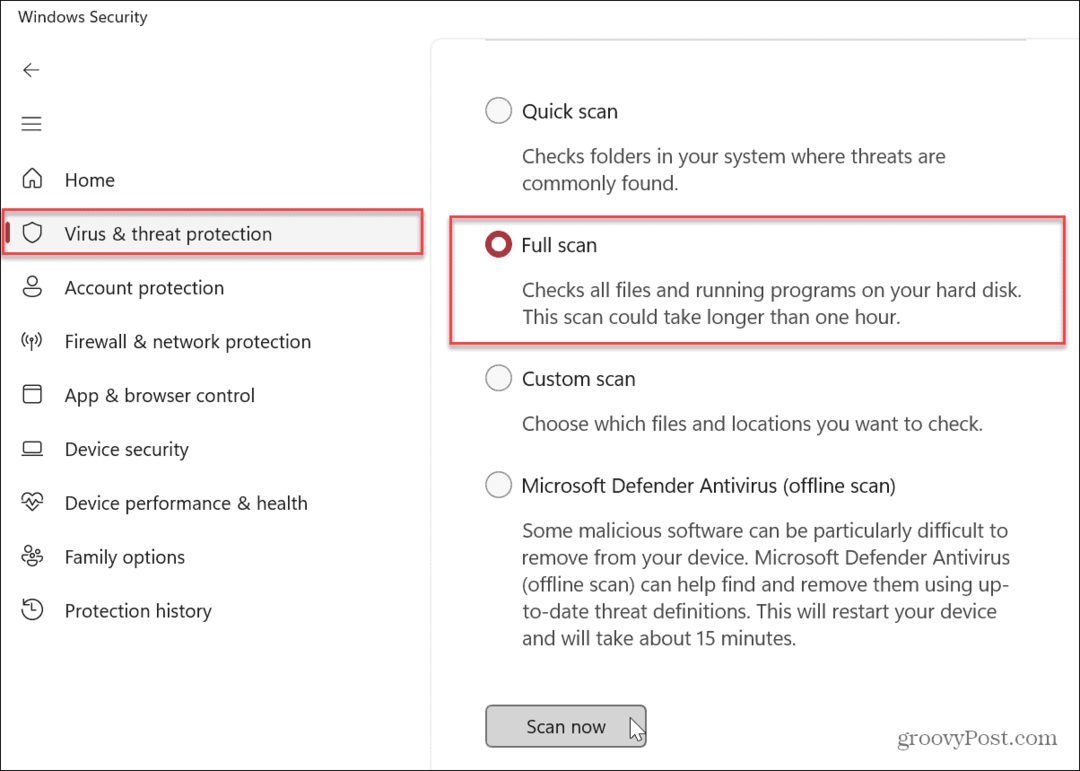
Érdemes egy második véleményt kérni, ha a Windows biztonsága nem talál semmit. Futtathat egy külön harmadik féltől származó biztonsági csomagot, például Avast vagy AVG víruskereső. Ha nem talál semmit, az nagyszerű. Kizárhatja a vírusos problémát.
Ha valamit talál, feltétlenül kövesse a biztonsági csomag eltávolítási utasításait.
Ideiglenesen tiltsa le a víruskeresőt
Másrészt az Ön által használt víruskereső szoftver észlelheti a gyanús fájlokat, és megakadályozhatja a hozzáférést. A probléma megoldásához ideiglenesen megteheti tiltsa le a Windows biztonságot vagy harmadik féltől származó víruskeresőjét (ha használ ilyet).
Ha le van tiltva, nyissa meg a fájlt, az elérési utat vagy az eszközt, hogy ellenőrizze, előfordul-e a hiba.
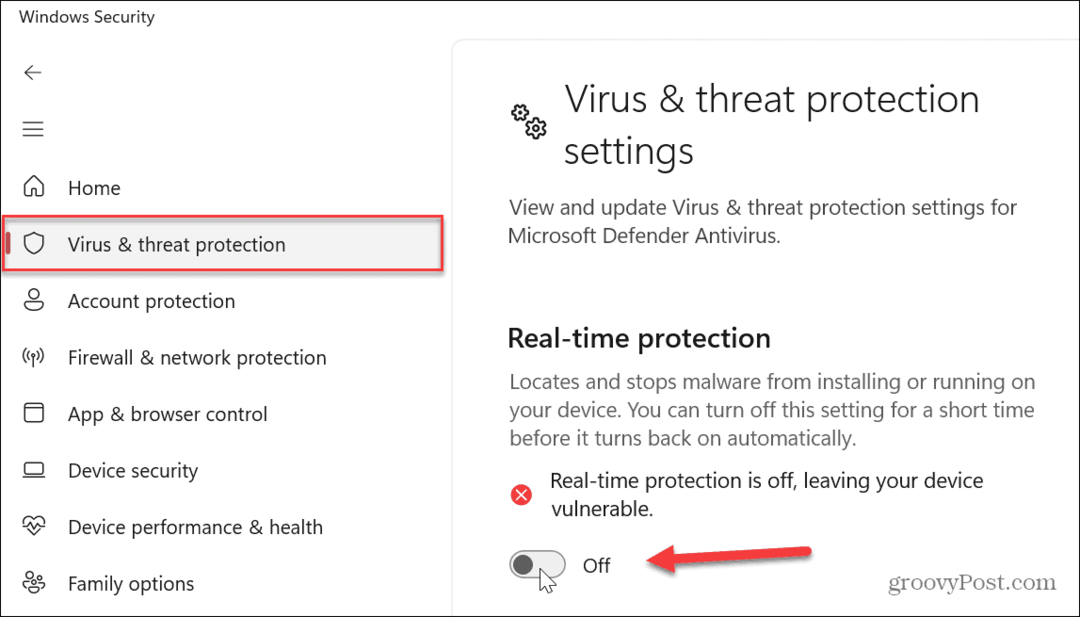
Ellenőrizze és javítsa ki a rendszerfájlok sérülését
Ha továbbra sem tud hozzáférni a szükséges eszközhöz, akkor probléma lehet a rendszerfájl sérülésével. Szerencsére a Windows két beépített eszközzel rendelkezik, amelyek könnyen futtathatók a parancssorból. Az SFC és DISM vizsgálatok futtatása észleli és kijavítja a sérült fájlokat az operációs rendszeren belül.
Jegyzet: Ezeknek a vizsgálatoknak a befejezése sok időt vehet igénybe, ezért győződjön meg róla, hogy a munkájáról biztonsági másolat készül, és van ideje futtatni őket. Az ehhez szükséges idő rendszerenként változó.
SFC és DISM vizsgálat futtatásához:
- Nyissa meg a Start menüt.
- típus PowerShell és kattintson a Futtatás rendszergazdaként opció a jobb oldalán Rajt gomb.
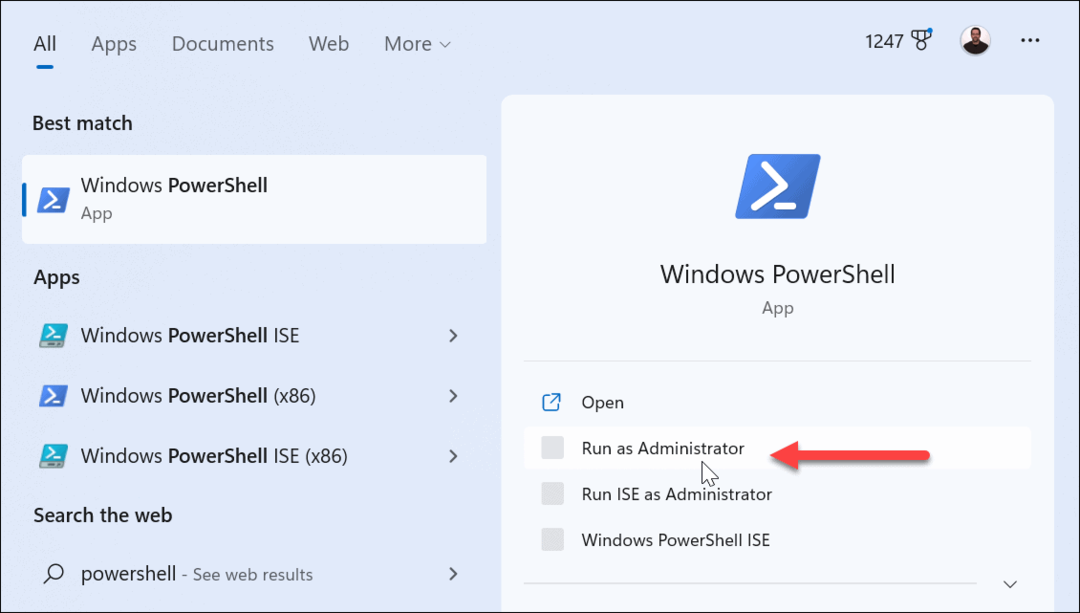
- Amikor a terminál elindul, írja be a következő parancsot, és nyomja meg a gombot Belép:
sfc /scannow
- Az SFC-ellenőrzés befejezése után célszerű egy DISM-vizsgálatot futtatni, hogy megtalálja és cserélje ki az SFC-ből kimaradt sérült fájlokat.
- Ha a terminál továbbra is rendszergazdaként van nyitva, írja be a következő parancsot a terminálba, és nyomja meg a gombot Belép:
DISM /Online /Cleanup-Image /RestoreHealth
A vizsgálatok befejezése után próbáljon hozzáférni ahhoz az eszközhöz, amelyről a hibaüzenetet kapta.
Windows hardverhibák javítása
Ha nem tudja elérni, hogy a Windows hozzáférjen egy csatlakoztatott eszközhöz, a fenti javítások valamelyikével újra üzembe helyezheti. Lehetővé teszi a „Windows nem találja a megadott eszközt” hiba kijavítását. Azt is érdemes megemlíteni, hogy a Windows új meghajtóbetűjelet rendel minden alkalommal, amikor új eszközt csatlakoztat. Győződjön meg arról, hogy a megfelelő útvonalra próbál csatlakozni.
A dolgok megkönnyítése érdekében megteheti állandó levelet rendelni cserélhető meghajtókhoz ill meghajtóbetűjel módosítása Windows 10 vagy 11 rendszeren. Továbbá, ha az elérhetetlen eszköz egy Android telefon, győződjön meg arról, hogy be van állítva fájlok átvitelére. iPhone esetén engedélyezze, hogy számítógépe hozzáférjen a fájlokhoz, fényképekhez és videókhoz, miután csatlakoztatta.
Ha te Bluetooth-eszköz csatlakoztatása, győződjön meg arról, hogy nem szakította meg a kapcsolatot. És ha továbbra is problémái vannak, érdemes megtanulni, hogyan kell javítás USB nem működik Windows 11 rendszeren.
Hogyan találja meg a Windows 11 termékkulcsát
Ha át kell vinnie a Windows 11 termékkulcsát, vagy csak az operációs rendszer tiszta telepítéséhez van szüksége rá,...
A Google Chrome gyorsítótárának, a cookie-k és a böngészési előzmények törlése
A Chrome kiváló munkát végez a böngészési előzmények, a gyorsítótár és a cookie-k tárolásában, hogy optimalizálja a böngésző teljesítményét az interneten. Az övé, hogyan kell...
