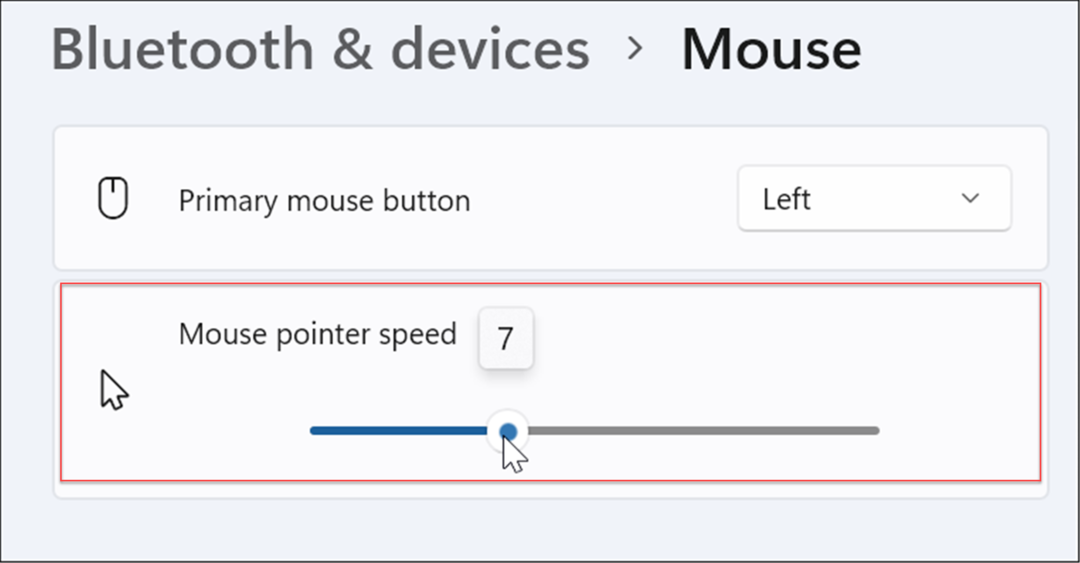A STATUS_BREAKPOINT javítása a Google Chrome-ban
Google Chrome Google Hős / / April 02, 2023

Utolsó frissítés dátuma
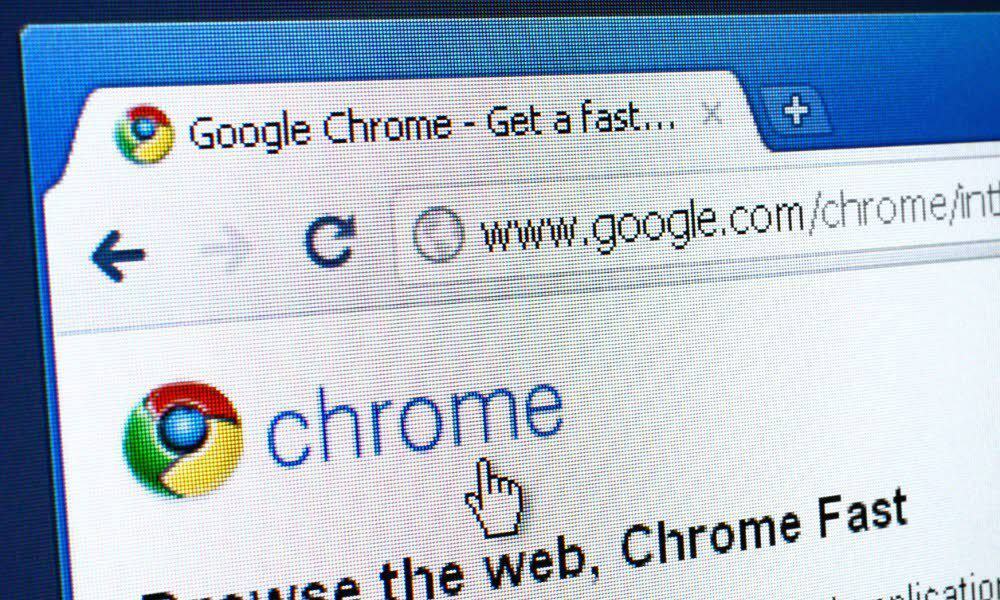
Ha a STATUS_BREAKPOINT hibát látja a Google Chrome-ban, miközben megpróbál egy oldalt betölteni, ki kell javítania. Ez az útmutató elmagyarázza, hogyan.
Ha nem fér hozzá kedvenc webhelyeihez vagy weboldalaihoz, előfordulhat, hogy a STATUS_BREAKPOINT hiba a Google Chrome-ban.
Sajnos, mint a legtöbb Chrome-hibánál, több tényező is okozhatja ezt a hibát. Előfordulhat, hogy böngészője elavult, a megnyitott webhelyen problémák lehetnek, vagy hardveres gyorsítási probléma okozhatja.
Bár nem minden felhasználó számára létezik varázslatos megoldás, bemutatunk néhány lehetséges módszert, amellyel kijavíthat egy STATUS_BREAKPOINT hibát a Google Chrome PC-n vagy Mac-en.
Frissítse a böngészőt
A STATUS_BREAKPOINT hiba kijavításának egyik alapvető lépése az oldal frissítése a hiba megjelenésekor. Ez lehet például egy egyszerű oldalbetöltési hiba, és egy frissítés megoldhatja a problémát.
Az oldal frissítéséhez kattintson a gombra Frissítés
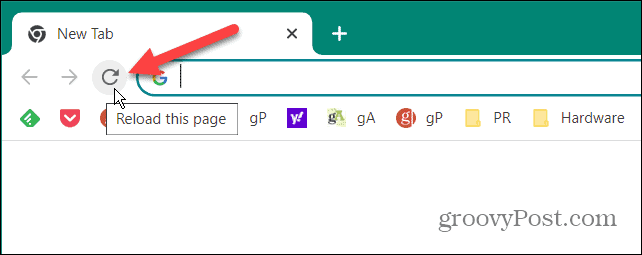
Ha ez nem működik, indítsa újra a böngészőt a gombra kattintva x a jobb felső sarokban. Várjon egy kicsit, indítsa újra a böngészőt, és ellenőrizze, hogy az oldal betöltődik-e.
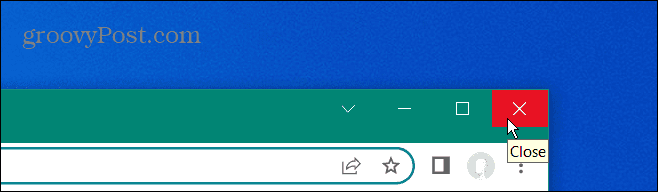
Indítsa újra a számítógépet
A számítógép újraindítása számos hibát kijavíthat, beleértve a STATUS_BREAKPOINT hibakódot a Chrome-ban. A számítógép újraindítása kiüríti a gyorsítótárat és az ideiglenes fájlokat, amelyek zavarhatják a böngészőt. Ezenkívül leállítja azokat a háttérfolyamatokat és alkalmazásokat, amelyek esetlegesen ütköznek a Chrome-mal.
Nak nek indítsa újra a Windowst, kattintson a jobb gombbal a Rajt gombot, és válassza ki Leállítás vagy kijelentkezés > Újraindítás.

Mac gépen válassza ki a Apple menü > Újraindítás és Újrakezd megerősítéséhez.
Törölje a böngésző gyorsítótárát
A Google Chrome nagyszerű munkát végez a böngészési előzmények, a cookie-k és egyéb gyorsítótárazott adatok tárolásában a böngészési élmény optimalizálása érdekében. Ha azonban túlterhelődik, előfordulhat, hogy a webhelyek megszakadnak, és nem töltődnek be.
Ha továbbra is problémái vannak a hibával, törölje a Chrome gyorsítótárát és töltse be újra az oldalt.
A Google Chrome gyorsítótárának törlése:
- Kattints a menü gomb a jobb felső sarokban.
- Kattintson Beállítások.
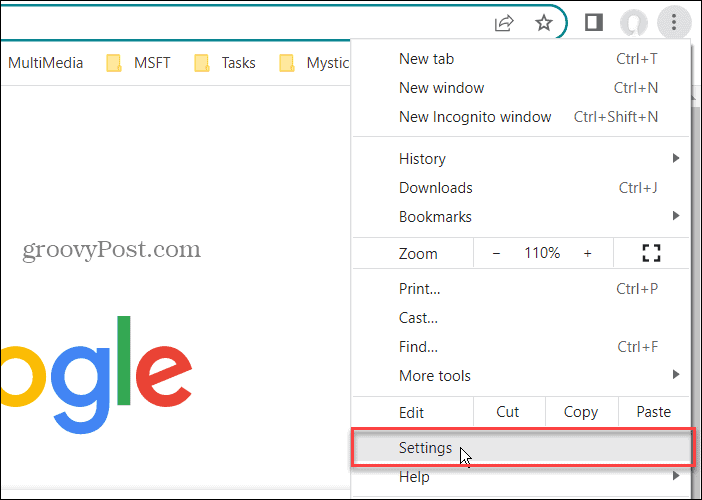
- Válassza ki Adatvédelem és biztonság a bal oldali panelen, és kattintson Böngészési adatok törlése jobbra.
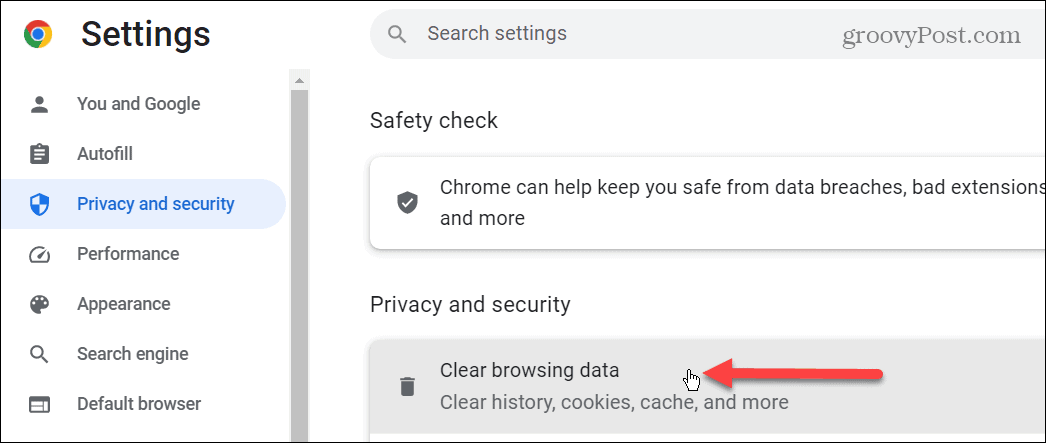
- Válaszd ki a Fejlett lap tetején.
- Állítsa be a Időtartományban értéket Mindig, jelölje be az összes elérhető elemet, és kattintson a gombra Adatok törlése gomb.
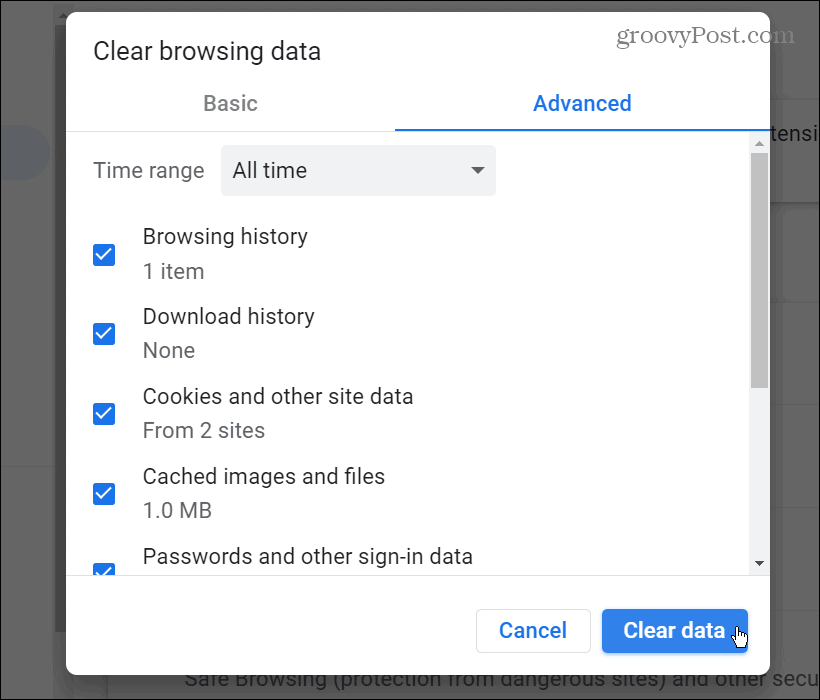
A böngésző gyorsítótárának törlése után lépjen vissza az oldalra, és nézze meg, hogy a hiba megszűnt-e.
Frissítse a Google Chrome-ot
Ha a Chrome verziója elavult, az oldalbetöltési problémákat okozhat, ami STATUS_BREAKPOINT hibát eredményezhet. Legközelebb meg kell győződnie arról, hogy böngészője naprakész.
A Google Chrome frissítése:
- Kattints a menü gomb a jobb felső sarokban, és válassza ki Súgó > A Google Chrome névjegye.
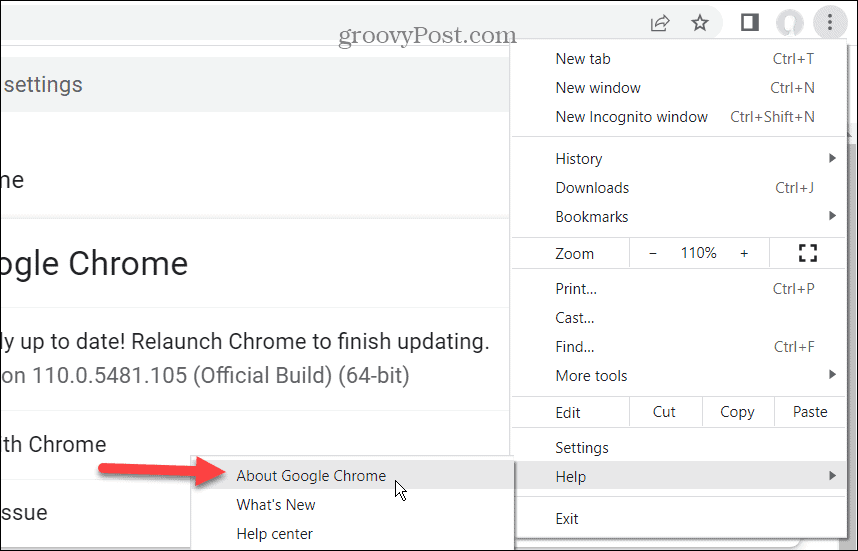
- Várjon, amíg az elérhető frissítések letöltődnek és telepítődnek.
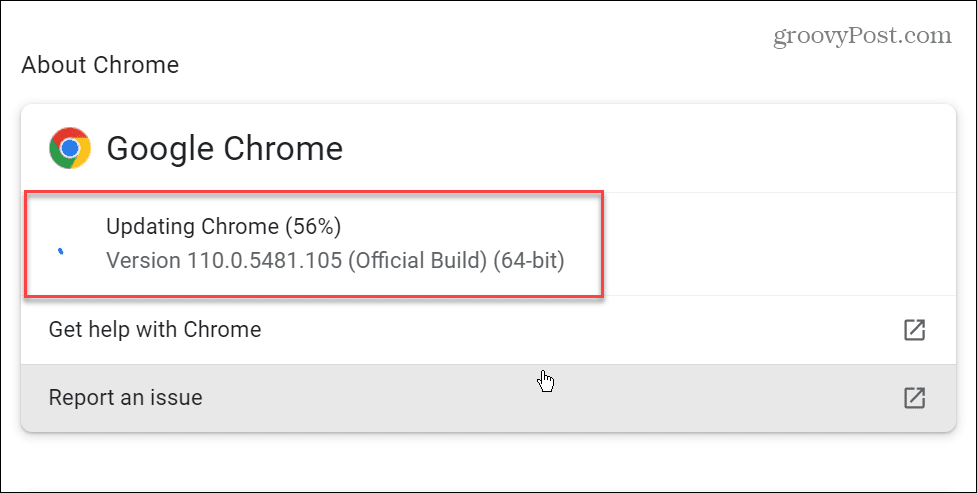
- A frissítési folyamat befejezéséhez kattintson a gombra Újraindít gomb.
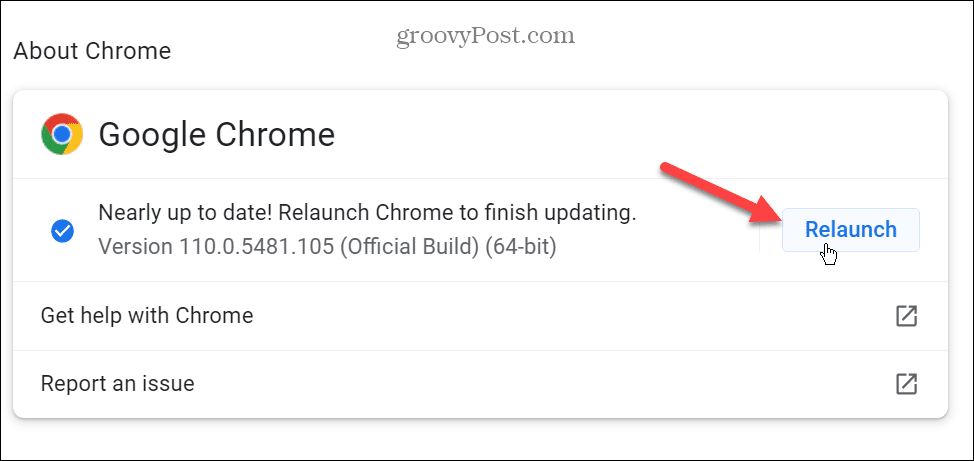
A böngésző újraindítása után lépjen a hibát okozó weboldalra, és ellenőrizze, hogy betöltődik-e.
Kapcsolja ki a hardveres gyorsítást a Chrome-ban
A Chrome hardveres gyorsítási funkciója arra szolgál, hogy a grafikus terhelést a CPU a GPU-hoz. Az ötlet az, hogy ez segít javítani a böngészési élményt és a rendszer általános teljesítményét.
Néha azonban nem a hirdetett módon működik, és akadályozhatja bizonyos webhelyek betöltését. A funkció kikapcsolása pedig elősegítheti az oldal betöltését, és nem okoz hibát.
A hardveres gyorsítás kikapcsolása a Chrome-ban:
- Kattints a menü gomb a böngésző jobb felső sarkában.
- Kattintson Beállítások menüből.
- Válassza ki Rendszer a bal oldali panelről.
- Kapcsolja ki a Ha rendelkezésre áll, használjon hardveres gyorsítást kapcsolót, és kattintson a gombra Újraindít gomb.
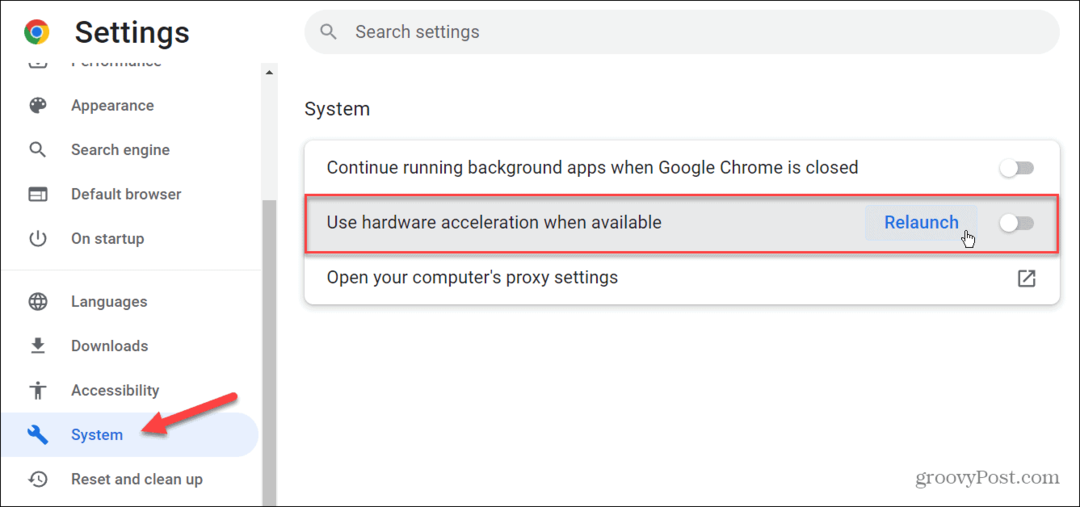
Állítsa vissza az összes Chrome-jelzőt
Ha beleásta magát a Chrome kísérleti zászlóiba, hogy bizonyos funkciók engedélyezése vagy letiltása, a változtatások problémát okozhatnak a Chrome oldalak megfelelő betöltésében. A jó hír az, hogy könnyen visszaállíthatja az összes jelzőt az alapértelmezett állapotra.
Az alapértelmezett Chrome Flags:
- Indítsa el a Google Chrome-ot, és írja be chrome://flags a címsorban.
- Kattints a Összes visszaállítása gombot az oldal jobb felső sarkában.
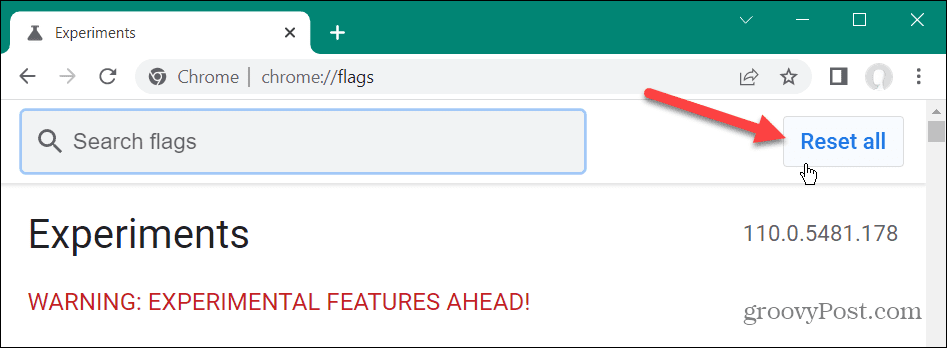
A Chrome-bővítmények letiltása
A Google Chrome bővítményei új funkciók hozzáadásával kiváló munkát végeznek a böngésző képességeinek javításában.
Ha azonban egy bővítmény rosszul kódolt vagy ütközik a Chrome-mal, lehetséges, hogy a STATUS_BREAKPOINT hibát okozhatja.
A Chrome-bővítmények letiltása:
- Kattints a menü gomb a böngésző jobb felső sarkában és További eszközök > Bővítmények.
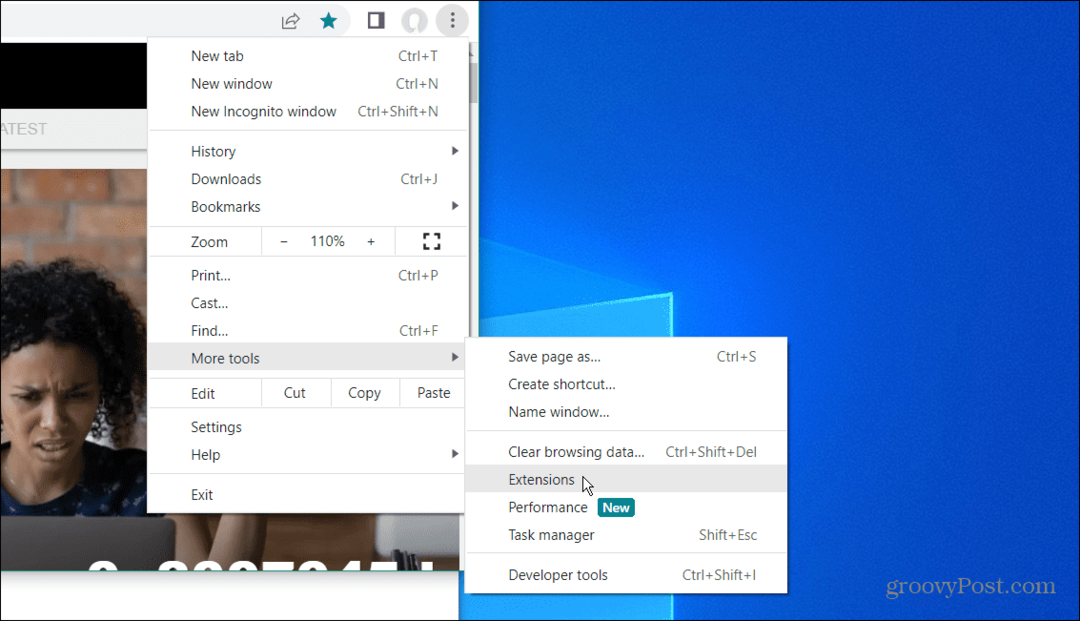
- Kapcsolja ki az összes bővítményt, indítsa újra a Chrome-ot, és lépjen a hibát okozó oldalra, és ellenőrizze, működik-e.
- Ha működik, akkor egyesével kapcsolja be a bővítményeket, amíg meg nem találja a tettest.
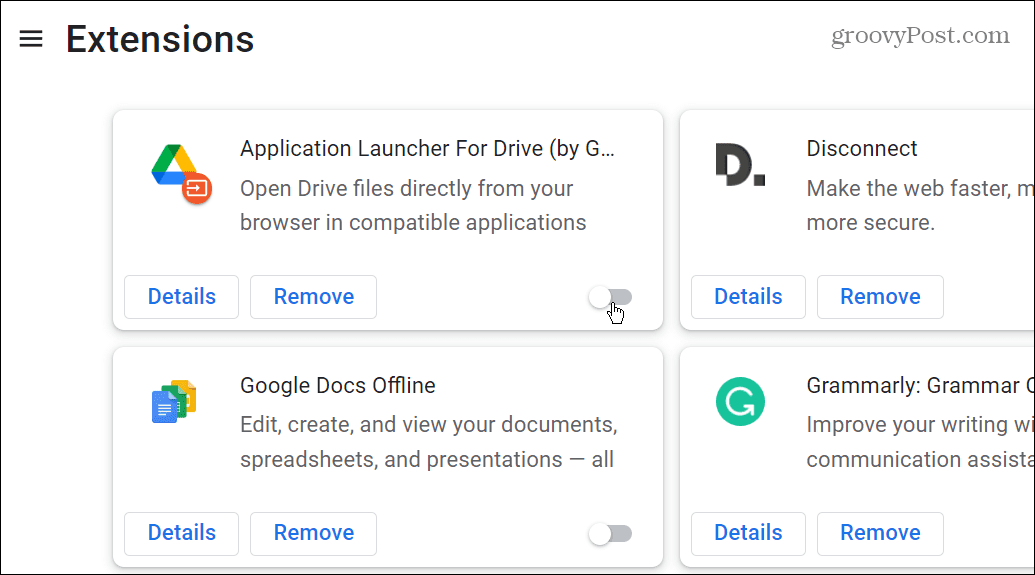
Tipp: Amíg ebben a szakaszban tartózkodik, használja ki a lehetőséget, és távolítsa el azokat a bővítményeket, amelyekre már nincs szüksége.
Hibakódok javítása a Google Chrome-ban
Ha STATUS_BREAKPOINT hibakódot kap a Google Chrome-ban, a fenti lehetőségek egyike segít a hibaelhárításban és a probléma kijavításában, valamint a kívánt oldal betöltésében.
Számos egyéb hiba is előfordulhat, amelyet ki kell javítania a Chrome-ban. Például nézze meg, hogyan kell javítsa ki az ERR_SPDY_PROTOCOL_ERROR-t a Chrome-ban vagy tanulja meg kijavítani a ERR_ADDRESS_UNREACHABLE hiba Chrome-ban.
Egy másik gyakori hiba a Chrome-ban, amelynek javítása érdekelhet ERR_CACHE_MISS vagy hogyan lehet javítani a STATUS_ACCESS_VIOLATION hiba a Chrome-ban. A Chrome-mal kapcsolatos egyes problémák nem okoznak hibát. Például nézze meg a javítást a billentyűzet nem működik a Google Chrome-ban.
Hogyan találja meg a Windows 11 termékkulcsát
Ha át kell vinnie a Windows 11 termékkulcsát, vagy csak az operációs rendszer tiszta telepítéséhez van szüksége rá,...