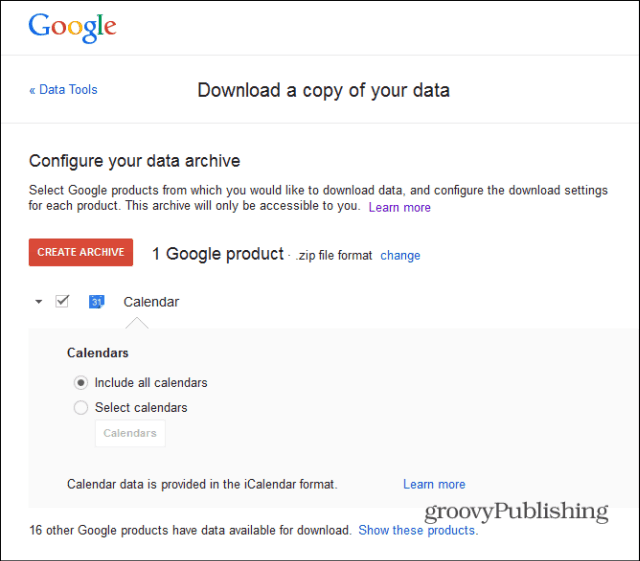Az időzóna megváltoztatása a Microsoft Outlookban
Microsoft Iroda Microsoft Kilátás Hős / / April 02, 2023

Utolsó frissítés dátuma

Ha Ön globálisan utazik, érdemes lehet szinkronizálnia e-mailjeit az aktuális időzónával. Az időzóna módosításához az Outlook programban kövesse ezt az útmutatót.
Ha a világ különböző helyeire utazik, érdemes lehet módosítani az időzónát a Microsoft Outlookban. Akkor célszerű ezt megtenni, ha az Outlookban lévő leveleit a tengerentúli kollégákkal is szinkronizálni szeretné.
A Microsoft Outlook az asztalon és az Outlook a weben lehetővé teszi az időzóna módosítását a beépített beállításokkal. A folyamat egyszerű, és csak néhány változtatást igényel a naptárbeállításokon belül.
Ha módosítani szeretné az időzónát a Microsoft Outlook alkalmazásban, kövesse az alábbi lépéseket.
Az időzóna megváltoztatása a Microsoft Outlook alkalmazásban PC-n vagy Macen
Először is megnézzük, hogyan lehet módosítani az időzónát a Microsoft Outlook asztali alkalmazásban. Ez az időgazdálkodási lehetőség akkor hasznos, ha új helyre utazik, hogy megkönnyítse a projektmenedzsmentet a kollégákkal. Segít a családdal és a barátokkal való kommunikációban is külföldre utazva.
Az időzóna módosítása az Outlook asztali alkalmazásban:
- Indítsa el a Outlook alkalmazást az asztalon.
- Kattints a Fájl fület a szalag bal felső sarkában.
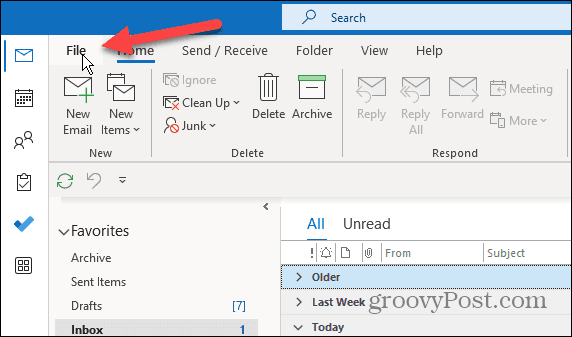
- Kattintson Lehetőségek a bal oldalsáv aljáról.
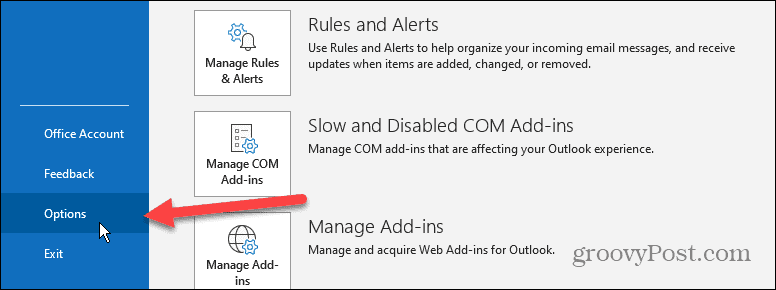
- Válaszd ki a Naptár opciót a bal oldalsávról a Az Outlook beállításai képernyőt, amikor megjelenik.
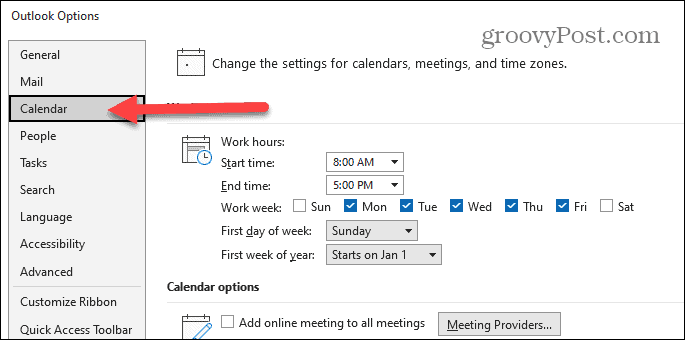
- Miközben még a Az Outlook beállításai ablakban görgessen le a Időzónák szakasz.
- Tól Időzóna legördülő menüből válassza ki a használni kívánt új időzónát.
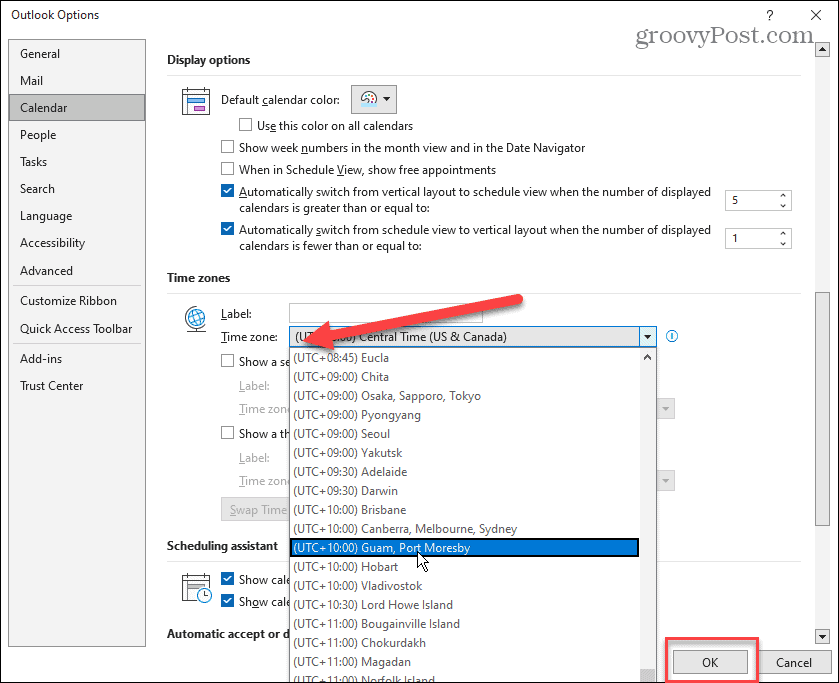
- Miután kiválasztotta a használni kívánt új időzónát, kattintson a gombra rendben gombot a képernyő alján a zároláshoz.
Időzóna módosítása az Outlook Online alkalmazásban
Ha előnyben részesíti az Outlook webes verzióját, vagy biztosítani szeretné az időzóna szinkronizálását az asztali verzióval, módosíthatja azt.
Az időzóna módosítása a webes Outlookban:
- Nyissa meg a az Outlook webes verziója és jelentkezzen be a sajátjával Microsoft fiók ha még nem vagy az.
- Kattintson Beállítások (fogaskerék ikon) a képernyő jobb felső sarkában.
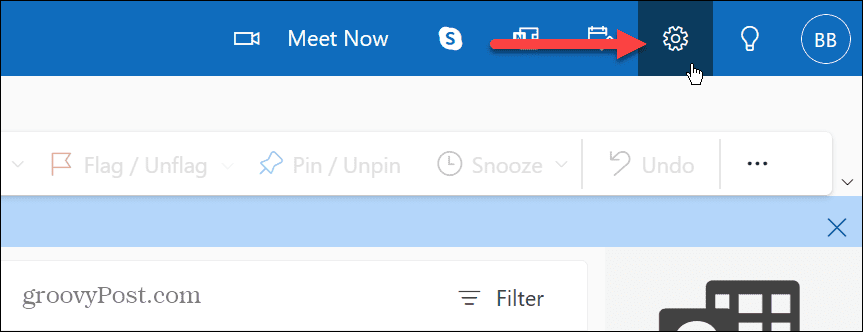
- Görgessen le a jobb oldalsávon, és kattintson a gombra Az Outlook összes beállításának megtekintése link.
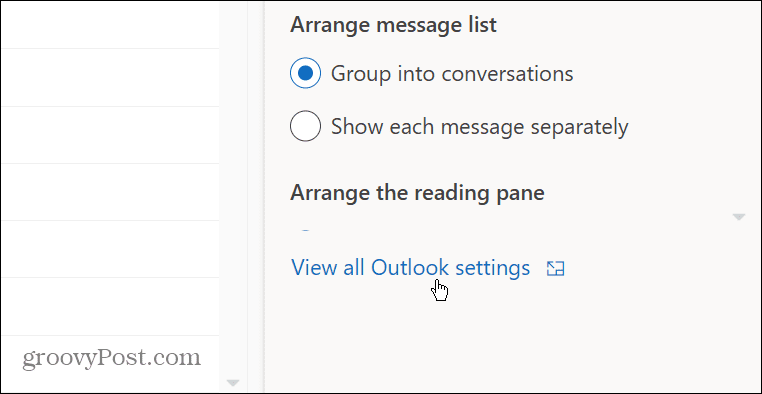
- Válassza ki Naptár > Nézet a bal oldalsávról.
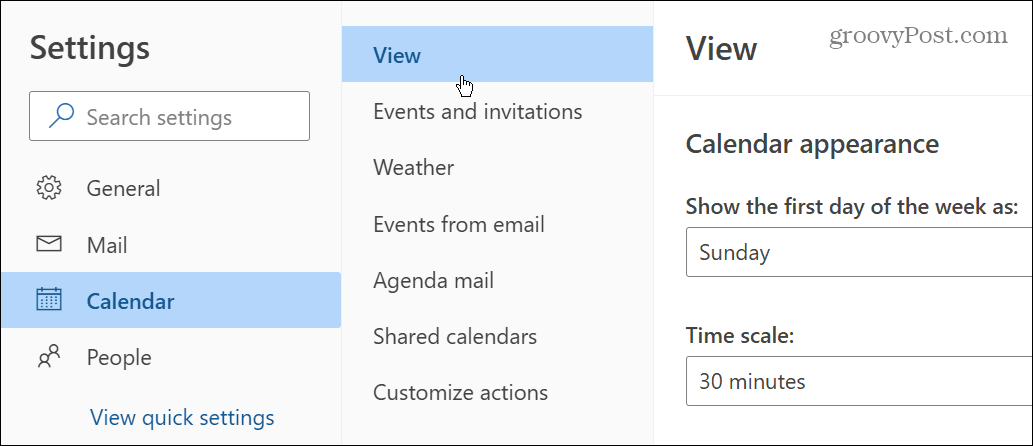
- Görgessen le a Kilátás oszlop a jobb oldalon. alatti legördülő menüből válassza ki a kívánt időzónát A naptár I időzónájának megjelenítése szakasz.
- Ha azt szeretné, hogy az Outlook emlékeztesse Önt, amikor időzónák között utazik, kattintson a ikonra Amikor időzónák között utazom, kérdezze meg, hogy szeretném-e frissíteni az időzónám választási lehetőség.
- Miután módosította a webes Outlook időzóna-beállításait, győződjön meg arról, hogy a ikonra kattint Megment gombot a jobb alsó sarokban.
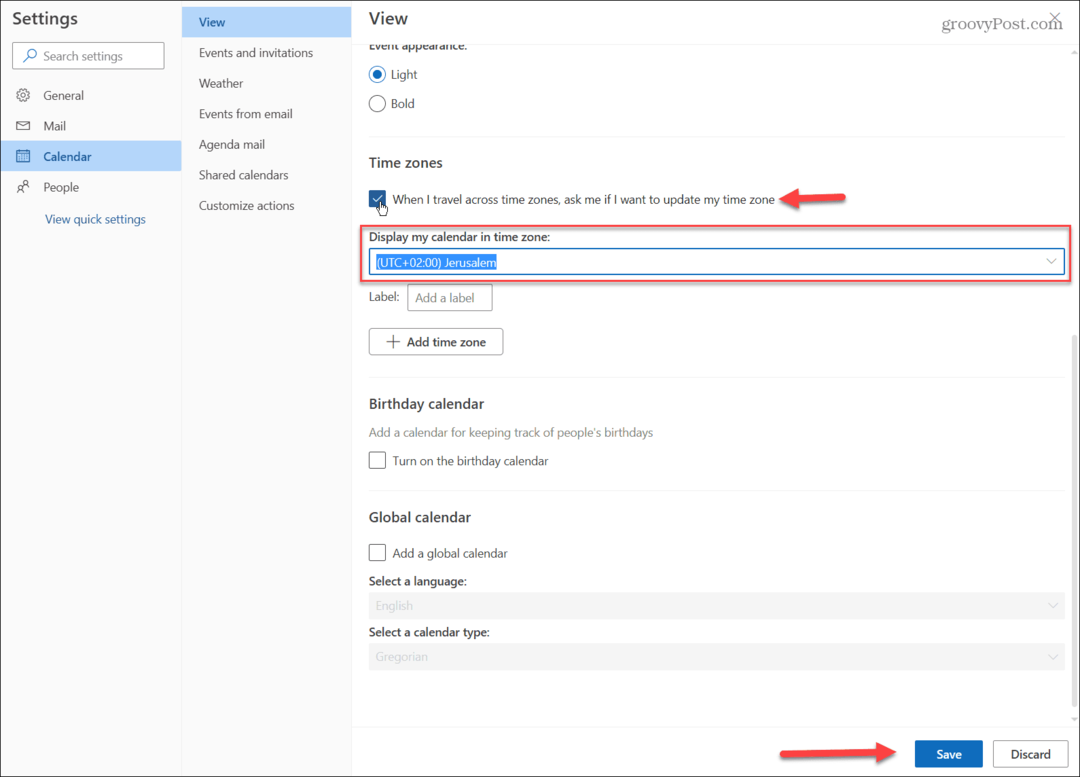
- A Mentés gombra kattintás után az Outlook ellenőrző üzenetet küld a találkozó időpontjainak frissítéséről. Kattints a Igen, frissíts gombot, ha biztos benne, hogy el kívánja végezni a módosításokat.
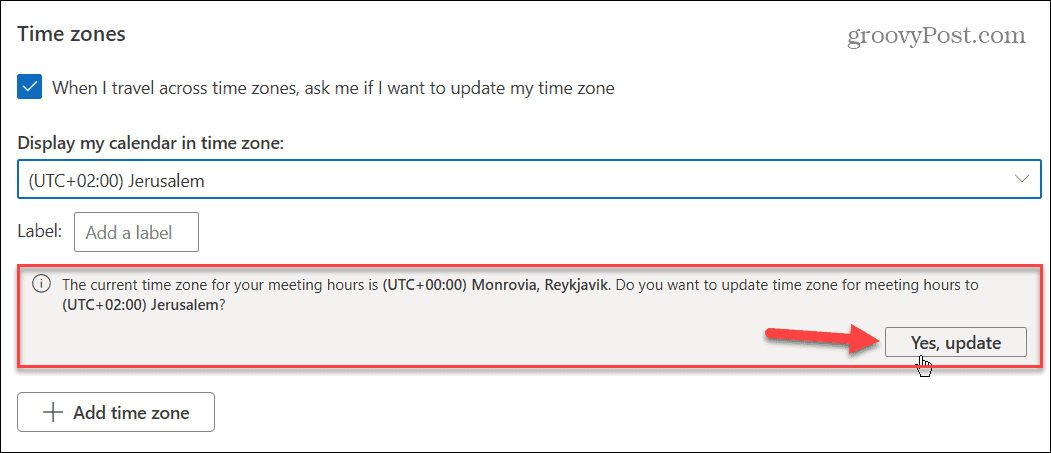
A fenti lépések végrehajtása után az Outlook az Ön e-mailjeit, értekezleteit és naptáreseményeit a kiválasztott frissített időzónában jeleníti meg.
Hatékony marad a Microsoft Outlookban
Könnyen módosíthatja az időzónát a Microsoft Outlookban, hogy lépést tartson a nemzetközi üzleti partnerekkel vagy a külföldön élő barátokkal és családtagokkal. És a jobb hír az, hogy ezt az Outlook asztali és webes verziójában is megteheti. Csak a fenti lépések követésével.
Ha többet szeretne megtudni az időzónák Outlook programban történő kezeléséről, tekintse meg, hogyan adhat hozzá egy extra időzóna az Outlook naptárhoz. És ha meg szeretné változtatni az időzónát más platformokon, nézze meg az időzóna módosítása a Windows 11 rendszerben vagy add hozzá extra órák a különböző időzónákhoz. Vagy talán muszáj módosítsa az időzónát a Discordon.
Ha még nem Windows 11-et használ, vegye figyelembe, hogy megteheti módosítsa az időt és a dátumot a Windows 10 rendszerben vagy hely alapján automatikusan váltsa az időt. És ha a lehető legpontosabb időt szeretné, állítsa át a rendszer óráját atomidőre.
Hogyan találja meg a Windows 11 termékkulcsát
Ha át kell vinnie a Windows 11 termékkulcsát, vagy csak az operációs rendszer tiszta telepítéséhez van szüksége rá,...
A Google Chrome gyorsítótárának, a cookie-k és a böngészési előzmények törlése
A Chrome kiváló munkát végez a böngészési előzmények, a gyorsítótár és a cookie-k tárolásában, hogy optimalizálja a böngésző teljesítményét az interneten. Az övé, hogyan kell...