A 0x8007045d számú hiba javítása Windows rendszeren
Microsoft A Windows 10 Windows 11 Hős / / April 02, 2023

Utolsó frissítés dátuma

0x8007045d hibaüzenetet kap a Windows PC-jén? Ez azt jelenti, hogy a Windows nem tudja elolvasni az elérni kívánt fájlt. Ha meg szeretné javítani, kövesse ezt az útmutatót.
Látod a 0x8007045d hibaüzenet a Windows PC-n? A hiba azt jelenti, hogy a Windows nem tudja megtalálni vagy olvasni a fájlokat a rendszeren, és nem tud végrehajtani egy műveletet, például egy alkalmazás vagy rendszerfrissítés telepítését.
Ennek a hibának számos oka lehet, amelyek megakadályozzák, hogy a Windows hozzáférjen bizonyos fájlokhoz. Ide tartozik a rendszerfájlok sérülése, az olvashatatlan adathordozó, az elavult illesztőprogramok vagy a hiányzó fájl.
A jó hír az, hogy van néhány megoldásunk, amik a Windows 11-en és a Windows 10-en is működnek. Ha nem biztos abban, hogyan javítsa ki a 0x8007045d hibát Windows rendszeren, kövesse az alábbi lépéseket.
Mi az a 0x8007045d hiba a Windows rendszeren?
Gyakran látni fogja ezt a hibát, mert a Windows nem talál vagy olvas egy adott művelethez szükséges fájlt. Például előfordulhat, hogy a hibaüzenet akkor jelenik meg, amikor a Windows vagy egy alkalmazás- vagy programfrissítést próbál frissíteni külső forrásból.
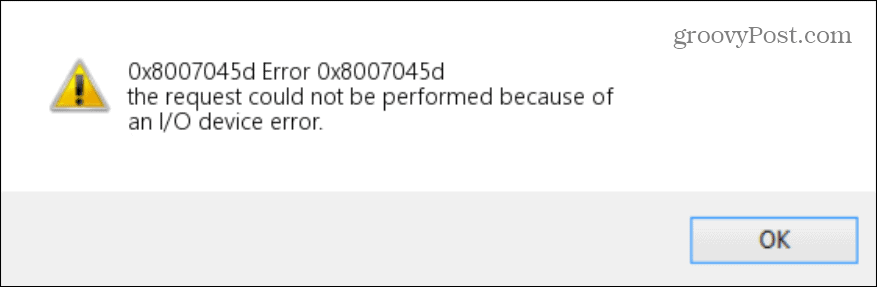
Ha a Windows nem találja vagy olvassa el a megadott fájlokat, a rendszer megjeleníti a hibát. A hiba például akkor fordulhat elő, amikor a Windows megkarcolt optikai adathordozót próbál olvasni, fájlokat másol egy külső meghajtóról, vagy egy nem teljes letöltést próbál meg az internetről.
Indítsa újra a Windows PC-t
Az első dolog, amit meg szeretne próbálni, egy egyszerű indítsa újra a számítógépet. Az újraindítás törli a gyorsítótárat RAM, és új kezdetet biztosít. Az újraindítás megoldhat más kisebb problémákat a számítógépével, és potenciálisan megszüntetheti a hibát.

Ellenőrizze a Windows frissítéseket
A másik fontos dolog, amit meg kell tennie, hogy a számítógépen a legújabb frissítések legyenek. A Windows rendszere a háttérben frissíti, de ha a legfrissebbet szeretné, ellenőriznie kell Windows Update manuálisan.
A 0x8007045d rendszerhiba miatt lehet, és a Windows frissítései számos hibajavítást tartalmaznak, amelyek megoldhatják a hibát.

Ellenőrizze belső és külső meghajtóit
Ha a hiba külső forrásból (USB flash meghajtó, CD, DVD, helyi merevlemez) történő másolás vagy hozzáférés közben jelentkezik, ellenőrizze a csatlakozásokat. Ha egy USB-meghajtó nincs megfelelően csatlakoztatva, vagy a Windows nem ismeri fel, az ezt a hibát okozza.

Helyezze vissza a meghajtót úgy, hogy húzza ki, majd dugja vissza, és ellenőrizze, hogy a Windows felismeri-e. Hallgassa meg a csatlakozási „csengőt”, vagy győződjön meg arról, hogy látja a Fájlkezelőben. Ha nem ismeri fel, a probléma az USB-porttal lehet. Csatlakoztassa egy másik porthoz, és ellenőrizze, hogy felismerte-e.
Ha CD-t vagy DVD-t használ, győződjön meg arról, hogy az működik, és helyezzen be egy másik lemezt, és ellenőrizze, hogy működik-e. Ha működik, tisztítsa meg a lemezt, és próbálkozzon újra, vagy helyezze be a meghajtót egy második számítógépbe, ha van ilyen, és másolja át a lemezen lévő fájlokat egy ismert, működő USB-meghajtóra, és vigye át őket.

Futtassa a Hardver- és eszközhibaelhárítót
A Windows tartalmazza a hardver és eszközök hibaelhárítója amely lehetővé teszi a csatlakoztatott eszközökkel kapcsolatos problémák beolvasását, észlelését és kijavítását. A hibaelhárítót Windows 10 és 11 rendszeren is futtathatja.
A hardver- és eszközhibaelhárító futtatása Windows rendszeren:
- Nyissa meg a Rajt menü.
- típus PowerShell és kattintson a Futtatás rendszergazdaként opció a jobb oldalon.
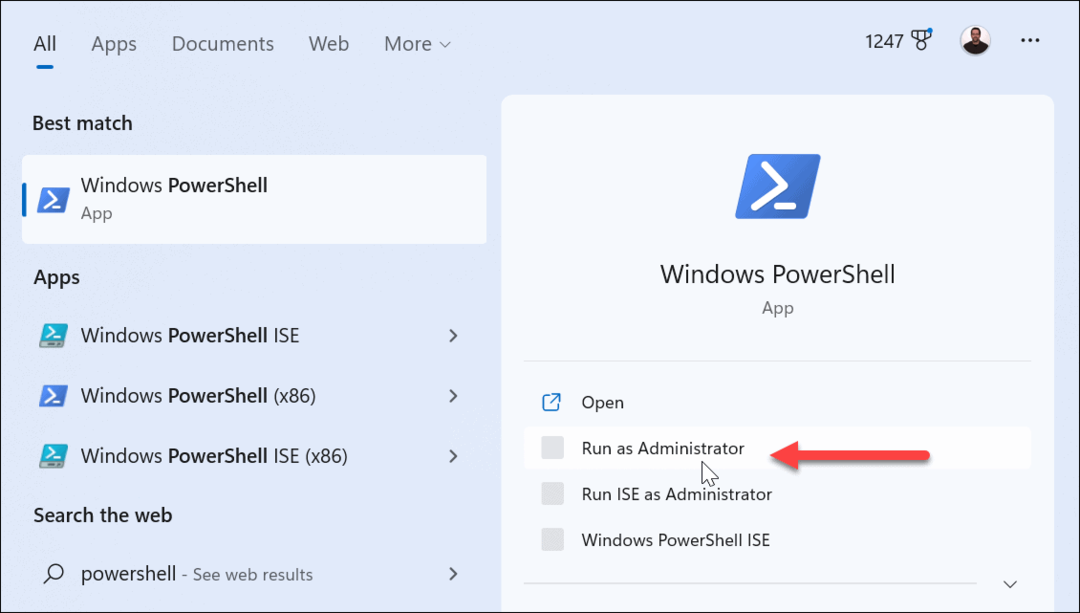
- Amikor megnyílik a terminál, írja be a következő parancsot, és nyomja meg a gombot Belép:
exe -id DeviceDiagnostic
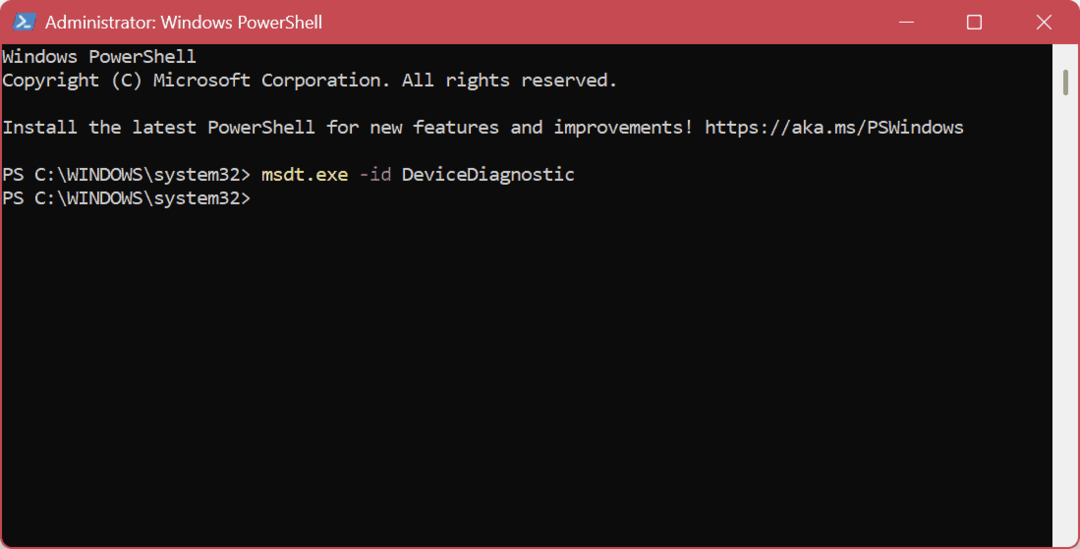
- A Hardver és eszközök hibaelhárító elindul.
- Kattintson Következő.
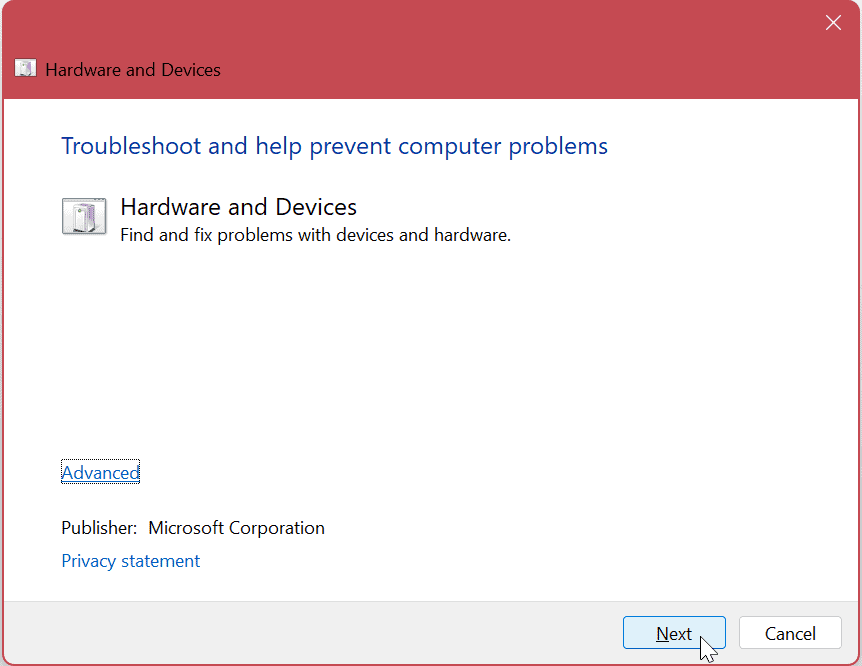
- Várjon, amíg a hibaelhárító átvizsgálja a rendszert, hogy ellenőrizze a hibákat, és kövesse a képernyőn megjelenő varázslót a felfedezett problémák kijavításához és a javítások alkalmazásához.
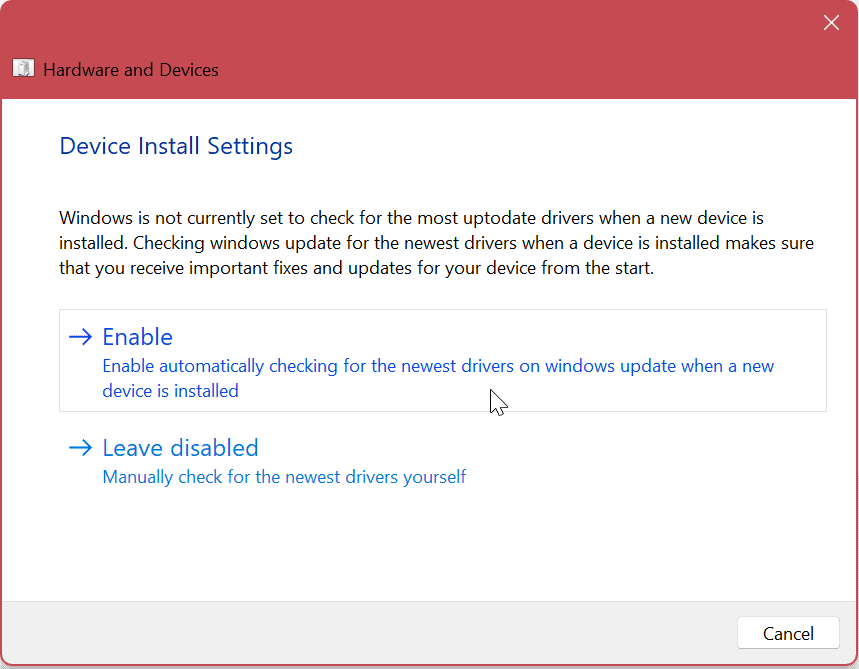
- Miután a varázsló befejeződött, összefoglalja a hibaelhárítást, és kattintson a gombra Bezárás.
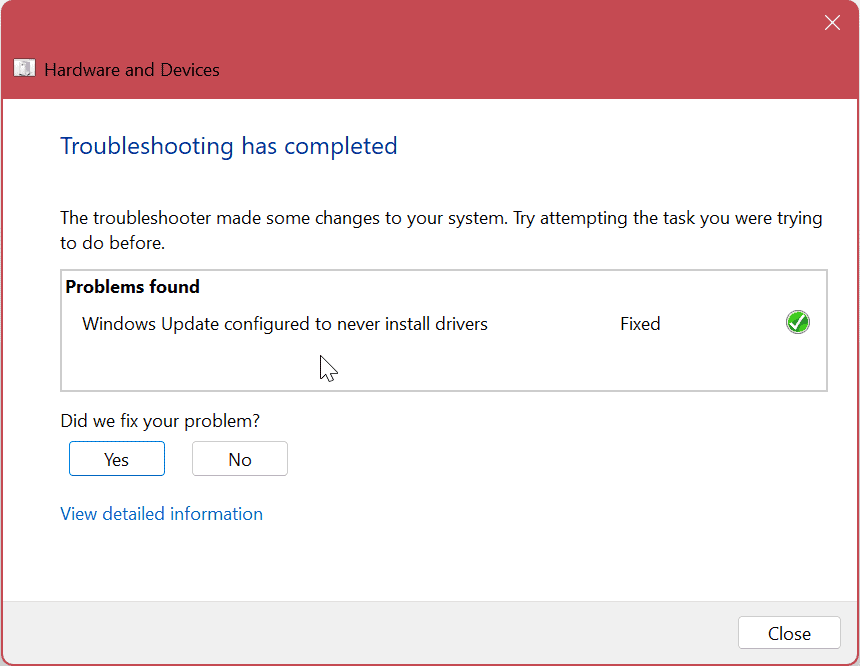
Jegyzet: Ha további információra van szüksége a hibaelhárító segédprogramról, kattintson a Részletes információk megtekintése link. További információkat kaphat a hardverről és az eszközökről a további információkra mutató hivatkozásokkal.
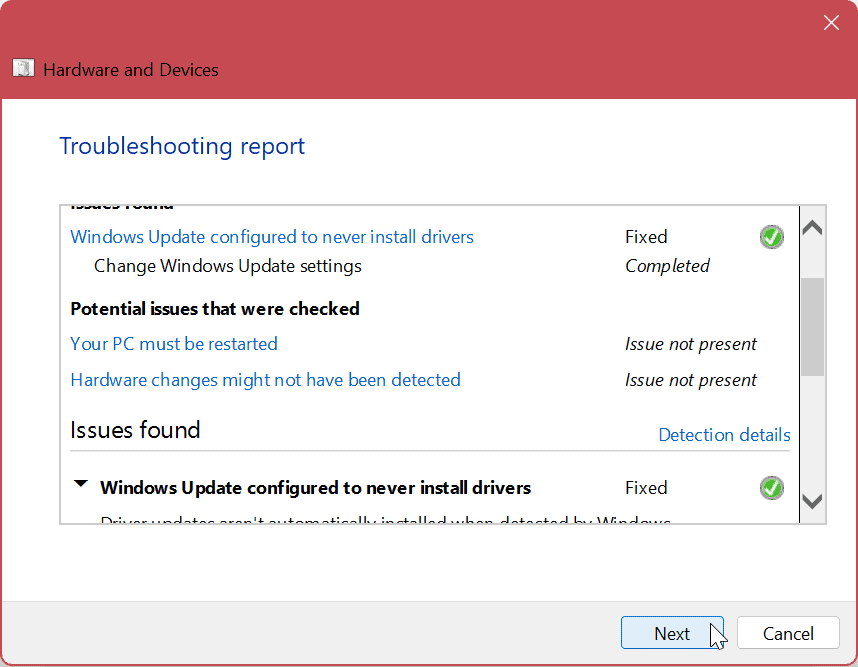
Fájlok másolása a helyi gépre
Ha a kapcsolat a külső eszközről probléma, a Windows továbbra is megjelenik a hibaüzenet, mivel nem tudja olvasni a fájlt. A szükséges fájlokat azonban átmásolhatja a helyi meghajtóra, és szükség esetén átirányíthatja rájuk.
Ha ez egy végrehajtható fájl, amely nem települ, átmásolhatja azt és a kapcsolódó fájlokat a helyi meghajtóra, és futtathatja a telepítőt anélkül, hogy a hiba jelentkezne.
Töltse le újra a fájlokat
Ha fájlokat töltött le, és a hiba a hálózatról jelenik meg, akkor a fájl valószínűleg sérült vagy hiányos. A fájlsérülés különböző okokból következhet be, de leggyakrabban akkor fordul elő, ha a letöltés leáll vagy a az alkalmazás letöltése elakad.
Törölje a hibát megjelenítő fájlt, és töltse le újra az eredeti forrásból; hibamentesen kell futnia.
Frissítse az eszközillesztőket
Egy másik lényeges hely, ahol meg kell nézni, az eszközillesztőprogramok. Lehetséges, hogy az USB- vagy CD-/DVD-olvasó illesztőprogramjai elavultak. Ilyen esetben telepítenie kell a legújabb eszközillesztő-frissítéseket.
Az eszközillesztők frissítése Windows rendszeren:
- megnyomni a Windows kulcs kinyitni a Start menü.
- típus Eszközkezelő és alatta válassza ki a legjobb eredményt Legjobb találat.
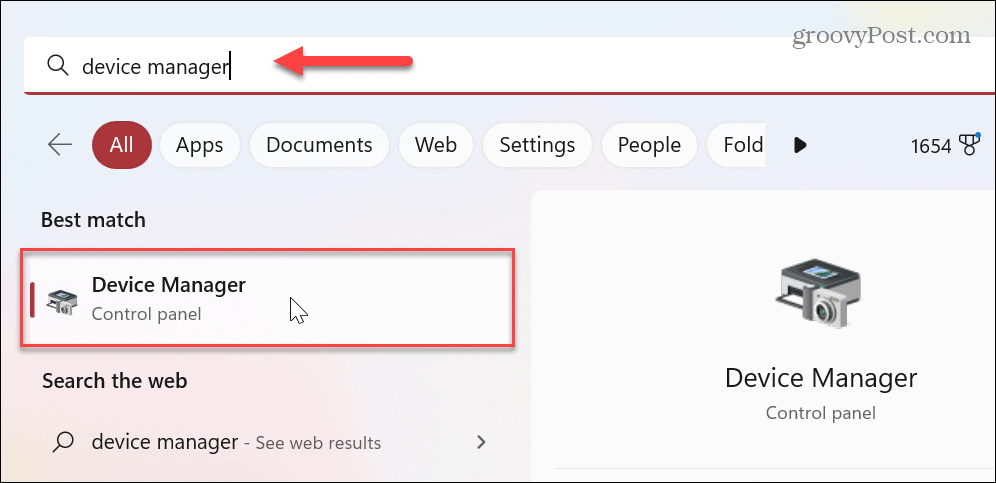
- Bontsa ki az eszköz kategóriáját (ebben az esetben az USB-vezérlők), kattintson a jobb gombbal az eszközre, majd kattintson Illesztőprogram frissítése menüből.
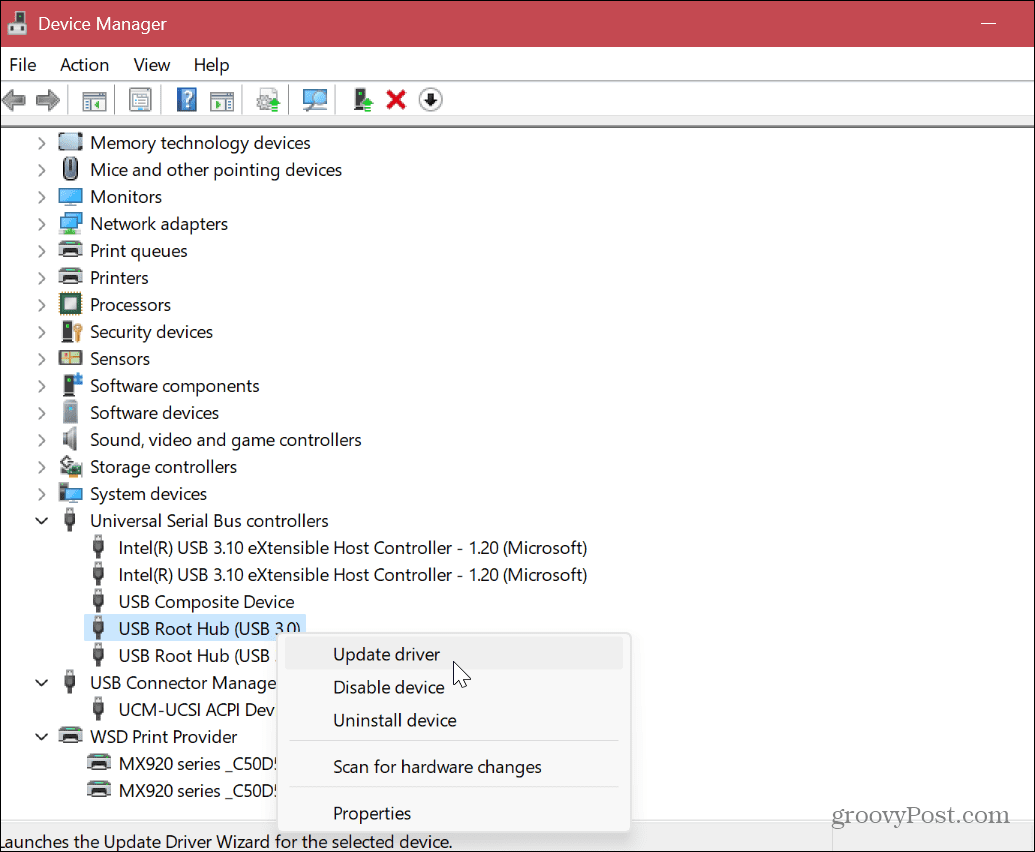
- Válaszd ki a Az illesztőprogramok automatikus keresése lehetőséget, hogy a Windows keressen és telepítsen egy frissítést. Vagy válassza a Böngésszen a számítógépemen az illesztőprogramokért opciót telepítse manuálisan az illesztőprogramot.
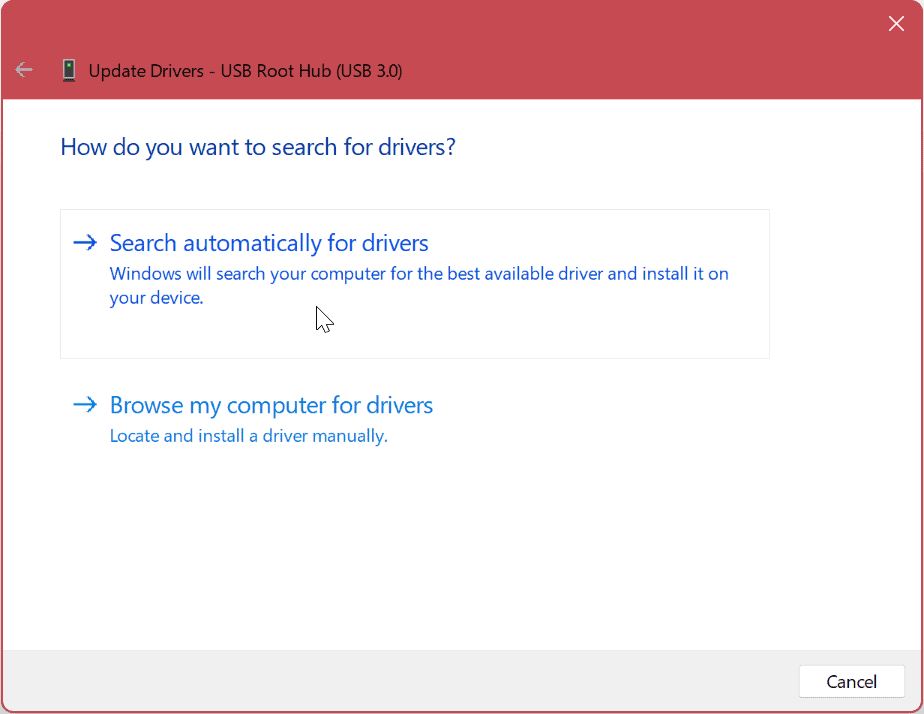
Eszközhibák javítása Windows rendszeren
Ha 0x8007045d hibát tapasztal Windows 11 vagy Windows 10 rendszeren, a fenti megoldások valamelyikével javítsa ki, hogy folytathassa munkáját. Azt is érdemes megjegyezni, hogy ha a Windows nem tud olvasni egy CD-t vagy DVD-t, mert az összekarcolódott, az kissé trükkös lehet.
Ha nem tudja lekérni az adatokat az optikai lemezről, próbálkozzon a lemezjavító készlet vagy egy folyadék lemezjavító megoldás és remélhetőleg olvasható állapotba kerül.
Természetesen a Windowsnak vannak más hibái is, amelyek felbukkannak, de van néhány javításunk. Például tanulja meg kijavítani a Óra Watchdog időtúllépés hibát, vagy javítson ki egy ERR_CONNECTION_TIMED_OUT hiba.
A Windows rendszerrel esetleg javítandó egyéb problémák egyáltalán nem generálnak kódot. Például tanulni a fekete képernyő javítása a Windows 11 rendszeren, vagy ha játékos vagy, javítsd ki A Steam nem működik Windowson.
A Google Chrome gyorsítótárának, a cookie-k és a böngészési előzmények törlése
A Chrome kiváló munkát végez a böngészési előzmények, a gyorsítótár és a cookie-k tárolásában, hogy optimalizálja a böngésző teljesítményét az interneten. Az övé, hogyan kell...
