Az E_FAIL 0x80004005 hiba kijavítása a VirtualBoxban
Virtualbox Hős / / April 02, 2023

Utolsó frissítés dátuma

Egy E_FAIL 0x80004005 hiba a VirtualBoxban leállítja a virtuális gép működését. A javításhoz kövesse az útmutató lépéseit.
Kapsz egy "E_FAIL (0x800004005)” hiba jelenik meg, amikor virtuális gépet próbál elindítani a VirtualBoxban?
A hiba okai a VirtualBox alkalmazással, a konfigurációs fájlokkal vagy magával a Windows rendszerrel kapcsolatos problémák. Probléma lehet az illesztőprogramokkal és más hardverrel kapcsolatos problémákkal.
Ha nem biztos abban, hogyan javítsa ki az E_FAIL 0x80004005 hibát a VirtualBoxban, kövesse az alábbi lépéseket.
Frissítse a VirtualBoxot
A hiba javításának egyik egyszerűbb módja a VirtualBox szoftver frissítése.
A VirtualBox frissítéséhez kövesse az alábbi lépéseket:
- Dob VirtualBox a számítógépén.
- Kattintson Fájl a felső eszköztárról, és válassza ki Frissítések keresése menüből.
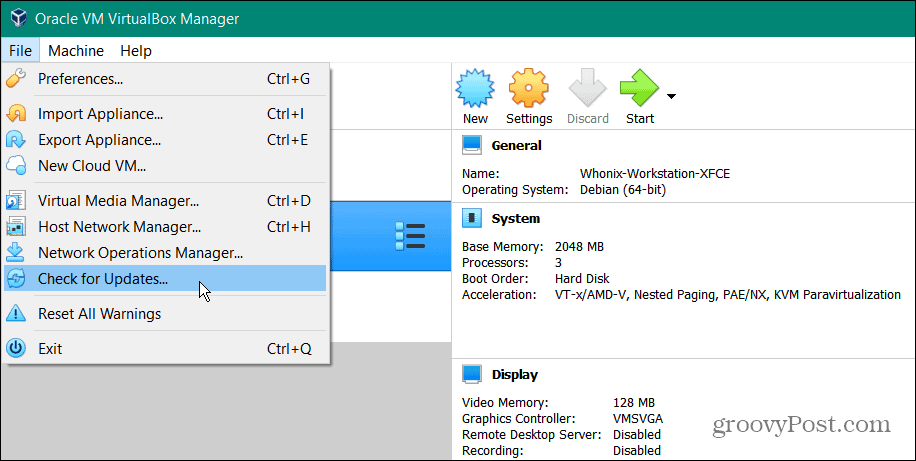
- Ha elérhető új verzió, kattintson a gombra letöltési link az értesítési ablak gombjára, hogy megkapja a legújabb frissítést Az Oracle webhelye.
Jegyzet: Győződjön meg róla, hogy a hivatkozásra kattint – az OK gomb megnyomásával csak a frissítési értesítést zárja be.
A frissítés telepítése után próbálja meg elindítani a virtuális gépet a VirtualBoxból, és ellenőrizze, hogy működik-e, és hogy az E_FAIL (0x80004005) hiba eltűnt-e.
Telepítse újra a VirtualBoxot
Ha a frissítési lehetőség nem oldotta meg a hibát, egy másik lehetőség a VirtualBox újabb verziójára való frissítés. Győződjön meg arról, hogy rendelkezik biztonsági másolatokkal a korábbi virtuális gépekről, töltse le a VirtualBox frissített verzióját, távolítsa el az alkalmazást, és telepítse a frissített verziót.
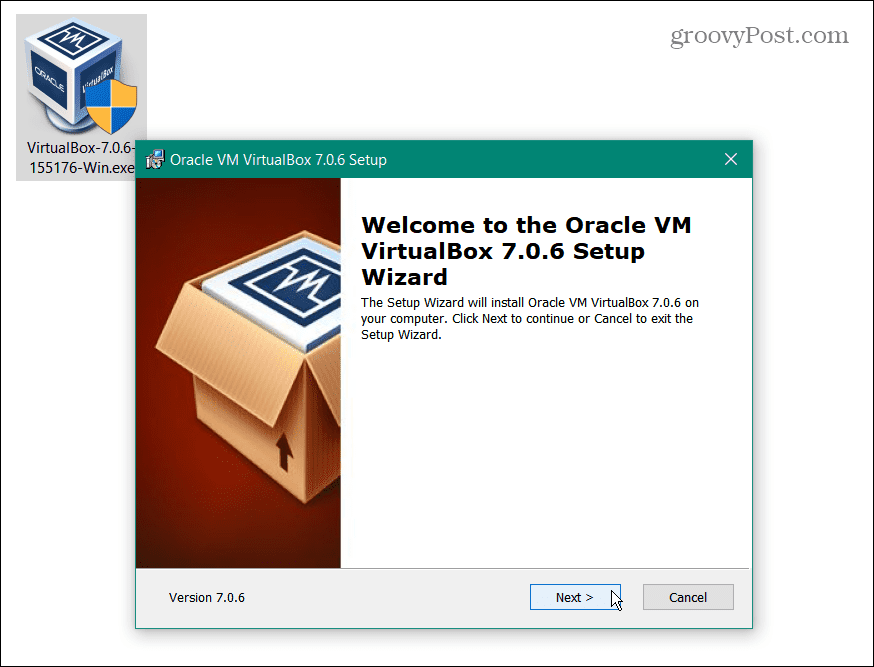
Dobja el a virtuális gép mentett állapotát
Ha probléma van a virtuális gép (VM) mentett állapotával, az E_FAIL (0x80004005) hibát okozhat. De elveheti a virtuális gép mentett állapotát, és újra megnyithatja a virtuális gépet, mintha frissen indult volna.
A virtuális gép mentett állapotának elvetése:
- Dob VirtualBox a számítógépén.
- Kattintson a jobb gombbal a hibát okozó virtuális gépre, és válassza ki Mentett állapot elvetése menüből.
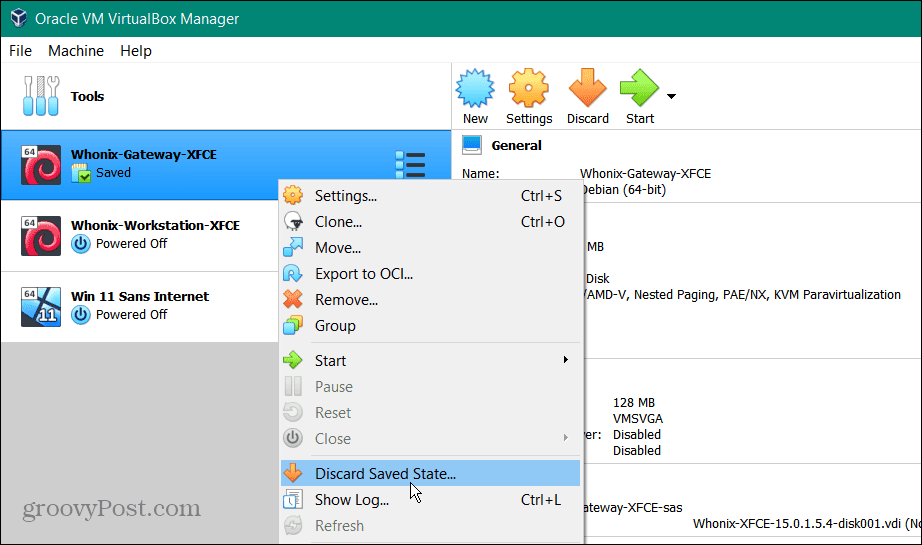
- Kattints a Eldobni gombot, amikor megjelenik az ellenőrző üzenet.
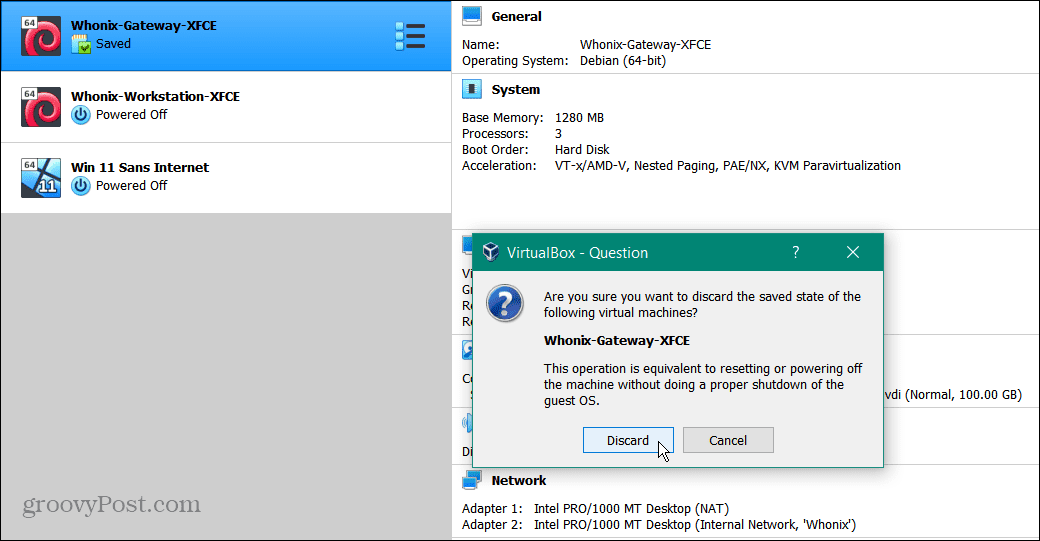
A mentett állapot elvetése után indítsa el a problémás virtuális gépet, és ellenőrizze, hogy hibamentesen indul-e.
Indítsa újra a Windows Hyper-V-t
Ha engedélyezi a Hyper-V-t a Windows rendszeren, lehetővé teszi különböző operációs rendszerek elérését egy virtuális gépben és virtuális környezeteket biztosít Windows Sandbox. Bár a VirtualBox nem feltétlenül támaszkodik rá, a VirtualBox konfigurációjától függően problémákat okozhat.
Ha probléma van a Hyper-V-vel, ami akadályozza, újraindíthatja a parancssorból.
A Hyper-V újraindítása:
- Nyissa meg a Start menüt.
- típus PowerShell és válassza ki Futtatás rendszergazdaként a Start menüből.
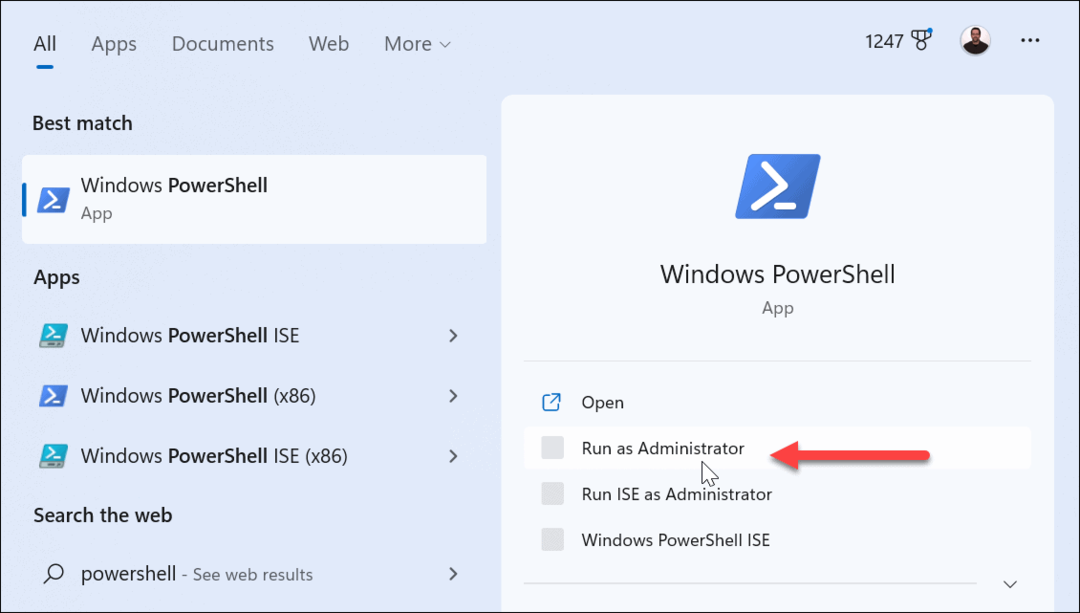
- Írja be a következő parancsot, és nyomja meg Belép:
bcdedit /set hypervisorlaunchtype off
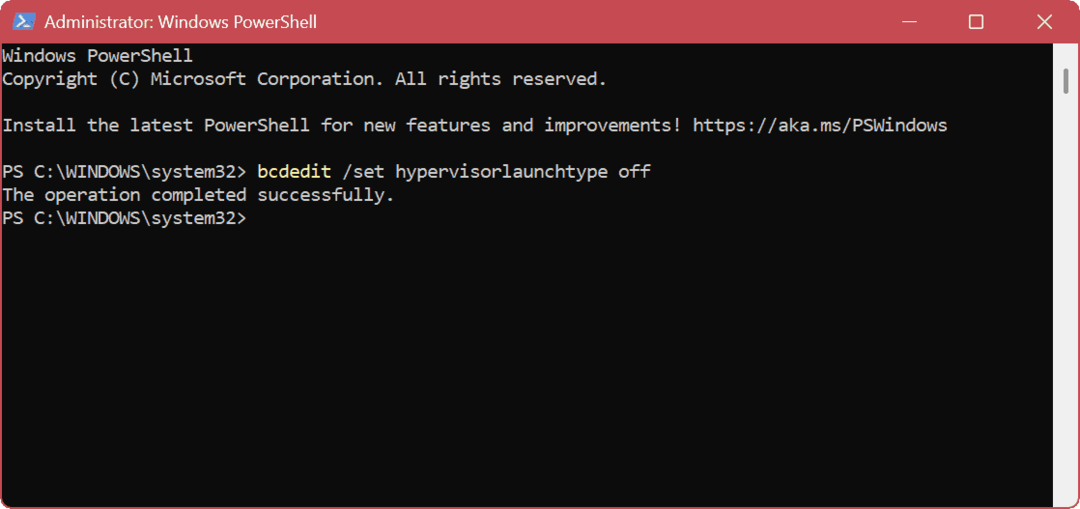
- Miután a parancs sikeresen befejeződött, indítsa újra a Windowst.
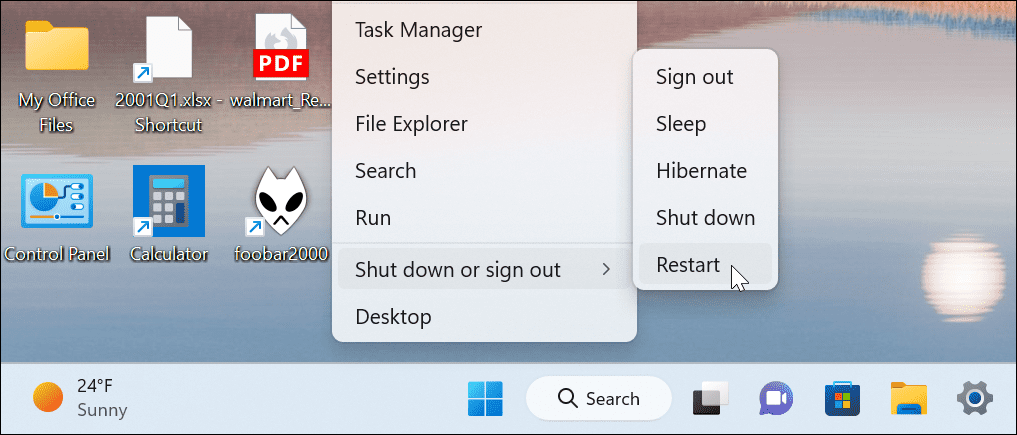
- Az újraindítást követően nyissa meg újra a PowerShellt rendszergazdaként.
- Írja be a következő parancsot a Hyper-V újraindításához:
bcdedit /set hypervisorlaunchtype auto
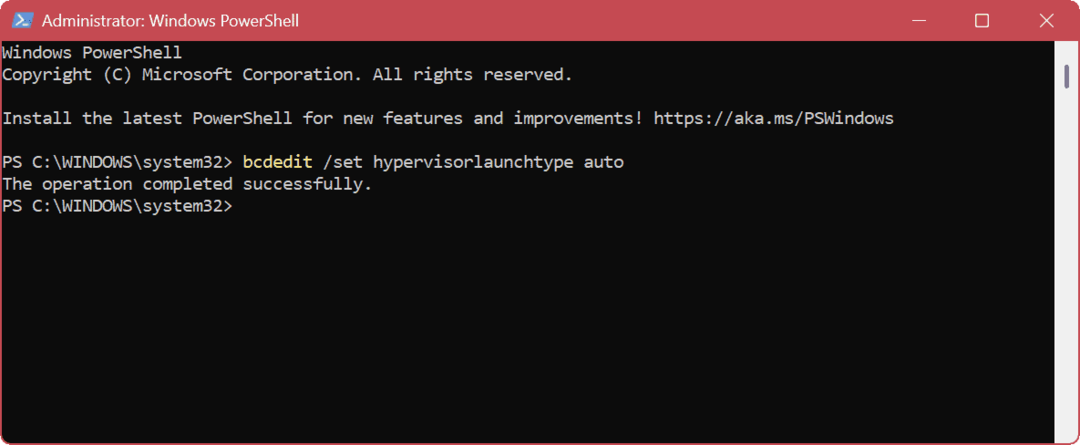
A parancs befejezése után indítsa újra a számítógépet, és próbálja meg megnyitni a VirtualBoxban a hibát okozó virtuális gépet.
Indítsa újra a Hyper-V-t a grafikus felhasználói felületről
Ha inkább a GUI környezetben, a Hyper-V visszaállítása egyszerű.
- nyomja meg Windows billentyű + R elindítani a Fuss párbeszéd.
- Ban ben Fuss, típus optionalupdates.exe és kattintson rendben.
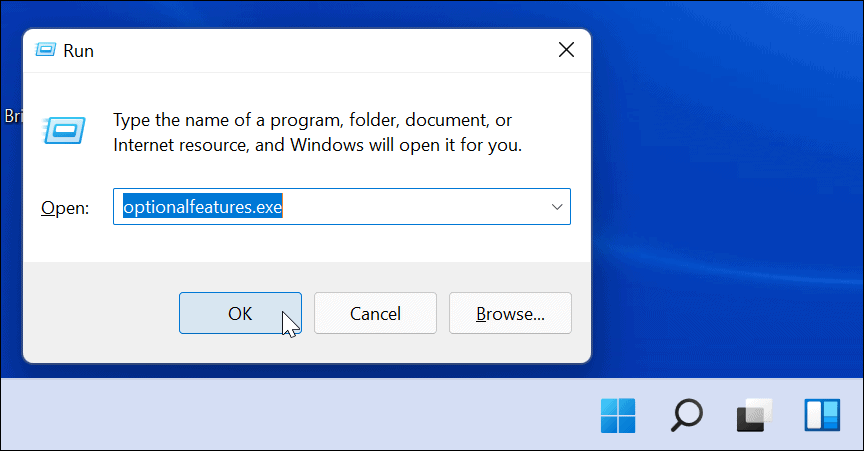
- Amikor az Ablakok jellemzői ablak jelenik meg, jelölje be vagy törölje a jelölést Hyper-V opciókat az engedélyezéséhez vagy letiltásához, majd kattintson rendben.
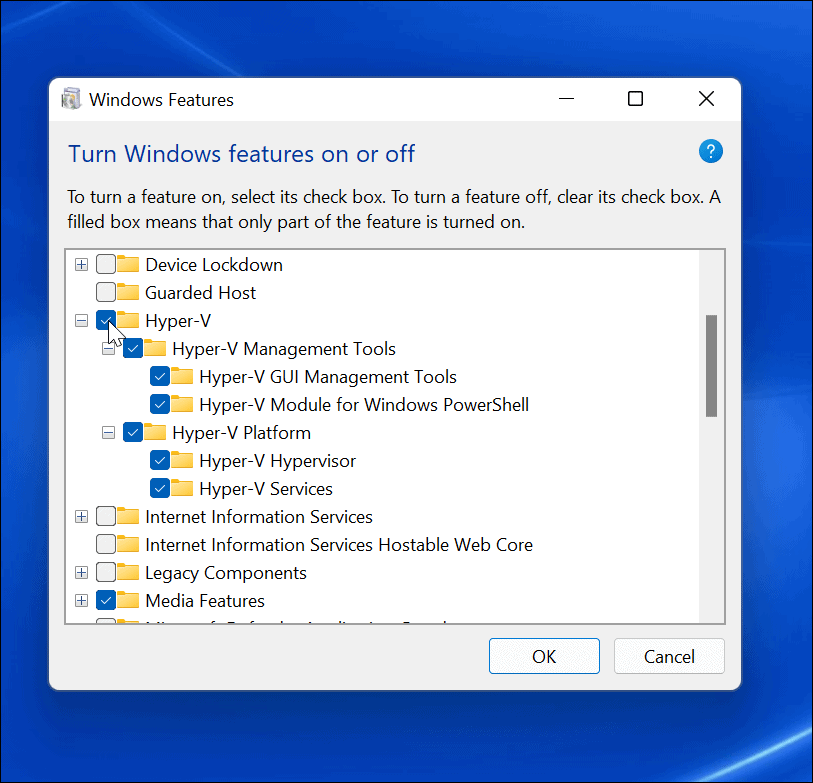
Vegye figyelembe, hogy minden alkalommal, amikor engedélyezi vagy letiltja a Hyper-V funkciót, újra kell indítani a számítógépet.
Győződjön meg arról, hogy a virtualizáció engedélyezve van az UEFI-ben
Ha továbbra is az E_FAIL (0x80004005) hibaüzenet jelenik meg a VirtualBoxban, előfordulhat, hogy a hardveres virtualizáció ki van kapcsolva BIOS/UEFI beállítások. Engedélyeznie kell a VirtualBox működéséhez.
Jegyzet: Az UEFI/BIOS-beállításokhoz való hozzáférés lépései eltérőek lehetnek, ezért előfordulhat, hogy meg kell keresnie a gép dokumentációját vagy a támogatási webhelyet, hogy segítséget nyújtson a hozzáféréshez. Általában meg akarod találni a F2, F8, F10, vagy egy másik funkcióbillentyű (egyes rendszerek a Del), amíg a rendszer elindul.
A virtualizációs beállítás elérése az UEFI/BIOS rendszerben:
- Indítsa újra a számítógépet, és nyomja meg folyamatosan F2 vagy egy másik megfelelő kulcs (a számítógéptől vagy laptoptól függően).
- Amikor az BIOS/UEFI képernyő jelenik meg, keresse meg a Virtualizáció (vagy hasonló) szakaszban.
- Győződjön meg arról, hogy a rendszer összes virtualizációs beállítása engedélyezve van.
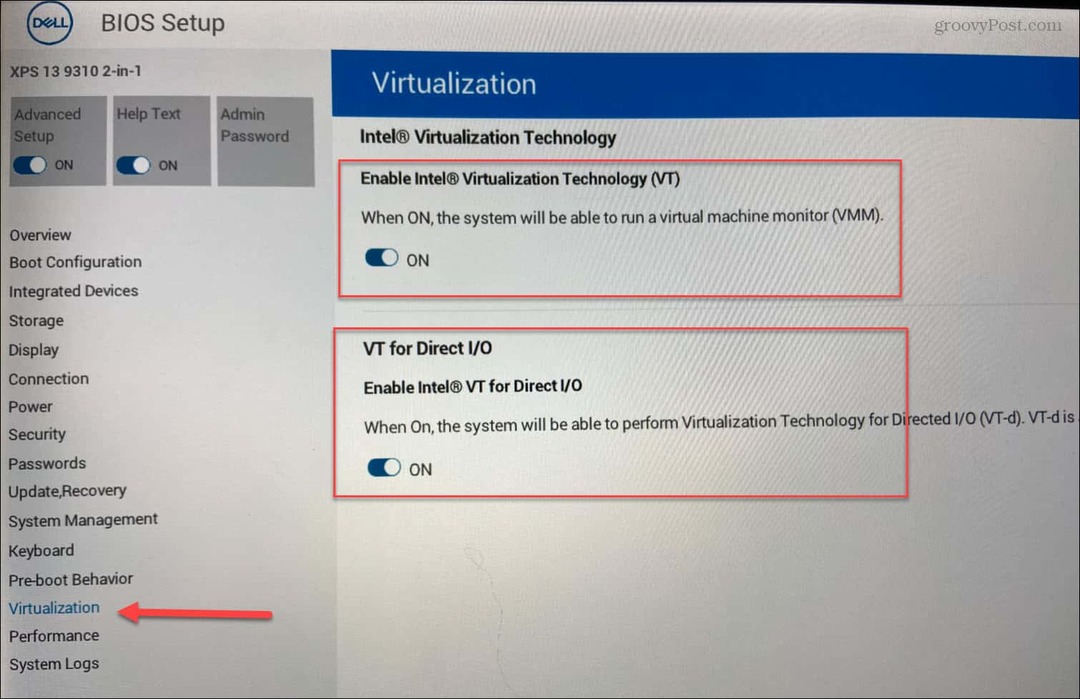
- Mentse el az új módosításokat, és indítsa újra a számítógépet.
Eszközhibák javítása Windows rendszeren
Ha virtuális gépet próbál futtatni a VirtualBoxból, de az nem indul el, a fenti lépések egyikével kijavíthatja az E_FAIL (0x80004005) hibát. Megfontolhatnád VirtualBox virtuális gépek áttelepítése Windows Hyper-V rendszerbe ha továbbra is problémái vannak.
Ha a szoftver régebbi verzióját használja, előfordulhat, hogy javítania kell UUID hibák már léteznek a VirtualBoxban. Vagy nézze meg, hogyan kell USB-eszköz csatlakoztatása egy virtuális géphez a VirtualBoxon.
A virtuális gépek kijavításán túl további hibákról is érdemes tájékozódnia. Például tanulja meg kijavítani a fekete képernyő a Windows 11 rendszeren vagy tájékozódjon a javításról a hálózati megosztás nem működik.
Ha egy adott hibakódot tapasztal, ezekre is van javításunk. Például nézze meg a javítás módját ERR_CONNECTION_TIMED_OUT Windowson vagy oldja meg a VCRUNTIME1140.DLL hiányzik hiba Windows alatt. Ha a probléma a kék képernyő, olvassa el a következőt az Ntoskrnl.exe BSOD javítása Windows rendszeren.
Hogyan találja meg a Windows 11 termékkulcsát
Ha át kell vinnie a Windows 11 termékkulcsát, vagy csak az operációs rendszer tiszta telepítéséhez van szüksége rá,...
A Google Chrome gyorsítótárának, a cookie-k és a böngészési előzmények törlése
A Chrome kiváló munkát végez a böngészési előzmények, a gyorsítótár és a cookie-k tárolásában, hogy optimalizálja a böngésző teljesítményét az interneten. Az övé, hogyan kell...
