
Utolsó frissítés dátuma
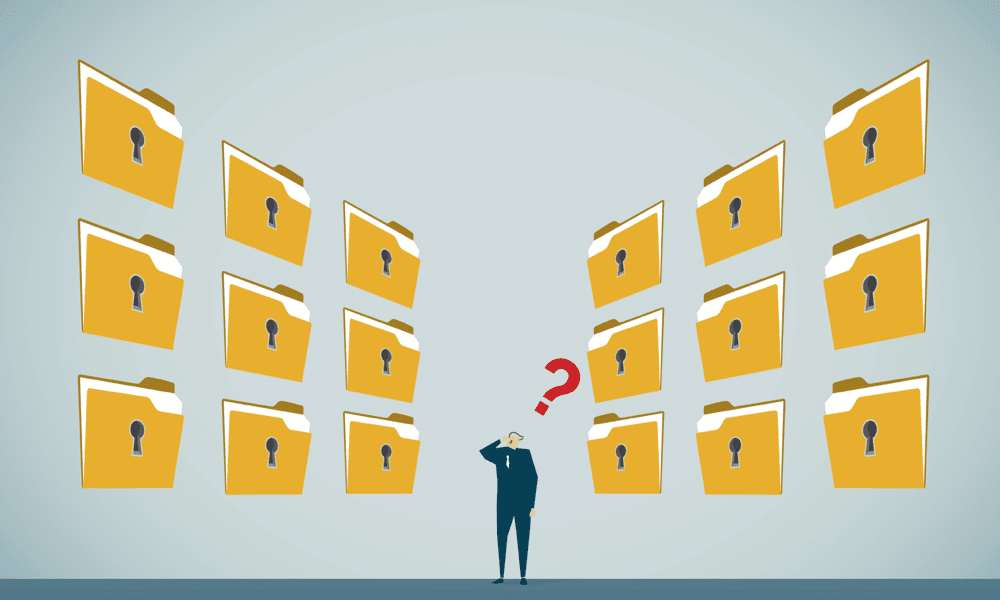
Vannak olyan alkalmazások a telefonodon, amelyeket el szeretnél rejteni? Ha igen, ebben az útmutatóban megtudhatja, hogyan rejthet el alkalmazásokat iPhone-on a Parancsikonok segítségével.
Vannak olyan alkalmazások, amelyeket jobban szeretnénk, ha mások ne látnának a telefonunkon. Előfordulhat, hogy nem szeretné, ha a nagymamája észrevenné, hogy például egy társkereső alkalmazás van a főmenüjében.
Szerencsére, ha Ön iPhone-felhasználó, számos lehetőség közül választhat. Az alkalmazásokat teljesen eltávolíthatja a telefonjáról, de el is rejtheti őket, hogy ne jelenjenek meg sehol a kezdőképernyőkön. Ha van egy olyan alkalmazás, amelyet sokat használ, és amelyet egyszerűen el szeretne álcázni, a parancsikonokkal létrehozhat egy hamis alkalmazást a kezdőképernyőn. Ez a hamis alkalmazás mondhat egyet, de valójában elindítja az elrejteni kívánt alkalmazást.
Ha készen áll arra, hogy egyes alkalmazásait távol tartsa a kíváncsiskodó szemektől, akkor a következőképpen rejtheti el az alkalmazásokat iPhone-ján a Parancsikonok segítségével.
Alkalmazások elrejtése az iPhone-on parancsikonok segítségével
Eltávolíthat alkalmazásokat a kezdőképernyőről, de megtarthatja őket a telefonján. Ha azonban van egy alkalmazás, amelyet gyakran használ, akkor bosszantó lehet, ha nem tudja a kezdőképernyőn tartani a könnyű hozzáférés érdekében.
A jó hír az, hogy a Shortcuts segítségével bármilyen alkalmazást álcázhat iPhone-ján, hogy teljesen más alkalmazásnak tűnjön. Alkalmazása szó szerint elbújik a szem előtt.
Egy alkalmazás álcázása a Parancsikonokkal iPhone-on:
- Nyissa meg a Parancsikonok kb.
- Érintse meg a Plusz (+) szimbólum a képernyő jobb felső sarkában.
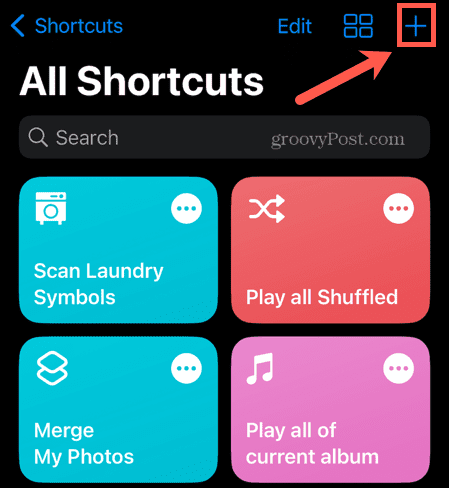
- Koppintson a Művelet hozzáadása elemre.
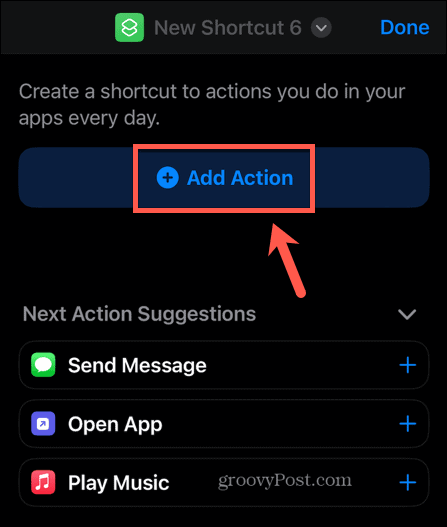
- Alatt Kategóriák válassza ki Szkriptelés.
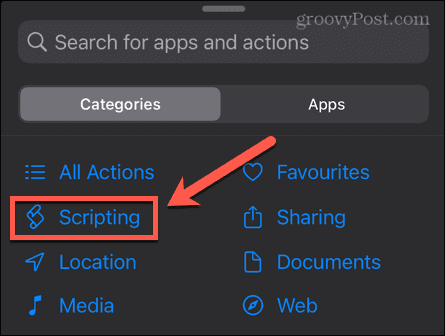
- Alatt Alkalmazások elemre válassza ki Nyissa meg az alkalmazást.
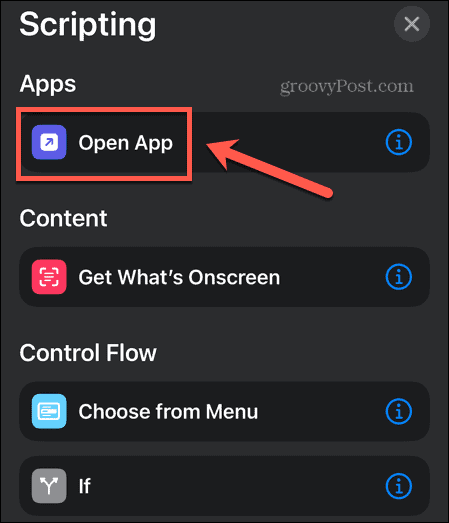
- Koppintson a App.
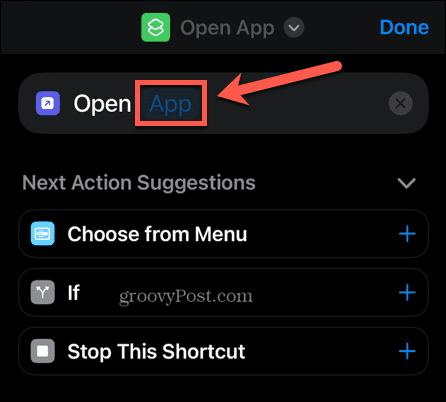
- Válassza ki az álcázni kívánt alkalmazást.
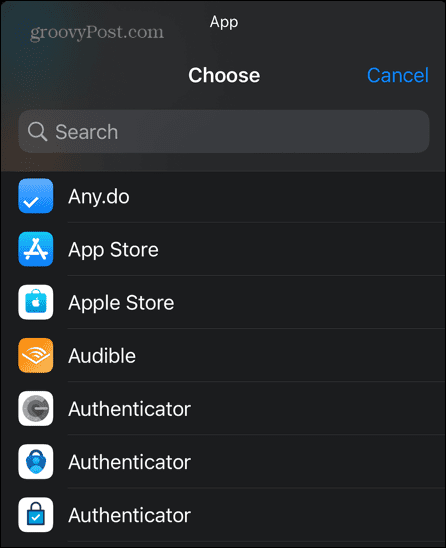
- Koppintson a parancsikon nevére.
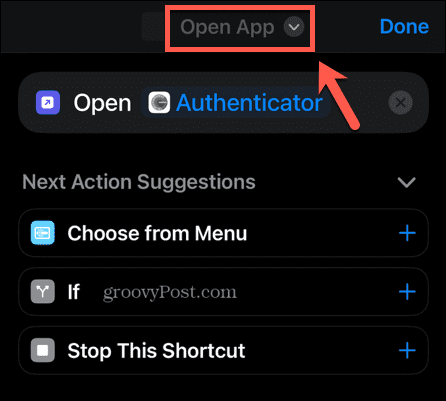
- Válassza ki Átnevezés.
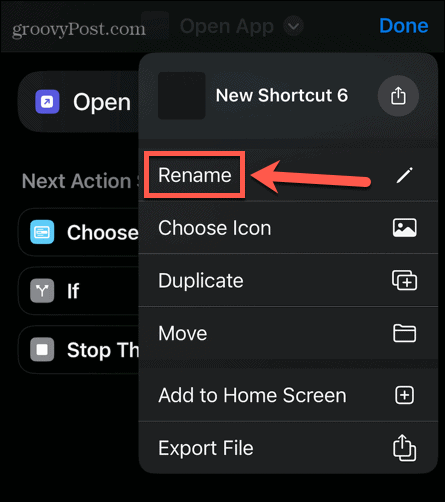
- Adja meg a parancsikont egy ártatlanul hangzó alkalmazásnak.
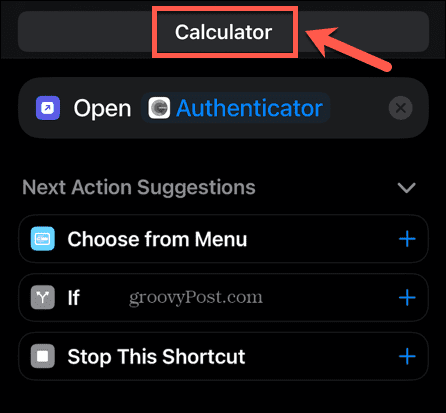
- Érintse meg az új parancsikon nevét, és válassza ki Válassza az Ikont.
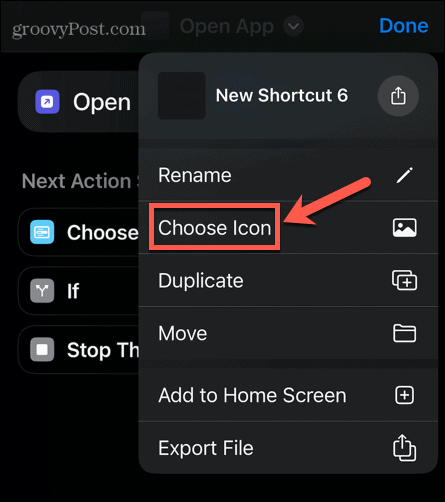
- Válassza ki az alkalmazás ikonjának háttérszínét.
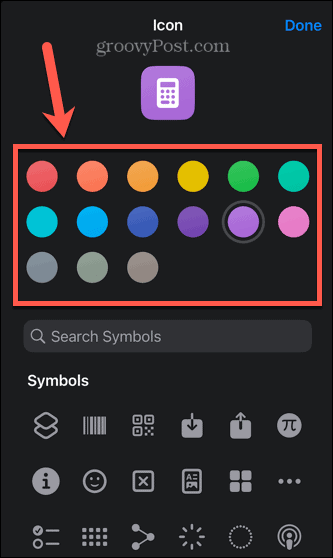
- Válassza ki az alkalmazás ikonjának szimbólumát. Használhatja a Keresés szimbólumok eszköz a megfelelő szimbólum gyorsabb megtalálásához.
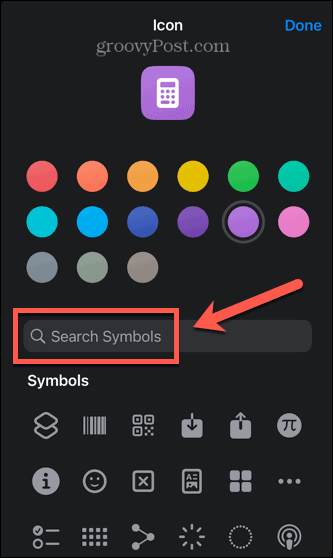
- Ha elégedett a hamis alkalmazás ikonjával, koppintson a gombra Kész.
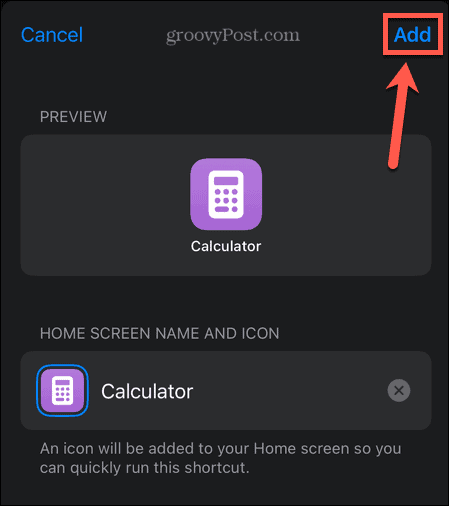
- A képernyő alján érintse meg a Ossza meg ikon.
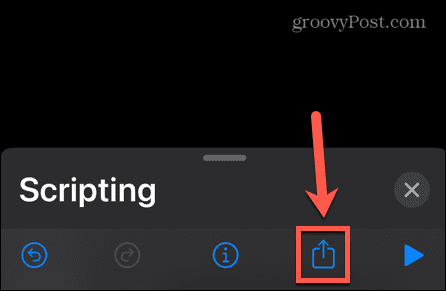
- Válassza ki Hozzáadás a kezdőképernyőhöz.
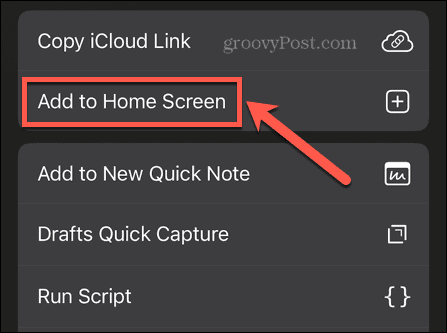
- Győződjön meg arról, hogy a hamis alkalmazás ikonja úgy néz ki, ahogy szeretné, és koppintson a gombra Hozzáadás.
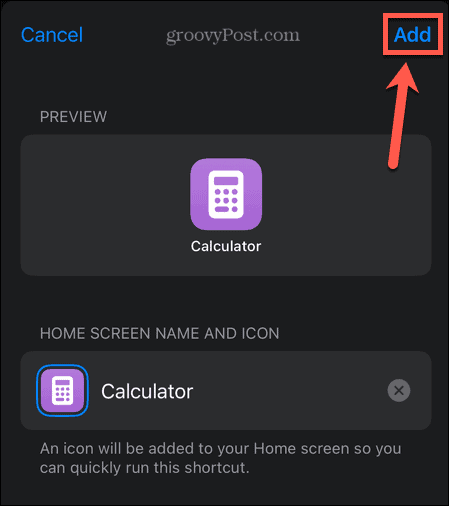
- A hamis alkalmazás most megjelenik a kezdőképernyőn. Ha megérinti, a kiválasztott alkalmazás elindul.
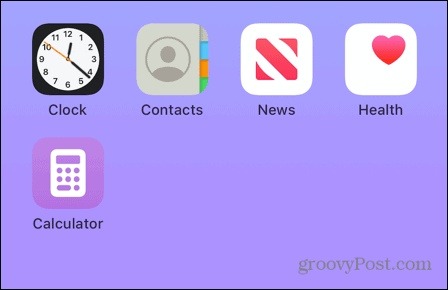
- Amikor az alkalmazás elindul, egy értesítést fog látni a Parancsikonoktól, amely megerősíti, hogy a parancsikon futott. Az Apple szerint ez az alkalmazás „elvárható viselkedése”. Sajnos úgy tűnik, hogy nincs egyszerű módja ezeknek az értesítéseknek a végleges kikapcsolására.
Hogyan távolíthat el egy alkalmazást a kezdőképernyőről
Ha hamis alkalmazást hoz létre egy álcázni kívánt alkalmazás elindításához, magát az alkalmazást nem távolítja el a kezdőképernyőről. Miután létrehozta a hamis alkalmazást, el kell távolítania a valódi alkalmazást a kezdőképernyőről.
A jó hír az, hogy eltávolíthatja az alkalmazást a kezdőképernyőről anélkül, hogy törölné az iPhone készülékről.
Alkalmazás eltávolítása a kezdőképernyőről iPhone készüléken:
- Keresse meg az alkalmazást, amelyet el szeretne távolítani a kezdőképernyőről.
- Érintse meg és tartsa lenyomva az alkalmazást.
- Válassza ki Alkalmazás eltávolítása.
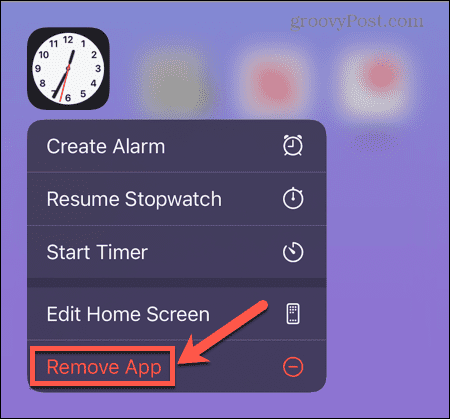
- Koppintson a Eltávolítás a kezdőképernyőről. Ezzel eltávolítja az alkalmazást anélkül, hogy törli azt vagy az adatait.
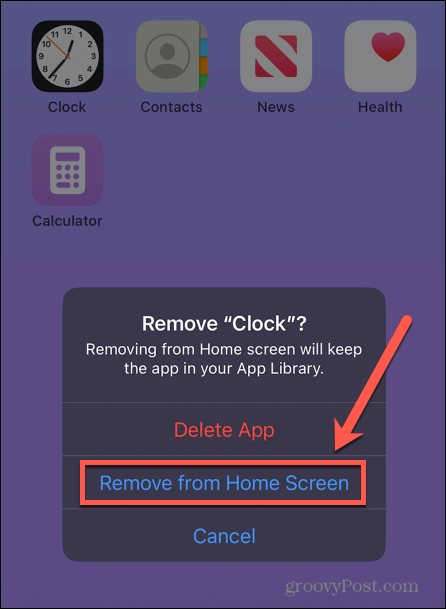
- Alkalmazása többé nem jelenik meg a kezdőképernyőn.
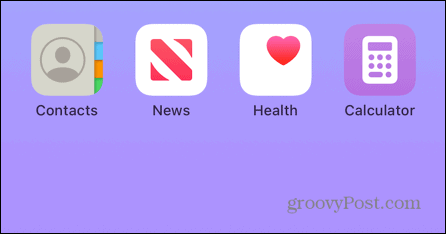
- Ha bármikor vissza szeretné állítani az alkalmazást a kezdőképernyőre, kövesse a cikk utolsó részében található utasításokat.
Több alkalmazás eltávolítása a kezdőképernyőről
Ha több alkalmazást szeretne elrejteni a kezdőképernyőről, a fenti lépések végrehajtása mindegyiknél kissé fárasztó lehet. Szerencsére van egy egyszerű módja annak, hogy egyszerre több alkalmazást távolítson el a kezdőképernyőről.
Ha egyszerre több alkalmazást szeretne eltávolítani a kezdőképernyőről:
- Gyűjtsd össze az összes elrejteni kívánt alkalmazást a kezdőképernyő egy vagy több oldalán. Ezt úgy teheti meg, hogy megérinti és lenyomva tartja az alkalmazást, amíg az el nem kezd inogni, majd áthúzza egy új oldalra.
- Miután az összes elrejteni kívánt alkalmazást megtalálta egy vagy több oldalon, érintse meg és tartsa lenyomva bármelyik alkalmazást, amíg az összes alkalmazás újra el nem kezd remegni.
- A képernyő alján érintse meg a Képernyő-navigáció ikon.
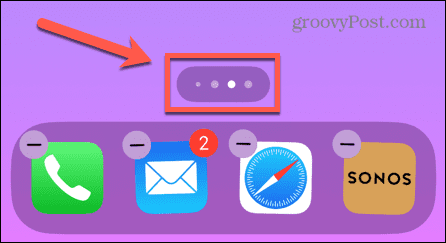
- Megjelenik az összes kezdőképernyő nézete.
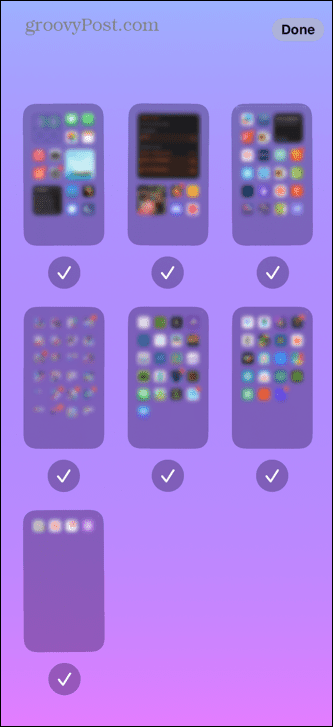
- Keresse meg az elrejteni kívánt alkalmazásokat tartalmazó kezdőképernyőt vagy kezdőképernyőket, majd érintse meg a Pipa a képernyők alatt, így ezek a képernyők nincsenek bejelölve.
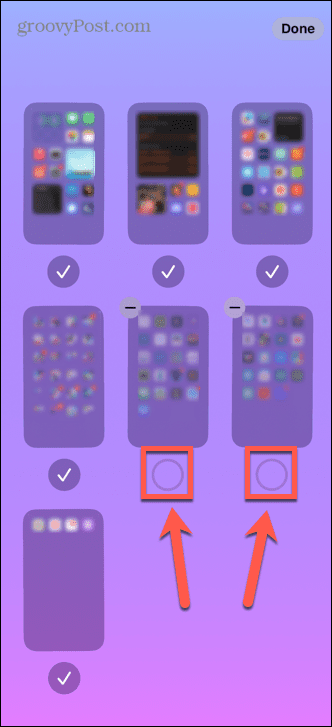
- Koppintson a Kész a módosítások mentéséhez.
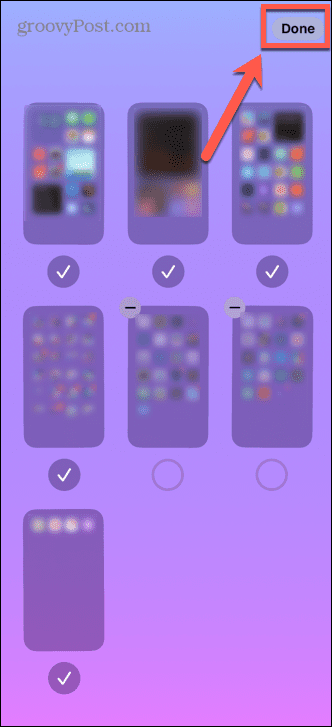
- Ha végigpöccint a kezdőképernyőkön, a rejtett képernyők többé nem jelennek meg.
- Ahhoz, hogy az alkalmazások ismét megjelenjenek a kezdőképernyőn, ismételje meg a fenti lépéseket, és ellenőrizze azt a képernyőt vagy képernyőket, amelyekről korábban törölte a bejelölést.
- Koppintson a Kész és azok a képernyők újra megjelennek.
Hogyan találhat olyan alkalmazást, amely nincs a kezdőképernyőjén
Még akkor is használhatja őket iPhone-ján, ha az alkalmazások el vannak rejtve a kezdőképernyőn. Többféleképpen is elérheti ezeket a rejtett alkalmazásokat.
Rejtett alkalmazás megtalálása a Spotlight segítségével:
- Nyissa meg a Spotlightot a képernyő közepétől lefelé húzva.
- Írja be az alkalmazás nevét a Keresés terület.
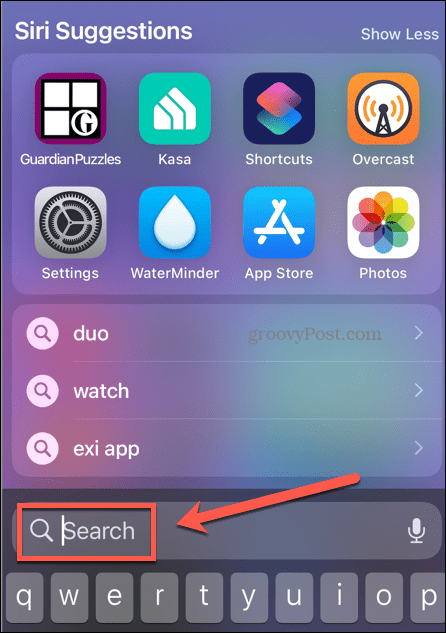
- Koppintson a megfelelő alkalmazásra a keresési eredmények között.
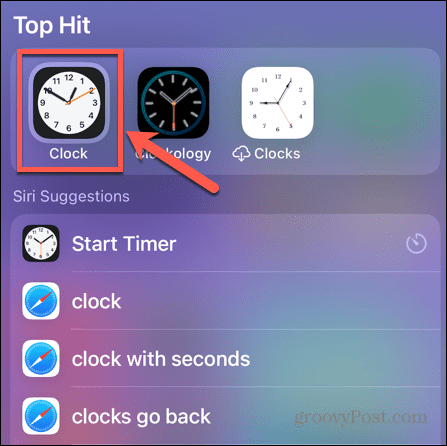
- Az alkalmazás most megnyílik.
Rejtett alkalmazás megtalálása az App Library segítségével:
- A kezdőképernyőn pöccintsen balra, amíg el nem éri a App Library oldalon.
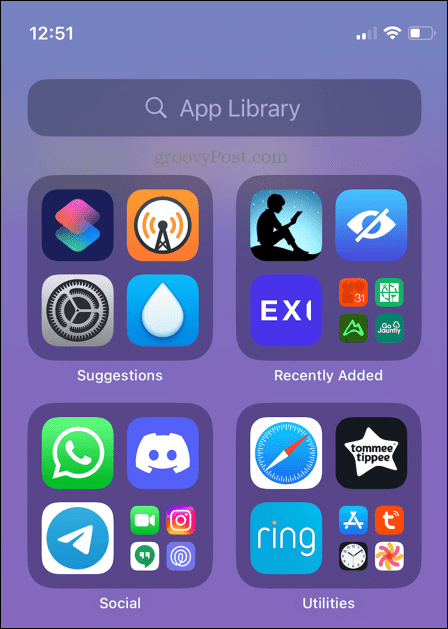
- Ez az oldal az iPhone-ján lévő összes alkalmazást tartalmazza, még azokat is, amelyek nem jelennek meg a kezdőképernyőn.
- Írja be a megnyitni kívánt alkalmazás nevét Keresés az alkalmazáskönyvtárban terület.
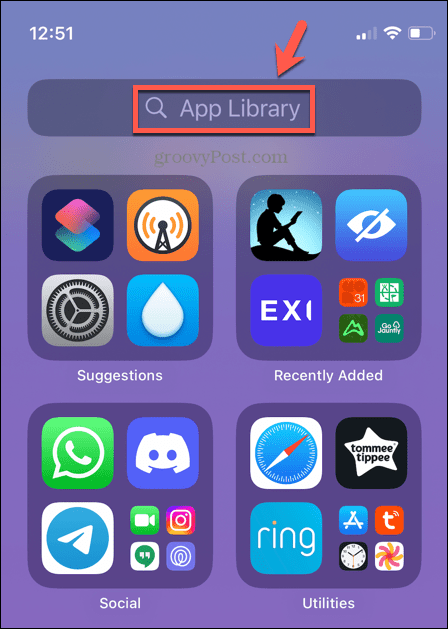
- Érintse meg a megfelelő alkalmazást a megnyitásához.
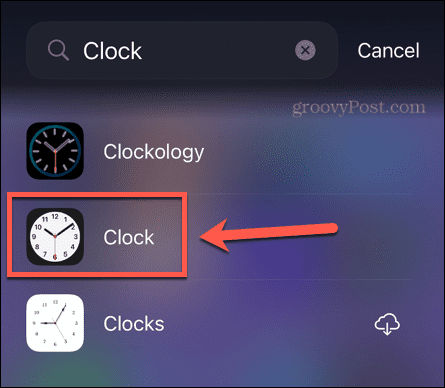
Hogyan állíthat vissza egy rejtett alkalmazást a kezdőképernyőre
Ha van egy olyan alkalmazás, amelyet eltávolított a kezdőképernyőről, és úgy dönt, hogy vissza szeretne térni a kezdőképernyőre, akkor elég egyszerűen megtenni néhány érintéssel.
Rejtett alkalmazás visszaállítása a kezdőképernyőre:
- Keresse meg az alkalmazást a fenti szakaszban található módszerek egyikével.
- Ahelyett, hogy megérinti az alkalmazást annak megnyitásához, érintse meg és tartsa lenyomva, amíg meg nem jelenik egy menü.
- Válassza ki Hozzáadás a kezdőképernyőhöz.
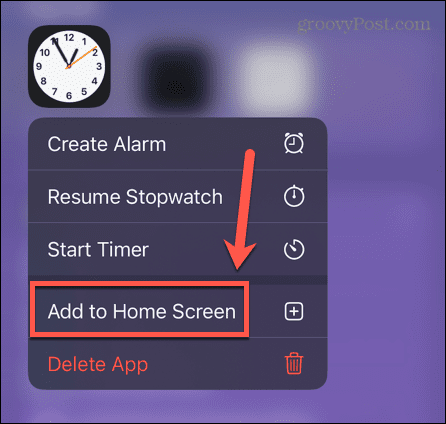
- Alkalmazása most újra megjelenik a kezdőképernyőn.
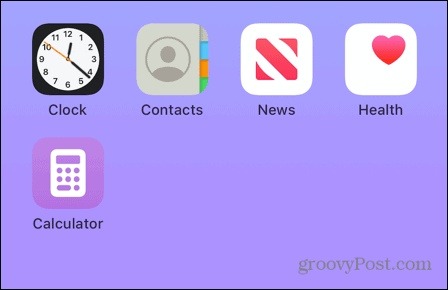
- Előfordulhat, hogy az alkalmazás nem jelenik meg az eredeti helyén. Előfordulhat, hogy át kell helyeznie, ha vissza szeretné helyezni az eredeti helyére.
További iPhone tippek és trükkök
Ha megtanulja, hogyan rejthet el alkalmazásokat iPhone-on a Parancsikonok segítségével, akkor továbbra is használhatja kedvenc alkalmazásait anélkül, hogy aggódnia kellene attól, hogy valaki észreveszi őket a telefonján. Természetesen a módszer nem bolondbiztos; Ha valaki megpróbálja használni például az Ön hamis számológép-alkalmazását, akkor előfordulhat, hogy egy olyan alkalmazást nyit meg, amelyet inkább ne!
Rengeteg más hasznos iPhone-trükköt érdemes tudni. Tudtad, hogy megteheted e-mailek ütemezése például meghatározott időpontokban küldeni? tudsz widgetek hozzáadása az iPhone zárolási képernyőjéhez hogy hasznos információkat lássunk akkor is, ha a telefon le van zárva. Még azt is megteheted iMessage játékokat játszhat iPhone-ján.
Hogyan találja meg a Windows 11 termékkulcsát
Ha át kell vinnie a Windows 11 termékkulcsát, vagy csak az operációs rendszer tiszta telepítéséhez van szüksége rá,...
A Google Chrome gyorsítótárának, a cookie-k és a böngészési előzmények törlése
A Chrome kiváló munkát végez a böngészési előzmények, a gyorsítótár és a cookie-k tárolásában, hogy optimalizálja a böngésző teljesítményét az interneten. Az övé, hogyan kell...



