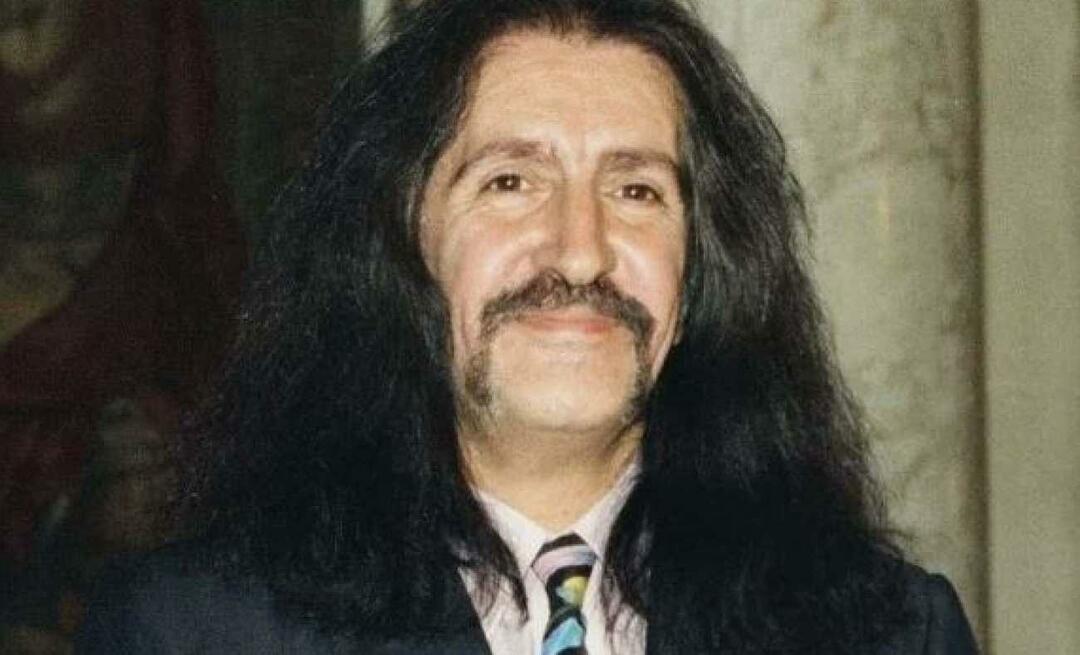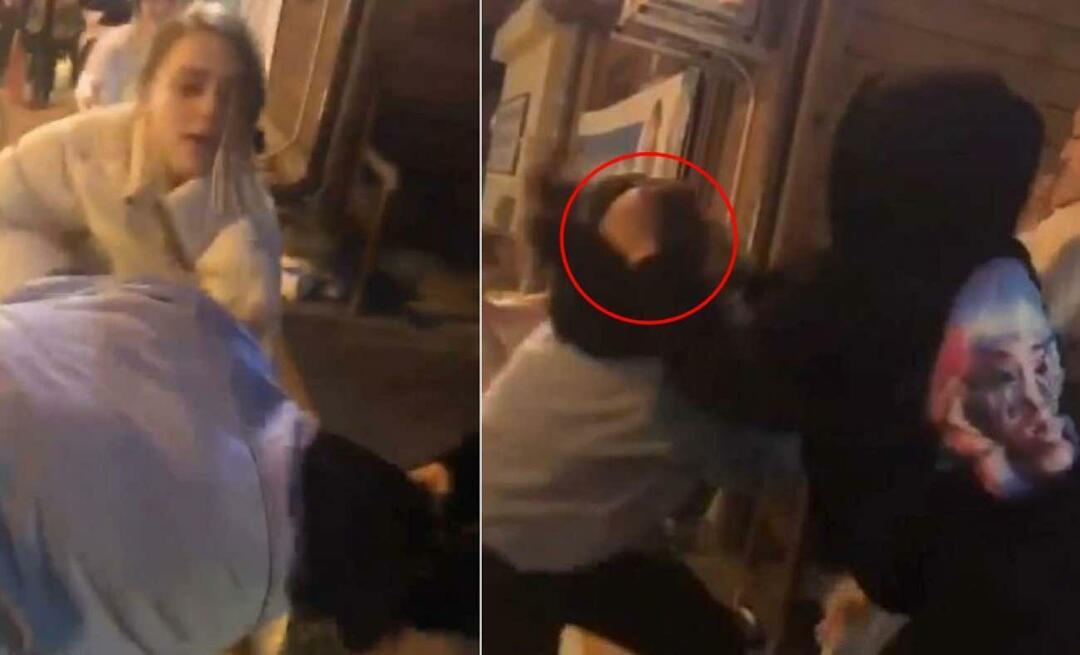Az Apple Freeform alkalmazásának használata Macen, iPaden és iPhone-on
Ipad Alma Mac Iphone Hős Macos / / April 02, 2023

Utolsó frissítés dátuma
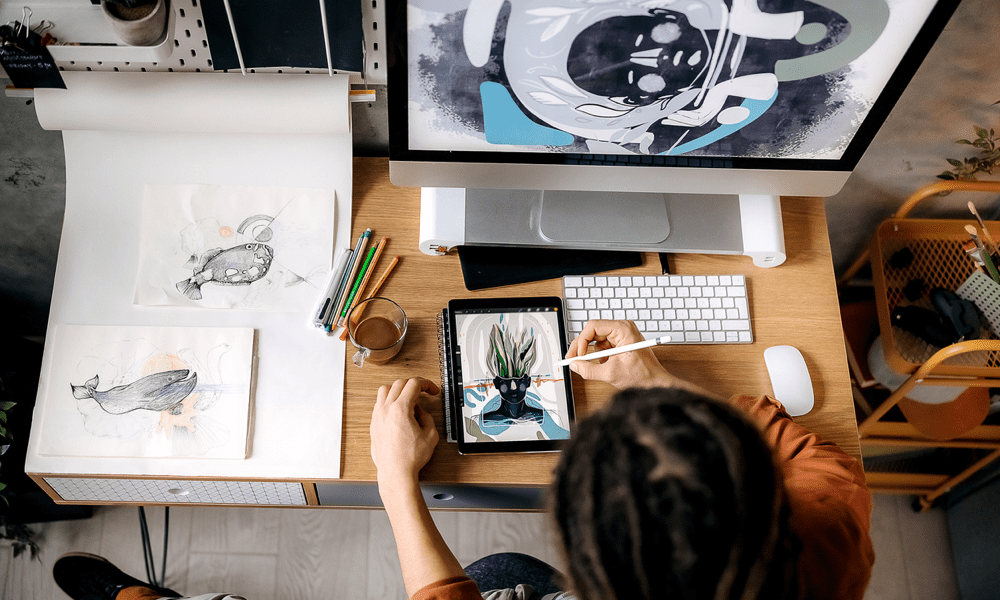
Az Apple létrehozta a Freeform nevű ingyenes táblás alkalmazást, amely már előre telepítve van az eszközeire. Itt megtudhatja, hogyan kell használni.
Annak ellenére, hogy több millió alkalmazás közül választhat telefonján, ezek közül csak 38 az Apple előre telepített iOS-alkalmazása. Ez egészen az iOS 16.2 megjelenéséig tartott, amely egy 39. alkalmazást adott az eszközéhez: Szabad forma.
Mi az a Freeform és hogyan használod? Az alábbiakban elmagyarázzuk, mi ez, és hogyan kell használni a Freeform alkalmazást Macen, iPaden és iPhone-on.
Mi az a szabadforma?
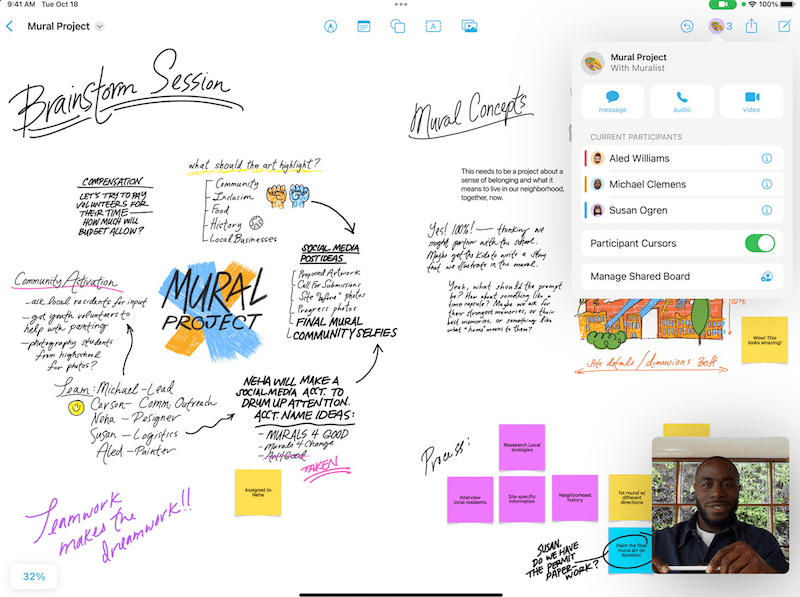
Kép jóváírása: Apple
Az Apple a Freeformot „a kreativitás határtalan vásznának” írja le, és ez elég pontos leírás. Lényegében ez egy végtelenül nagy üres lap, amelyre rajzolhat, képeket és videókat adhat hozzá, cetlikeket rögzíthet, vagy akár dokumentumokat is bedobhat.
A Freeform olyan eszközöket tartalmaz, amelyek segítenek kreatívvá válni. Öt fő szakaszba sorolhatók: Cetlik, formák és vonalak, szöveg, rajz,
A táblák szinkronizálni fognak az összes Apple-eszközön, ami szükségesebb, mint amilyennek látszik, mivel nem minden funkció érhető el minden eszközön (a Mac-felhasználóknak például hiányzik néhány rajzeszköz). Ezután megoszthatja tábláit másokkal, és ha kívánja, együttműködhet rajtuk.
Hogyan szerezhetem be a Freeform alkalmazást?
A Freeform alkalmazás automatikusan települ az iOS 16.2, iPadOS 16.2 és macOS Venture 13.1 vagy újabb verzióival. Ha az operációs rendszert ezen verziók valamelyikére vagy újabbra frissíti, a Freeform alkalmazás megjelenik az eszközön.
Ha az eszköz túl régi ahhoz, hogy az operációs rendszer ezen verzióira frissítsen, akkor sajnos nincs más lehetőség a Freeform telepítésére.
Hogyan használjunk öntapadó jegyzeteket szabad formátumban
A cetlik pontosan olyanok, mint amilyennek számítana – sárga négyzetek, amelyeket elhelyezhet a táblán, majd szöveget adhat hozzá. Ezután tetszés szerint mozgathatja ezeket a jegyzeteket.
Bosszantó módon, bár lehet rajzolni egy cetli tetejére, a rajz a helyén marad, ha megpróbálja mozgatni a cetlit.
A Sticky Notes szabad formátumú használata:
- Koppintson vagy kattintson a Cetlik ikonra új öntapadó jegyzet beszúrásához.
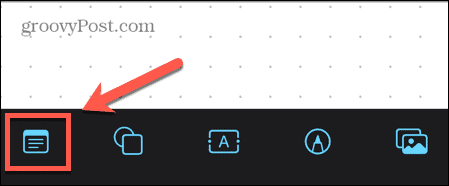
- Macen előfordulhat, hogy a mutatót a képernyő tetejére kell mozgatnia az eszközikonok megjelenítéséhez.

- Koppintson duplán vagy kattintson duplán a Sticky Note-ra, hogy szöveget adjon hozzá iPhone vagy iPad készülékén. Macen, vagy ha Magic Keyboardot használ, egyszerűen elkezdhet gépelni.
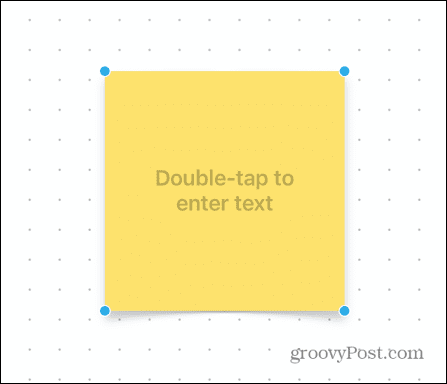
- Írjon be valamit a jegyzetébe.
- Koppintson vagy kattintson bárhova a jegyzeten kívül a szöveg szerkesztésének leállításához.
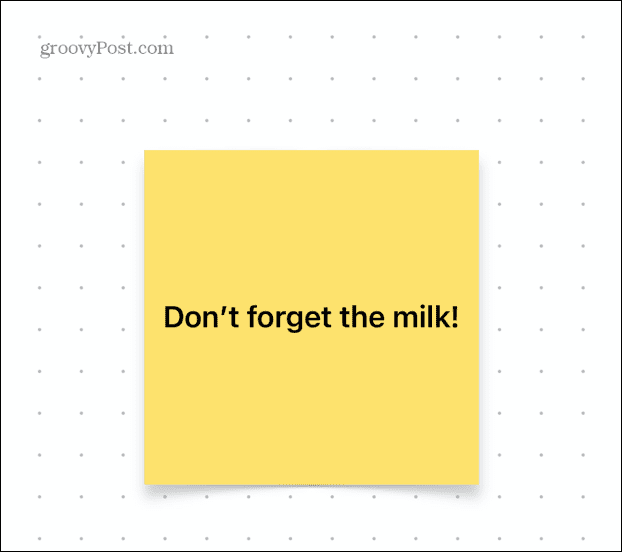
- Most már húzhatja a jegyzetet, és elhelyezheti a kívánt helyre.
- A jegyzet szerkesztéséhez koppintson rá vagy kattintson rá egyszer.
- A Szín ikon segítségével választhat színt a Sticky Note számára.
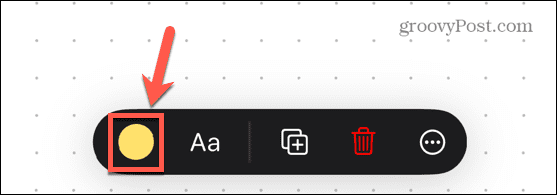
- A Szöveg ikon segítségével formázhatja a szöveget, beleértve a betűtípust, a méretet és az igazítást.
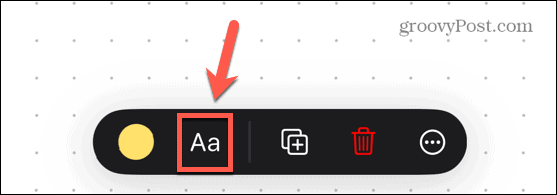
- Jegyzet törléséhez koppintson rá vagy kattintson egyszer. Macen nyomja meg a gombot Töröl hogy távolítsa el. iPaden és iPhone készüléken érintse meg a Szemét ikon.
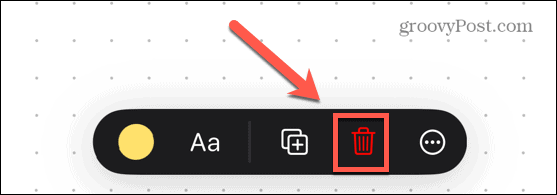
Az alakzatok és vonalak használata szabad formátumban
A Freeform alakzatok és vonalak funkciója lehetővé teszi vonalak beszúrását és szerkesztését, vagy az előre telepített alakzatok széles választékának kiválasztását. Ide tartoznak a geometriai formák, valamint a clip-art stílusú képek, például emberek vagy járművek.
A sorok szabad formátumú használata:
- Koppintson vagy kattintson a Vonalak és formák ikon.
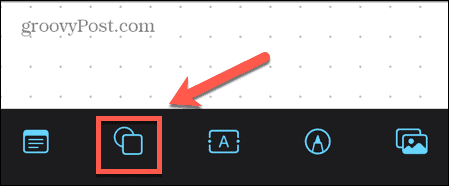
- Alatt Alapvető opciókat, érintse meg az egyik soropciót.
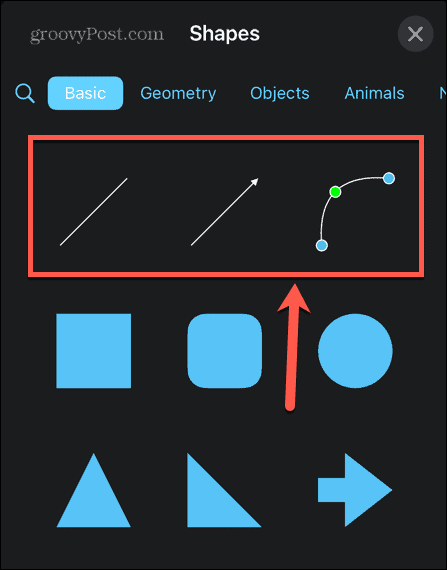
- A Egyenes ikon beszúr egy vonalat fogantyúval a két végén. Ezeket a fogantyúkat húzva módosíthatja a vonal méretét és tájolását.
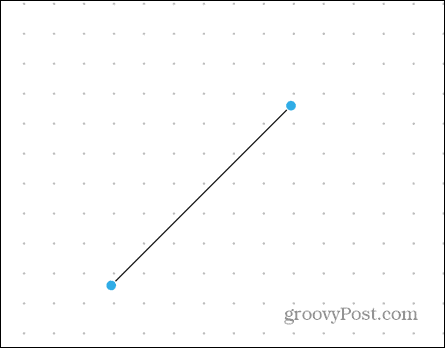
- A Nyíl ikon ugyanezt teszi, de a sor egyik végén nyílhegy található.
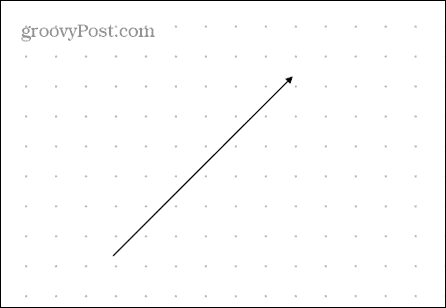
- A Ívelt vonal ikon hozzáad egy görbét fogantyúkkal mindkét végén, de egyet a közepén is. Ezt húzva megváltoztathatja a görbe alakját.
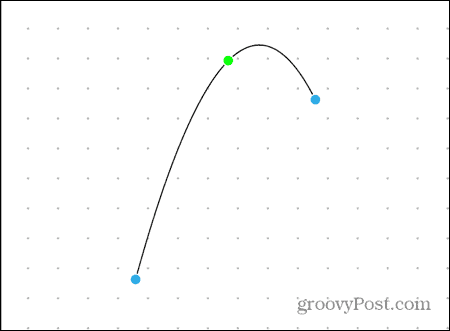
- Egy sor törléséhez érintse meg vagy kattintson rá egyszer, és nyomja meg a gombot Töröl Mac vagy a Szemét ikonra iPaden és iPhone-on.
Alakzatok szabad formátumú használata:
- Érintse meg a Vonalak és formák ikon.
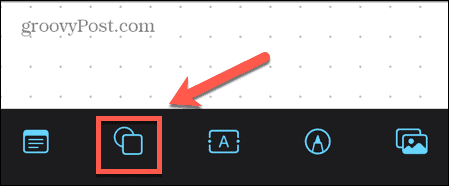
- Válasszon egyet az előre telepített alakzatok közül.
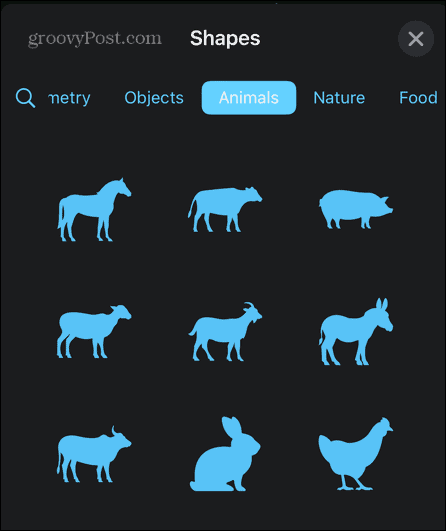
- Használja az alakzat körüli fogantyúkat az alakzat átméretezéséhez.
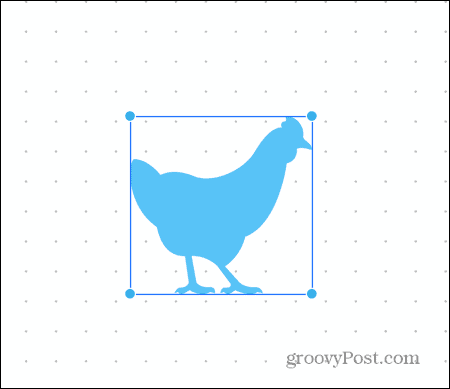
- Az alakzatot a kívánt helyre húzhatja.
- Érintse meg az alakzatot, majd a szín ikont a színének megváltoztatásához.
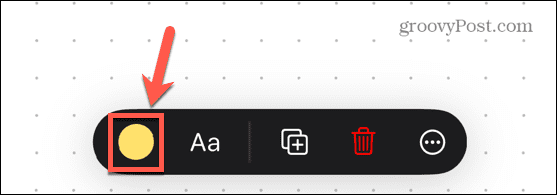
- Egy alakzat törléséhez érintse meg vagy kattintson rá egyszer, majd nyomja meg Töröl Mac vagy a Szemét ikonra iPaden és iPhone-on.
Hogyan használjunk szöveget szabad formátumban
A Szöveg eszköz lehetővé teszi, hogy szöveget a táblán bárhová felvegyen, ne csak egy ragadós jegyzetre.
Szabad formátumú szöveg használata:
- Koppintson vagy kattintson a Szöveg ikon.
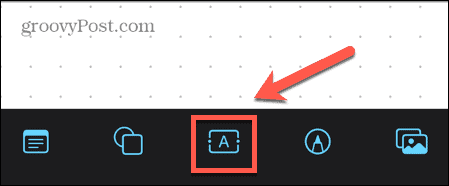
- iPad vagy iPhone készüléken koppintson duplán a szöveg beírásához. Mac számítógépen vagy Magic Keyboard használata esetén egyszerűen elkezdhet gépelni.
- Ha végzett a gépeléssel, koppintson vagy kattintson a szövegmezőn kívülre.
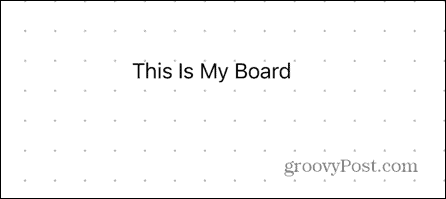
- A szöveg szerkesztéséhez koppintson vagy kattintson rá egyszer.
- A Szín ikon segítségével kiválaszthatja a szöveg színét.
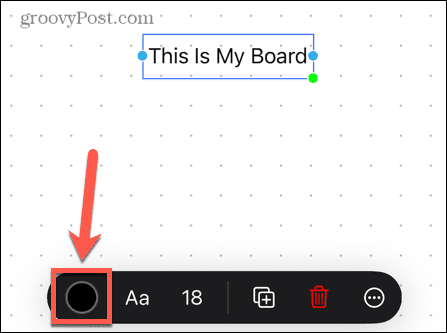
- A Szöveg ikon segítségével formázhatja a szöveget, beleértve a betűtípust, a stílust és az igazítást.
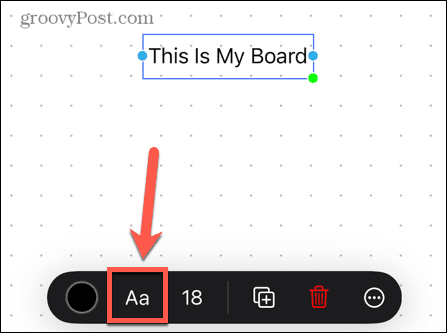
- A Betűméret ikon segítségével módosíthatja a betűméretet.
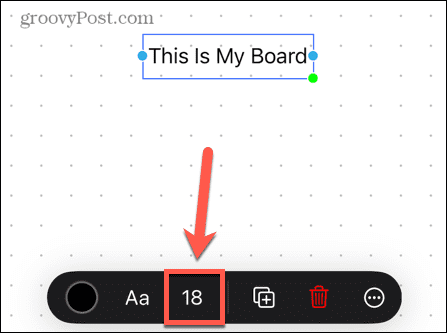
- Szöveg törléséhez érintse meg vagy kattintson rá. Macen nyomja meg a gombot Töröl vagy iPaden vagy iPhone-on érintse meg a lehetőséget Szemét ikon.
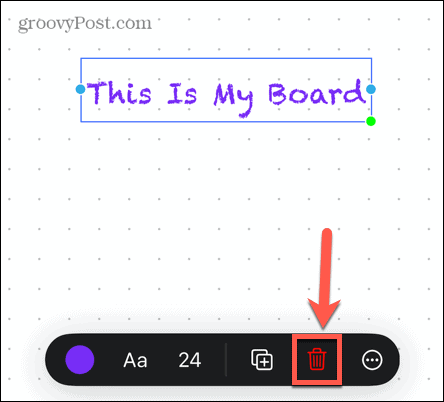
Hogyan használjunk rajzokat szabad formátumban
Szabadkézzel rajzolhat Freeformban, de van egy figyelmeztetés.
Ha Freeformot használ Mac számítógépen, hiányoznak a Rajzeszközök. Az Apple valamiért úgy döntött, hogy csak iPhone-on vagy iPaden lehet szabadkézi rajzolni.
Szabad formátumú rajzolás:
- Érintse meg a Rajz ikon.
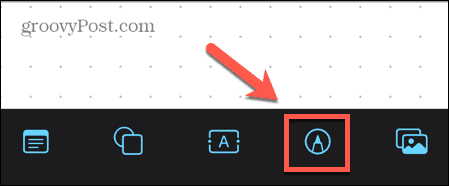
- Válassza ki a használni kívánt rajzeszközt.
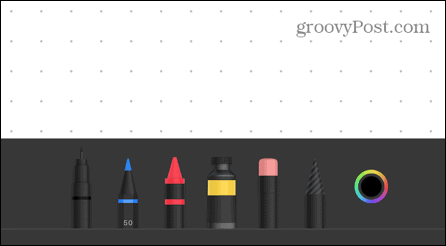
- Koppintson rá duplán a vonal szélességének és átlátszatlanságának módosításához.
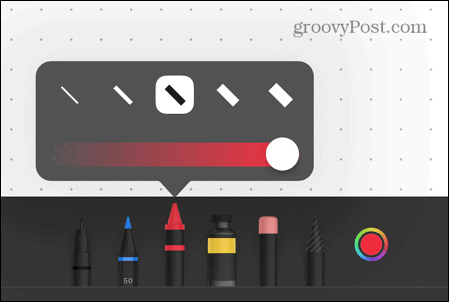
- Rajzolj az ujjaddal ill Apple Ceruza.
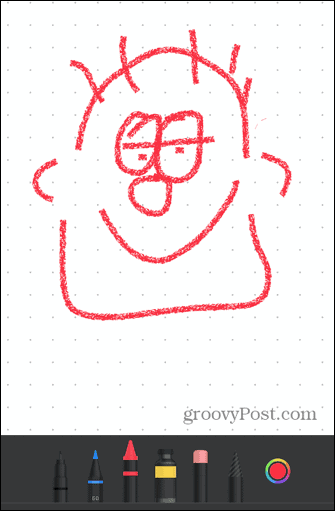
- Másik szín használatához érintse meg a gombot Szín ikon.
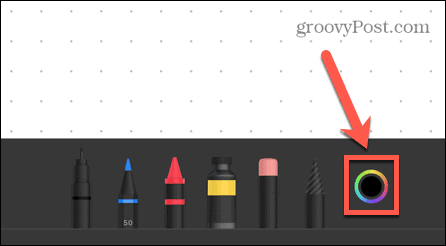
- Ha hibázik, használja a Radír eszköz a rajz nem kívánt részeinek eltávolításához.
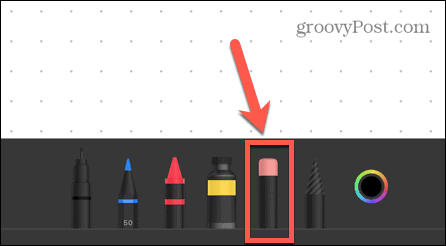
- Koppintson duplán a Radír eszközt és válassza ki TárgyRadír hogy egyszerre egész objektumokat távolítson el.
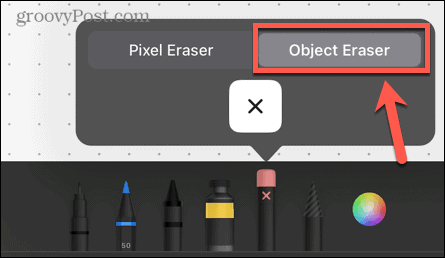
- Rajz áthelyezéséhez érintse meg a lehetőséget Kész vagy bárhol a rajzon kívül a rajz módból való kilépéshez. Ezután érintse meg a rajzot, és húzza körbe.
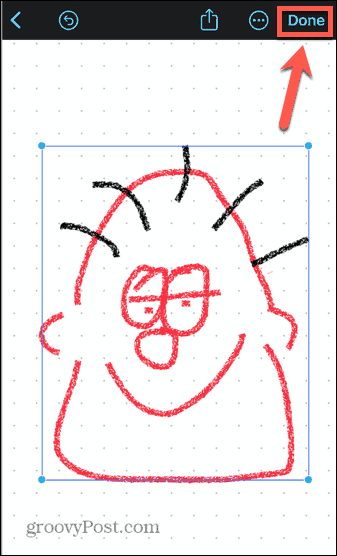
Fényképek, videók és fájlok használata szabad formátumban
Fényképeket, videókat vagy egyéb fájlokat is hozzáadhat a táblához, áthelyezheti és átméretezheti őket.
Fényképek, videók és fájlok szabad formátumú használata:
- Érintse meg a Fotók és videók ikon.
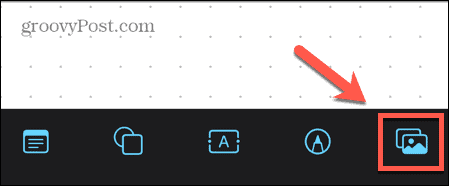
- Válassza ki a fénykép vagy videó forrását.
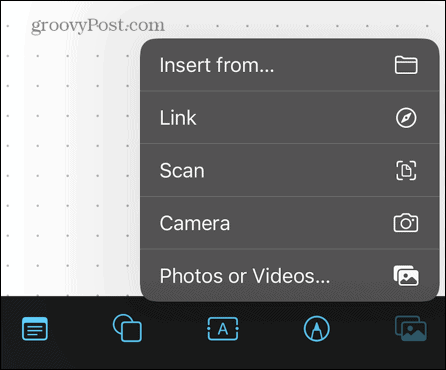
- Válassza ki Beszúrás innen ha dokumentumot szeretne beszúrni iPhone-ra vagy iPadre.
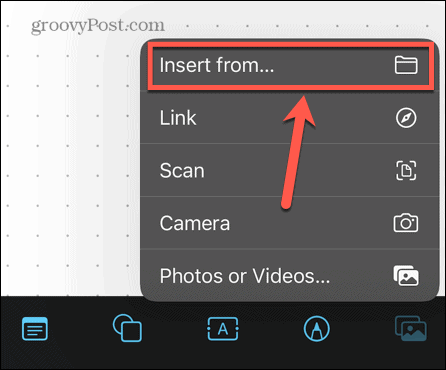
- Mac rendszeren külön ikon található a fájlok beszúrására.

- Amikor beszúrta fényképét, videóját vagy fájlját, a fogantyúk segítségével átméretezheti, vagy húzással áthelyezheti.

- Fájl vagy kép törléséhez érintse meg vagy kattintson rá. Macen nyomja meg a gombot Töröl. iPhone és iPad készüléken érintse meg a Szemét ikon.
Együttműködés szabad formában
Ha szeretnél másokkal együtt dolgozni egy táblán, vagy csak meg szeretnéd mutatni, amit alkottál, megoszthatod a tábládat.
A szabad formátumú tábla megosztása:
- Érintse meg a Ossza meg ikonra a képernyő tetején.
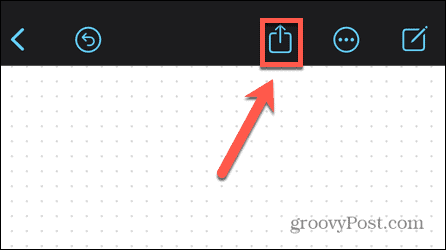
- Válassza ki, hogyan szeretné megosztani a táblát. Ez történhet Mailben, Üzenetekben vagy megosztott hivatkozáson keresztül.
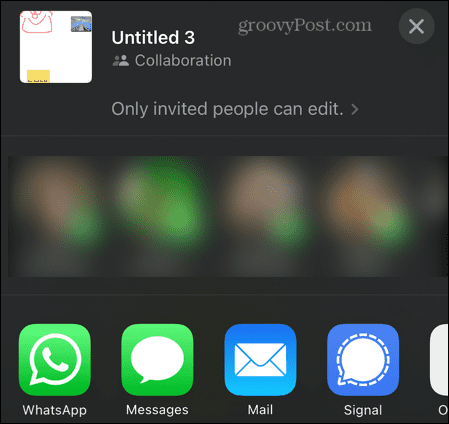
- A címzett láthatja és szerkesztheti a táblát.
- Ha meg szeretné beszélni a munkáját az együttműködés során, koppintson a gombra Együttműködés ikon egy megosztott táblán. Válassza ki Hang vagy Videó és hívást kezdeményezhet munkatársaival, miközben továbbra is látható a szabad formátumú tábla.
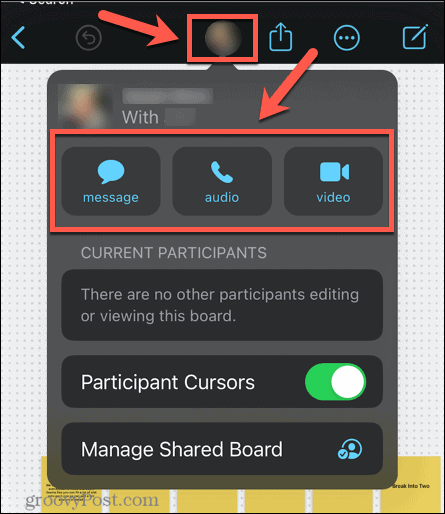
Rajz Apple eszközökön
A Freeform alkalmazás hasznos eszköz a szkriptvázlatoktól az epikus emblémákig minden létrehozásához. Nem tökéletes, de remek kiegészítés az eszközhöz mellékelt előre telepített alkalmazások listájához. Számos Apple-eszközön is használhatja.
Ha több Apple-eszközt használ, akkor gondoskodnia kell arról, hogy jól játszanak együtt. Megtanulhatod, hogyan kell AirPlay iPhone-ról Mac-re, vagy hogyan kell használja az Apple Watch-ot az iPhone feloldásához amikor maszkot visel. Még azt is megteheted oldja fel Mac számítógépét az Apple Watch segítségével is.
Hogyan találja meg a Windows 11 termékkulcsát
Ha át kell vinnie a Windows 11 termékkulcsát, vagy csak az operációs rendszer tiszta telepítéséhez van szüksége rá,...