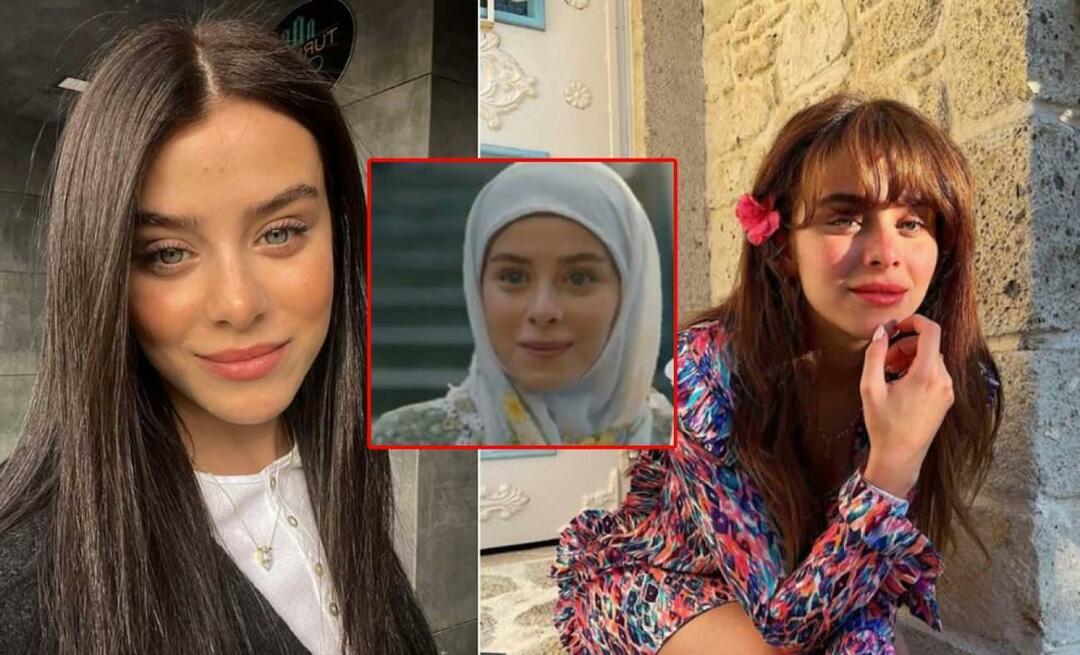Utolsó frissítés dátuma
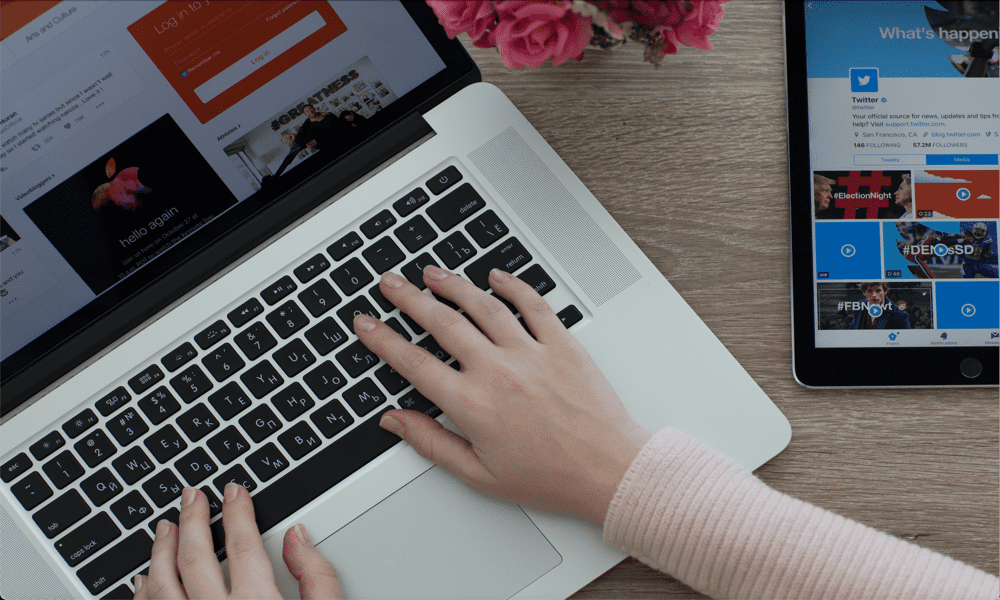
Az Apple új Stage Manager funkciója először jelenik meg a macOS Venturában. Ebből az útmutatóból megtudhatja, hogyan használja a Stage Managert Mac rendszeren.
A nagyszerű dizájnnal és használhatósággal büszkélkedő cég számára a többfeladatos munkavégzés Mac-en mindig is csalódást okozott.
Egészen a közelmúltig, ha egynél több ablakot használt Mac számítógépen, alapvetően három lehetősége volt. Mindet nyitva tarthatja egy képernyőn, minimalizálhatja a nem használt ablakokat a Dockba, vagy használhatja a Mission Controlt különböző asztalok létrehozásához, és oda-vissza válthat közöttük.
Ezen lehetőségek egyike sem ideális, és egyik sem érzi igazán azt, alma. Az osztott képernyő bevezetése egy kicsit jobbá tette a többfeladatos munkavégzést, de még mindig nem ez volt a legjobb megoldás, ha több ablakot használ.
Ügyelő, amely iPadOS 15-ön is elérhető, új kísérletet jelent arra, hogy a több ablakkal való munkavégzést intuitívabbá tegyük, és jelentős előrelépésnek tűnik. Ha szeretné tudni, hogyan kell használni a Stage Managert Mac rendszeren, kövesse az alábbi lépéseket.
Mi az a Stage Manager?
A Stage Manager egy többfeladatos szolgáltatás Mac és iPad számára, amely elhelyezi a megnyitott ablakok miniatűrjeit a képernyő szélén, miközben egy vagy több ablak „középpontja” marad a legtöbb esetben képernyő.
A bélyegképek frissülnek, így szemmel tarthatja az ablakok változásait anélkül, hogy meg kellene nyitnia őket. Ha valamelyik miniatűr ablakra kattint, vagy új alkalmazást nyit meg, az a középpontba kerül, míg az aktuális ablak miniatűr lesz. Több ablakból álló csoportokat is létrehozhat, amelyek egyetlen kattintással nyithatók meg.
A Stage Manager be- és kikapcsolása
Mielőtt elkezdené használni a Stage Managert, meg kell tanulnia, hogyan kapcsolhatja be és ki. Ennek az az oka, hogy a funkció alapértelmezés szerint nincs engedélyezve.
A Stage Managert a Rendszerbeállításokban vagy a Vezérlőközponton keresztül kapcsolhatja be vagy ki.
A Stage Manager be- és kikapcsolása a Mac rendszerbeállításokban:
- Kattints a alma ikonra, és válassza ki Rendszerbeállítások.
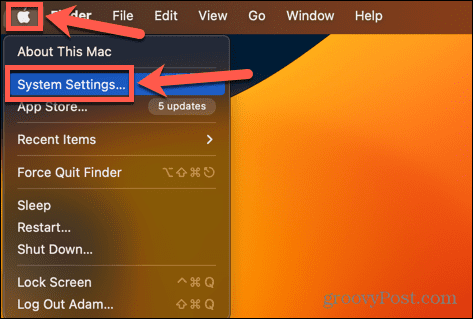
- A bal oldali menüben görgessen le, és kattintson a gombra Asztali és dokkoló.
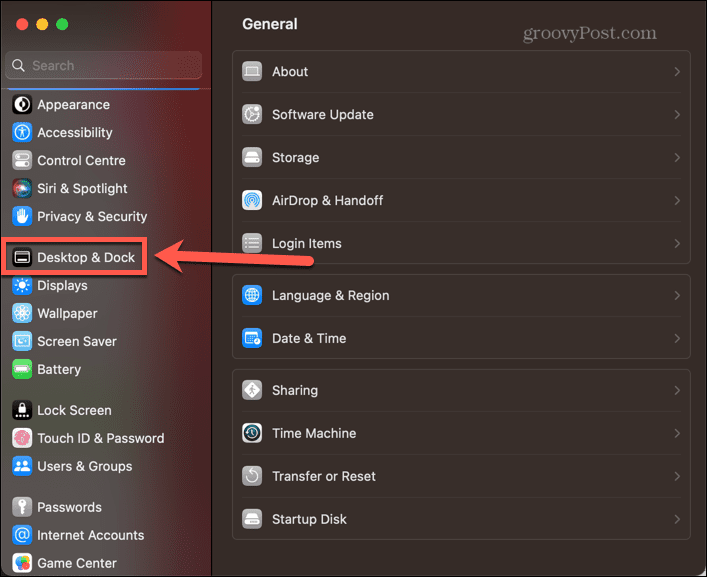
- Alatt Windows és alkalmazások, kapcsolót Ügyelő tovább.
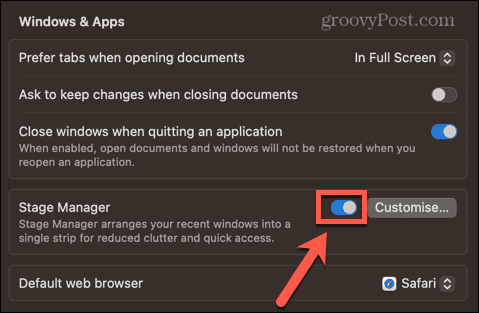
A Stage Manager be- és kikapcsolása a Vezérlőközpontban:
- Kattints a Irányító központ ikont a menüsorban.
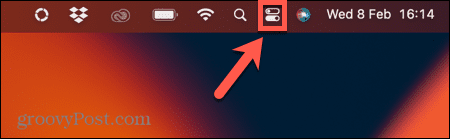
- Keresse meg a Ügyelő ikon. Ha fehér, akkor a Stage Manager aktív. Ha szürke, akkor a Stage Manager nem aktív.
- Kattintson az ikonra az állapotok közötti váltáshoz.
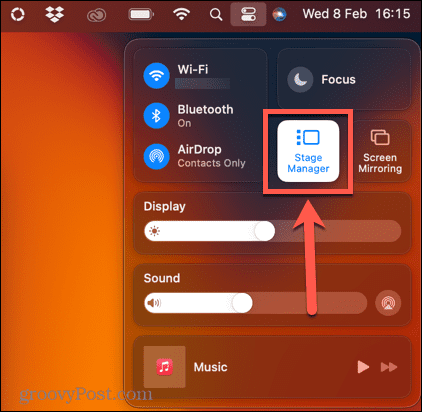
A Stage Manager használata Mac rendszeren
A Stage Manager bekapcsolása után elkezdheti használni. Előfordulhat, hogy már láthat néhány miniatűr ablakot a képernyő szélén. A Stage Manager lehetővé teszi az egyes alkalmazásablakok közötti váltást, de használhatja több ablakkal is ugyanabból az alkalmazásból, vagy létrehozhat olyan alkalmazáscsoportokat, amelyek egymáshoz nyílnak és záródnak.
A Stage Manager használata egyetlen alkalmazással
Ha egyszerre csak egyetlen alkalmazást szeretne használni a Stage Managerben, egyszerűen válthat oda-vissza az aktuális és a Stage Managerben tárolt alkalmazások között.
Ha egyetlen alkalmazással szeretne dolgozni a Stage Managerben Mac rendszeren:
- Nyissa meg bármelyik alkalmazást. Győződjön meg arról, hogy nem teljes képernyős módban van, mivel a teljes képernyős ablakok nem jelennek meg a Stage Managerben.
- Nyisson meg egy másik alkalmazást. Ez az alkalmazás most a középpontban fog megjelenni. Az első alkalmazás miniatűrként jelenik meg a képernyő bal oldalán.
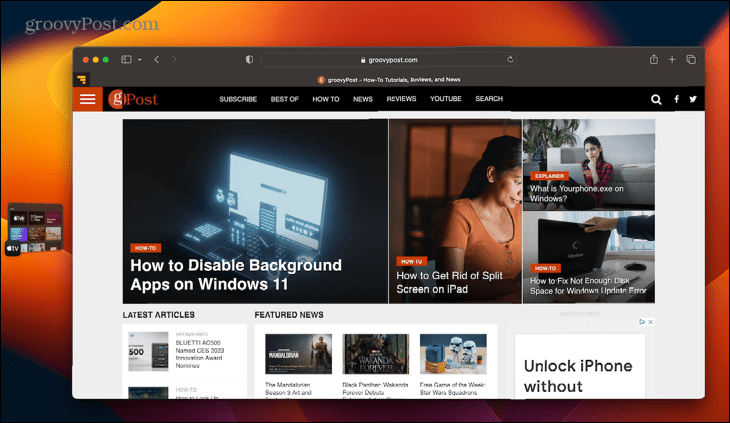
- Ha vissza szeretne váltani az eredeti alkalmazásra, kattintson a miniatűrre, és a két alkalmazás helyet cserél.
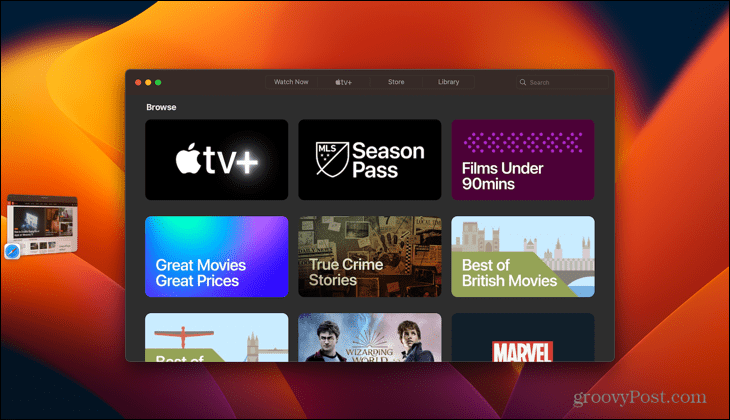
- Több alkalmazás megnyitása további bélyegképeket ad a Stage Managerhez. A képernyő méretétől függően legfeljebb hat lehet.
- Ha a maximálisnál többet nyit meg a számítógépén, a régebbi bélyegképek újra megjelennek, amikor bezárja az újabbakat.
- Egy alkalmazást oldalra is helyezhet úgy, hogy kicsinyíti azt – az a Stage Managerben jelenik meg, nem pedig a dokkban.
- Ha azt szeretné, hogy az alkalmazás a teljes képernyőt használja, a zöld gombra kattintás helyett húzza át az alkalmazásablak szegélyeit, amíg el nem foglalja az egész képernyőt.
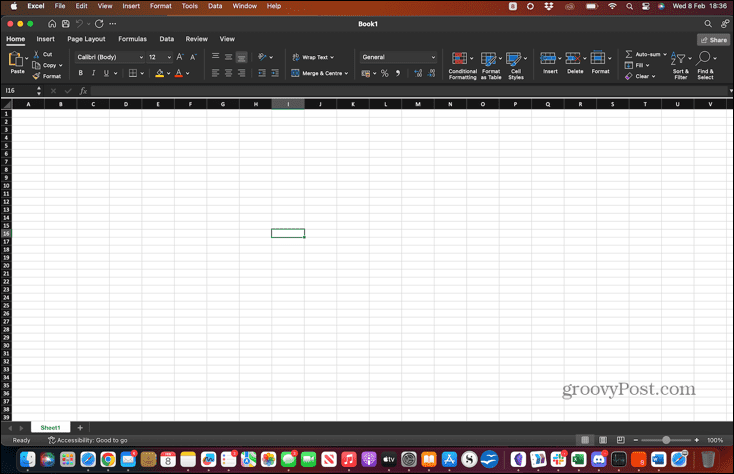
- A Stage Manager többi alkalmazásának megtekintéséhez vigye a mutatót a képernyő bal szélére. A bélyegképek most megjelennek, és a szokásos módon használhatja a Stage Managert.
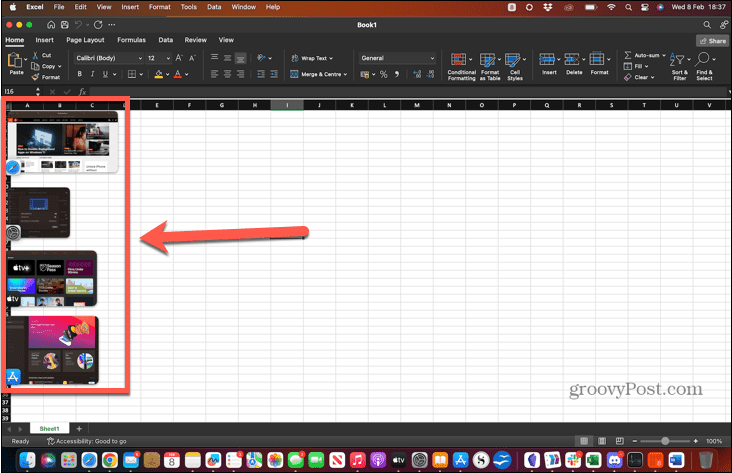
- Ha rákattint egy bélyegképre, amelyet korábban átméretezett, hogy illeszkedjen a teljes képernyőre, az ismét ugyanabban a méretben jelenik meg.
A Stage Manager használata több alkalmazással és csoporttal
A Stage Manager segítségével ugyanannak az alkalmazásnak több ablakát is kezelheti, vagy az alkalmazásokat csoportosíthatja úgy, hogy azok egyszerre nyíljanak meg.
A Stage Manager több alkalmazással való használata:
- Ha ugyanannak az alkalmazásnak több ablakát nyitja meg (például több Word-dokumentumot), akkor ezek ugyanabban az indexképben jelennek meg.
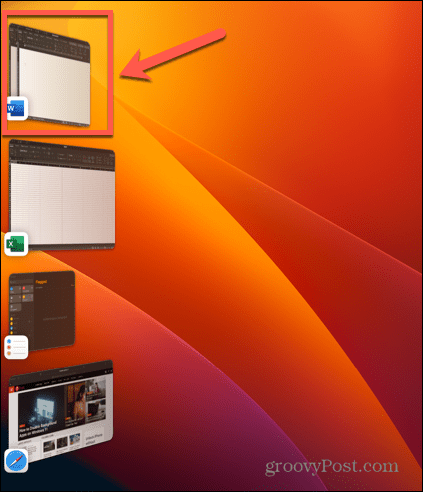
- Alapértelmezés szerint, ha erre a miniatűrre kattint, az egyes ablakok egyenként nyílnak meg, a többi a Stage Managerben marad. Ezt a viselkedést úgy módosíthatja, hogy a bélyegképre kattintva az alkalmazás összes ablaka egyszerre megnyíljon, ahogy azt a következő részben ismertetjük.
- Ha egynél több alkalmazást szeretne használni egyszerre, létrehozhat egy ablakcsoportot, amely egyetlen bélyegképként fog működni, hasonló módon, mint egy ablakcsoport ugyanannál az alkalmazásnál.
- Ehhez nyissa meg az első kívánt alkalmazást a csoportban, majd nyissa meg a másodikat. Az első alkalmazás átkerül a Stage Managerbe.
- Kattintson és tartsa lenyomva ezt a miniatűrt, és húzza a főablakba a második alkalmazás mellé. Alternatív megoldásként lenyomva is tarthatja Váltás miközben rákattint a miniatűrre.
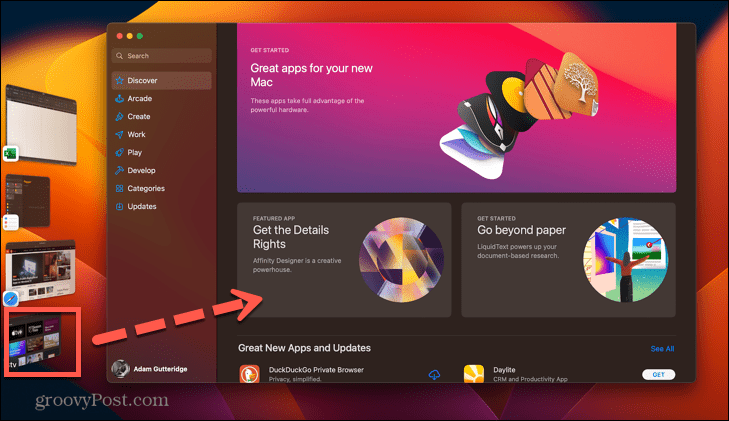
- Mindkét alkalmazás most a középpontban lesz. Átrendezheti vagy átméretezheti őket, de ne helyezze Osztott képernyő módba, mert ezzel eltávolítja őket a Stage Managerből.
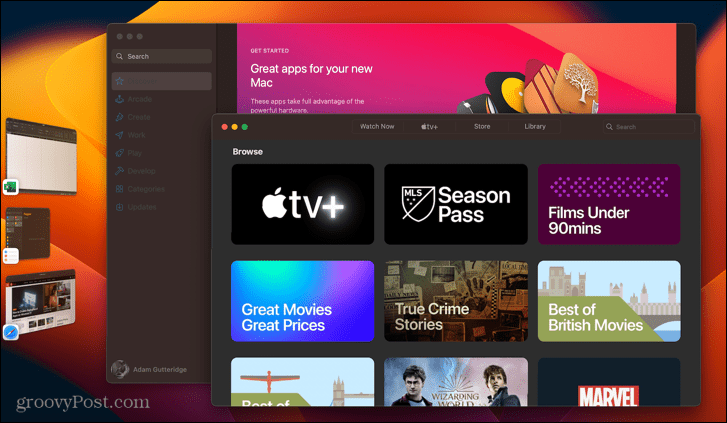
- Amikor megnyit egy másik alkalmazást vagy csoportot a Stage Managerből, az új csoport egyetlen bélyegképként jelenik meg.
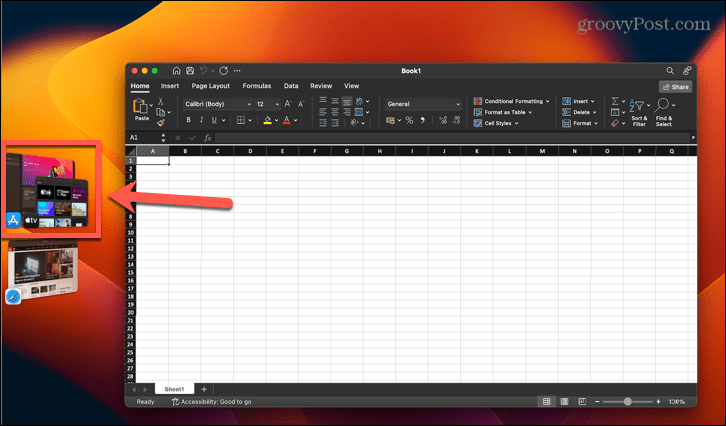
- Ha erre a miniatűrre kattint, mindkét alkalmazás ugyanabban a pozícióban nyílik meg, mint ahogy korábban beállította.
- Egy alkalmazás csoportból való eltávolításához húzza balra a Stage Managerbe, vagy tartsa lenyomva Váltás és kattintson az eltávolítani kívánt alkalmazásablakra.
- Ha fájlokat vagy mappákat szeretne áthúzni egy központi alkalmazásból egy olyanba, amely a Stage Manager oldalsávján található, húzza őket a megfelelő bélyegkép fölé, amíg az indexkép a középpontba nem kerül. Ezután a szokásos módon eldobhatja a fájlokat.
- Ha vannak olyan alkalmazások, amelyeket nem szeretne megjelenni a Stage Managerben, nyomja meg a gombot Cmd+H amikor az alkalmazás áll a középpontban. Az alkalmazás ablaka el lesz rejtve, és nem lesz látható a Stage Managerben. Az alkalmazás újbóli megnyitásához kattintson az ikonjára a Dockban.
A Stage Manager beállításainak módosítása Mac rendszeren
A Stage Manager csak néhány beállítás közül választhat a Mac számítógépen, de ezek a beállítások meglehetősen jelentős hatással bírnak.
A Stage Manager beállításainak módosítása:
- Kattints a alma ikonra, és válassza ki Rendszerbeállítások.
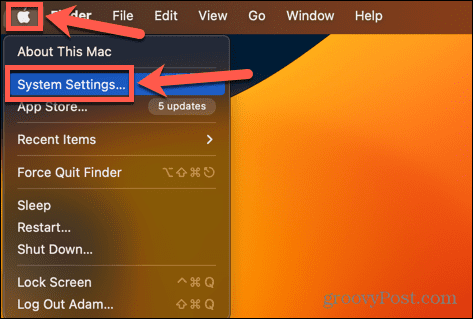
- A bal oldali menüben görgessen le, és kattintson Asztali és dokkoló.
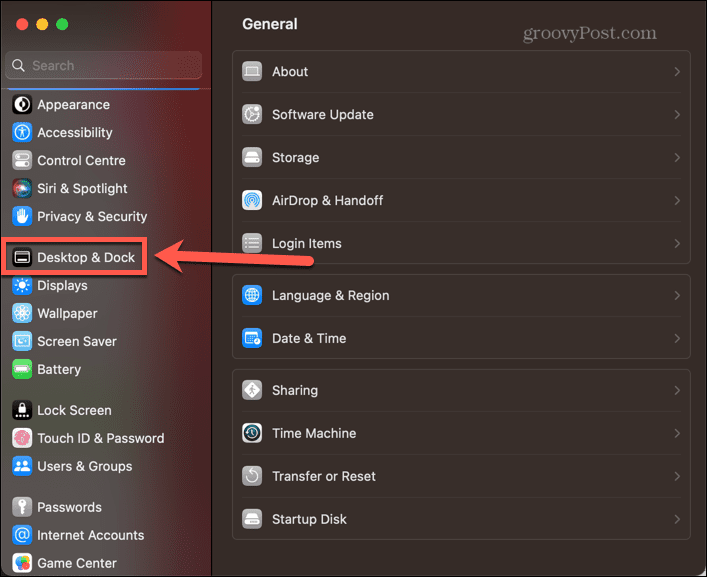
- Alatt Windows és alkalmazások, kattints a Testreszab melletti gombot Ügyelő kapcsoló.
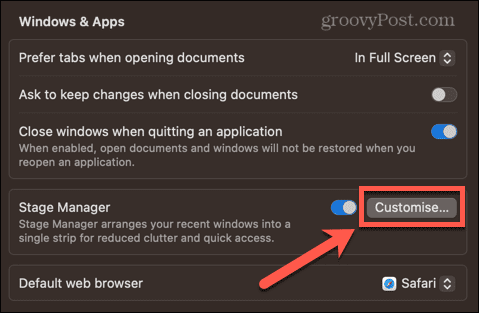
-
Legutóbbi alkalmazások a legutóbb használt alkalmazásait a képernyő szélére helyezi. Ha kikapcsolja ezt, addig nem jelennek meg, amíg a mutatót a képernyő bal szélére nem viszi.
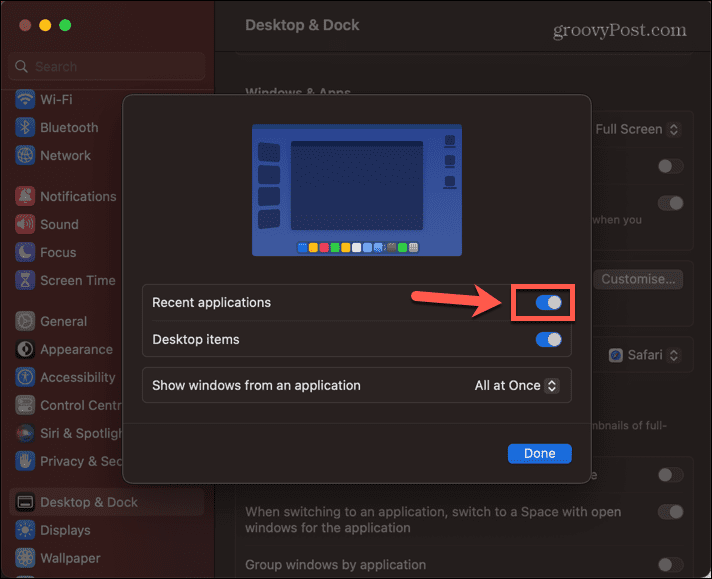
-
Asztali elemek meghatározza, hogy az asztalon lévő fájlok és mappák láthatóak-e, amikor a Stage Manager be van kapcsolva.
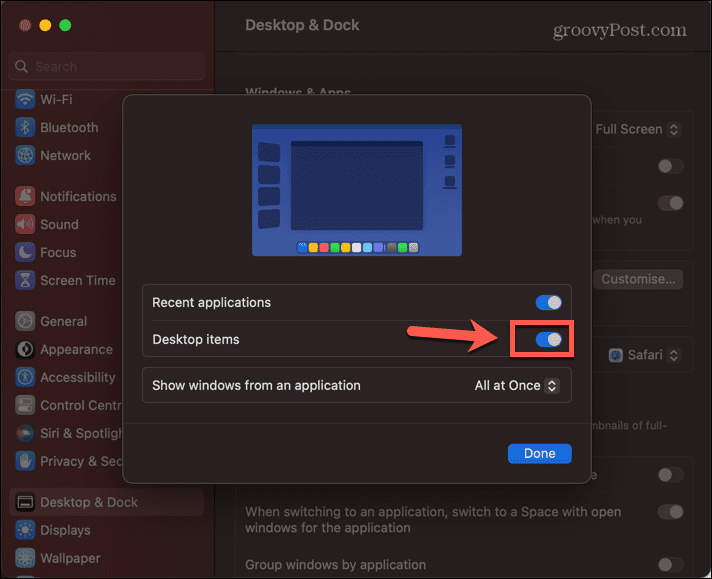
- Windows megjelenítése alkalmazásból megváltoztatja a viselkedést, ha ugyanazon alkalmazás több ablakát kezeli.
- Egyszerre egyszerre nyitja meg az összes ablakot, amikor rákattint az adott alkalmazás bélyegképére.
-
Egyszerre egy ablakot nyit meg minden alkalommal, amikor a miniatűrre kattint.
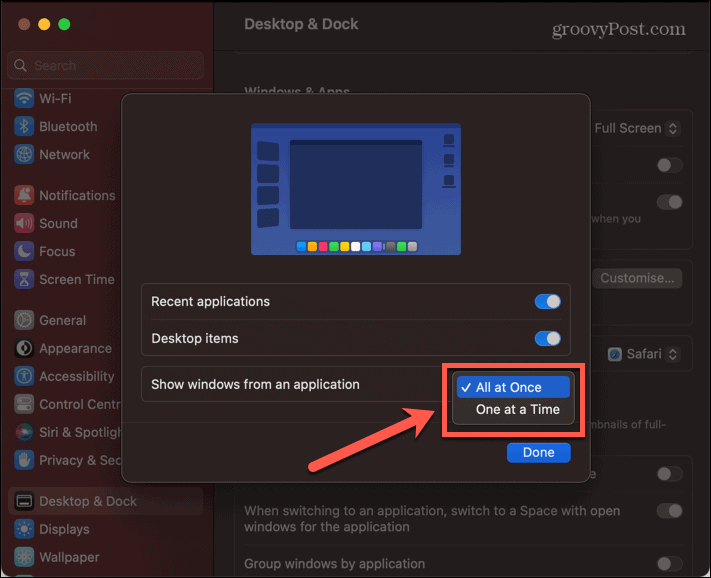
További multitasking kötelező dolgok Macen
Ha megtanulja a Stage Manager használatát Mac rendszeren, akkor több időt tölthet alkalmazásai használatával, és kevesebb időt tölthet azzal, hogy megtalálja, hová tűntek. Ez egy tisztességes lépés előre a használhatóság terén Mac gépeken, és szépen működik iPaden is.
Rengeteg egyéb többfeladatos munkavégzési tipp és trükk található, amelyek egy kicsit produktívabbá tehetik a Macen töltött időt. Tudsz tanulni hogyan kell használni az osztott képernyőt Macen vagy használja a Mission Control Spaces-t ideális asztali számítógépek létrehozásához. Vagy kipróbálhat néhányat a sok közül termelékenységi alkalmazások Mac-hez okosabban dolgozni, nem keményebben.
Hogyan találja meg a Windows 11 termékkulcsát
Ha át kell vinnie a Windows 11 termékkulcsát, vagy csak az operációs rendszer tiszta telepítéséhez van szüksége rá,...