Sikertelen letöltési hálózati hiba javítása a Chrome-ban
Google Chrome Google Hős / / April 02, 2023

Utolsó frissítés dátuma
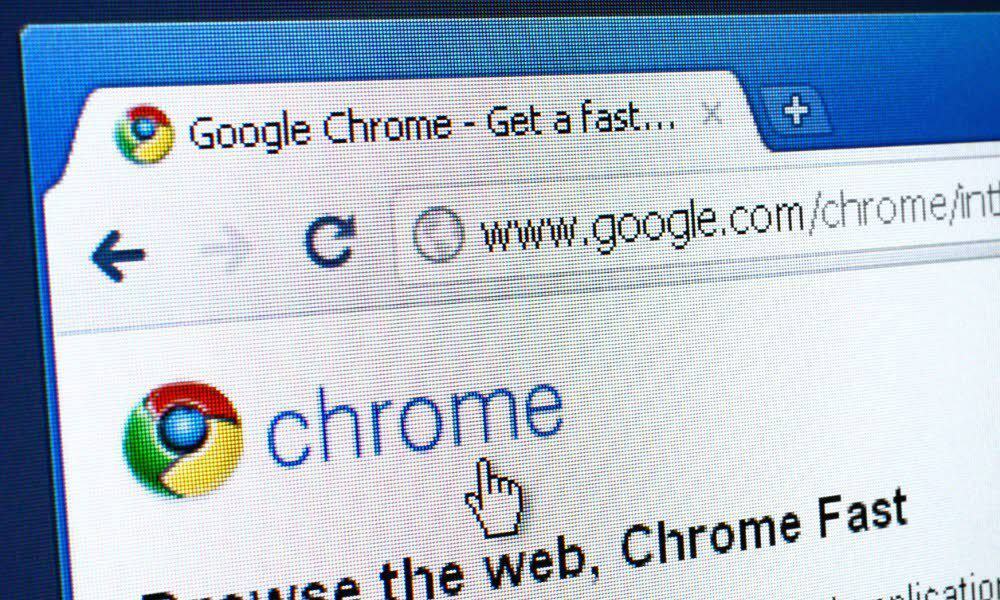
A „Letöltés sikertelen hálózati hiba” üzenetet kap a Chrome-ban egy fájl letöltése közben? Íme néhány megoldás a problémára.
Amikor letölt egy fájlt egy webhelyről, megjelenik egy "Sikertelen letöltés Hálózati hiba” Chrome-ban? Noha a hiba megjelenésének számos oka van, megvizsgáljuk a gyakori problémákat és a probléma megoldásának módját.
Az üzenet általában a letöltés közepén jelenik meg. Akkor is felbukkanhat, ha rákattint a Letöltés gombot, és továbbra is megjelenik, függetlenül attól, hogy hányszor indítja újra a letöltést.
Bár a hiba hálózati hibát feltételez, lehet valami más. Tehát a következőképpen javíthatja ki a sikertelen letöltési hálózati hibát a Chrome-ban.
Ellenőrizze az internetkapcsolatot és a sebességet
Ha ezt a hibát tapasztalja a Chrome-ban, akkor az internetkapcsolat és a sebesség az elsők között kell ellenőrizni és ellenőrizni. Vezeték nélküli csatlakozás közben győződjön meg arról, hogy a rendszer csatlakozik a Wi-Fi hálózathoz. Vagy ha be van kötve, ellenőrizze még egyszer az Ethernet-kábel csatlakozását, hogy megbizonyosodjon arról, hogy megfelelően van csatlakoztatva.
Ha „csuklást” észlel, vagy nincs kapcsolat, próbálja meg újraindítani az útválasztót. Belépéssel be lehet tárcsázni 192.168.1.1, 192.168.0.1, vagy hasonló (ellenőrizze az útválasztó dokumentációját) a böngészőben, jelentkezzen be, és indítsa újra a felügyeleti konzolról.
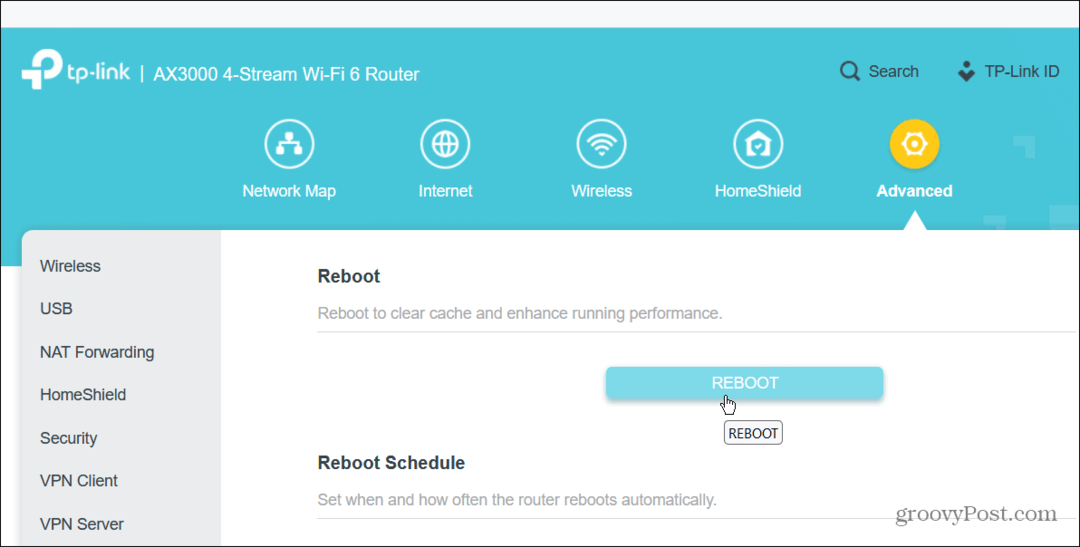
Ha ez nem működik, indítsa újra a routert kapcsolja ki 30 másodpercre, kapcsolja be újra, majd várja meg, amíg visszaáll. Ha ezután is problémái vannak, megteheti Wi-Fi jelentést hoz létre további hibaelhárítási adatokért.
Ellenőrizze a letöltési sebességet
Ha a hibaüzenetet kapja, probléma lehet az internet sebességével. Tehát biztosítania kell, hogy megkapja a fizetett letöltési sebességet.
A legnépszerűbb (vitathatatlanul legjobb) eszköz a letöltési sebesség tesztelésére Speedtest.net, vagy használhatod Fast.com a Netflixtől az eredmények ellenőrzésére. Vegye figyelembe, hogy mindkét online eszköz a feltöltési sebességet is biztosítja.
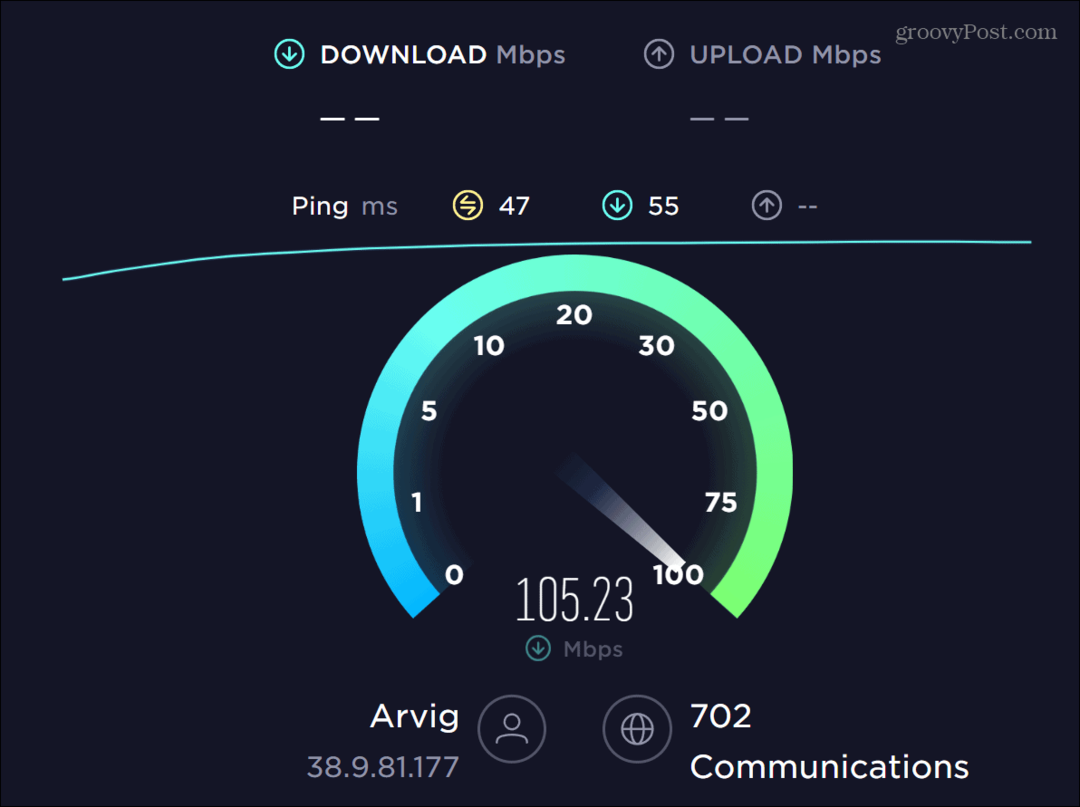
Ha a sebesség lassú, először megpróbálhatja Javítsa ki a lassú internet sebességet a Windows rendszeren.
Ha nem éri el azt a sebességet, amiért fizetett, hívja fel az internetszolgáltatót, és ellenőrizze, van-e probléma. Például előfordulhat, hogy a cégnek el kell jönnie és ki kell cserélnie a hibás berendezést.
Futtassa a Chrome-ot inkognitómódban
Míg a böngészőbővítmények javítják a böngészési élményt, ha egy bővítmény sérült vagy rosszul van kódolva, az hálózati hibát okozhat a Chrome-ban. Egy egyszerű megoldás a Chrome futtatása Inkognitó mód, amely letiltja az összes harmadik féltől származó bővítményt, és próbálja meg újra a letöltést.
A Chrome inkognitómódban való futtatása:
- megnyomni a Windows kulcs és írja be Króm.
- Válaszd ki a Új inkognító ablak opciót a menü jobb oldalán.
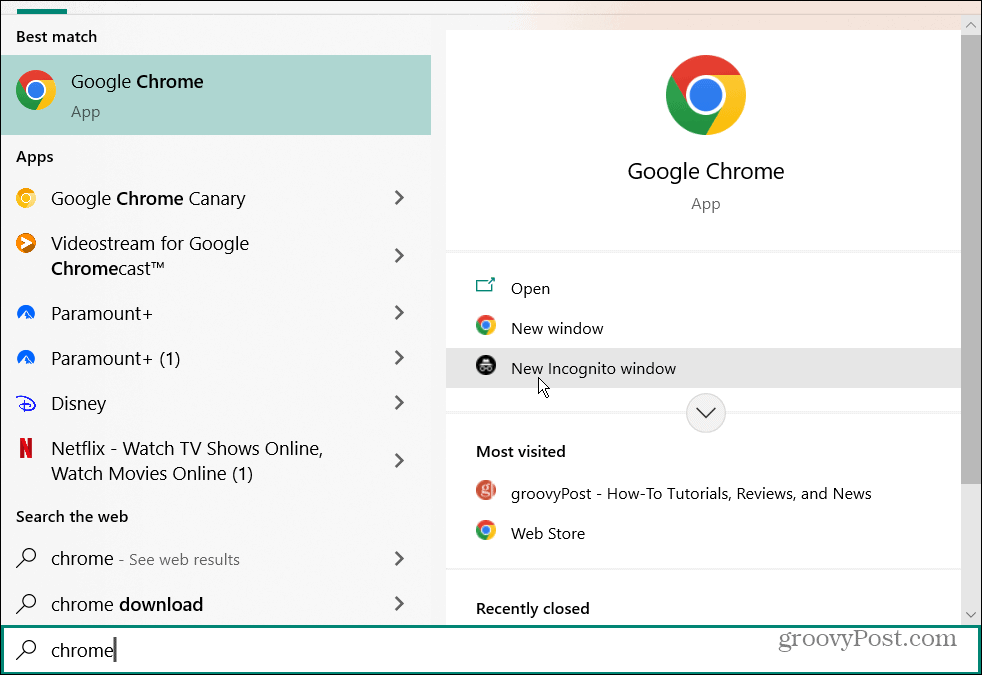
- Alternatív megoldásként kattintson a jobb gombbal a Chrome ikonra a tálcán, és válassza ki a Új inkognító ablak választási lehetőség.
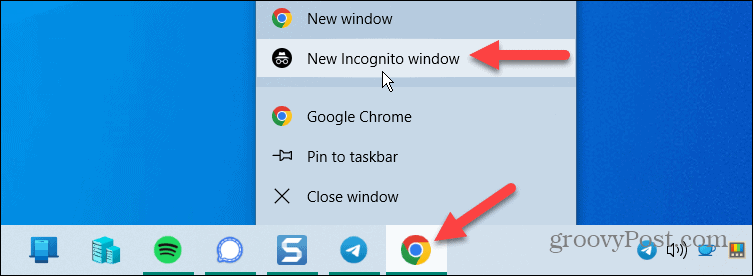
- A Chrome megnyílik Inkognitó mód, ahol az összes bővítmény le van tiltva. Inkognitó módban a böngészési előzmények sem kerülnek mentésre.

Ha a letöltés működik, valószínűleg probléma van valamelyik bővítményével. Tehát lépjen be, és tiltsa le az összes bővítményt, és egyesével engedélyezze őket, hogy megtalálja a problémát okozó elemet.
Tiltsa le vagy módosítsa a víruskereső beállításokat
A számítógép védelme közben egyes víruskereső programok túlzásba esnek, és blokkolják azokat a fájlokat, amelyekről ismert, hogy biztonságosak, különösen azokat, amelyek megváltoztatják a rendszerbeállításokat.
Ha a Windows beépített Windows biztonsági csomagját használja, akkor az véletlenül károsként jelölhet meg egy fájlt. Ha biztos benne, hogy ez egy biztonságos fájl, ideiglenesen tiltsa le a Windows biztonságot, töltse le a fájlt, és engedélyezze újra a biztonsági programot.
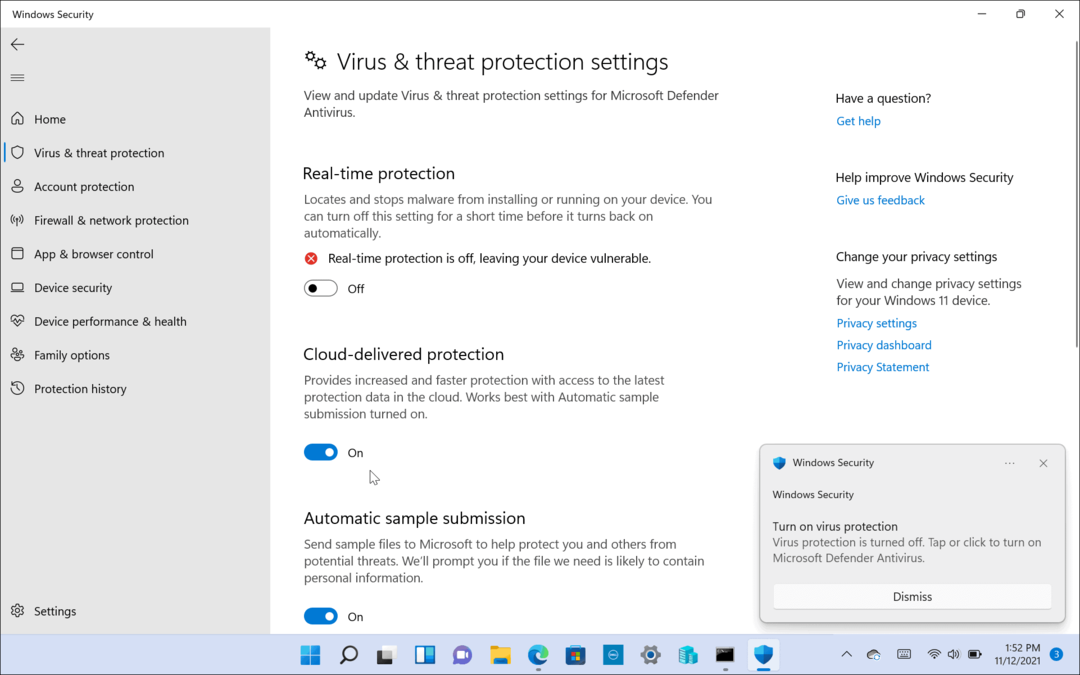
Ezen túlmenően, miután újra bekapcsolta, itt az ideje, hogy megbizonyosodjon arról, hogy beállította-e Windows biztonság a maximális védelem érdekében.
Ha harmadik féltől származó biztonsági csomagot használ, mint pl AVG víruskereső vagy Avastnézze meg például az alkalmazás dokumentációját a HTTPS-keresés letiltására vonatkozóan, vagy a letiltásának módjáról, hogy ideiglenesen letölthesse a fájlt.
Állítsa vissza a Google Chrome-ot
Egy másik dolog, amit megtehet a sikertelen letöltési hálózati hiba kijavításához állítsa vissza a Chrome-ot és állítsa vissza az alapértelmezett beállításokat. A Chrome visszaállítása letiltja a bővítményeket, és törli a gyorsítótárat, a cookie-kat, a beállításokat és egyéb beállításokat.
Jegyzet: Ha meg szeretné tartani a Chrome beállításait, egy másik megoldás az, hogy egy másik böngészőt használ a hibát okozó fájl letöltéséhez.
A Google Chrome alaphelyzetbe állítása:
- Indítsa el a Google Chrome böngésző.
- Kattints a Menü gombot a jobb felső sarokban, és válassza ki Beállítások menüből.
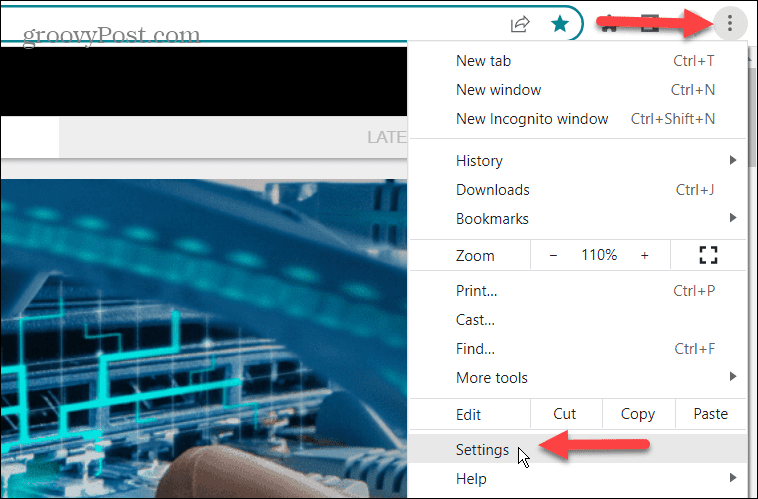
- Válaszd ki a Reset és tisztítsa meg opciót a bal oldali panelen.
- Kattints a Állítsa vissza a beállításokat az eredeti alapértékekre opció a jobb oldalon.

- A következő képernyőn kattintson a Beállítások alaphelyzetbe állítása gomb.
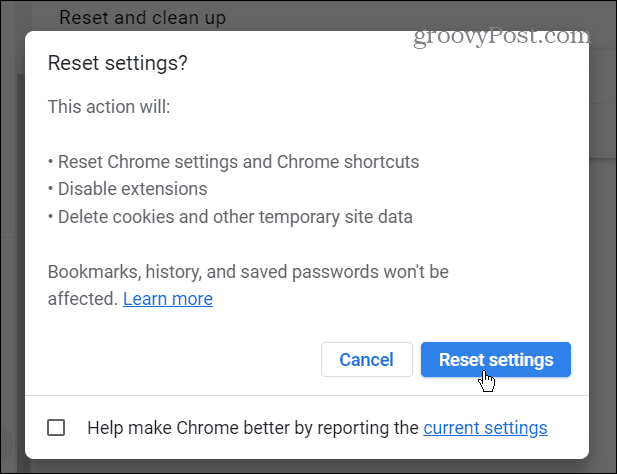
A Chrome összes beállítása visszaáll az alapértelmezettre. Ez azonban nem érinti könyvjelzőit, böngészési előzményeit és jelszavait.
Most, hogy a Chrome visszaállt, próbálja meg letölteni a hibát okozó fájlt.
Sikertelen letöltési hálózati hiba javítása a Chrome-ban
Ha „A letöltés sikertelen – hálózati hiba” üzenetet kap a Chrome-ban, használja a fenti lehetőségek egyikét a szükséges fájl beszerzéséhez. Érdemes lehet kipróbálni illesztőprogramok frissítése a hálózati adapterekhez.
A Chrome a legnépszerűbb böngésző, de nem problémamentes. Más hibákat is okozhat, amelyeket ki kell javítania, például egy ERR_SPDY_PROTOCOL_ERROR. Vagy lehet, hogy javítani kell ERR_ADDRESS_UNREACHABLE vagy STATUS_ACCESS VIOLATION a Google Chrome-ban.
És néha előfordulhat, hogy olyan problémája van, amely nem generál hibát, például az a a billentyűzet nem működik a Chrome-ban.



