Hogyan lehet kikapcsolni az automatikus nagybetűket a Wordben
Microsoft Iroda Microsoft Word Hivatal Hős Szó / / April 02, 2023

Utolsó frissítés dátuma
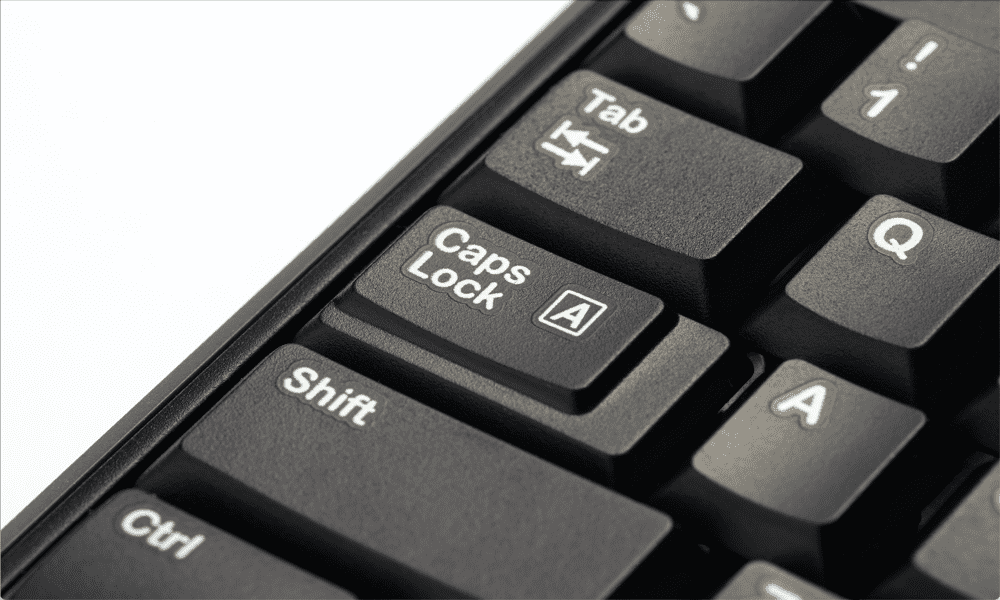
A Word folyamatosan próbálja javítani a nagybetűket, amikor Ön nem akarja? Ebből az útmutatóból megtudhatja, hogyan kapcsolhatja ki az automatikus nagybetűket a Wordben.
A Microsoft Word néhány nagyon hasznos funkcióval rendelkezik, amelyek segítségével helyesen formázhatja a szöveget gépelés közben. Ennek egyik módja az, hogy automatikusan nagybetűvel írja azokat a szavakat, amelyeket nagybetűvel kell írni, még akkor is, ha elfelejtette ezt megtenni.
Előfordulhat azonban, hogy nem mindig akarja, hogy egy szót nagy kezdőbetűvel írjon. Ha gyakran használja ezt a szót a dokumentumban, ez gyorsan több mint egy kicsit bosszantóvá válhat, ha a Word folyamatosan javítja helyette.
A jó hír az, hogy szabályozhatja az automatikus nagybetűs írás működését (és akár teljesen kikapcsolhatja is). Ha készen áll a kisbetűk használatára, akkor a következőképpen kapcsolhatja ki az automatikus nagybetűket a Wordben.
Mi az automatikus nagybetűs írás a Wordben?
Az automatikus kis- és nagybetűk írása a Wordben az idő nagy részében igen hasznos funkció. Ha elfelejtett nagybetűt beírni a mondat elejére, vagy a szövegbe az „elmentem” helyett az „elmentem” kifejezést írja be, a Word ezt észleli, és automatikusan kijavítja. Ha az automatikus nagybetűk írása be van kapcsolva, pihentetheti a Shift billentyűt, és kisbetűvel írhat, és a Word elvégzi helyette a legtöbb nehéz feladatot.
Vannak dolgok, amelyeket nem fog nagybetűvel írni, például az előző mondatban a nagy S-t és a nagy W-t. Ennek az az oka, hogy csak a nyilvánvaló hibákat keresi, például a hiányzó nagybetűket a mondatok elején vagy a napok nevéből.
Bár ez a funkció hasznos lehet, vannak esetek, amikor nem szeretné, hogy a Word nagybetűvel írjon valamit. Lehetőség van az automatikus nagybetűs írás felülírására az automatikusan javított betű vagy szó törlésével és gépelje be újra, de ha továbbra is megtörténik, akkor inkább kikapcsolhatja az automatikus nagybetűket teljesen.
Hogyan lehet kikapcsolni az automatikus nagybetűket a Wordben
Az automatikus nagybetűs írás kikapcsolása gyorsan és egyszerűen elvégezhető, ha már tudja, hogyan kell. Ez egyszerűen néhány jelölőnégyzet törlését jelenti. Az automatikus kis- és nagybetűk írásának ismételt bekapcsolásához jelölje be újra ugyanazokat a jelölőnégyzeteket, és minden visszaáll a normál kerékvágásba.
Az automatikus nagybetűs írás kikapcsolása a Wordben:
- Válaszd ki a Fájl menüt a menüsorból.
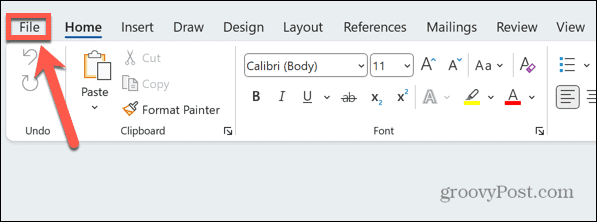
- A képernyő alján kattintson Lehetőségek.
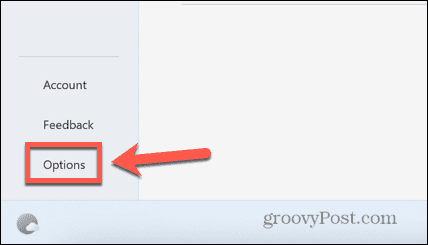
- Válassza ki Proofing oldalsó menüből.
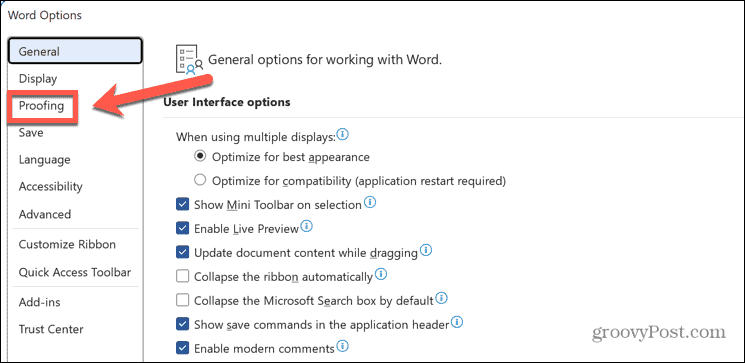
- Kattints a Automatikus javítási beállítások gomb.
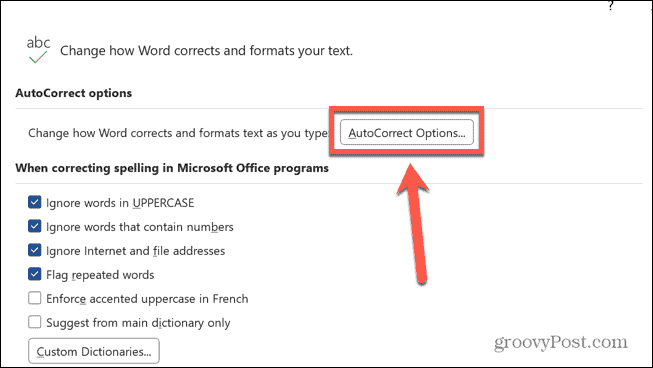
- Megjelenik az automatikus nagybetűs írási lehetőségek listája.
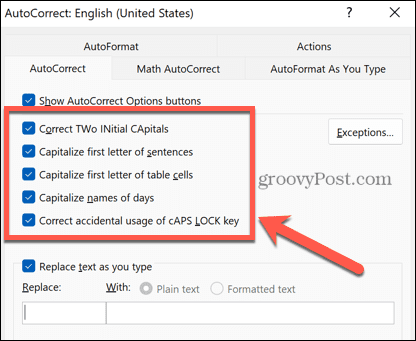
- A két nagybetűvel kezdődő szavak (például JLo) automatikus javításának leállításához törölje a jelölést Javítson ki két kezdőbetűt.
- Ha nem szeretné, hogy a Word minden mondat első betűjét nagybetűvel írja be, törölje a jelölést A mondatok első betűje nagybetűvel.
- Ha nem szeretné, hogy a Word a táblázatcellák első betűjét nagybetűvel írja be, törölje a jelölést A táblázatcellák első betűjét nagybetűvel írjuk.
- Ha nem szeretné, hogy a Word nagy kezdőbetűt írjon a hét napjaiban, törölje a jelölést A napok neveit nagybetűvel írjuk.
- Ha nem szeretné, hogy a Word módosítsa a nagybetűket, amikor be van kapcsolva a CAPS LOCK, például a CAPS LOCK bekapcsolt állapotú iOS rendszert Ios-ra módosítja, törölje a jelölést Helyes A cAPS LOCK billentyű véletlen használata.
- Miután elvégezte a módosításokat, kattintson a gombra rendben.
- A Word most már nem használja az automatikus nagybetűket azokban a helyzetekben, amelyeket nem jelölt be.
Kivételek hozzáadása az automatikus nagybetűs íráshoz a Wordben
Néha előfordulhat, hogy a legtöbb esetben azt szeretné, ha a Word automatikusan nagybetűs írást írna, de van egy szó vagy szavak, amelyeket figyelmen kívül kell hagynia. A jó hír az, hogy létrehozhat kivételeket a jelenlegi automatikus nagybetűs szabályok alól, amelyeket a Word figyelmen kívül hagy.
Kivételek hozzáadása a Word automatikus nagybetűs írásmódjához:
- Válaszd ki a Fájl menü.
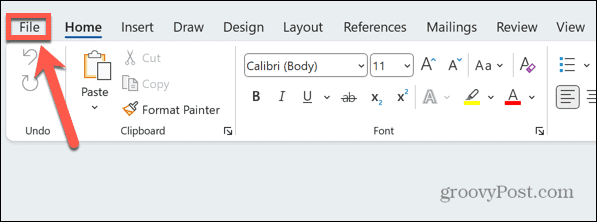
- Görgessen le, és kattintson Lehetőségek.
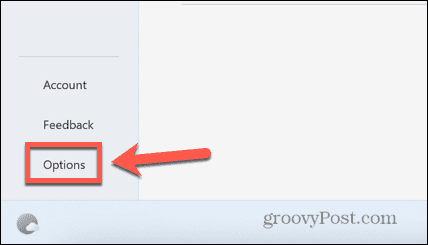
- Válassza ki Proofing a bal oldali menüből.
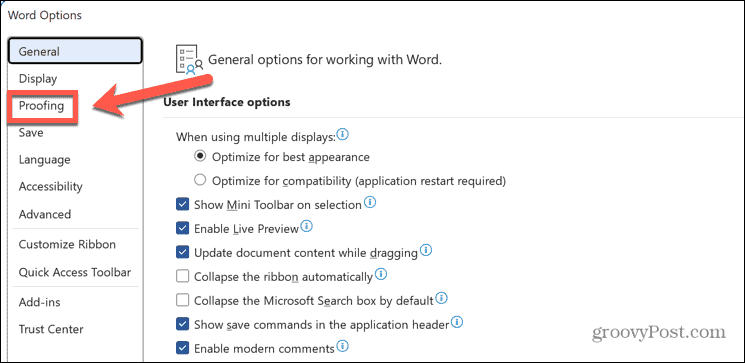
- Kattints a Automatikus javítási beállítások gomb.
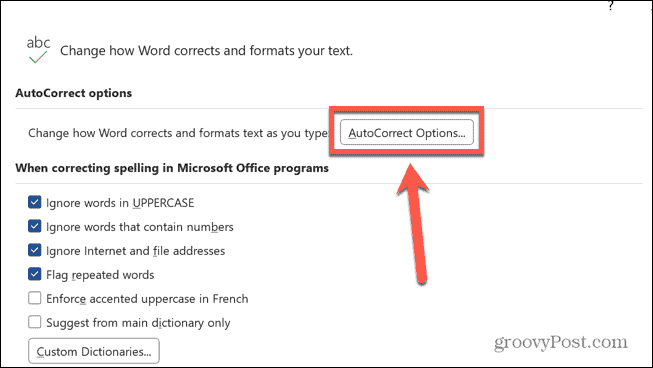
- Kattints a Kivételek gomb.
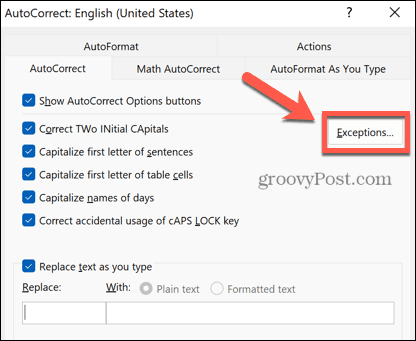
-
Első levél lehetővé teszi olyan szavak hozzáadását, amelyek pontra végződnek, de nem jelentik a mondat végét, például rövidítéseket. Ez biztosítja, hogy a következő szó ne legyen nagybetűs.
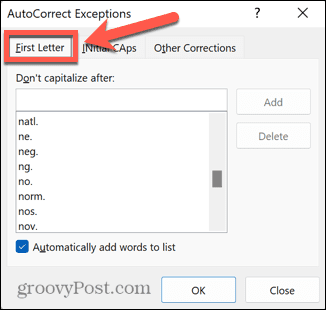
-
Initial Caps lehetővé teszi olyan szavak hozzáadását, amelyek elején két nagybetű van, így a Word nem teszi automatikusan kisbetűvé a második betűt.
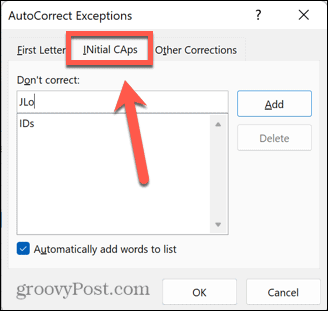
-
Egyéb korrekciók lehetővé teszi bármely más olyan szó hozzáadását, amely nem tartozik az első két eset alá. Az ide hozzáadott szavak nem lesznek nagybetűsek, még akkor sem, ha új mondat elején jelennek meg.
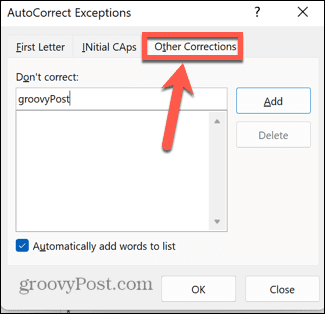
- Új szó hozzáadásához írja be a megfelelő mezőbe Ne javítsd mezőbe, és kattintson Hozzáadás.
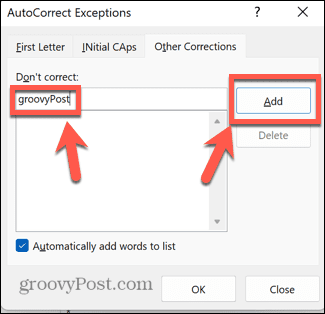
- Kattintson rendben és most már használhatja a hozzáadott szót anélkül, hogy a Word megpróbálná megváltoztatni a nagybetűket.
A Microsoft Word beállítása
Az automatikus kis- és nagybetűk írásának kikapcsolásának megtanulása a Wordben biztosítja, hogy a szövegszerkesztő alkalmazás úgy viselkedjen, ahogyan Ön szeretné, nem pedig úgy, ahogyan azt szeretné. Rengeteg más mód is van arra, hogy jobban kézbe vegye a Word viselkedését.
tudsz tartsa a lábjegyzeteket ugyanazon az oldalon a Wordben, hogy megakadályozza, hogy automatikusan a dokumentum következő oldalára lépjenek. tudsz kapcsolja ki a helyesírás-ellenőrzést a Wordben hogy ne húzzon alá mindent, amit beír.
Ha a felsorolásjeles listái nem úgy működnek, ahogy szeretné, megteheti módosítsa a felsorolásjelek behúzását a Wordben, is.
Hogyan találja meg a Windows 11 termékkulcsát
Ha át kell vinnie a Windows 11 termékkulcsát, vagy csak az operációs rendszer tiszta telepítéséhez van szüksége rá,...
