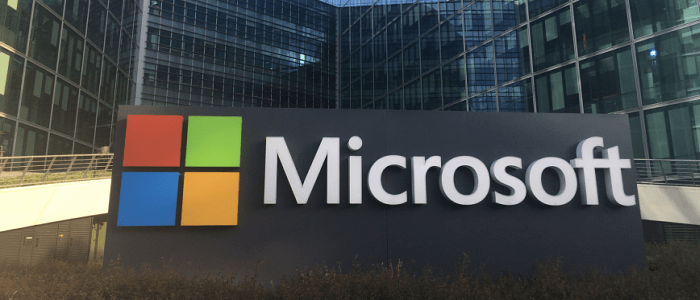Hogyan nyitható meg a Google Chrome teljes képernyős módban
Google Chrome Google Hős / / April 02, 2023

Utolsó frissítés dátuma
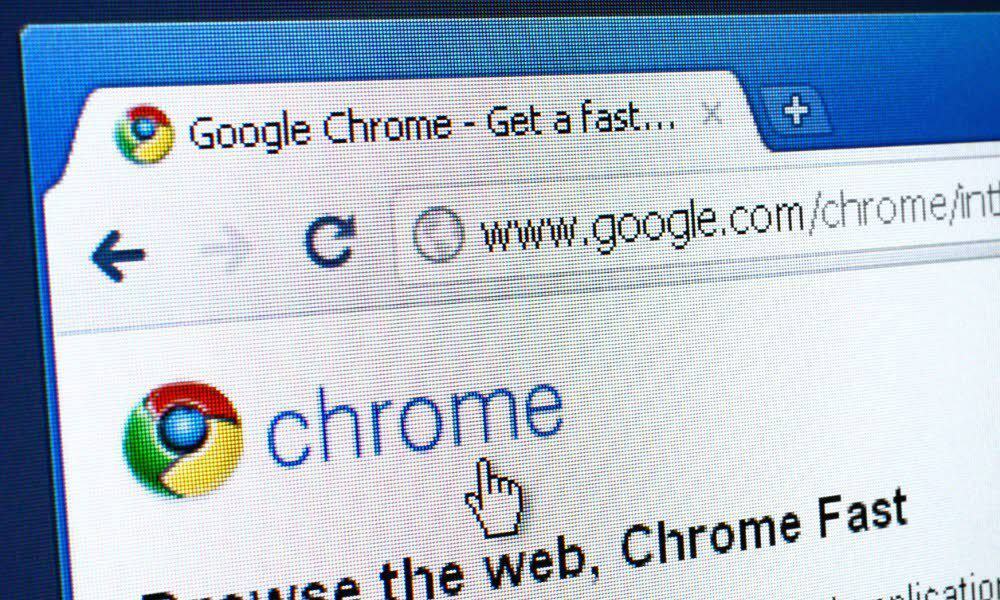
Szeretne zavaró tényezők nélkül böngészni az interneten a Google Chrome-ban? Teljes képernyős módot kell használnia. Ez az útmutató elmagyarázza, hogyan.
Amikor elindítja a Chrome-ot egy asztali parancsikonról vagy a Start menüből, az normál ablakméretben nyílik meg, ahol abbahagyta. A jobb böngészés érdekében azonban érdemes megnyitni a Google Chrome-ot teljes képernyőn.
Szerencsére többféleképpen is megnyithatja a Chrome-ot teljes képernyős módban. Ezt manuálisan is megteheti a beállítások menüből, egy billentyű megnyomásával vagy egy asztali parancsikon konfigurálásával.
A Google Chrome teljes képernyős módban való megnyitásához kövesse az alábbi lépéseket.
Miért nyissa meg a Google Chrome-ot teljes képernyőn?
Amikor megnyitja a Chrome-ot teljes képernyős mód, még magával ragadóvá válik azáltal, hogy átveszi a teljes képernyőt. Elrejti az olyan zavaró tényezőket, mint a böngésző menügombjai, a megnyitott lapok, a címsor és a könyvjelzősáv. Lefedi a Windows tálcáját is.
Teljes képernyős módban nem húzhatja a böngészőt a képernyő körül, mint a normál ablakos módban. Ha azonban kettős monitort állított be, akkor az egyik kijelzőn teljes képernyőn megnyithatja a böngészőt, a másikon pedig más alkalmazásokat használhat.
Ez több képernyőterületet biztosít a szükséges információk megtekintéséhez a webhelyen. Ha teljes képernyős módban van, egy gombnyomással kiléphet belőle.
A Google Chrome megnyitása teljes képernyőn a menüből
Az egyik egyszerűbb módja annak, hogy a Google Chrome-ot teljes képernyőn nyissa meg, az opciók menüből.
A Chrome teljes képernyős menüből való megnyitásához kövesse az alábbi lépéseket:
- Dob Google Chrome számítógépe asztalán.
- Kattints a hárompontos menü gombot a böngésző jobb felső sarkában.
- Görgessen le a Zoomolás szakaszt, és kattintson a Teljes képernyő gomb.
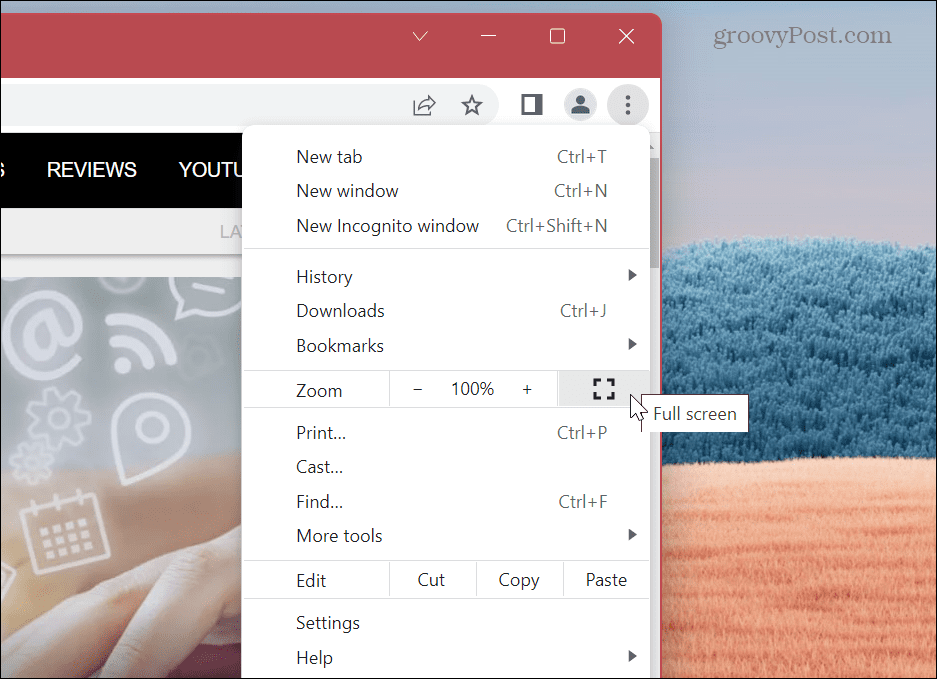
- A Chrome teljes képernyős módban indul el, eltávolítja az eszköztárakat, és lefedi a Windows tálcáját.
- Amíg elindul, egy üzenet a megnyomásról F11 A teljes képernyős kilépéshez rövid időre megjelenik a képernyő tetején.
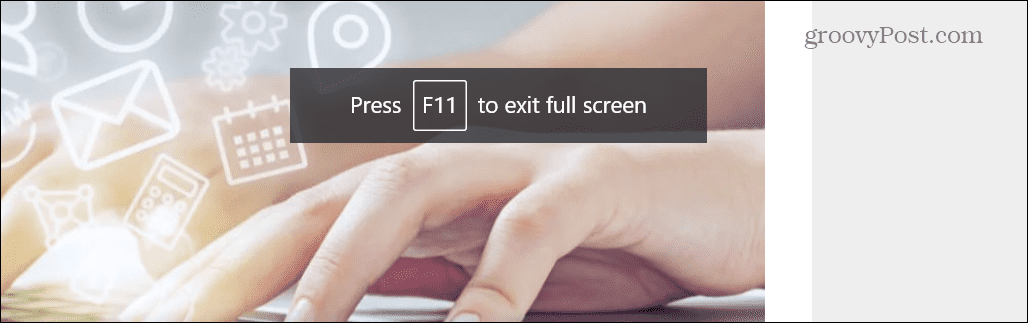
- Ha elfelejtett kilépni az F11 billentyűvel, kattintson a jobb gombbal az oldal hivatkozás nélküli szakaszára, és kattintson a gombra Kilépés a teljes képernyőről menüből.
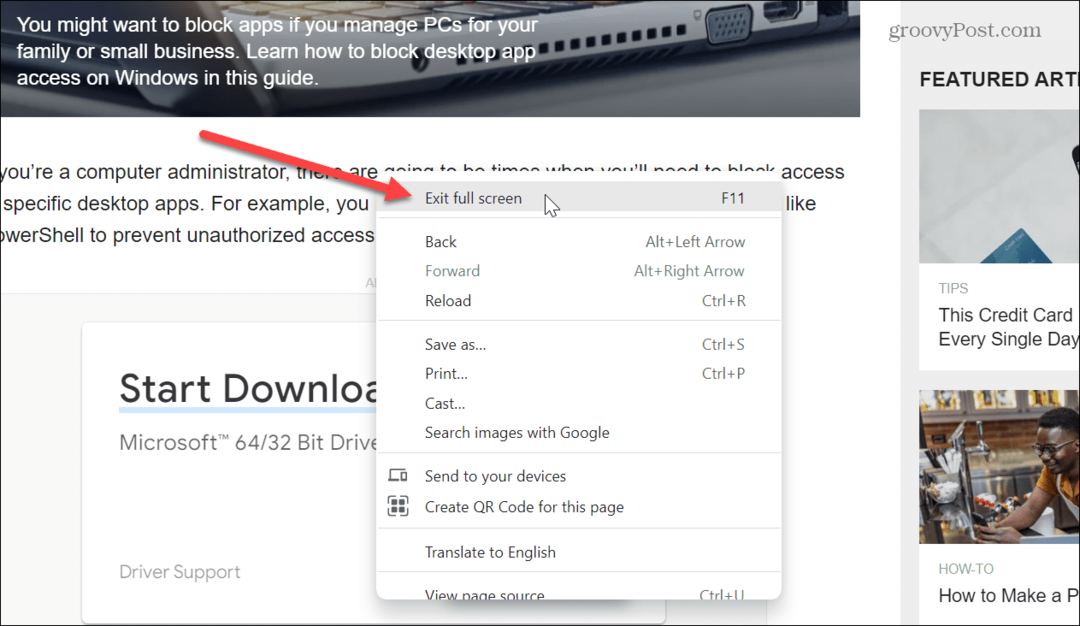
- A teljes képernyős módból való kilépés másik módja, ha a kurzort a képernyő közepére mozgatja. Egy kör egy x megjelenik – rákattintva visszatér ablakos módba.
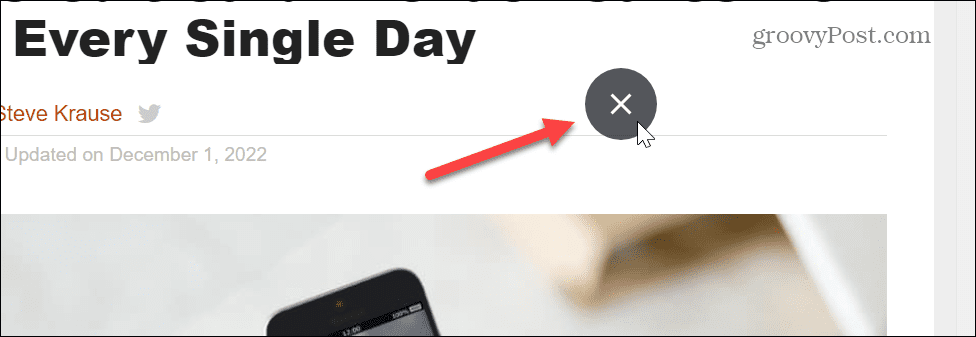
Az F11 használata teljes képernyős módban a Google Chrome-ban
Ha teljes képernyős módban egy másik webhelyre kell lépnie, nyomja meg a gombot F11 kilépéshez és a kívánt oldalra ugráshoz. Ezután a teljes képernyős módból a gomb megnyomásával válthat be és ki F11.
Ezenkívül elindíthatja a Google Chrome-ot, és megnyomhatja a gombot F11 gomb az induláskor a Chrome teljes képernyőn történő engedélyezéséhez és letiltásához.

Fontos megjegyezni azt is, hogy laptopon meg kell nyomnia a Fn gomb lenyomása közben F11 a teljes képernyős mód be- és kikapcsolásához.

A Chrome automatikus megnyitása teljes képernyőn
Ha azt szeretné, hogy a Chrome automatikusan teljes képernyős módban nyíljon meg, módosíthatja a böngésző parancsikonját. Ha Ön új felhasználó, feltétlenül nézze meg ennek módjait hozzon létre asztali parancsikonokat a Windows 11 rendszeren első.
Jegyzet: Ez a Windows 10 rendszeren is működik, és alkalmaznia kell minden Chrome-parancsikonra. Például a módosítást hozzá kell adni a tálcához, a Start menühöz és az asztali parancsikonokhoz. Ha azt szeretné, hogy a Chrome csak egy parancsikonról nyissa meg a teljes képernyőt, csak arra alkalmazza a következőket.
A Chrome automatikus teljes képernyős módban történő megnyitása:
- Kattintson jobb gombbal a Google Chrome parancsikon teljes képernyőn szeretné megnyitni.
- Válassza ki Tulajdonságok a helyi menüből.
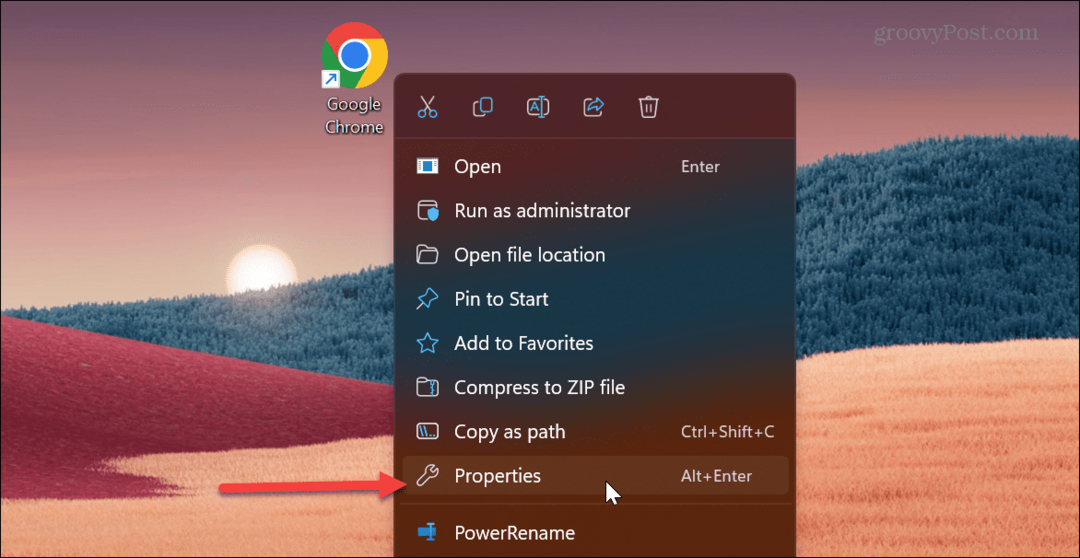
- Ban,-ben Cél mezőben görgessen egészen az útvonal végéig.
- Azután .alkalmazás" az útszakaszt, tegye a hely és írja be – start-teljes képernyő kattintás előtt rendben.
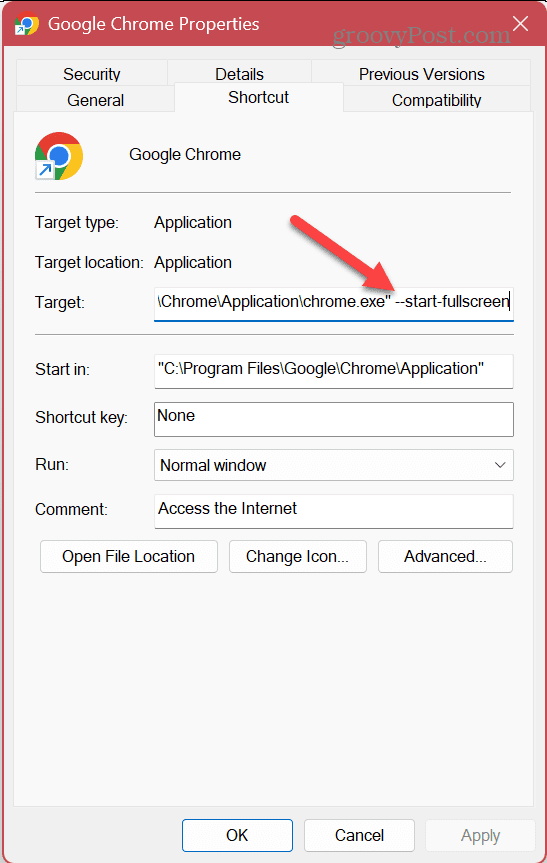
- Ha olyan üzenetet kap, hogy rendszergazdai jogokra van szüksége, kattintson a gombra Folytatni. Ha nem használ rendszergazdai fiókot, tájékoztassa a számítógép tulajdonosát vagy rendszergazdáját, hogy mit szeretne tenni.
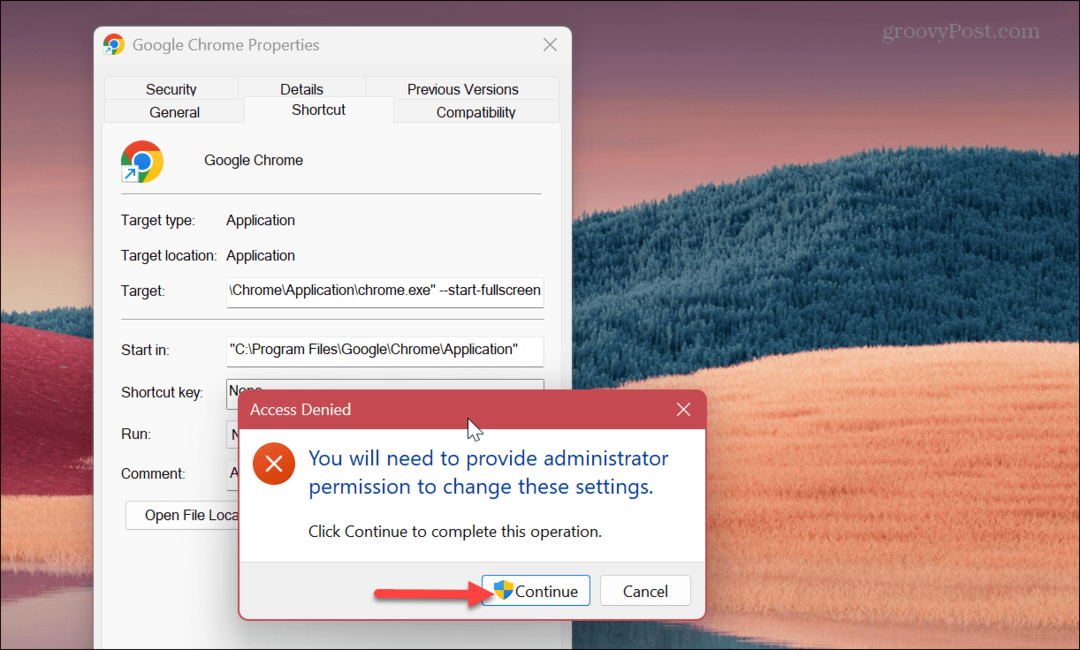
A továbbiakban minden alkalommal, amikor elindítja ezt a parancsikont, a Google Chrome teljes képernyőn megnyílik. Ne felejtse el használni F11 a teljes képernyős mód be- és kikapcsolásához, ha szükséges.
A Google Chrome használata teljes képernyőn
Ha kutatást végez egy jelentéshez, vagy zsúfolt webhelyet szeretne megtekinteni, a teljes képernyő használata a megfelelő út. A címsáv elrejtésével több képernyőt biztosít, és még többet a magával ragadó böngészési élmény érdekében.
Természetesen sokkal többet tehet azért, hogy a legtöbbet hozza ki Google Chrome-élményéből. Lehet, hogy érdekel, hogyan kell engedélyezze vagy tiltsa le a sima görgetést animációs funkciót, vagy tanulja meg ennek módjait gyorsabbá teheti a Chrome-ot a jobb böngészés érdekében.
Ha aggódik az adatvédelem miatt a Chrome vagy más böngészők használata közben, nézze meg, hogyan teheti meg törölje a böngésző előzményeit vagy készítse el a böngészőjét alapértelmezés szerint privát böngészési módban nyílik meg.
Hogyan találja meg a Windows 11 termékkulcsát
Ha át kell vinnie a Windows 11 termékkulcsát, vagy csak az operációs rendszer tiszta telepítéséhez van szüksége rá,...