Oszlopok mozgatása Excelben
Microsoft Iroda Hivatal Microsoft Excel Hős Excel / / April 02, 2023

Utolsó frissítés dátuma
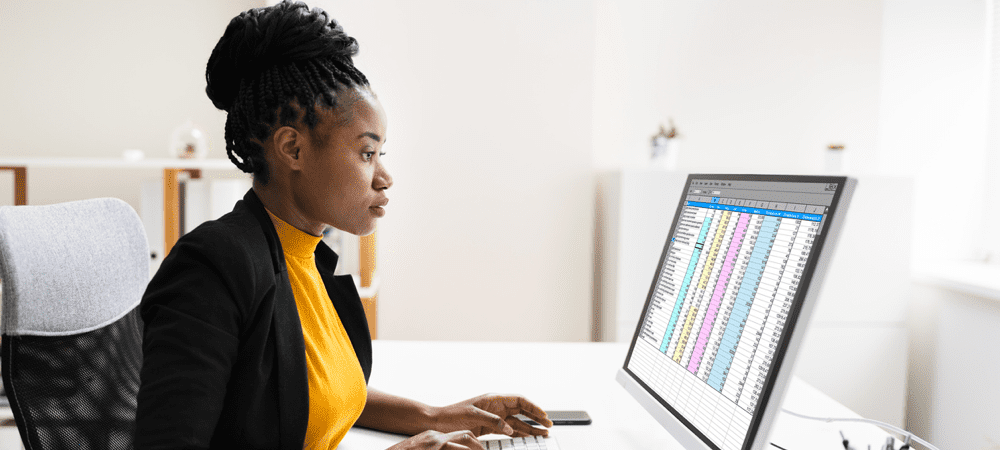
Az oszlopok áthelyezése az Excelben segíthet az adatok átszervezésében, és könnyebben olvashatóvá teheti őket. Ebben az útmutatóban ismerje meg az Excel oszlopok átrendezéséhez szükséges lépéseket.
Át kell rendeznie adatait Excelben? Érdemes lehet oszlopokat áthelyezni egy másik helyre a táblázatban.
Az oszlopok mozgatása segíthet az adatok jobb rendszerezésében, a különböző értékek összehasonlításában, illetve diagramok és grafikonok létrehozásában az adatkészlet bizonyos részeiből.
Számos módja van az oszlopok áthelyezésének az Excelben – az alábbiakban három egyszerű módszert mutatunk be, amelyeket használhat.
Oszlop mozgatása az Excelben húzással
Az oszlopok Excelben való áthelyezésének legegyszerűbb módja, ha áthúzza azt a táblázat új helyére. Az egér segítségével vághat és mozgathat, másolhat és mozgathat, illetve beszúrhat és mozgathat.
Ezek a lépések az Excel használatával működnek PC-n vagy Mac-en.
Oszlop áthelyezése az Excelben húzással:
- Nyissa meg Excel-táblázatát.
- Válassza ki az áthelyezni kívánt oszlopot a fejlécben az oszlop betűjére kattintva.
- Vigye a kurzort a kijelölt oszlop szegélye fölé, amíg az egérmutató meg nem változik.
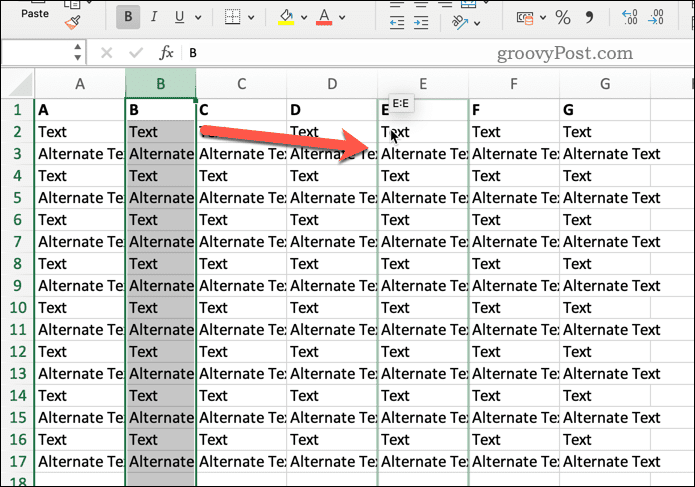
- Tartsa lenyomva a bal egérgombot, és húzza az oszlopot a kívánt helyre.
- Engedje fel az egérgombot, ha zöld körvonalat lát az úticél körül.

Attól függően, hogy hogyan húzza az oszlopot, kissé eltérő eredményeket fog elérni:
- Ha az oszlopot egy másik oszlop fölé húzza anélkül, hogy lenyomva tartja a kulcsot, akkor felülírja az oszlopot az adataival (és el kell fogadnia ezt a döntést).
- Ha lenyomod Ctrl (Windows) ill választási lehetőség (macOS), miközben húzza az oszlopot, áthelyezés helyett másolja azt.
- Ha húzás közben lenyomva tartja a Shift billentyűt, akkor az oszlopot a meglévő oszlopok közé illeszti anélkül, hogy bármit felülírna.
Hogyan írjunk felül egy oszlopot kivágással és beillesztéssel
Egy oszlop áthelyezésének másik módja az Excelben az vágja be és illessze be billentyűparancsok vagy parancsok használatával. Ez lesz átír az oszlopban meglévő adatok.
Ezek a lépések az Excel-felhasználók számára működnek PC-n vagy Mac-en.
Oszlop áthelyezése és felülírása az Excelben a kivágás és beillesztés segítségével:
- Nyissa meg Excel-táblázatát.
- Jelölje ki az áthelyezni kívánt oszlopot a fejlécben lévő betűjére kattintva.
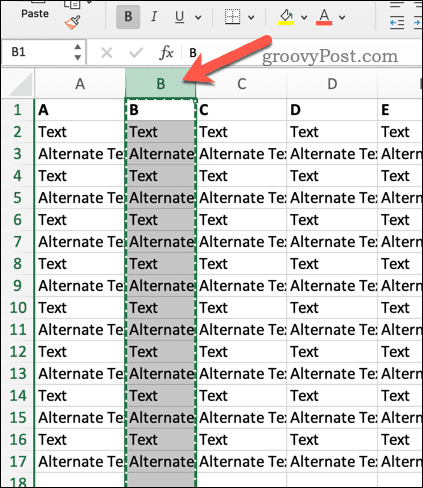
- nyomja meg Ctrl + X (Windows) ill Command + X (macOS) az oszlopban lévő adatok kivágásához. Alternatív megoldásként kattintson Vágott a itthon fület a szalagsávon, vagy kattintson a jobb gombbal, és válassza ki Vágott.
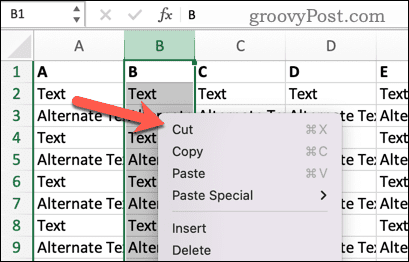
- Kattintson arra a cellára, ahová be szeretné illeszteni az adatokat.
- nyomja meg Ctrl+V (Windows) ill Command + V (macOS) az adatok beillesztéséhez. Alternatív megoldásként kattintson Paszta a szalagsávon, vagy kattintson a jobb gombbal, és válassza ki Paszta.
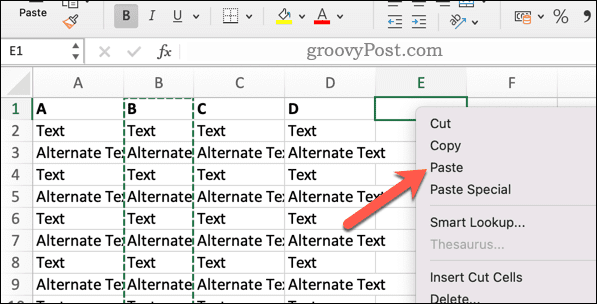
Ez a módszer felülír minden meglévő adatot az adott helyen.
Új oszlop beszúrása kivágással és beillesztéssel
Ha nem szeretné felülírni a meglévő adatokat, használjon egy másik parancsot Helyezze be a vágott cellákat helyette. Ezzel új oszlopot szúr be anélkül, hogy felülírná a meglévőt.
Oszlop áthelyezése és beszúrása az Excelben a kivágás és beillesztés segítségével:
- Nyissa meg a táblázatot.
- Válassza ki az áthelyezni kívánt oszlopot úgy, hogy a tetején található fejléc betűjére kattint.
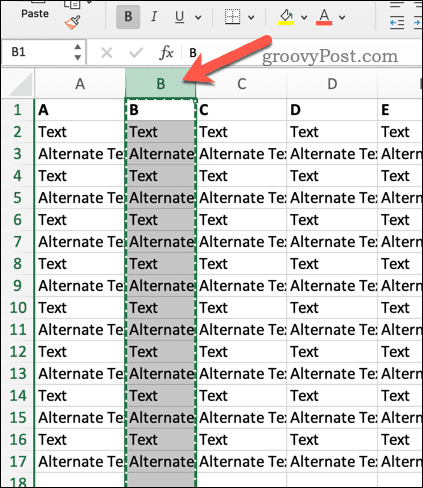
- Kattintson a jobb gombbal bármely cellára, ahová be szeretné illeszteni az adatokat.
- Válassza ki Helyezze be a vágott cellákat menüből.
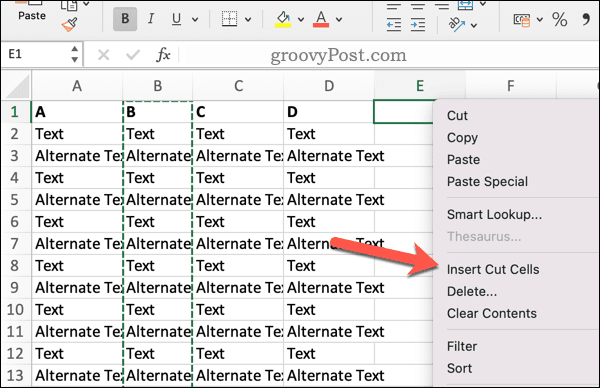
Ez a módszer a kivágott cellákat a meglévő oszlopok közé illeszti anélkül, hogy bármit felülírna.
Vágott oszlop beszúrása a szalagsáv segítségével
Az oszlopok Excelben való mozgatásának harmadik módja a kivágás és a beillesztés, de helyette a szalagsávon lévő eszközök használata.
Míg az alábbi képernyőképek bemutatják, hogyan kell ezt megtenni Mac rendszeren, ugyanezek a lépések működnek Windows rendszeren (hasonló ikonok használatával).
Vágott oszlop beszúrása a szalagsáv segítségével:
- Nyissa meg Excel-táblázatát.
- Jelölje ki az áthelyezni kívánt oszlopot úgy, hogy a tetején lévő betűjére kattint.
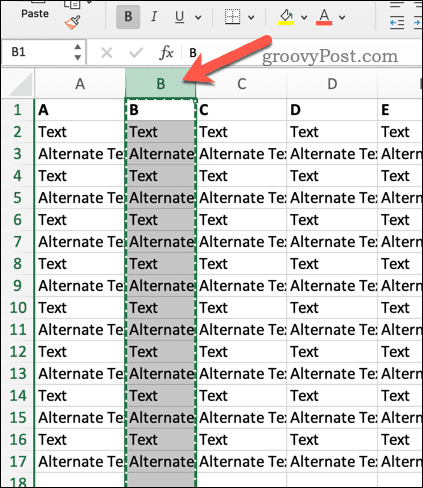
- A szalagsávon kattintson a itthon fület, és kattintson Vágott.
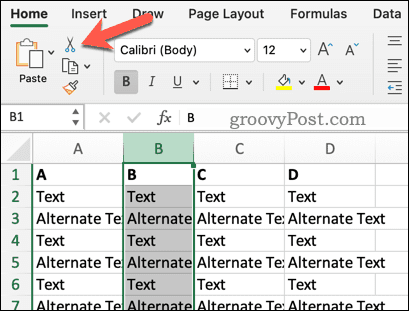
- Jelöljön ki minden cellát, ahová be szeretné illeszteni az adatokat (figyelembe véve, hogy az alatta lévő cellák felülíródnak).
- Menj vissza a itthon fület, és kattintson Paszta.
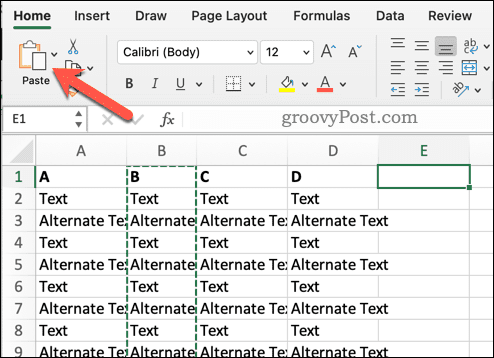
Ezzel beszúrja a kivágott cellákat a táblázatba.
Adatok kezelése Excelben
Az oszlopok áthelyezése az Excelben nem nehéz feladat. Akár húzással, kivágással és beillesztéssel, akár kivágott cellákat szeretne beszúrni, a fenti lépések egyikével könnyedén átrendezheti adatait az Excelben.
Tovább akarod vinni a dolgokat? Használhatja a egyéni rendezési funkció az Excelben hogy segítsen szűkíteni az adatok bizonyos részeit. Lehet, hogy szeretné egyedi értékeket számol egy nagy Excel adatkészletben hogy segítsen a problémák nyomon követésében. Lehet, hogy érdemes másolatok keresése következő is.
Új az Excelben? Ne felejtsen el néhányat kipróbálni Excel billentyűparancsok hogy a továbbiakban felgyorsítsa a munkafolyamatot.
Hogyan találja meg a Windows 11 termékkulcsát
Ha át kell vinnie a Windows 11 termékkulcsát, vagy csak az operációs rendszer tiszta telepítéséhez van szüksége rá,...
