A Windows 11 automatikus időzónák megváltoztatása
Microsoft Windows 11 Hős / / April 02, 2023

Utolsó frissítés dátuma

Ha szerte a világon utazik, ne aggódjon laptopja órabeállításai miatt. Az időzónákat automatikusan módosíthatja a Windows 11 rendszerben.
A számítógépnek szüksége van a megfelelő időbeállításokra. Miközben manuálisan is lehet módosítsa az időzónát, akkor érdemes lehet a Windows 11-et automatikusan időzónák váltására késztetni, amikor úton van.
Szerencsére a Windows 11 beállításain keresztül történő végrehajtása egyszerű folyamat. Nem kell folyamatosan manuálisan módosítania az időzónákat, amikor egy másik időzónán utazik.
Az időzóna beállításainak automatikus módosításához Windows 11 rendszeren kövesse az alábbi lépéseket.
Az időzónák automatikus megváltoztatása a Windows 11 rendszerben
Az időzónák nyomon követésének képessége, így a naptárak és az időzónák közötti kommunikáció megtartása időt takarít meg. A funkció hasznos az üzleti felhasználók számára, akik szerte a világon ügyfeleik vannak.
A Windows 11 automatikus időzónák módosításához:
- megnyomni a Windows kulcs és indítsa el Beállítások, vagy ütni Windows billentyű + I a Beállítások alkalmazás közvetlen elindításához.
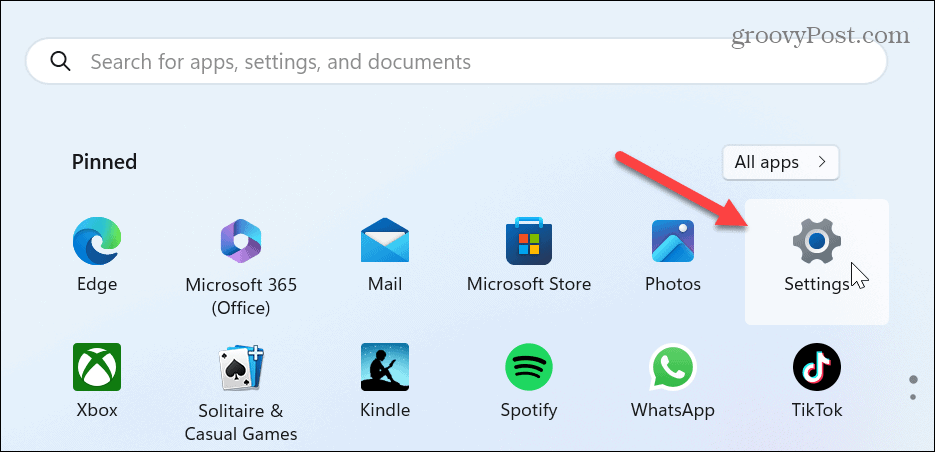
- Válaszd ki a Idő és nyelv opciót a bal oldali panelen.
- Kattintson Dátum idő a jobb oldali lehetőségek közül.
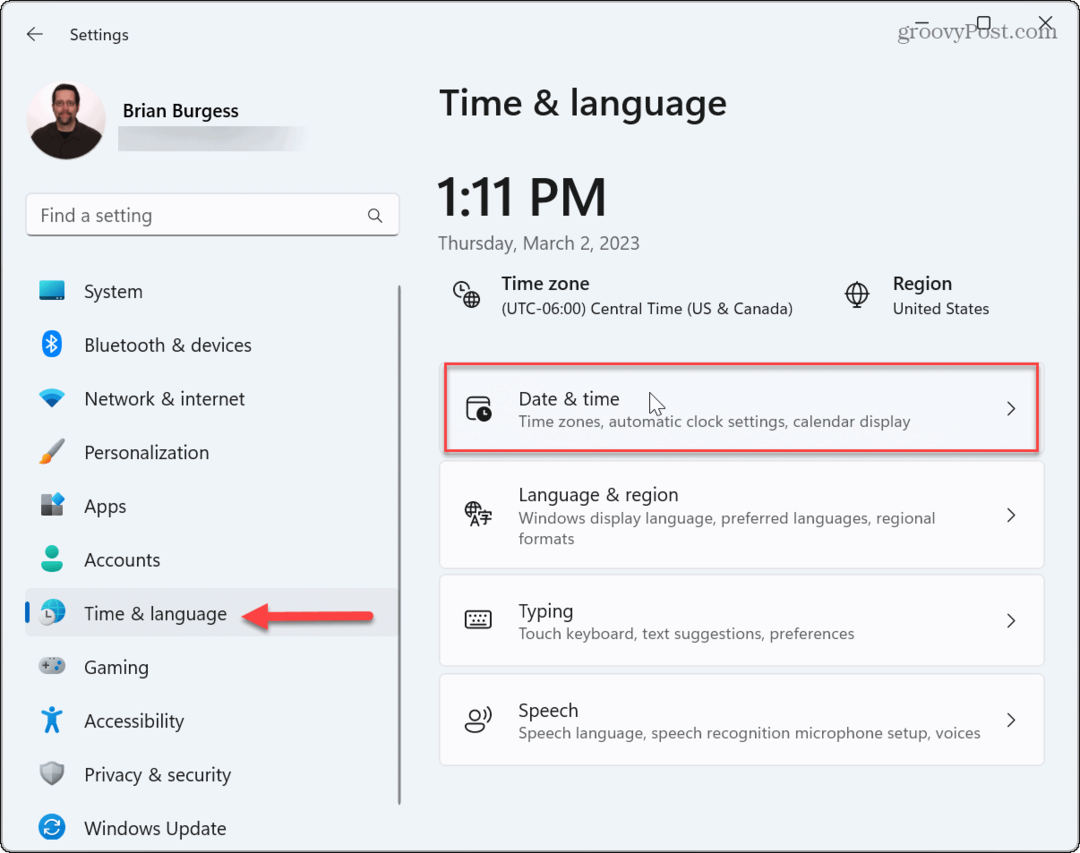
- Ha engedélyezni szeretné, hogy a Windows 11 automatikusan zónákat váltson, kapcsolja át a melletti kapcsolót Időzóna automatikus beállítása opciót bekapcsolt helyzetbe.
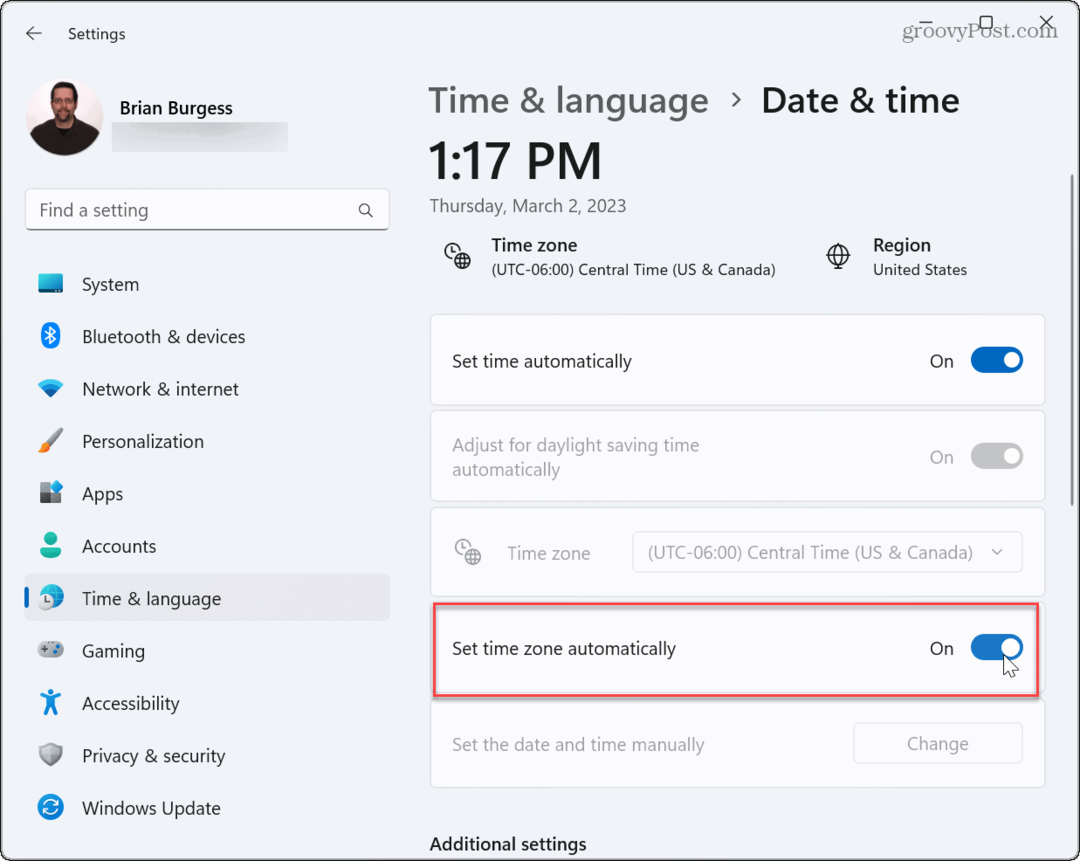
- Ha a laptop ideje továbbra is helytelennek tűnik, kattintson a gombra Szinkronizálás most gombot a További beállítások részben.
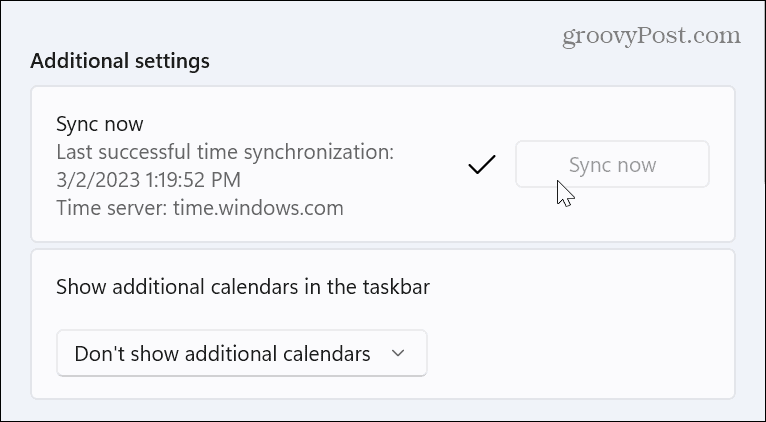
Mi a teendő, ha az Időzóna automatikus beállítása ki van szürkítve?
Előfordulhat, hogy a rendszerbeállítások alapján az időzóna automatikus beállításának lehetősége szürkén jelenik meg. Ennek oka valószínűleg a helymeghatározó szolgáltatások letiltása. Ha a lehetőséget kiszürkítve találja, gyorsan kijavíthatja.
Jegyzet: Mielőtt folytatná, győződjön meg arról, hogy bejelentkezett a laptopba Adminisztrátor hitelesítő adatok.
A kiszürkült időzóna-beállítások javítása Windows 11 rendszerben:
- Indítsa el a Beállításokat a gombbal Windows billentyű + I billentyűparancs.
- Amikor megnyílik a Beállítások alkalmazás, válassza a lehetőséget Adatvédelem és biztonság a bal oldali panelről.
- Görgessen le a bal oldali ablaktáblában, és kattintson a gombra Elhelyezkedés alatti opciót Alkalmazásengedélyek szakasz.
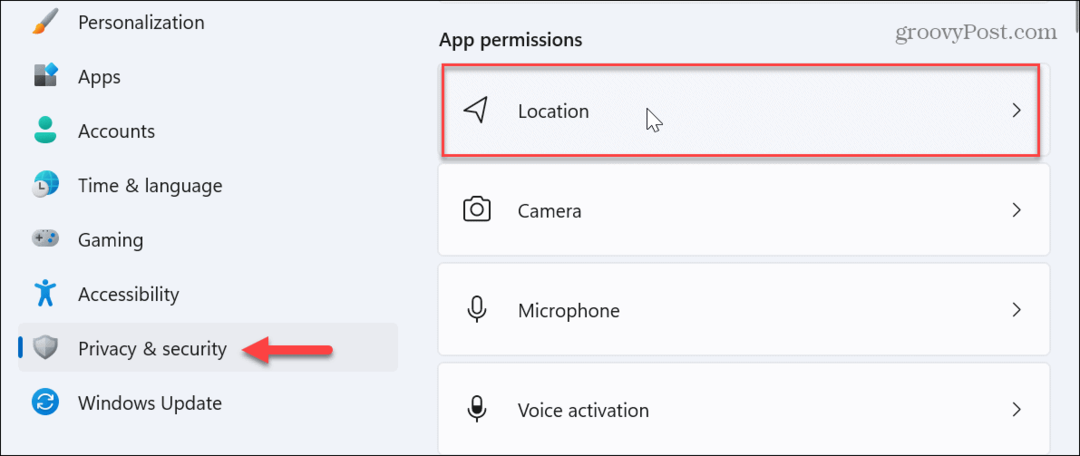
- Most engedélyezze a Helymeghatározó szolgáltatások és Engedélyezze az alkalmazások számára, hogy hozzáférjenek a tartózkodási helyéhez lehetőségek.
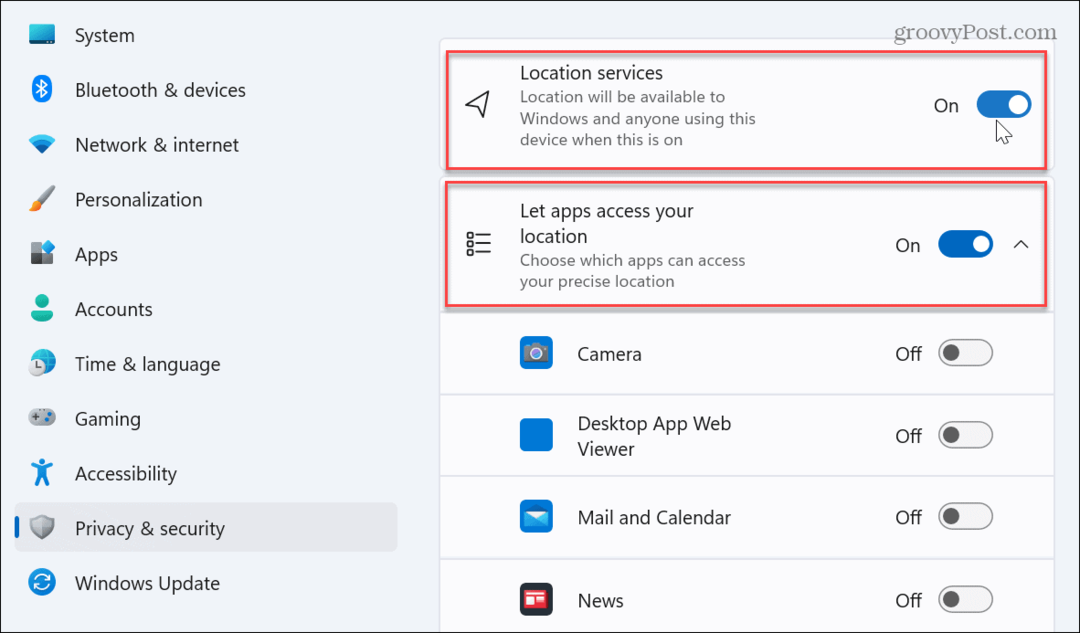
- Indítsa újra a Windows 11-et, és elérhetővé kell tenni az időzóna automatikus beállításának lehetőségét.
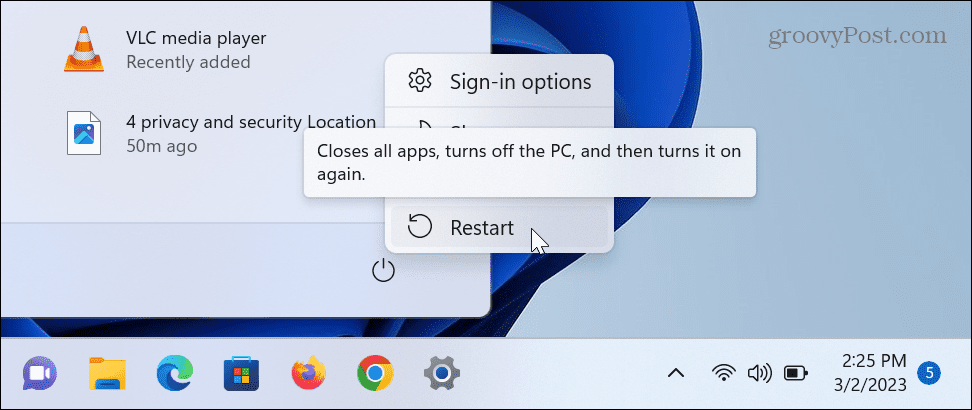
A továbbiakban a Windows 11 automatikusan módosíthatja az időzónát. Az idő változik a laptopon, ahogy átlép a régiók és a különböző időzónák között. Nem kell manuálisan módosítania az időt és a dátumot, és könnyebben elvégezheti a dolgokat.
Kezelje számítógépének idejét és dátumát a Windows 11 rendszeren
A rendszer órájának állandó visszaállítása kényelmetlen. De a Windows 11 automatikusan módosíthatja az időzónát a számítógép kezelésének megkönnyítése érdekében. Amellett, hogy hasznos az üzleti felhasználók számára, hasznos lehet személyes használatra is.
Más módon is kezelheti az órát Windows PC-jén. Például manuálisan módosíthatja a idő és dátum vagy változtassa meg a dátum és időzóna Windows 11 rendszeren.
Továbbá, ha többet szeretne kihozni a rendszerórából, nézze meg a folyamatot másodpercek megjelenítése a rendszer óráján vagy hogyan kell adjon hozzá további órákat a Windows 11 rendszerhez különböző időzónákhoz. És ha még nem Windows 11-et használ, nézze meg, hogyan teheti meg szinkronizálja a rendszerórát a Windows 10 rendszeren.
Hogyan találja meg a Windows 11 termékkulcsát
Ha át kell vinnie a Windows 11 termékkulcsát, vagy csak az operációs rendszer tiszta telepítéséhez van szüksége rá,...



