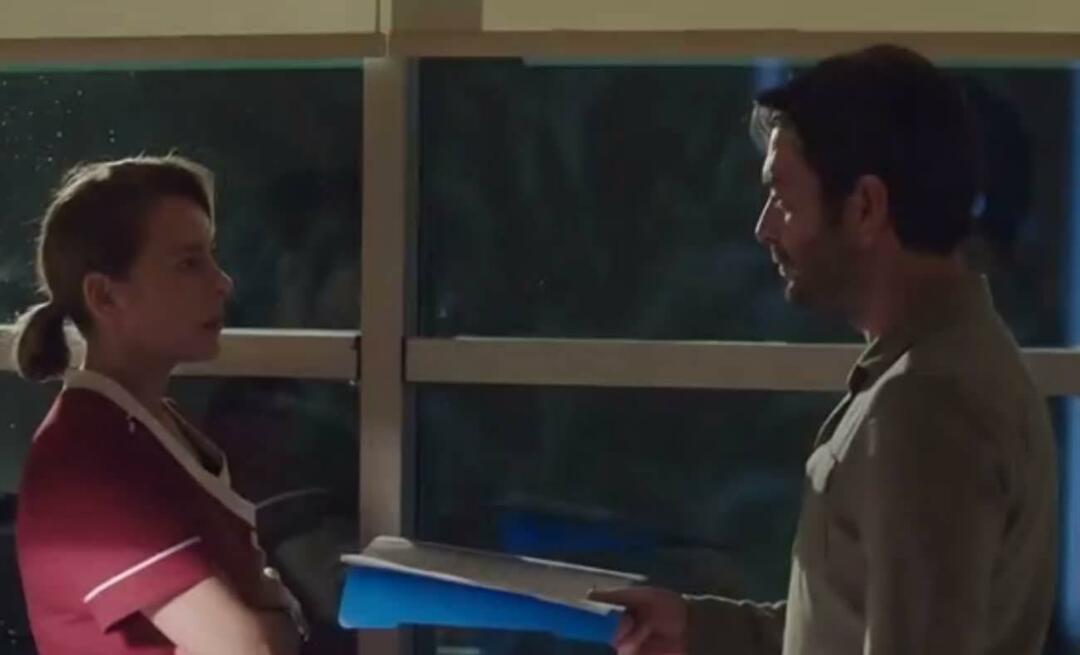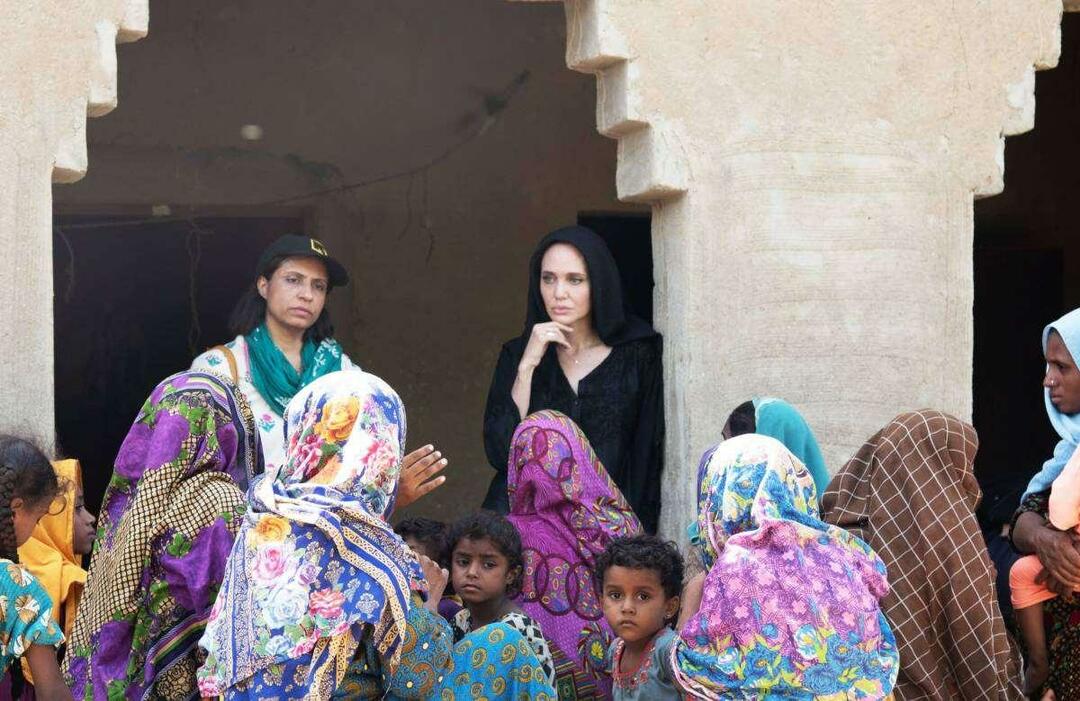A hiányzó bejelentkezési képernyő javítása Windows rendszeren
Microsoft A Windows 10 Windows 11 Hős / / April 02, 2023

Utolsó frissítés dátuma

A hiányzó bejelentkezési képernyő a Windows rendszeren megakadályozhatja, hogy bejelentkezzen más felhasználói fiókokba. A probléma megoldásához kövesse ezt az útmutatót.
A bejelentkezési képernyő az a képernyő, amely a következőt követően jelenik meg zár képernyőn a Windows rendszeren. A bejelentkezési képernyőn megjelenik egy mező, ahol megadhatja jelszavát vagy PIN-kódját, és bejelentkezhet a Windowsba.
Azonban problémái lesznek, ha a bejelentkezési képernyő hiányzik, amikor megpróbál bejelentkezni a Windowsba. A probléma egy nagyobb szoftverfrissítés után fordulhat elő, vagy más Windows-hibák is okozhatják.
Ha ez megtörténik, bemutatunk néhány módszert, amellyel visszaszerezheti, és kijavíthatja a bejelentkezési képernyő hiányzó problémáját a Windows rendszeren.
Billentyűparancsok használata a bejelentkezési képernyő eléréséhez
Nem látja a bejelentkezési képernyőt? Egy gyors billentyűparancs segítségével megnézheti, hogy megjelenik-e. Ehhez nyomja meg a gombot
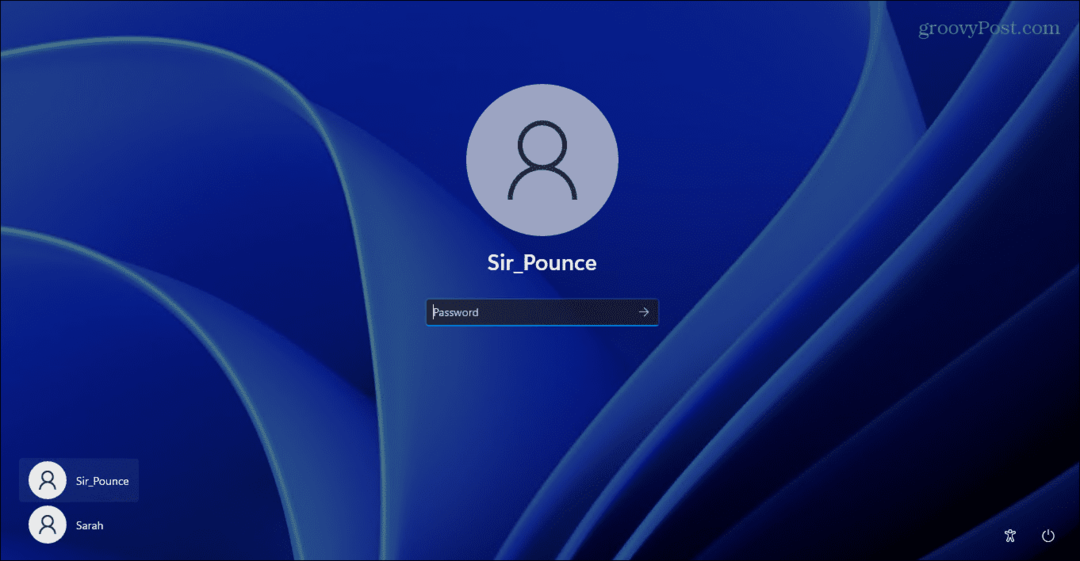
Ha ez nem működik, használja az alábbi lehetőségeket. A következő javítások működéséhez javasoljuk, hogy tegye indítsa el a Windowst csökkentett módban első.
Kapcsolja ki az indítóprogramokat a Windows rendszeren
A rendszerindítási folyamat során indulásra beállított egyik program zavarhatja a normál rendszerindítási folyamatot. Tehát beléphet és letilthatja az indítási programokat.
Például, ha Windows 11-et használ, olvassa el a következő útmutatónkat indító programok letiltása. Ha Windows 10-et használ, olvassa el az útmutatónkat tiltsa le az indítóprogramokat a Windows 10 rendszeren.
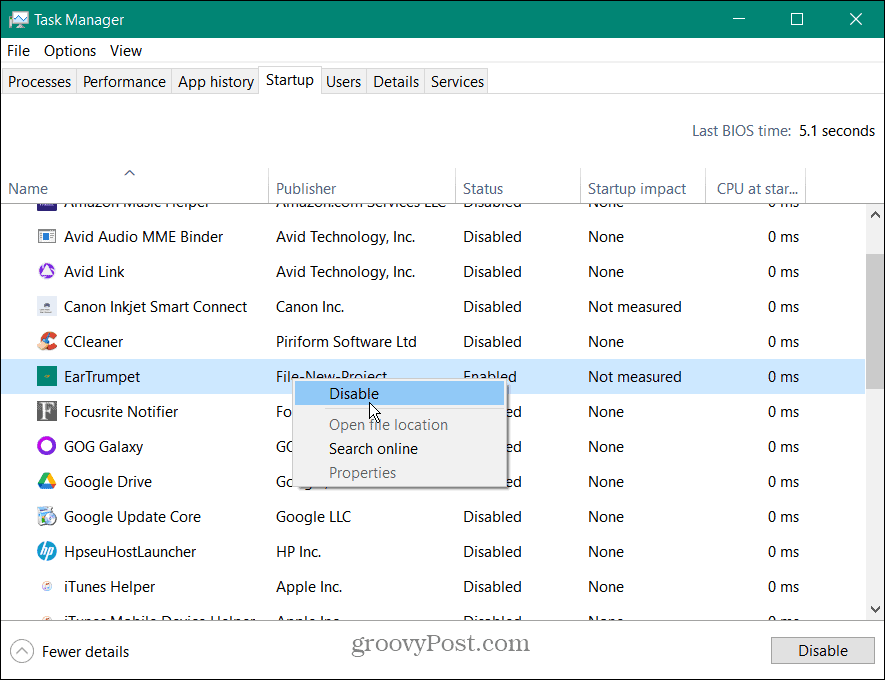
Akár a Feladatkezelőt, akár a Beállítások alkalmazást használja a letiltására, győződjön meg róla, hogy mindegyiket letiltja. Ha minden ki van kapcsolva, indítsa újra a gépet, és nézze meg, hogy visszatér-e a bejelentkezési képernyő. Ha azt szeretné, hogy egyes alkalmazások indítás közben fussanak, egyesével engedélyezze őket, amíg meg nem találja a tettest.
Gyorsindítás letiltása
A Gyors indításA hibrid energia üzemmód zavarhatja a rendszerindítási folyamatot. Ha ez megtörténik, az okozhatja a bejelentkezési képernyő hiányát a Windows PC-n.
A gyorsindítás letiltásához ezt kell tennie nyissa meg a Kezelőpanel a Start menün keresztül.
Ezután válassza ki Energiagazdálkodási lehetőségek > Válassza ki a bekapcsológombok működését, majd kattintson a gombra Módosítsa a jelenleg nem elérhető beállításokat választási lehetőség.
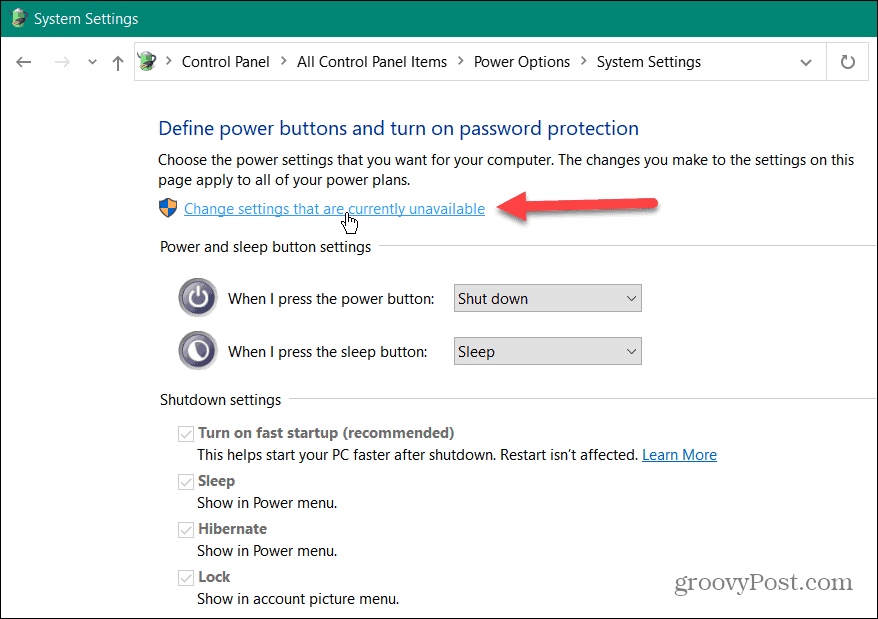
Ezután törölje a jelet a mellette lévő négyzetből Gyors indítás bekapcsolása (ajánlott) és kattintson a Változtatások mentése gomb.
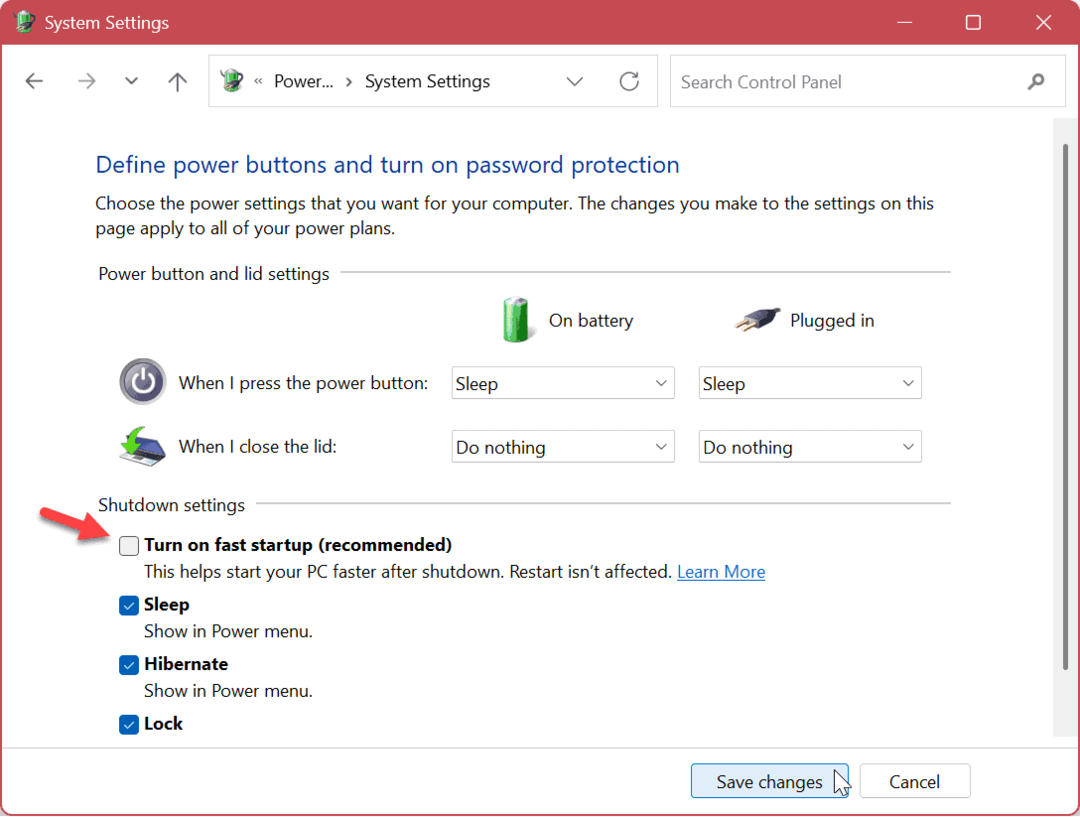
Felhasználói bejelentkezési beállítások módosítása
Ha gyors megoldásra van szüksége a probléma megoldásához, hogy később elhárítsa a problémát, akkor teljesen eltávolíthatja a bejelentkezési képernyőt. Ezt úgy teheti meg, hogy beállítja a Windows automatikus bejelentkezését.
Ez nem biztonságos lehetőség, és óvatosan kell használni. Le kell tiltania Windows Hello a Windows rendszeren 10 vagy 11 a beállítások használatához.
A Windows 10 vagy 11 automatikus bejelentkezés beállítása:
- Használja a billentyűparancsot Windows billentyű + R elindítani a Fuss párbeszéd.
- típus netplwiz és kattintson rendben.
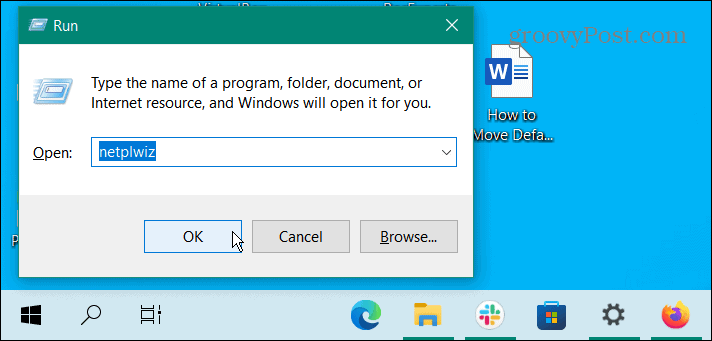
- Egyszer a Felhasználói fiókok képernyő megnyílik, törölje a pipát a A felhasználóknak meg kell adniuk egy felhasználónevet és jelszót a számítógép használatához opciót, és kattintson rendben.
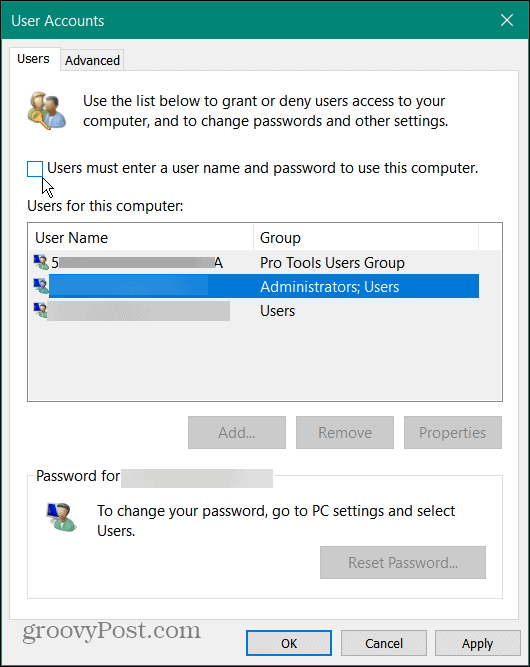
- Írja be a Felhasználónév mezőt és a fiók jelszavát kétszer.
- Kattintson rendben.
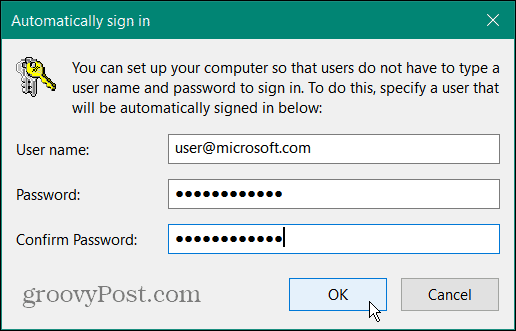
Indítsa újra a gépet, és a bejelentkezési képernyőre már nincs szükség. Ehelyett a Windows automatikusan bejelentkezik az Ön által alkalmazott felhasználónévvel és hitelesítési adatokkal.
Hozzon létre egy új helyi felhasználói fiókot
Egy másik lehetőség a hiányzó bejelentkezési képernyő javítására az, hogy új helyi felhasználói fiók hozzáadása. A bejelentkezési képernyő probléma például egyetlen fiókhoz köthető, amelynek felhasználói profilja sérült.
Új helyi felhasználó létrehozása ill vendég fiók lehetővé teszi a probléma szűkítését. Ha az új felhasználói fiók működik, a probléma az eredeti fiókkal van.
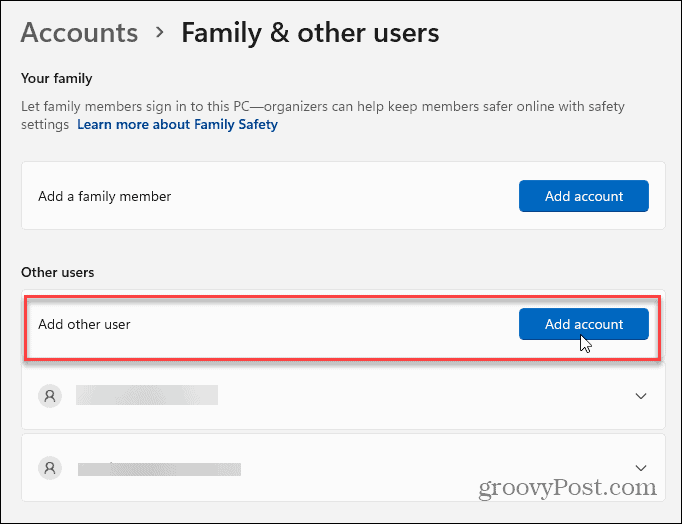
Ha már nincs rá szüksége, miután a fiókot hibaelhárításhoz használta, megteheti törölje a felhasználói fiókot gyorsan utána.
Futtassa a DISM és SFC szkennelést
A bejelentkezési képernyő hiányának oka a rendszerfájlok sérülése lehet. Ha ez a helyzet, a DISM és SFC szkennelés javíthatja a problémát a sérült rendszerfájlok azonosításával és kijavításával.
SFC- és DISM-vizsgálatok futtatása Windows rendszeren:
- megnyomni a Windows kulcs.
- Keressen rá PowerShell és kattintson a Futtatás rendszergazdaként opció a jobb oldalon.
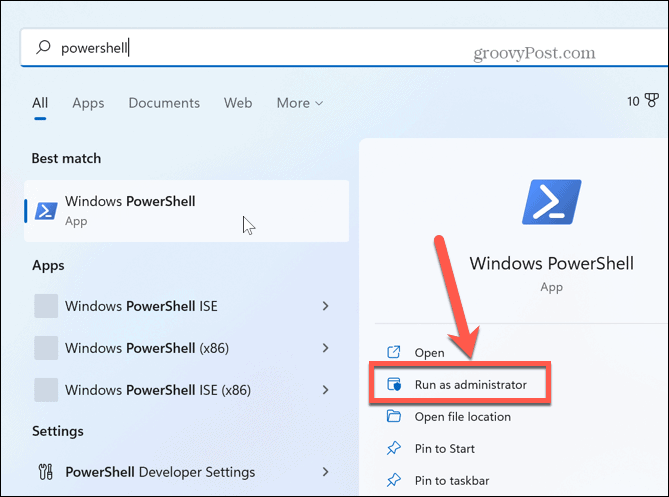
- Írja be a következőt a terminálba, és nyomja meg Belép a billentyűzeten:
sfc /scannow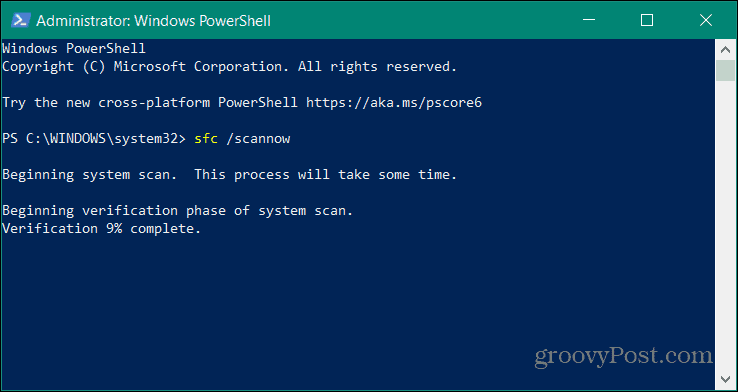
- Ha az SFC-vizsgálat befejeződött, célszerű egy DISM-vizsgálatot futtatni a sérült vagy hiányzó fájlok pótlására, amelyeket az SFC nem kapott meg. Írja be a következő parancsot a PowerShell terminálba, és nyomja meg az Enter billentyűt:
DISM /Online /Cleanup-Image /RestoreHealth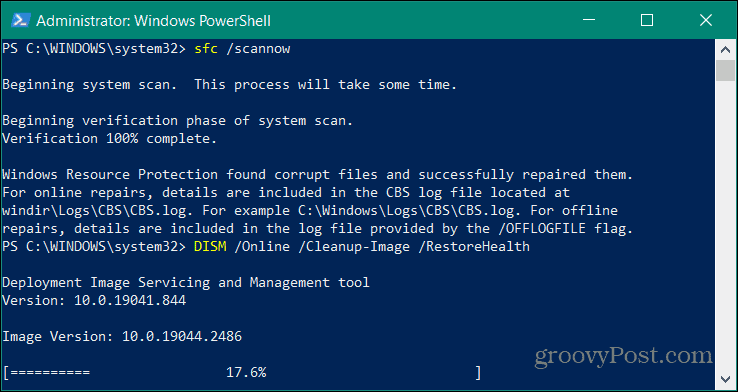
Miután a szkennelés befejeződött, indítsa újra a számítógépet és nézze meg, hogy a bejelentkezési képernyő visszatért-e. Fontos megjegyezni, hogy az SFC- és DISM-ellenőrzések végrehajtása eltarthat egy ideig, és az idő rendszerenként változó.
Hiányzó bejelentkezési képernyő javítása Windows rendszeren
Ha hiányzó bejelentkezési képernyőt tapasztal a Windows rendszeren, a fenti megoldások valamelyikével állítsa vissza azt. Ha nem, akkor megpróbálhatja a helyreállítást a Rendszer-visszaállítási pont. Vagy ha úgy adódik, megteheti telepítse újra a Windowst.
Előtte azonban győződjön meg arról, hogy rendelkezik a teljes rendszermentés nak nek állítsa helyre a rendszert tiszta telepítés után.
Természetesen vannak más problémák is, amelyekbe belefuthat a Windows rendszerrel, de vannak megoldásaink. Például érdekelheti, hogyan kell javítsa ki, hogy a Windows 10 termékkulcs nem működik vagy tájékozódjon róla fekete képernyő javítása Windows 11 rendszeren.
Ha játékos vagy, nézd meg, hogyan kell a magas GPU-használat javítása Windows 11 rendszeren, vagy tájékozódjon javítás A Steam nem működik Windows 11 rendszeren.
Hogyan találja meg a Windows 11 termékkulcsát
Ha át kell vinnie a Windows 11 termékkulcsát, vagy csak az operációs rendszer tiszta telepítéséhez van szüksége rá,...
A Google Chrome gyorsítótárának, a cookie-k és a böngészési előzmények törlése
A Chrome kiváló munkát végez a böngészési előzmények, a gyorsítótár és a cookie-k tárolásában, hogy optimalizálja a böngésző teljesítményét az interneten. Az övé, hogyan kell...