Hogyan lehet nullát kötőjelvé alakítani az Excelben
Microsoft Iroda Microsoft Excel Hős Excel / / April 02, 2023

Utolsó frissítés dátuma
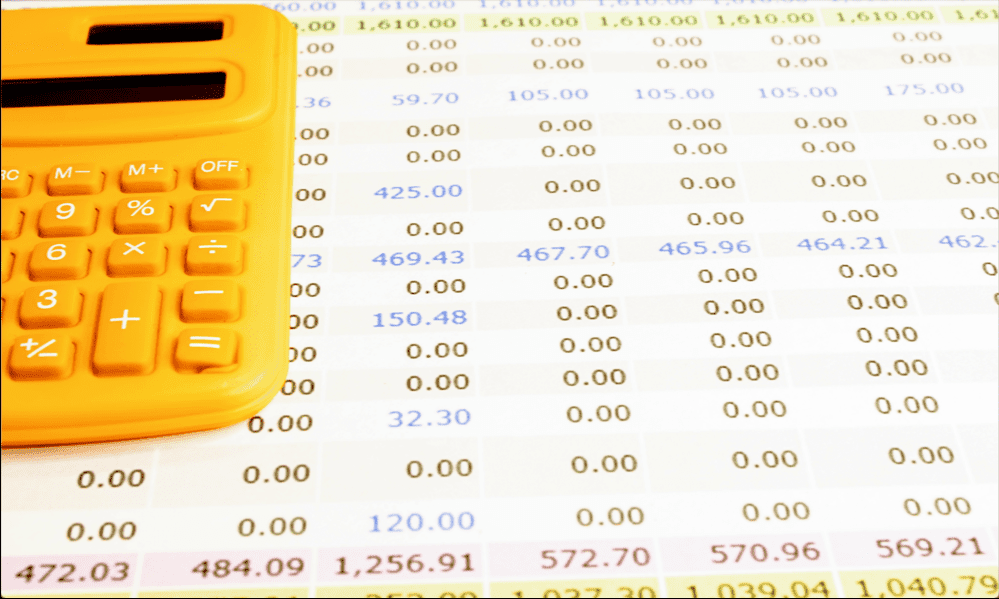
A nullákat az Excelben továbbra is számként regisztrálják az olyan függvények, mint a COUNT. Ismerje meg, hogyan alakíthat át nullát gondolatjellé az Excelben.
Ha Ön is olyan, mint mi, biztosan megpróbálta megnézni, mekkora lehet egy Excel-táblázat. Ha nem zavarja a görgetést, mi segítünk: 1 047 576 sor 16 384 oszlop.
Más szóval, sok sejt. Ha hatalmas mennyiségű adat van az Excelben, nehéz lehet megkülönböztetni a fát a fáktól. Nem mindig könnyű megtalálni azokat a cellákat, amelyek nullákat tartalmaznak az összes többi szám között.
A segítség egyik módja az, hogy a táblázatban szereplő összes nullát kötőjelekké alakítja. Ezek sokkal könnyebbé teszik annak megállapítását, hogy mely cellák tartalmaznak nullától eltérő értékeket, és melyek nem. Ha egy kötőjelet szeretne hozzáadni a táblázathoz, akkor az alábbiak szerint alakíthatja át a nullát gondolatjellé az Excelben.
Miért konvertáljunk nullát kötőjelre az Excelben?
Számos oka lehet annak, hogy miért érdemes az Excel-táblázat nulláit kötőjelekre cserélni. Ennek egyik oka az, hogy egy gyors pillantással nehéz különbséget tenni a nulla és a nem nulla értékek között a táblázatban. Ha a nullákat kötőjelekre cseréli, könnyen megtekintheti, hogy mely cellák értékei nem nulla.
Egy másik ok, amiért érdemes lehet nullát kötőjelvé alakítani az Excelben, az az, hogy a nullákat számokként osztályozzák a függvények, például a COUNT. Ha ehelyett meg akarja számolni az összes olyan cellát, amely nem nulla értéket tartalmaz, akkor a nullák kötőjelekké konvertálása gyors és egyszerű módja ennek.
Nulla átalakítása gondolatjellé az Excelben a Keresés és csere segítségével
Az Excelben számos módon lehet nullát kötőjelvé alakítani. A táblázatban már szereplő nullák kötőjelekké alakításának gyors és egyszerű módja a Keresés és csere. Fontos megjegyezni, hogy ez a módszer a táblázatban jelenleg található nullákat konvertálja, de ha később további nullákat ad hozzá az adatokhoz, ezek az új értékek továbbra is nullákként jelennek meg.
Nulla kötőjellé alakítása az Excelben a Keresés és csere funkcióval:
- Nyissa meg az adatait tartalmazó táblázatot.
- Jelölje ki az összes olyan adatot, amely a konvertálni kívánt nullákat tartalmazza.
- Ban,-ben Szerkesztés szakasza a itthon szalag, kattints Find & Select.
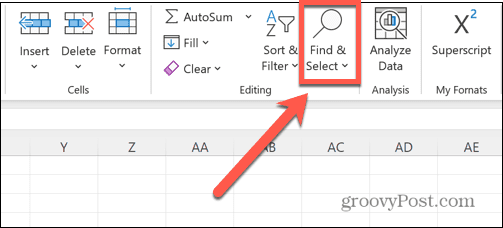
- Válassza ki Cserélje ki.
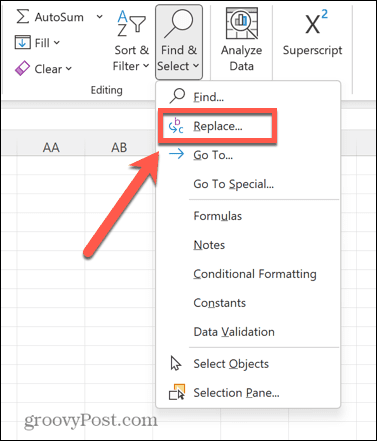
- Ban,-ben Megtalálja, amit mezőbe írja be 0.
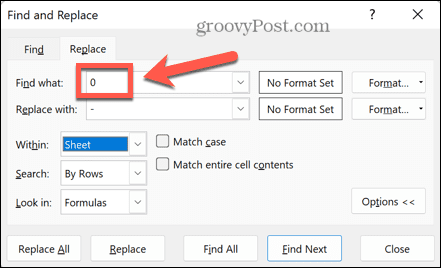
- Ban,-ben Cseréld ki mezőbe írjon be egy kötőjelet.
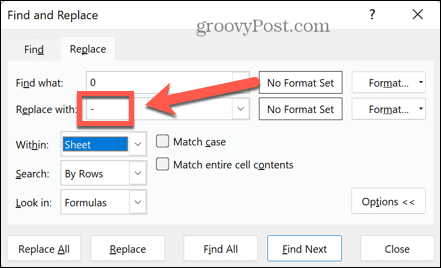
- Biztosítják, hogy a Egyezzen meg a teljes cellatartalommal ellenőrizve van. Ellenkező esetben a számokban (például 20 vagy 105) lévő nullák szintén kötőjelekké alakulnak.
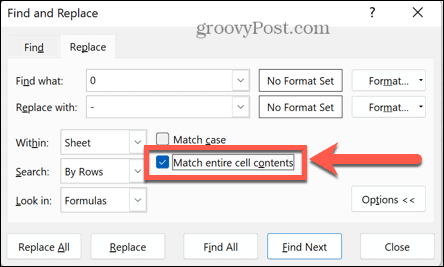
- Kattintson Cserélje ki az összeset.
- A kiválasztott adatokban szereplő összes nulla kötőjelekké alakul.
- Ha kötőjelek jelennek meg a cellák bal oldalán, jelölje ki újra az összes adatot, és kattintson a gombra Igazítás jobbra
- Amint az alul látható összegekből látható, az olyan függvények, mint a COUNT, nem veszik figyelembe a kötőjeleket az adatokban.
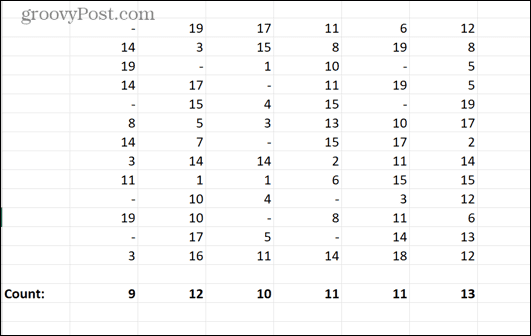
Hogyan konvertálhatunk nullát kötőjellé a számviteli formázás segítségével
Egy másik módszer a nulla kötőjellé konvertálására az Excelben a számviteli formázás használata. Ez felhasználható arra, hogy szimbólumokat adjon a számokhoz, de ha úgy dönt, hogy nem ad hozzá szimbólumot, akkor a nullától eltérő értékei változatlanok maradnak, de az összes nullát kötőjelekké alakítjuk.
Ennek a módszernek az az előnye, hogy ha üres cellákra alkalmazza, akkor ezekbe a cellákba nullát írva azonnal kötőjelekké alakulnak át, vagyis ezt csak egyszer kell megtenni. Azt is fontos megjegyezni, hogy ezzel a módszerrel az olyan függvények, mint a COUNT, továbbra is számként számolják a kötőjeleket.
A nulla kötőjellé alakítása az Excelben a számviteli formázás használatával:
- Nyissa meg a konvertálni kívánt adatokat tartalmazó táblázatot.
- Jelölje ki az összes konvertálni kívánt adatot, valamint azokat az üres cellákat, amelyekben adatokat kíván tárolni a jövőben.
- Kattintson a jobb gombbal bárhol a kiválasztott cellákra.
- Válassza ki Cellák formázása.
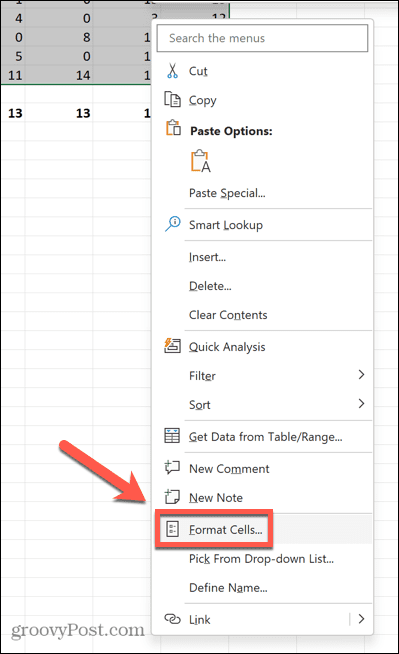
- Alatt Kategória válassza ki Könyvelés.
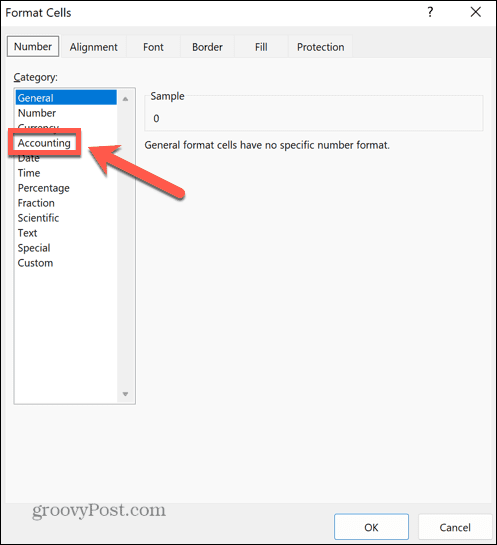
- Módosítsa az értékét Tizedes jel 0-ra (kivéve, ha azt szeretné, hogy a nullától eltérő adatok meghatározott számú tizedesjegyűek legyenek).
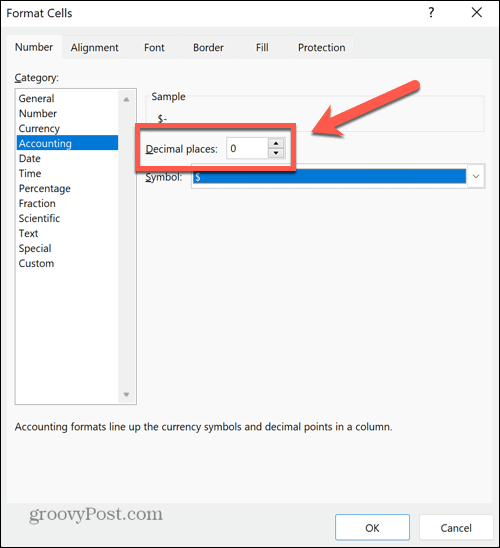
- Kattints a Szimbólum legördülő menüből, és válassza ki Egyik sem.
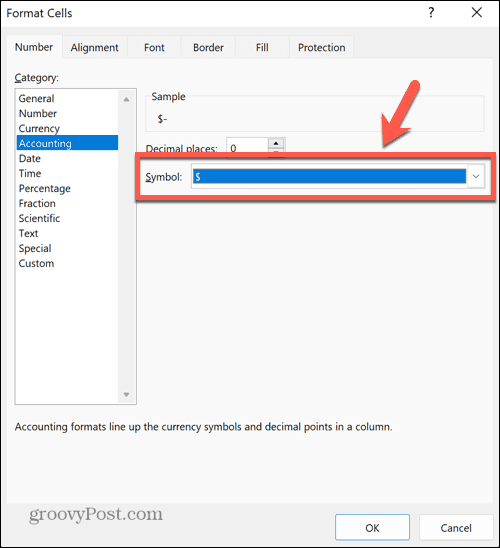
- Kattintson rendben és a nulláid most kötőjelek lesznek.
- A COUNT értékek a számokat és a kötőjeleket is tartalmazzák.
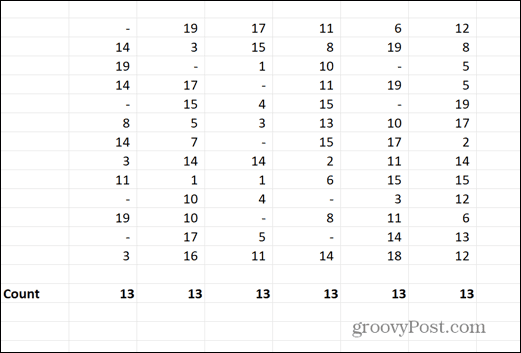
Hogyan lehet nullát kötőjelvé alakítani egyéni formázással
Egyéni formázással is konvertálhat nullát kötőjellé az Excelben. Ez lehetővé teszi annak megadását, hogy az Excel hogyan formázza a pozitív számokat, a negatív számokat és a nullákat. A számviteli formázási módszerhez hasonlóan az ezzel a módszerrel előállított kötőjeleket továbbra is számokként osztályozzák az olyan függvények, mint a COUNT.
Nulla kötőjellé konvertálása az Excelben egyéni formázással:
- Nyissa meg a szerkeszteni kívánt táblázatot.
- Jelölje ki az összes konvertálni kívánt adatot az üres cellákkal együtt, amelyekre ugyanazt a formázást szeretné alkalmazni.
- Kattintson a jobb gombbal a kiválasztott helyre.
- Kattintson Cellák formázása.
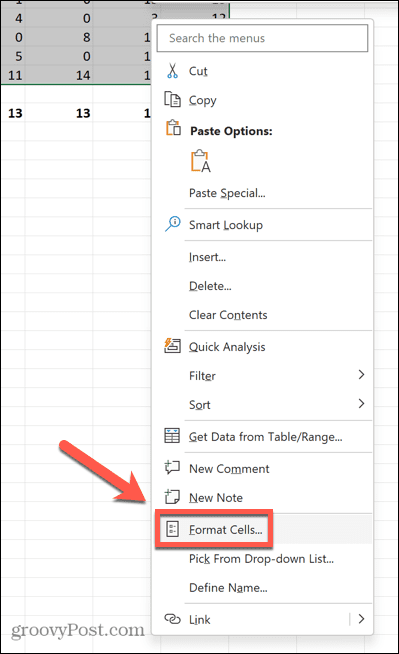
- Alatt Kategória válassza ki Egyedi.
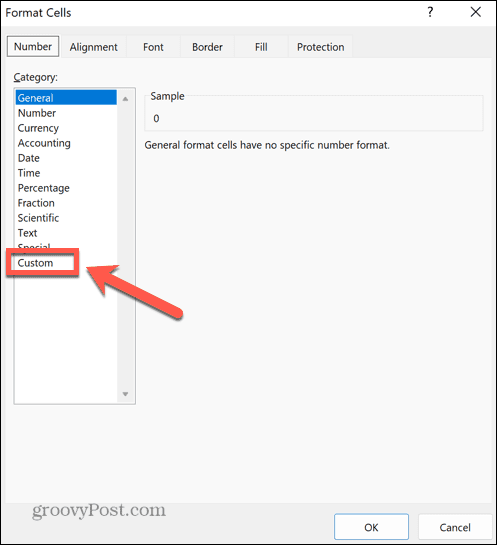
- Kattints a típus legördülő menüt, és görgessen lefelé, amíg meg nem jelenik az idő formázási lehetőségei. Közvetlenül alatta néhány más formátumot fog látni, amelyek halandzsának tűnnek.
- Válassza ki ezek közül a másodikat. El kellene olvasni _(* #,##0_);_(* (#,##0);_(* “-“_);_(@_).
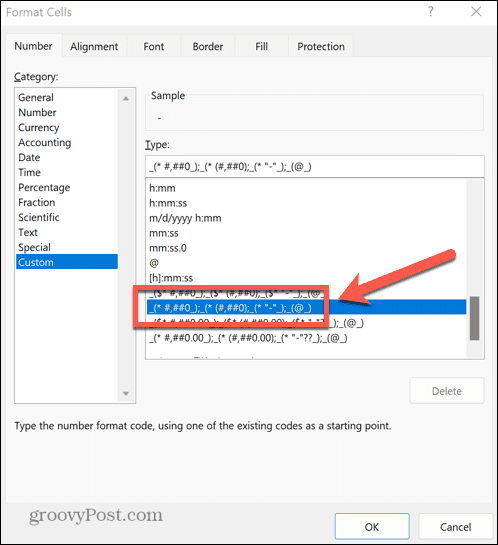
- Ha nem találja ezt a lehetőséget, saját maga is megadhatja a formátumot a következő beírásával típus terület.
- Kattintson rendben és az összes nullának át kell alakulnia kötőjelekké, a többi értéket pedig úgy kell hagynia, ahogy volt.
- Ha a számok tizedesjegyeket tartalmaznak, módosítsa mindegyiket 0 a fenti formázásban 0.00 vagy akárhány tizedesjegyre van szüksége. A vonalak érintetlenek maradnak.
- A COUNT értékek továbbra is tartalmazzák ezeket a kötőjeleket az összegükben.
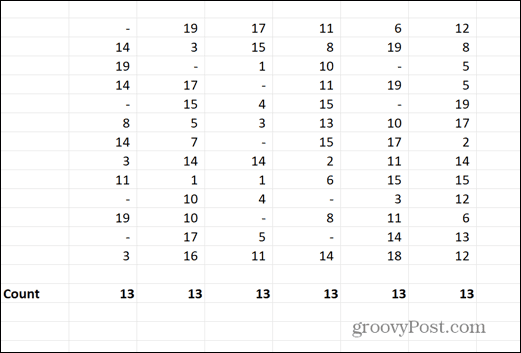
Az Excel-táblázatok hibaelhárítása
Ha megtanulja, hogyan lehet nullát kötőjellé alakítani az Excelben, akkor pontosan úgy jelenítheti meg adatait, ahogyan szeretné. Segíthet olyan problémák megoldásában is, amikor a függvények, például a COUNT nem úgy működnek, ahogy szeretné.
Ha egyéb Excel-problémái vannak, próbálkozhat néhány javítással. Ha azt az üzenetet kapja, hogy az Excel hibát talált egy vagy több képlethivatkozással kapcsolatban, akkor vannak ilyenek amit kipróbálhatsz hogy segítsen megjavítani. Ha a makrók problémát okoznak, megtudhatja, hogyan engedélyezze vagy tiltsa le őket. És ha problémái vannak az egyesített cellákkal, megtudhatja, hogyan találja meg és távolítsa el az egyesített cellákat az Excelben.
Hogyan találja meg a Windows 11 termékkulcsát
Ha át kell vinnie a Windows 11 termékkulcsát, vagy csak az operációs rendszer tiszta telepítéséhez van szüksége rá,...
