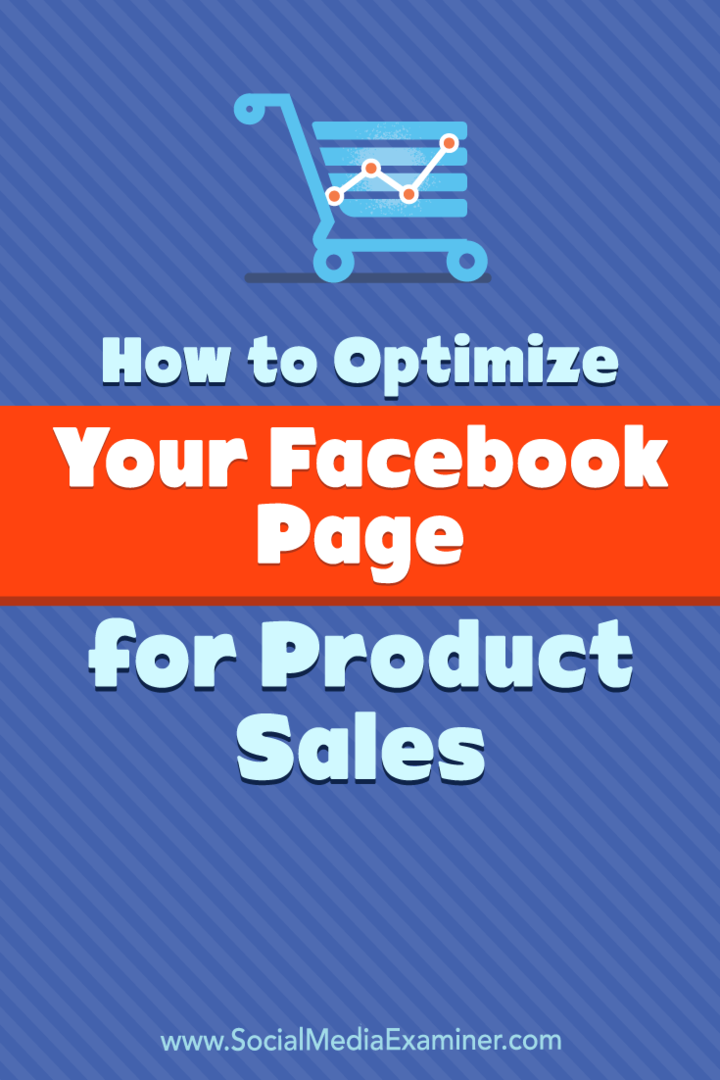Az Új lap oldal testreszabása a Chrome-ban
Google Chrome Króm Google Hős / / April 02, 2023

Utolsó frissítés dátuma
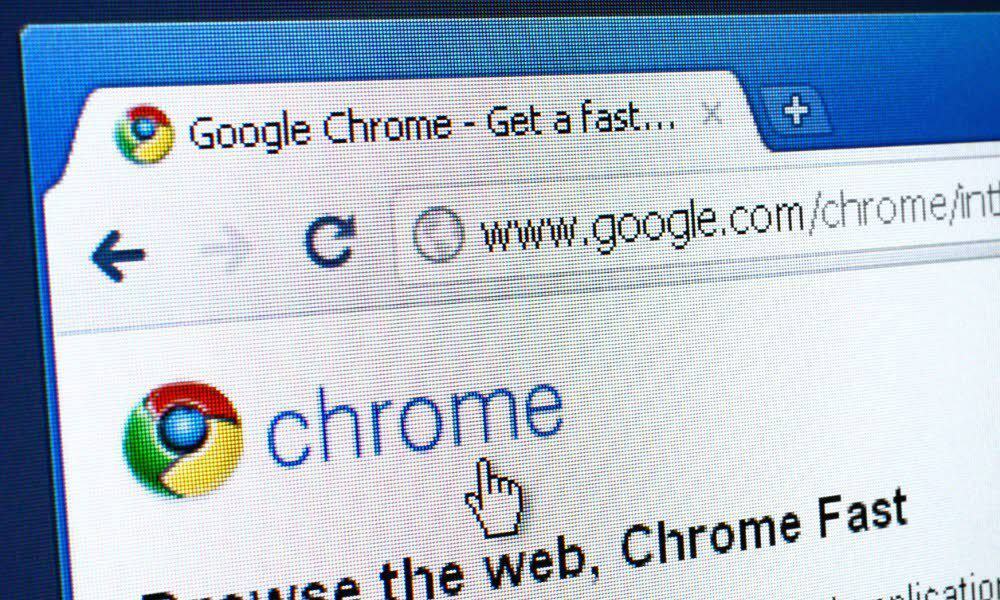
Alapértelmezés szerint a Chrome Új lap oldala a Google Keresés, és a leggyakrabban látogatott webhelyek parancsikonjai. Az Új lap oldal módosításához kövesse az alábbi lépéseket.
Alapértelmezés szerint a Chrome Új lap oldala a Google Keresés, és a leggyakrabban látogatott webhelyek parancsikonjai. Ha nem tetszik az alapértelmezett Új lap oldal, testreszabhatja az igényeinek megfelelően.
Számos módot mutatunk be az Új lap oldal testreszabására, például a háttér és a parancsikonok megváltoztatásával, az elemek eltávolításával és az alapértelmezett keresőmotor módosításával.
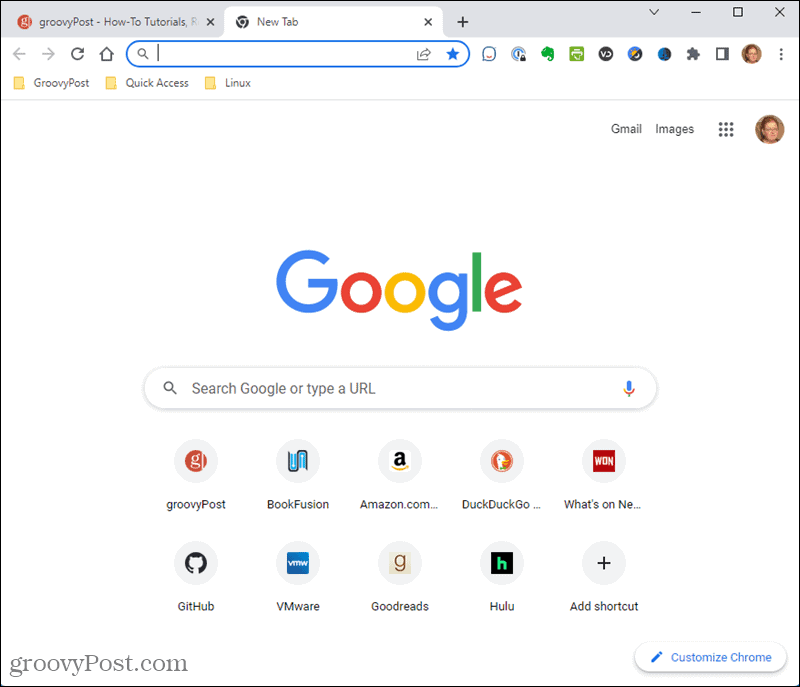
Új lap megnyitása a Chrome-ban
Háromféleképpen nyithat új lapot a Chrome-ban:
- nyomja meg Ctrl + T.
- Kattintson a plusz ikonra a lapsáv megnyitott lapjaitól jobbra.
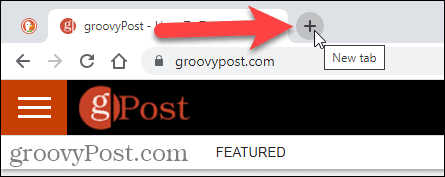
- Válassza ki Új lap a Chrome menüből.
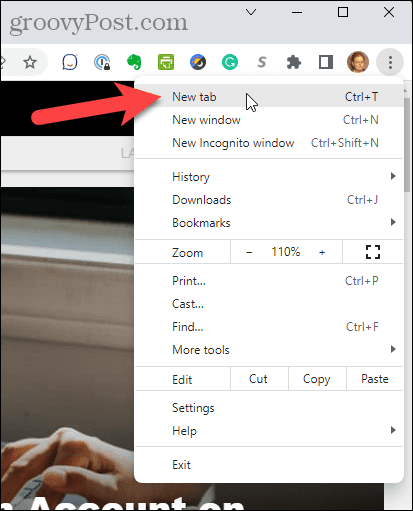
A parancsikonok átrendezése az Új lap oldalon a Chrome-ban
A Chrome Új lap oldalán a leggyakrabban látogatott webhelyek parancsikonjai jelennek meg. Ha nem tetszik a megjelenítési sorrendjük, átrendezheti őket.
A parancsikonok átrendezése az Új lap oldalon:
- Nyisson meg egy új lapot.
- Kattintson és tartsa lenyomva az áthelyezni kívánt parancsikont, és húzza a kívánt helyre.
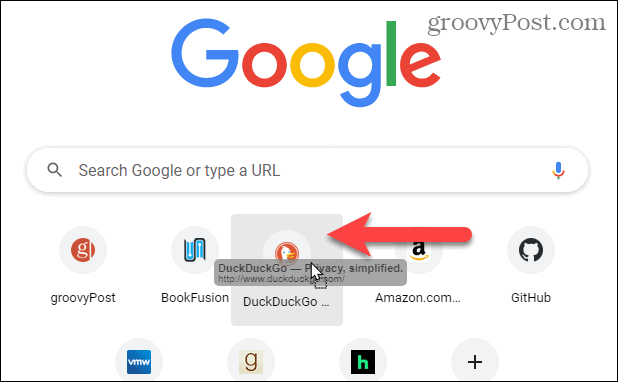
Parancsikonok eltávolítása az Új lap oldaláról a Chrome-ban
Ha nem szeretne konkrét parancsikonokat az Új lap oldalon, egyszerűen eltávolíthatja őket.
Parancsikon eltávolítása az Új lap oldalról:
- Nyisson meg egy új lapot, és vigye az egérmutatót a törölni kívánt parancsikon fölé.
- Kattints a x a parancsikon jobb felső sarkában.
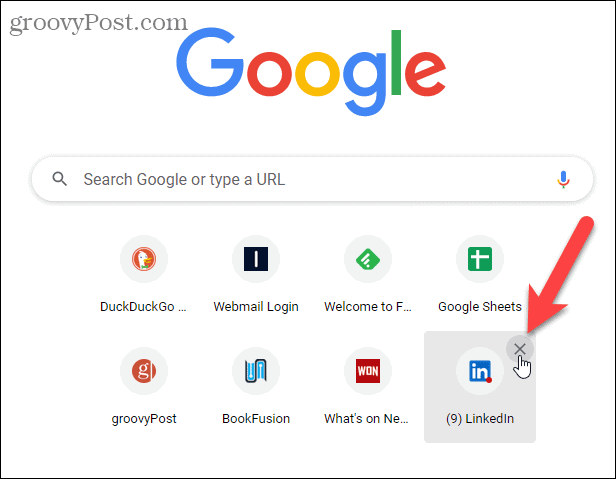
- A képernyő bal alsó sarkában néhány másodpercre megjelenik egy üzenet, amely arról tájékoztat, hogy a parancsikont eltávolították. Kattintással visszavonhatja az eltávolítást Visszavonás mielőtt az üzenet eltűnik. Kattinthatsz is Összes visszaállítása a Chrome összes megjelenített parancsikonjának visszaállításához.
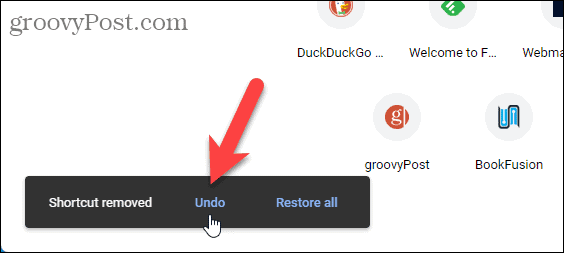
A javaslatkártyák eltávolítása az Új lap oldaláról
Az alapértelmezett Új lap oldal receptjavaslat-kártyákat és egy bevásárlókosár-készletet jelenít meg azokon a webhelyeken, ahol tételeket adott a kosárba.
Ha nem szeretné ezeket a javaslatkártyákat, eltávolíthatja őket.
Javaslatkártya eltávolítása az Új lap oldalról:
- Nyisson meg egy új lapot, vigye az egérmutatót egy javaslatkártya fölé, és kattintson a ikonra Több akció
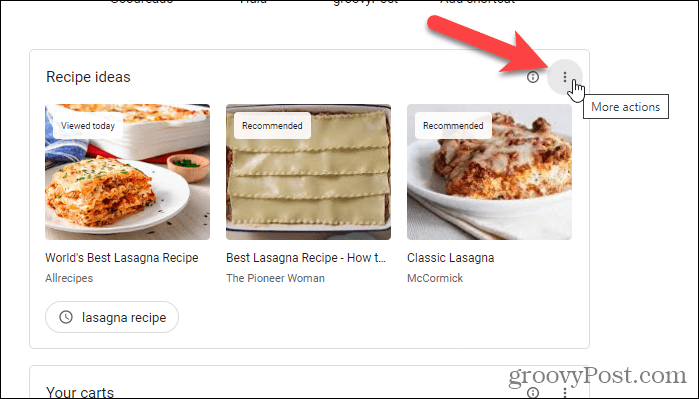
- Válassza ki Rejtsd el ezeket a receptötleteket a felugró menüből.
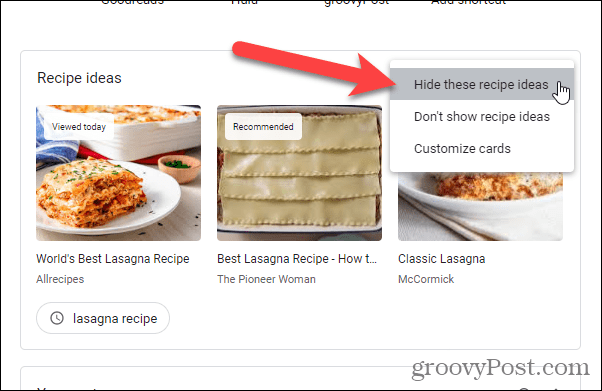
- Egy üzenet jelenik meg a képernyő bal alsó sarkában néhány másodpercig Receptötletek rejtve. Kattintással visszavonhatja a műveletet Visszavonás mielőtt az üzenet eltűnik.
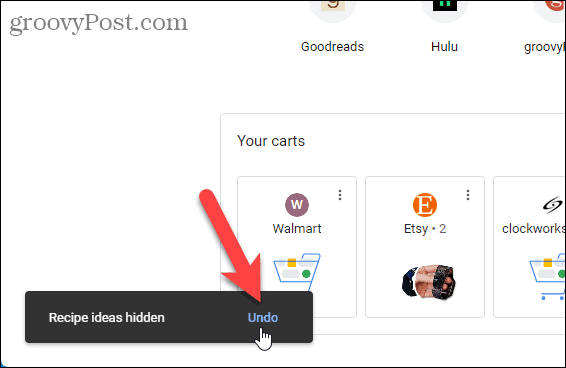
- Kiválasztás Testreszabhatja a kártyákat tól Több akció A kártyán lévő menü megnyitja a Kártyák fülön a Szabja személyre ezt az oldalt Kattints a Recept ötletek csúszka gombot a Receptkártyák kikapcsolásához. Ki is kapcsolhatja a A szekereid kártyákat.
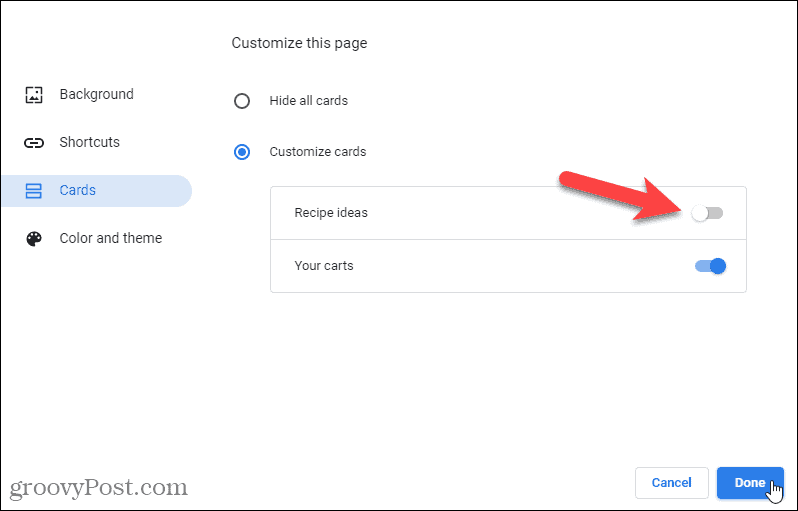
Egyéni parancsikonok hozzáadása az Új lap oldalához a Chrome-ban
Alapértelmezés szerint az Új lap oldalon található parancsikonok a leggyakrabban látogatott webhelyek, és a webhelyek látogatása során változnak. Dönthet úgy is, hogy saját billentyűparancsokat készít, amelyek megmaradnak.
Egyéni parancsikonok engedélyezése az Új lap oldalon:
- Nyisson meg egy új lapot, és kattintson A Chrome testreszabása a jobb alsó sarokban.
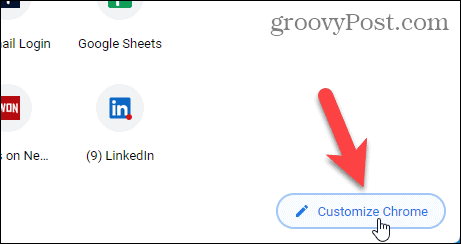
- Kattintson Parancsikonok bal oldalon.
- Ezután kattintson Gyorsbillentyűim.
- Ezután kattintson Kész.
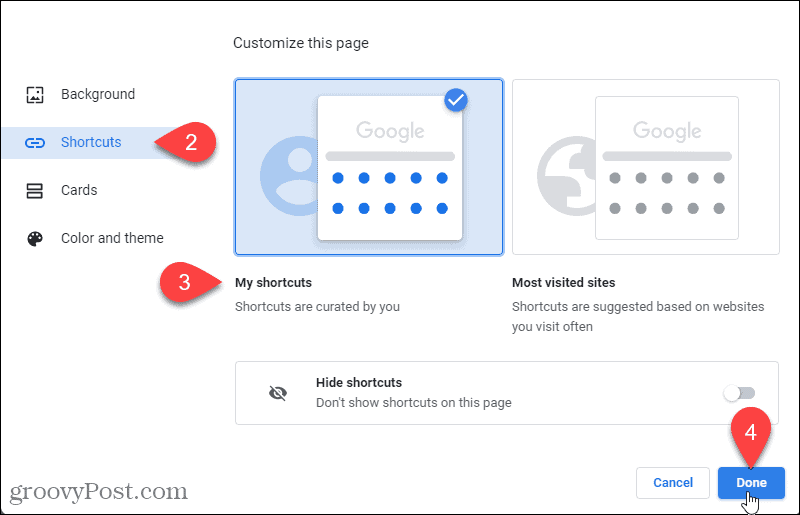
- Kattintson Parancsikon hozzáadása új egyéni parancsikon hozzáadásához az Új lap oldalon.
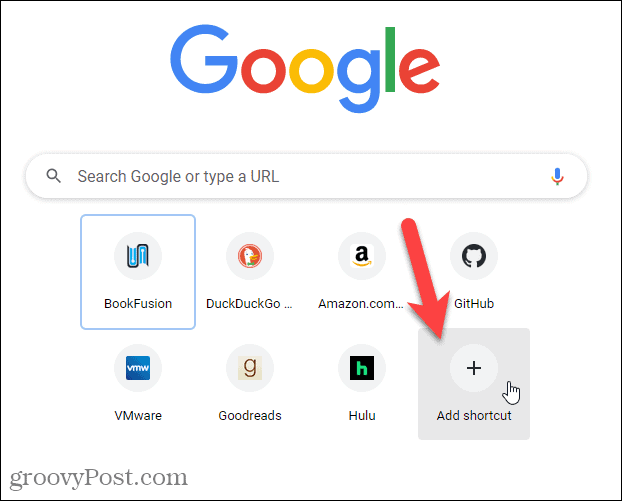
- A Parancsikon hozzáadása párbeszédpanelen írja be a Név a parancsikonhoz és a URL.
- Kattintson Kész.
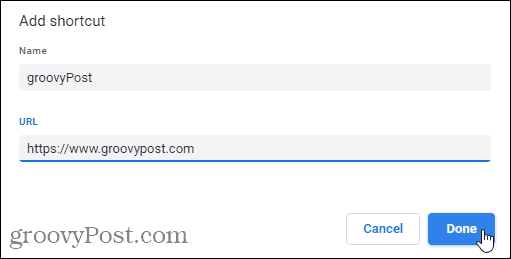
- A parancsikon az Új lap oldalon jelenik meg. A képernyő bal alsó sarkában néhány másodpercre megjelenik egy üzenet, amely jelzi, hogy a parancsikon hozzáadásra került.
- Ezt a műveletet a kattintással visszavonhatja Visszavonás mielőtt az üzenet eltűnik. Kattinthatsz is Az alapértelmezett parancsikonok visszaállítása a Chrome által megjelenített összes eredeti alapértelmezett parancsikon visszaállításához.
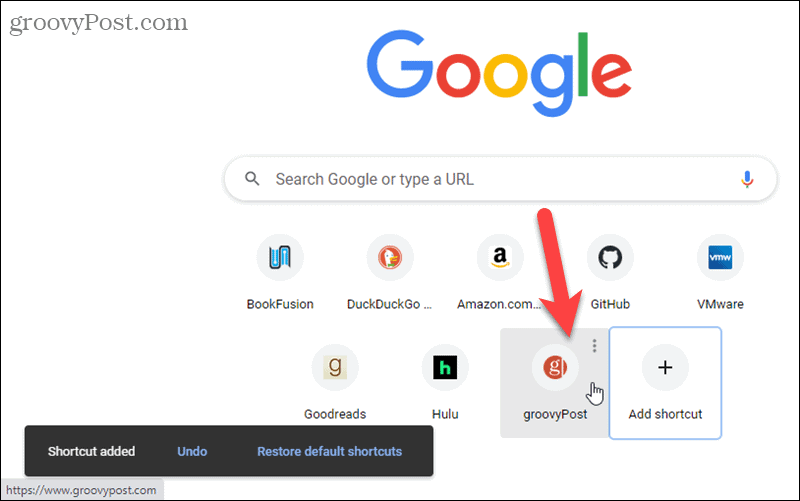
Egyéni parancsikon szerkesztése az Új lap oldalon a Chrome-ban
Az egyéni parancsikonokat létrehozásuk után szerkesztheti. Például lehet, hogy módosítani szeretné az Amazon parancsikonjának URL-címét a AmazonSmile így vásárláskor adományozhat kedvenc jótékonysági szervezetének.
Egyéni parancsikon szerkesztése:
- Nyisson meg egy új lapot, mutasson az eltávolítani kívánt parancsikon fölé, és kattintson a gombra Több akció.
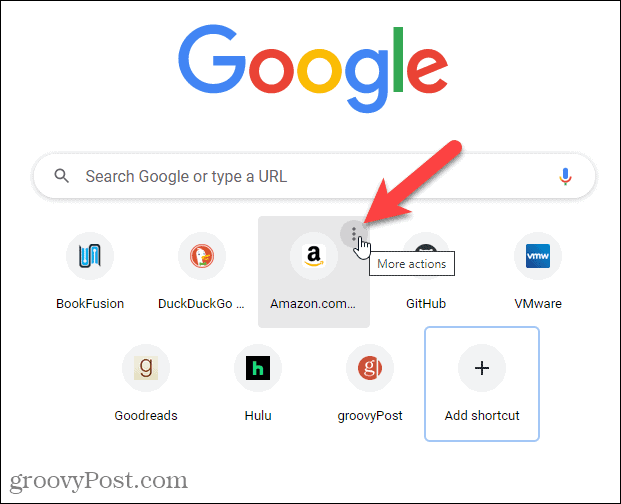
- Kattintson Parancsikon szerkesztése.
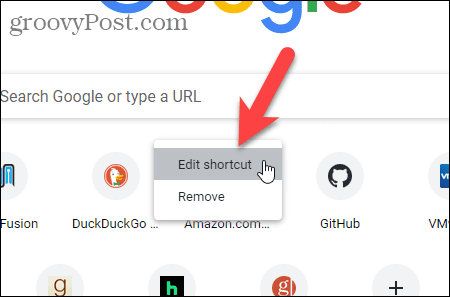
- A Parancsikon szerkesztése párbeszédpanelen módosítsa a URL arra, amit akarsz. Azt is megváltoztathatja a Név.
- Kattintson Kész.
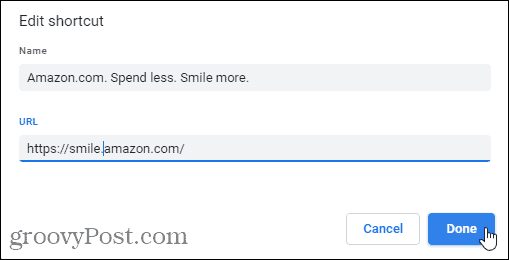
- A képernyő bal alsó sarkában néhány másodpercre megjelenik egy üzenet, amely jelzi, hogy a parancsikont szerkesztették. Ezt a módosítást a gombra kattintva visszavonhatja Visszavonás mielőtt az üzenet eltűnik. Kattinthatsz is Az alapértelmezett parancsikonok visszaállítása a Chrome által megjelenített összes eredeti alapértelmezett parancsikon visszaállításához.
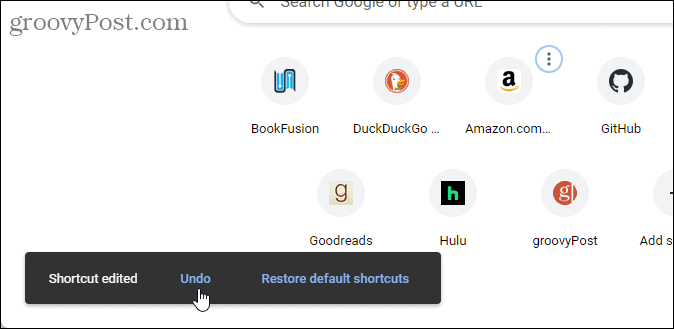
Egyéni parancsikon eltávolítása az Új lap oldaláról a Chrome-ban
Ha nem szeretne egyéni parancsikont, egyszerűen eltávolíthatja azt az Új lap oldalról.
Egyéni parancsikon eltávolítása:
- Nyisson meg egy új lapot, mutasson az eltávolítani kívánt parancsikon fölé, és kattintson a gombra Több akció.
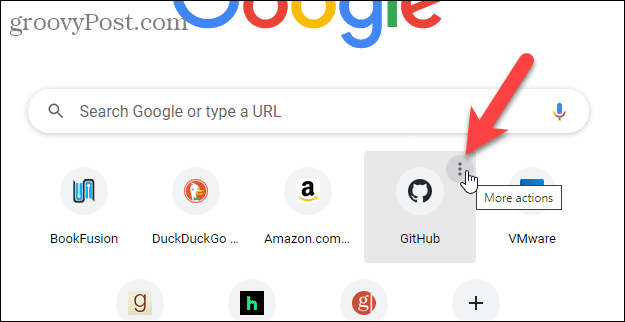
- Kattintson Távolítsa el.
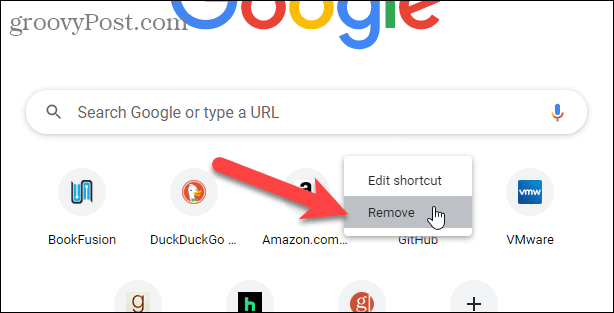
- A képernyő bal alsó sarkában néhány másodpercre megjelenik egy üzenet, amely arról tájékoztat, hogy a parancsikont eltávolították. Ezt a műveletet a kattintással visszavonhatja Visszavonás mielőtt az üzenet eltűnik. Kattinthatsz is Az alapértelmezett parancsikonok visszaállítása a Chrome által megjelenített összes eredeti alapértelmezett parancsikon visszaállításához.
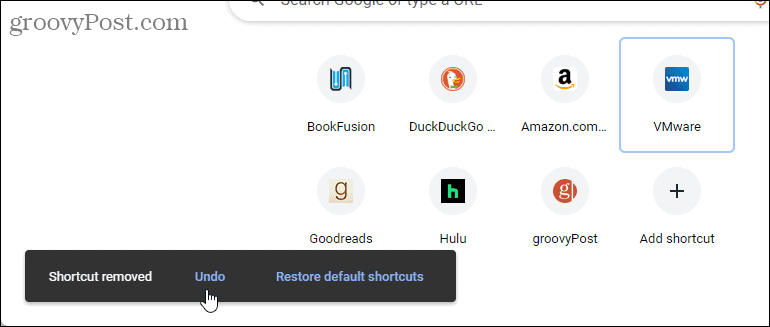
Az Új lap oldal hátterének megváltoztatása a Chrome-ban
Háromféleképpen szabhatja testre a hátteret az új lapon: használja a Chrome Stock fotóját, használja saját egyéni fényképét, és a háttérfotót naponta cseréli.
JEGYZET: A Google emblémái nem jelennek meg, ha egyéni háttérképet használ az Új lap oldalon.
Stock fotó használata az új lap oldalának háttereként a Chrome-ban
Ha a Chrome egyik stockfotóját szeretné használni az Új lap oldal háttereként:
- Nyisson meg egy új lapot, és kattintson A Chrome testreszabása a jobb alsó sarokban.
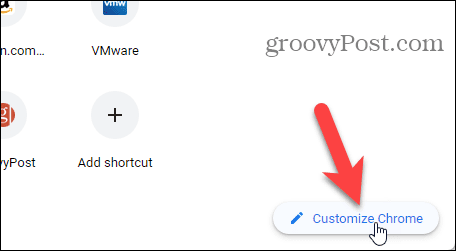
- A Háttér alapértelmezés szerint a képernyő jelenik meg. A fotógyűjtemények a csempéken keresztül érhetők el.
- Kattintson a kívánt gyűjteményre.
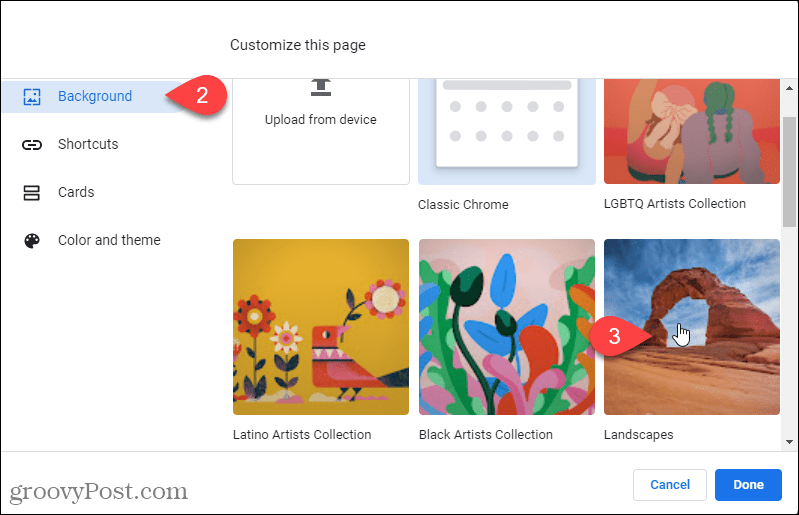
- Válassza ki a kívánt képet.
- Kattintson Kész.
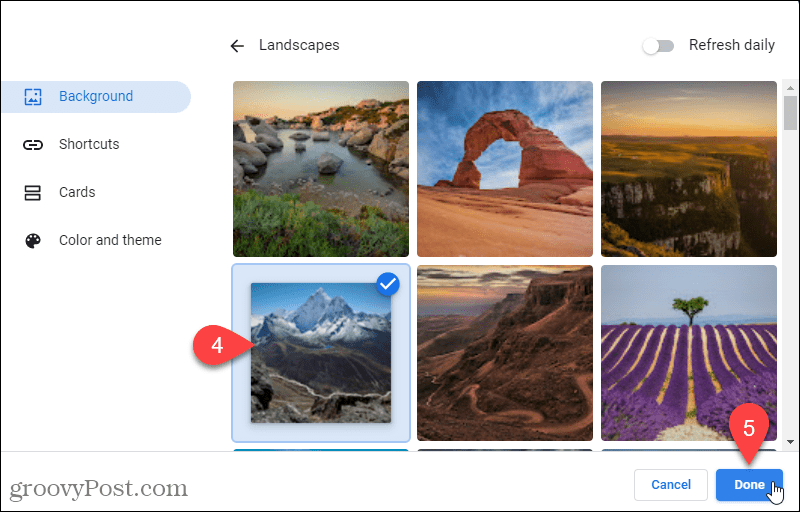
- A fotó háttérként kerül alkalmazásra az Új lap oldalon. A háttér készítőjének neve és a fotó forrása az Új lap oldal bal alsó sarkában egy hivatkozással jelenik meg.
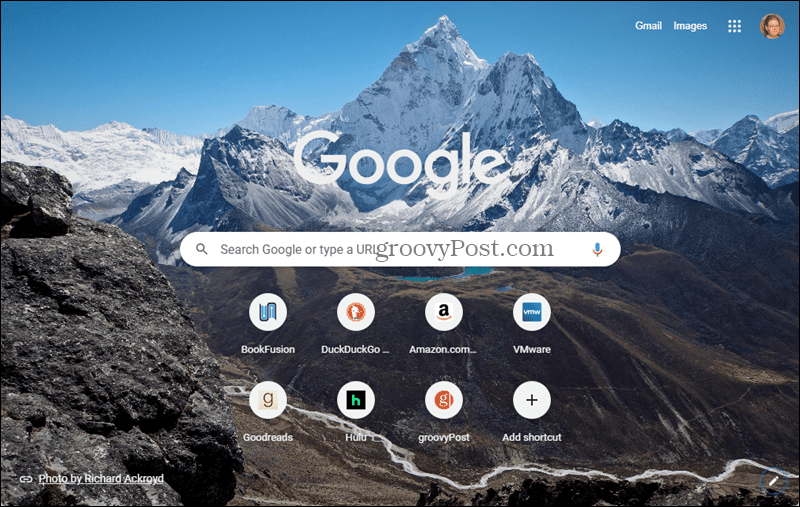
- Az alapértelmezett háttérhez való visszatéréshez kattintson a gombra A Chrome testreszabása ikonra a jobb alsó sarokban.
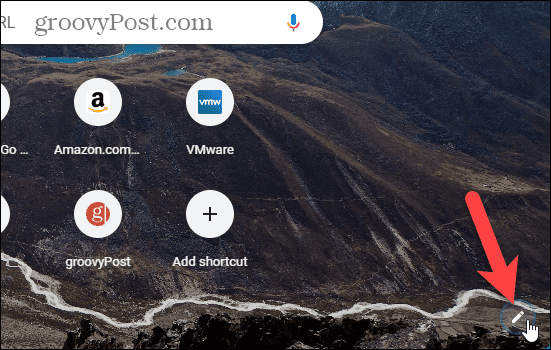
- Válassza ki Klasszikus Chrome alatt Szabja személyre ezt az oldalt a Háttér képernyő, ahol korábban kiválasztott egy gyűjteményt.
Hogyan használhatja fényképét új lap háttereként a Chrome-ban
Ha valamelyik fotóját az Új lap oldal háttereként szeretné használni:
- Nyisson meg egy új lapot, és kattintson A Chrome testreszabása a jobb alsó sarokban.
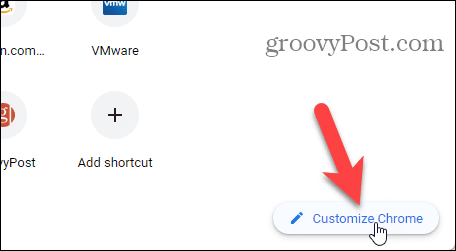
- A Háttér alapértelmezés szerint a képernyő jelenik meg.
- Kattintson Feltöltés eszközről.
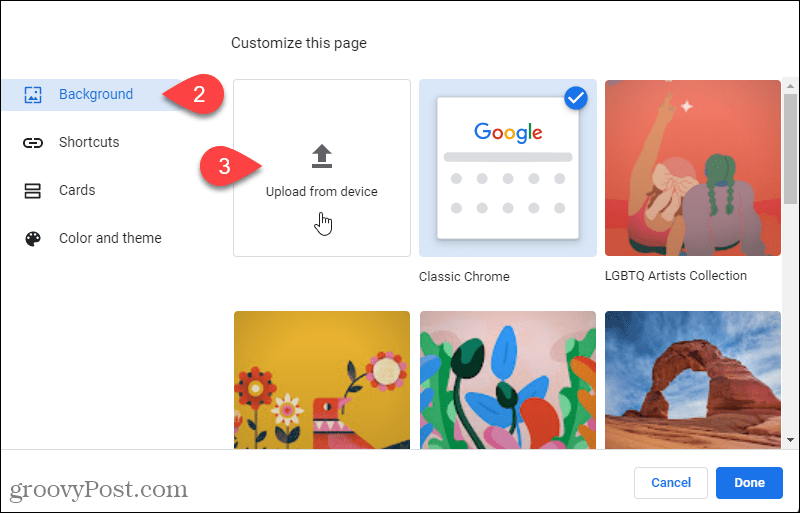
- A Nyisd ki párbeszédpanelen keresse meg és válassza ki a használni kívánt fotófájlt.
- Kattintson Nyisd ki.
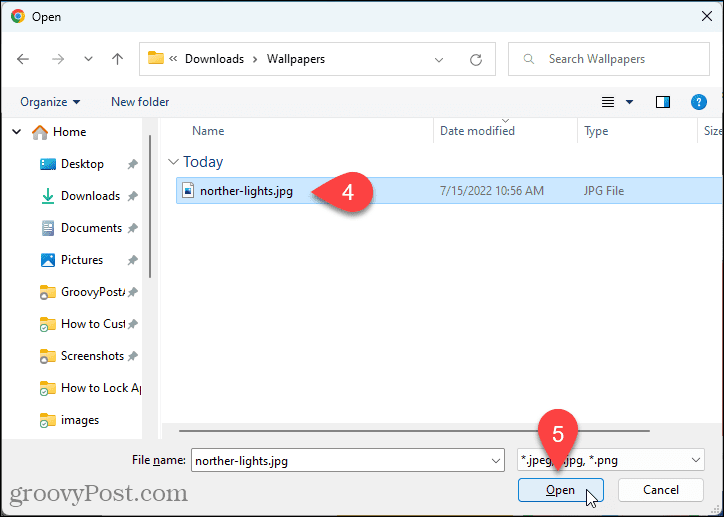
- A fotó háttérként kerül alkalmazásra az Új lap oldalon.
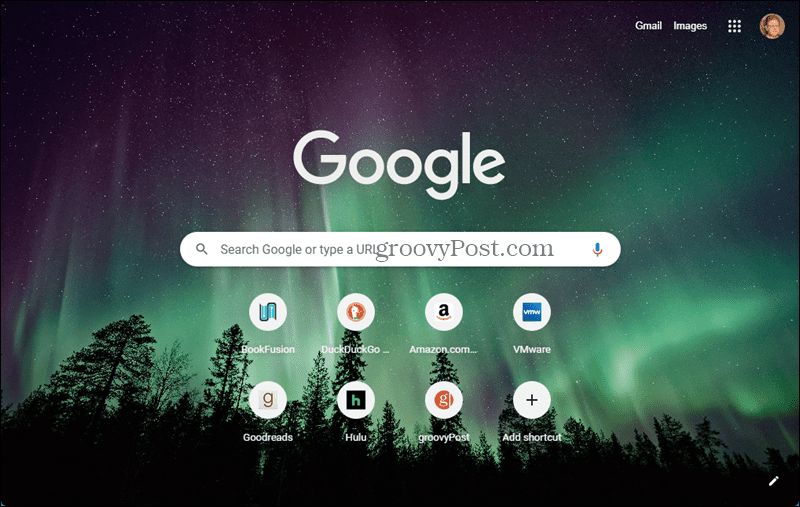
- Az alapértelmezett háttérhez való visszatéréshez kattintson a gombra A Chrome testreszabása ikonra a jobb alsó sarokban.
- Válassza ki Klasszikus Chrome alatt Szabja személyre ezt az oldalt a Háttér képernyő, ahol korábban kattintott Feltöltés eszközről.
Az új lap oldal hátterének automatikus megváltoztatása naponta
Ha unja, hogy mindig ugyanaz a kép jelenik meg az Új lap oldalon, akkor a képet minden nap cserélheti.
A háttérkép napi módosítása az Új lap oldalon:
- Nyisson meg egy új lapot, és kattintson A Chrome testreszabása a jobb alsó sarokban.
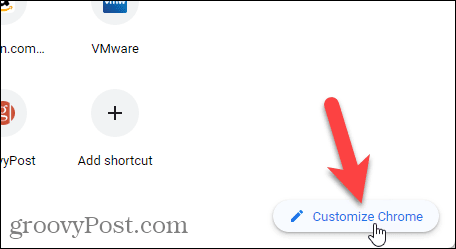
- A Háttér a képernyőnek alapértelmezés szerint meg kell jelennie. Ha nem, kattintson Háttér bal oldalon.
A fotógyűjtemények a csempéken keresztül érhetők el. A Chrome minden nap automatikusan alkalmazhat egy új fotót ezen gyűjtemények bármelyikéből az új lap oldalán. - Kattintson egy csempére a gyűjtemény kiválasztásához.
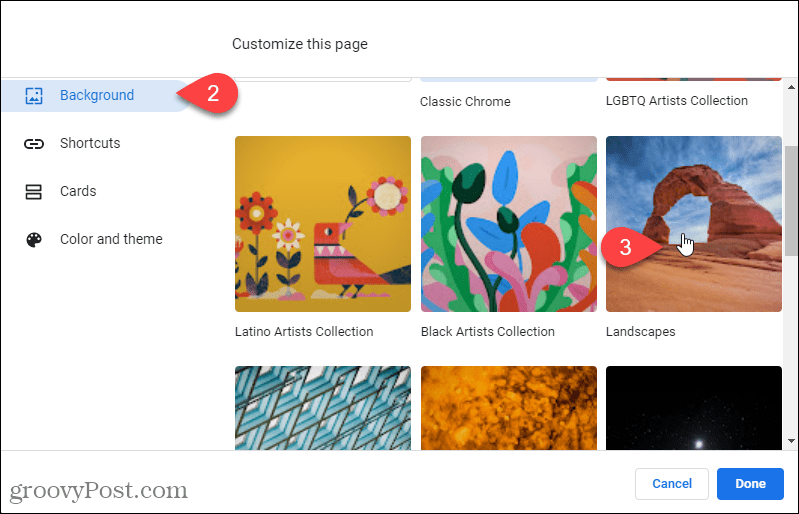
- A képernyőn megjelenik a gyűjtemény összes fényképe. Kattints a Frissítsen naponta csúszka gombot az opció engedélyezéséhez.
- Kattintson Kész.
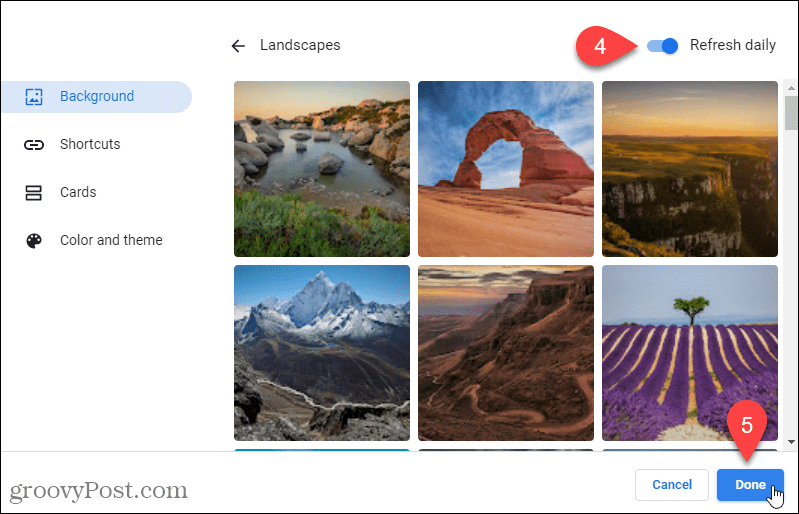 Az Új lap oldalon naponta egy másik fotó jelenik meg a kiválasztott gyűjteményből.
Az Új lap oldalon naponta egy másik fotó jelenik meg a kiválasztott gyűjteményből. - Ha mindig ugyanazt a fényképet szeretné megjeleníteni, kapcsolja ki a Frissítsen naponta lehetőséget, és válasszon ki egy képet, amelyet háttérként használ.
- Az alapértelmezett háttérhez való visszatéréshez kattintson a gombra A Chrome testreszabása ikonra a jobb alsó sarokban.
- Válassza ki Klasszikus Chrome alatt Szabja személyre ezt az oldalt a Háttér
Hogyan nyithatja meg az Új lap oldalát üres oldalra a Chrome-ban
Megjeleníthet egy üres oldalt az Új lap oldalon a minimalista megközelítés érdekében. Egy üres Új lap oldal megjelenítéséhez telepítenie kell egy bővítményt. Telepíteni fogjuk az Üres új lap oldal bővítményt.
Ehhez kövesse az alábbi lépéseket:
- Kattintson itt hogy az Üres új lap oldal bővítmény oldalára lépjen.
- nyomja meg Hozzáadás a Chrome-hoz.
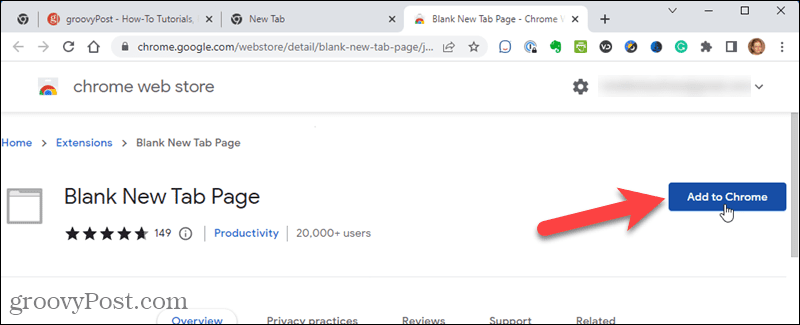
- Kattintson Bővítmény hozzáadása a megjelenő felugró ablakban.
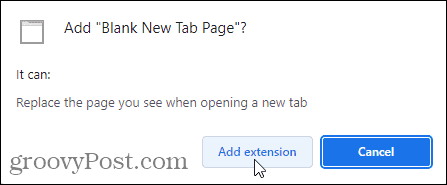
- A megerősítő párbeszédpanelen kattintson a gombra Tartsd meg.
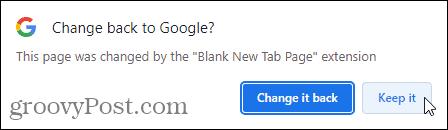
- Amikor legközelebb új lapot nyit meg, a Chrome egy üres oldalt jelenít meg.
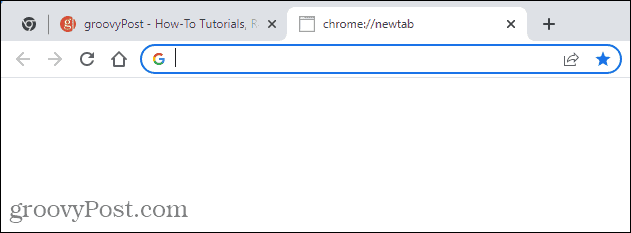
- Az alapértelmezett Új lap oldalra való visszatéréshez tiltsa le a bővítményt. Ehhez kattintson a Chrome menüre.
- Mozgassa az egeret Több eszköz.
- Válassza ki Kiterjesztések.
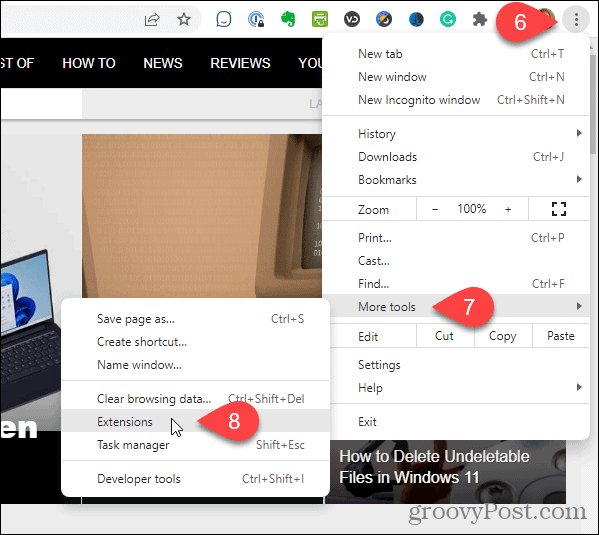
- A Kiterjesztések oldalon, keresse meg a Üres Új lap oldal kiterjesztés, és kattintson a csúszka gombra, hogy világosszürkévé váljon.
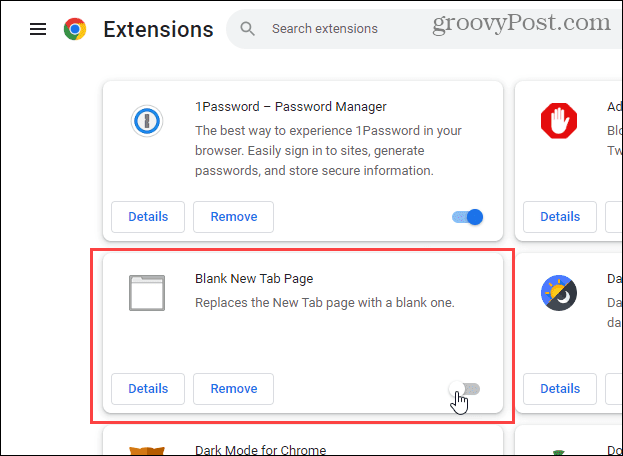
- Az alapértelmezett klasszikus Chrome-háttér ismét az Új lap oldal lesz.
Az Új lap oldalának megjelenítése a Chrome megnyitásakor
Alapértelmezés szerint a Kezdőlap és az Új lap oldala eltérő. De beállíthatja, hogy a Kezdőlap ugyanaz legyen, mint az Új lap oldal.
Az Új lap oldal kezdőlapként való beállítása:
- Kattintson a Chrome menü gombra.
- nyomja meg Beállítások.
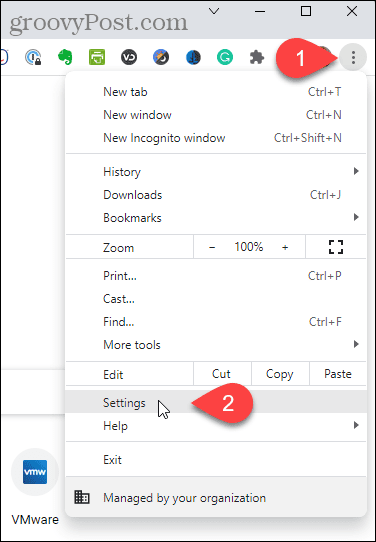
- Kattintson Indításkor a bal oldali ablaktáblában.
- Kattintson Nyissa meg az Új lap oldalt alatt Indításkor jobbra.
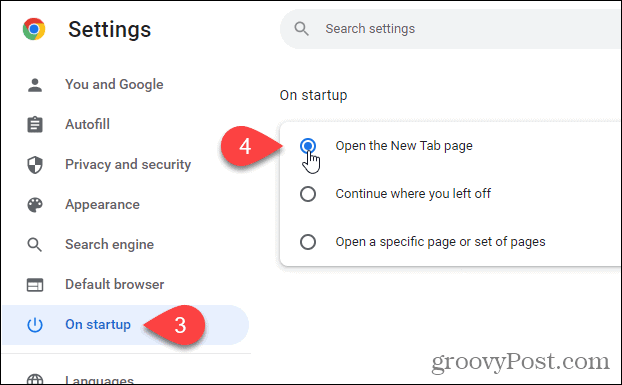
Hogyan lehet a Kezdőlap gombbal megnyitni az Új lap oldalát
Az Új lap oldalt a Kezdőlap gombra kattintva is megnyithatja.
Az Új lap oldal megnyitásához, amikor a Kezdőlap gombra kattint:
- Kattintson a Chrome menü gombra.
- nyomja meg Beállítások.
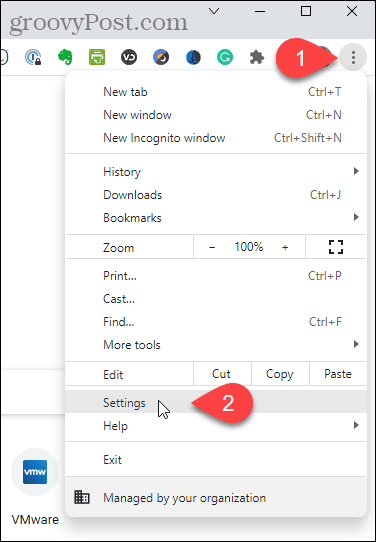
- Kattintson Kinézet bal oldalon.
- Ha a Kezdőlap gomb jelenleg nem jelenik meg az eszköztáron, kattintson a jobb oldalán található csúszka gombra Mutasd az otthon gombot így kék színűvé válik.
- Kattints a Új lap oldal
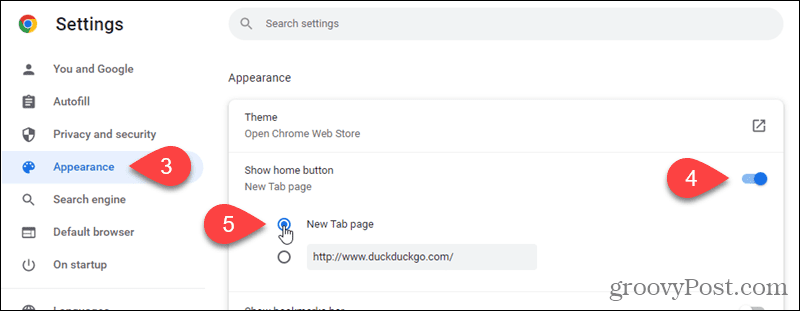
- Most, amikor rákattint a itthon gombot, megnyílik az Új lap oldal.
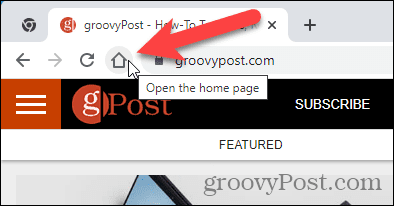
Az alapértelmezett keresőmotor módosítása az Új lap oldalon
Ha a Google-tól eltérő keresőmotort használ, akkor az új lap megnyitásakor megnyithatja azt.
Az Új lap oldal alapértelmezett keresőmotorjának módosítása:
- Kattintson a Chrome menü gombra.
- nyomja meg Beállítások.
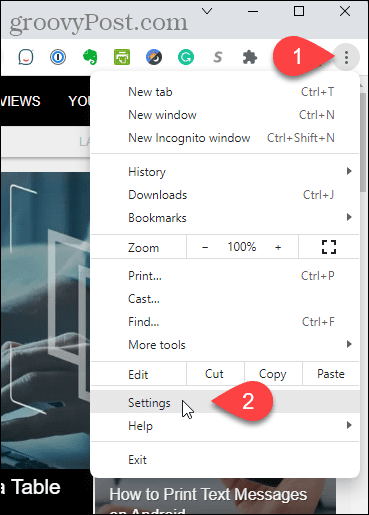
- Kattintson Keresőmotor bal oldalon.
- Ezután kattintson Keresőmotorok és webhelykeresés kezelése jobbra.
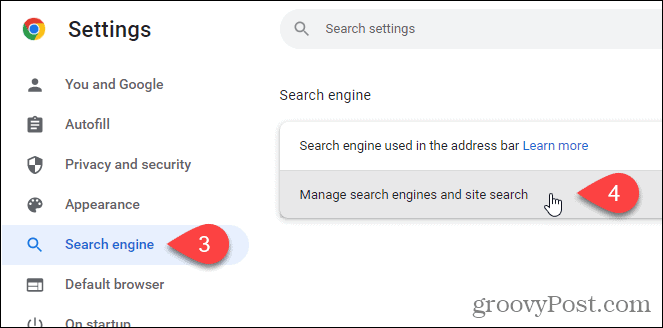
- A Kereső motorok képernyőn kattintson a hárompontos menügombra a használni kívánt keresőmotor mellett.
- Ezután kattintson Legyen alapértelmezett.
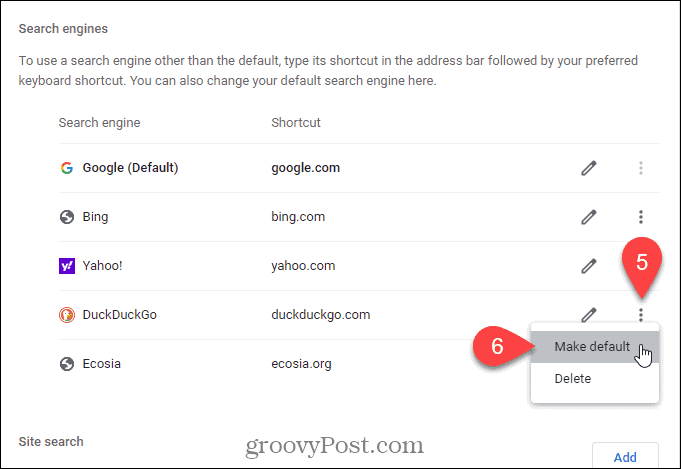
- Amikor megnyit egy új lapot, az alapértelmezettként kiválasztott keresőmotor jelenik meg. Minden új lap, amelyet anélkül nyitott meg, hogy másik webhelyre navigálna, megváltozik, és megjeleníti a kiválasztott keresőmotort.
- Te is egyéni keresőmotor beállítása ha azt szeretné, hogy az alapértelmezett kereső legyen a kedvenc webhelye.
Egyéni URL használata az Új lap oldalához a Chrome-ban
Ez azt is lehetővé teszi, hogy kezdőlapját új lapként használja, ha egyéni URL-címmel rendelkezik a kezdőlaphoz. Vagy bármilyen URL-t használhat Új lap oldalként.
Egyéni URL-cím használata az Új lap oldalon:
- Kattintson itt hogy lépjen az Új lap átirányítása bővítmény oldalára.
- Kattintson Hozzáadás a Chrome-hoz.
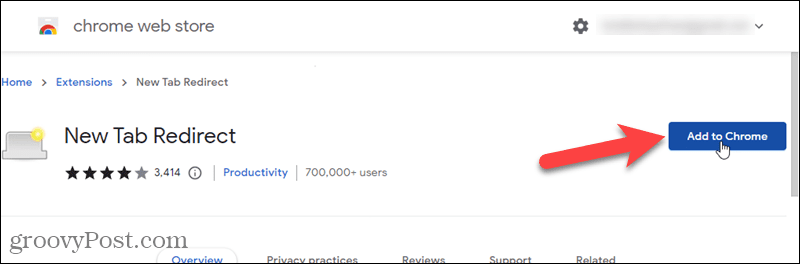
- nyomja meg Bővítmény hozzáadása a megjelenő felugró ablakban.
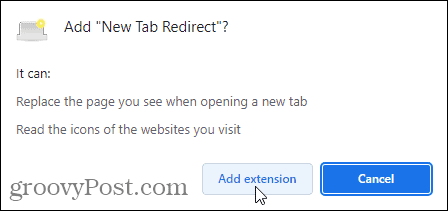
- Kattintson Beállítások megadása a Üdvözöljük oldal, amely megjelenik.
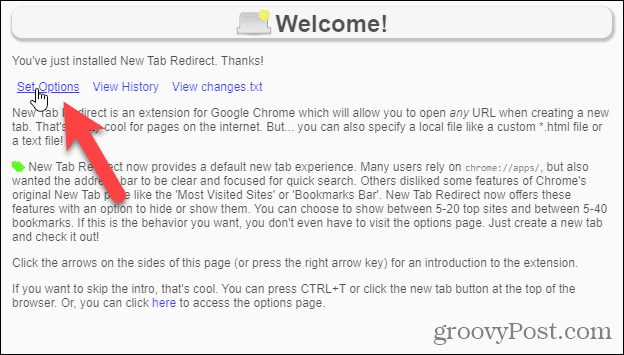
- A Új lap átirányítási beállítások oldalon adja meg az Új lap oldalként használni kívánt URL URL-címét az URL átirányítása mezőben.
- Kattintson Megment.
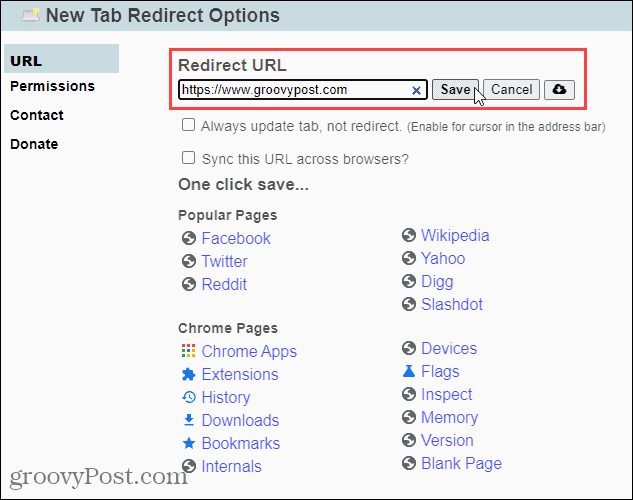
- A megjelenő megerősítő párbeszédpanelen kattintson a gombra Tartsd meg az egyéni URL beállításának befejezéséhez.
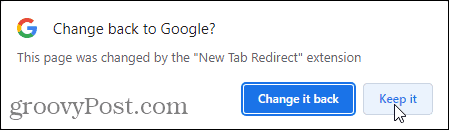
- A normál Új lap oldalra való visszatéréshez kattintson a Chrome menügombra.
- Vigye az egeret fölé Több eszköz.
- Válassza ki Kiterjesztések almenüből.
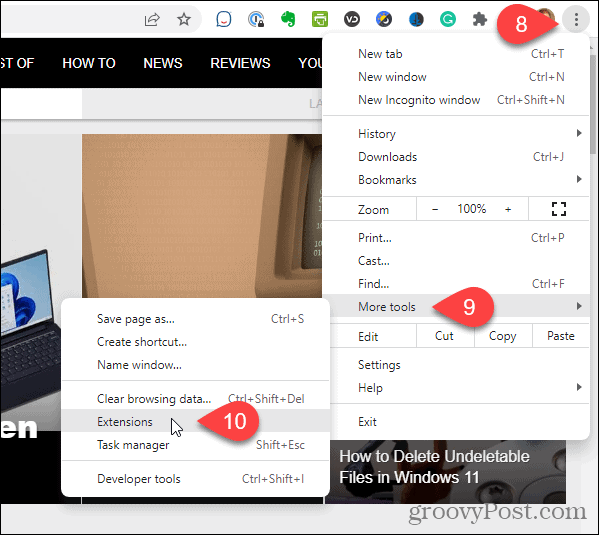
- Találd meg Új lap átirányítása kiterjesztés, és kattintson a csúszka gombra, hogy az szürke legyen.
- Ha már nem szeretné a bővítményt, kattintson a gombra Távolítsa el hogy távolítsa el a Chrome-ból.
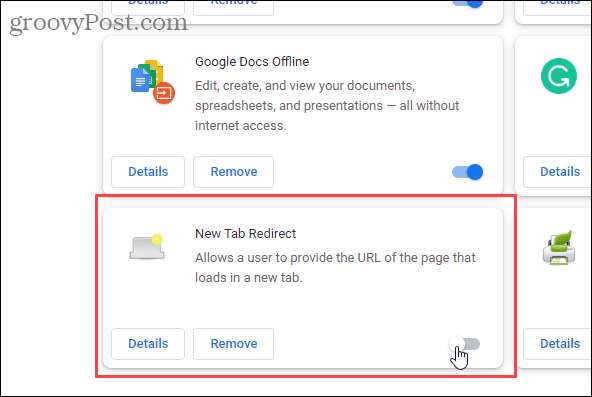
- Miután letiltotta vagy eltávolította a bővítményt, a klasszikus Google Új lap oldal ismét az alapértelmezett Új lap oldal lesz.
Szabja testre a Chrome-ot az Ön igényei szerint
Te is billentyűparancsokat állíthat be kedvenc webhelyeinek gyors eléréséhez. További nagyszerű Chrome-tippek közé tartozik gyorsabbá teszi a Chrome-ot és a Chrome beállítása, hogy emlékezzen a megnyitott lapokra, amikor kilép.
Hogyan találja meg a Windows 11 termékkulcsát
Ha át kell vinnie a Windows 11 termékkulcsát, vagy csak az operációs rendszer tiszta telepítéséhez van szüksége rá,...