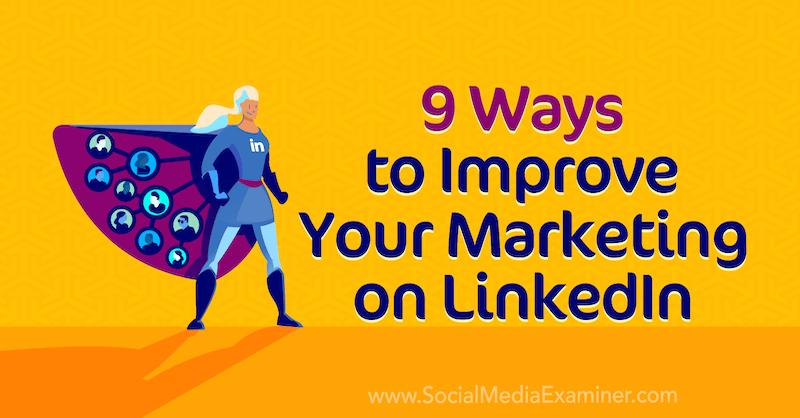A dinamikus frissítési gyakoriság engedélyezése a Windows 11 rendszeren
Windows 11 Hős / / April 02, 2023

Utolsó frissítés dátuma

A monitor magas frissítési gyakorisága jól néz ki, de egy laptopon hamarosan lemerítheti az akkumulátort. Az alábbiakban bemutatjuk, hogyan engedélyezheti a dinamikus frissítési gyakoriságot a Windows 11 rendszeren a probléma megállításához.
Ha laptopja kijelzőjének frissítési gyakorisága magas, simább mozgást fog látni, ha bármi megváltozik a képernyőn. Ennek azonban az akkumulátor élettartamának csökkenése az ára. Nem lenne nagyszerű, ha csak akkor lehetne magasabb frissítési gyakoriságot használni, amikor valóban szüksége van rá?
A jó hír az, hogy a Windows 11 rendszerben engedélyezheti a dinamikus frissítési gyakoriságot, hogy pontosan ezt tegye. Ha rendelkezik a megfelelő hardverrel, hagyhatja, hogy a Windows 11 eldöntse, mikor érdemes nagyobb frissítési gyakoriságot használni, és mikor érdemes csökkenteni a frissítési gyakoriságot az akkumulátor kímélése érdekében.
Az alábbi lépésekkel elmagyarázzuk, hogyan engedélyezheti a dinamikus frissítési gyakoriságot a Windows 11 rendszeren.
Mi az a dinamikus frissítési gyakoriság?
A frissítési gyakoriság azt méri, hogy milyen gyorsan frissül a képernyő. A 60 Hz frissítési frekvencia, például azt jelenti, hogy a számítógépen lévő kép frissül másodpercenként hatvanszor. Minél magasabb a frissítési gyakoriság, annál simábban jelenik meg a képernyőn megjelenő mozgás.
Sok feladathoz nem igazán szükséges a magas frissítési gyakoriság. Ha például az e-mailjeit görgeti, nem igazán fog észrevenni óriási különbséget a 60 Hz-es és a 120 Hz-es frissítési gyakoriság között. Ha azonban nagyfelbontású grafikával és sok mozgással rendelkező videojátékkal játszik, a nagyobb frissítési gyakoriság sokkal simábbá teheti a játékot.
A probléma az, hogy a nagyobb frissítési gyakoriság azt jelenti, hogy a kijelző keményebben dolgozik, és ez azt jelenti, hogy több energiát használ. A magasabb frissítési gyakoriság elkerülhetetlenül rövidebb akkumulátor-élettartamhoz vezet. Itt jön be a dinamikus frissítési gyakoriság. Ha engedélyezi ezt a beállítást, a Windows 11 átveheti a képernyő frissítési gyakoriságát.
Tegyük fel, hogy egy Word-dokumentumon dolgozik – a Windows 11 akkumulátorbarát 60 Hz-en tartja a frissítési gyakoriságot. Játék közben automatikusan 120 Hz-es frissítési frekvenciára vált, hogy kompenzálja a gyorsabb képernyőn való megjelenést. mozgás.
Ha csak akkor használ nagyobb frissítési gyakoriságot, amikor valóban szükség van rá, akkor még több élettartamot tud kihúzni laptopja akkumulátorából.
A dinamikus frissítési gyakoriság engedélyezése a Windows 11 rendszeren
A dinamikus frissítési gyakoriság bekapcsolása lehetővé teszi a Windows 11 számára, hogy az akkumulátor élettartamának növelése érdekében módosítsa a frissítési gyakoriságot az Ön által használt feladathoz vagy alkalmazáshoz. szüksége lesz rá módosítsa a frissítési gyakoriságot a Windows 11 rendszeren ezt csináld meg.
A dinamikus frissítési gyakoriság csak olyan laptopoknál érhető el, amelyek kijelzője támogatja a változó frissítési gyakoriság (VRR) és van egy maximálislegalább 120 Hz frissítési gyakoriság. Ha a hardver nem felel meg a feltételeknek, nem fog látni semmilyen lehetőséget a dinamikus frissítési gyakoriság engedélyezésére.
A dinamikus frissítési gyakoriság engedélyezése Windows 11 rendszeren:
- Nyisd ki Beállítások jobb gombbal kattintson a Start menüre és válassza ki Beállítások.
- Ban,-ben Rendszer menü, kattintson Kijelző.
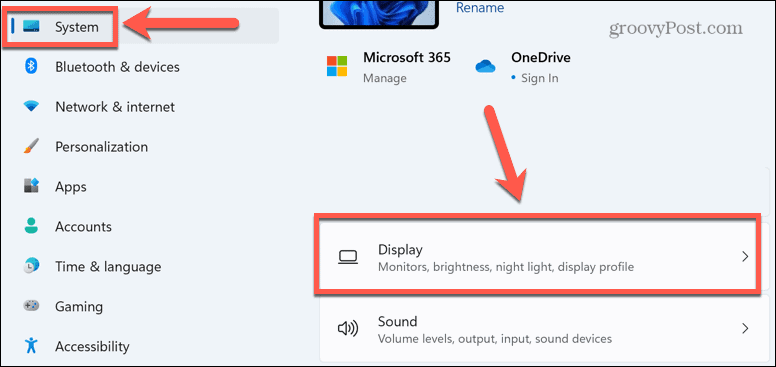
- Görgessen le, és válassza ki Speciális kijelző alatt Kapcsolódó beállítások.
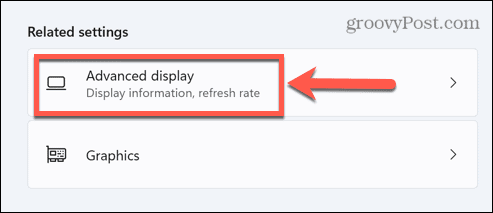
- Kattintson a mellette lévő legördülő mezőre Válasszon egy frissítési gyakoriságot.
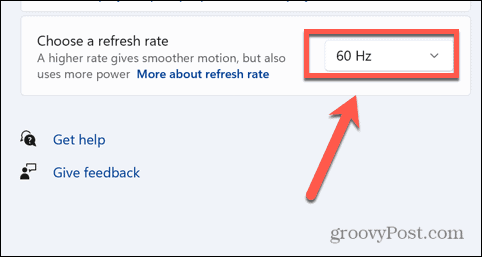
- Ha elérhető, válassza a lehetőséget Dinamikus. A monitor elérhető frissítési gyakorisága is megjelenik.
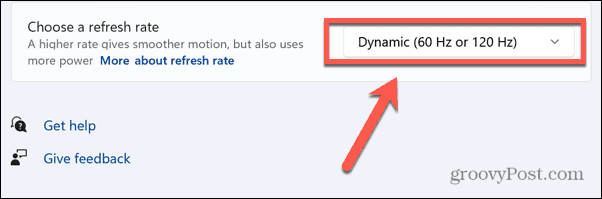
Miért nem tudom kiválasztani a dinamikus frissítési gyakoriságot?
Ahogy fentebb említettük, a dinamikus frissítési gyakoriság csak azoknál a laptopoknál működik, amelyek legalább 120 Hz-es frissítési frekvenciát kínálnak. Ha a kijelző megfelel ezeknek a feltételeknek, de még mindig nem látja a dinamikus frissítési gyakoriság kiválasztásának lehetőségét, akkor valószínűleg az illesztőprogramban van a probléma.
A kijelzőn futnia kell a WDDM 3.0 grafikus illesztőprogram dinamikus frissítési gyakoriság opció megjelenítéséhez. Ellenőrizheti az illesztőprogram modelljét, hogy a jelenlegi grafikus kártyája támogatja-e a dinamikus frissítési gyakoriságot.
Az illesztőprogram modelljének ellenőrzése Windows 11 rendszeren:
- Kattints a Keresés ikont a tálcán, vagy nyissa meg a Start menüt.
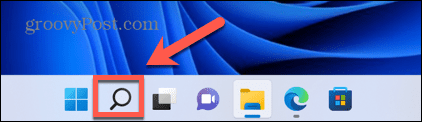
- típus dxdiag és kattintson a Legjobb találat opció, amely megjelenik az eredmények között.
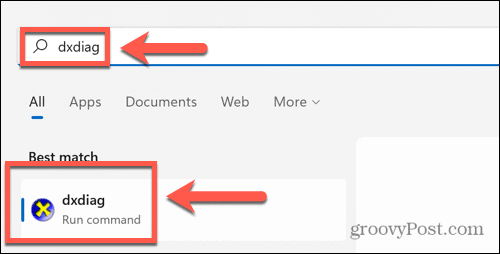
- Ban,-ben DirectX diagnosztikai eszköz ablakban válassza ki a Kijelző lapon.
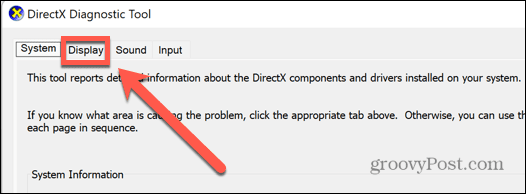
- Alatt Drivers, ellenőrizd a Driver modell.
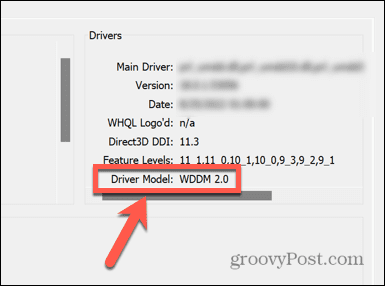
- Ha a Driver modell nincs beállítva WDDM 3.0 vagy újabb, akkor nem fog tudni dinamikus frissítési gyakoriságot használni.
A Windows 11 megismerése
Ha úgy dönt, hogy engedélyezi a dinamikus frissítési gyakoriságot a Windows 11 rendszeren, segíthet meghosszabbítani az akkumulátor élettartamát a nagy teljesítményű alkalmazásokban és játékokban. A Windows 11 rendszerben azonban számos egyéb finomítást is elvégezhet, hogy az Ön körülményeinek megfelelő élményt nyújtson.
Például megteheti tiltsa le a Superfetchet a Windows 11 rendszeren hogy megpróbálja megoldani a magas lemezhasználati problémákat. Használhatja a Windows 11 teljesítményfigyelő problémák elhárításához. Ön is szeretné tiltsa le az automatikus illesztőprogram-telepítést a Windows 11 rendszeren hogy a frissített illesztőprogramok ne okozzanak problémákat.
Hogyan találja meg a Windows 11 termékkulcsát
Ha át kell vinnie a Windows 11 termékkulcsát, vagy csak az operációs rendszer tiszta telepítéséhez van szüksége rá,...
A Google Chrome gyorsítótárának, a cookie-k és a böngészési előzmények törlése
A Chrome kiváló munkát végez a böngészési előzmények, a gyorsítótár és a cookie-k tárolásában, hogy optimalizálja a böngésző teljesítményét az interneten. Az övé, hogyan kell...
Bolti áregyeztetés: Hogyan szerezzen online árakat az üzletben történő vásárlás során
A bolti vásárlás nem jelenti azt, hogy magasabb árat kell fizetnie. Az ár-egyeztetési garanciáknak köszönhetően online kedvezményeket kaphat vásárlás közben...