A Microsoft Edge oldalsáv letiltása
Microsoft Microsoft él Hős / / April 02, 2023

Utolsó frissítés dátuma

A Microsoft nemrégiben hozzáadott egy oldalsávot a Microsoft Edge-hez bizonyos eszközök gyors eléréséhez, de ez kissé elvonja a figyelmet. Ez az útmutató elmagyarázza, hogyan lehet letiltani.
A Microsoft elkötelezett a Windows új és továbbfejlesztett szolgáltatásokkal való fejlesztése iránt. E funkciók és változtatások némelyike jól fogadott, mások viszont kevésbé. A Windows 11 legtöbb felhasználója távolítsa el az Időjárás widgetet például a tálca jobb alsó sarkában.
Egy másik nemrég hozzáadott funkció a oldalsáv a Microsoft Edge-ben. Parancsikonokat tartalmaz olyan Microsoft-termékekhez, mint a Bing Search, Games, Microsoft Office, valamint olyan termelékenységi eszközöket, mint a számológép, a világóra és a fordító.
Egyesek számára hasznos, de sokak számára a Microsoft Edge oldalsáv csak értékes böngészési képernyőterületet foglal el. Az alábbiakban bemutatjuk, hogyan lehet letiltani a Microsoft Edge oldalsávot.
A Microsoft Edge oldalsáv letiltása
Nehéz nem észrevenni, de ha nem láttad az Edge oldalsávot, nézd meg az alábbi képet. Az oldalsáv a böngésző jobb oldalán található, a Microsoft-eszközök, segédprogramok és egyéb termékek parancsikonjaival.
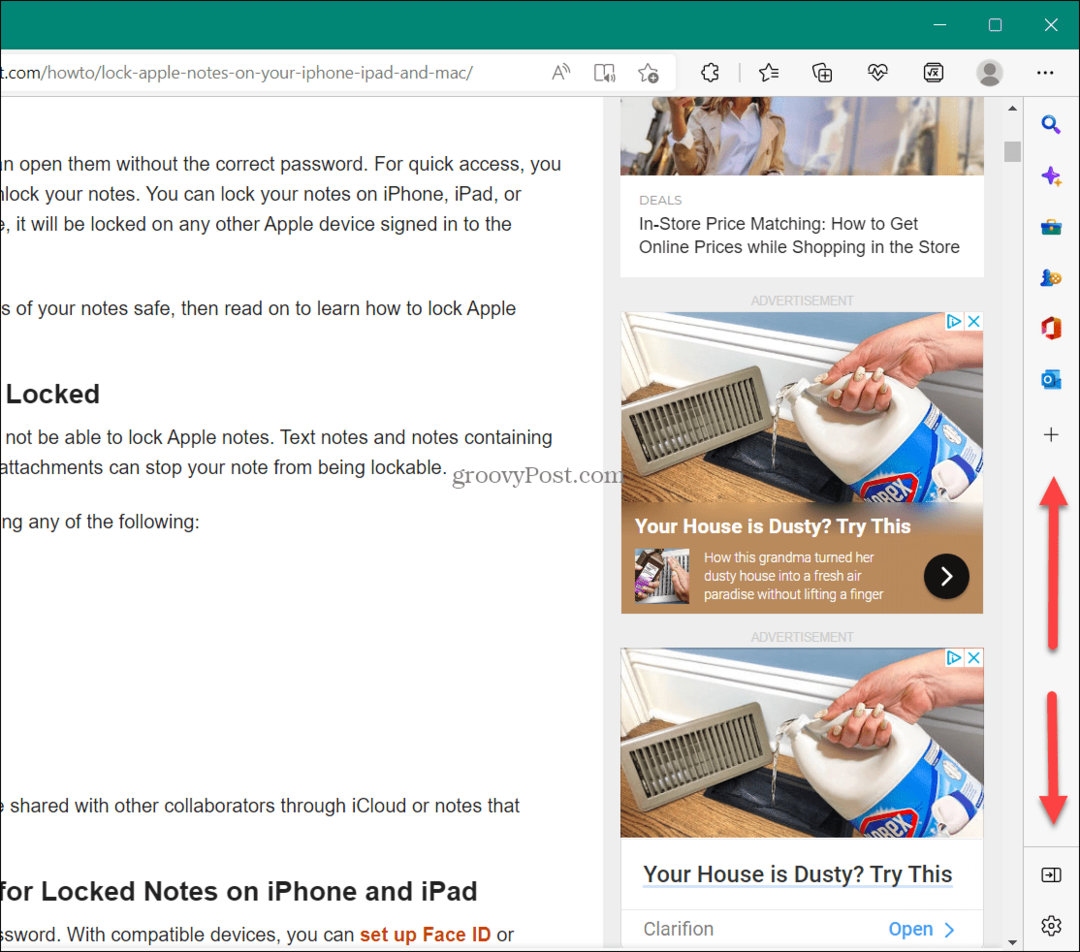
Testreszabhatja az oldalsávot, de gyorsabb (és egyszerűbb) csak letiltani.
A Microsoft Edge oldalsáv letiltása:
- Indítsa el a Microsoft Edge böngésző a számítógépén.
- Kattints a Beállítások és egyebek gombra (a hárompontos ikonra) a jobb felső sarokban.
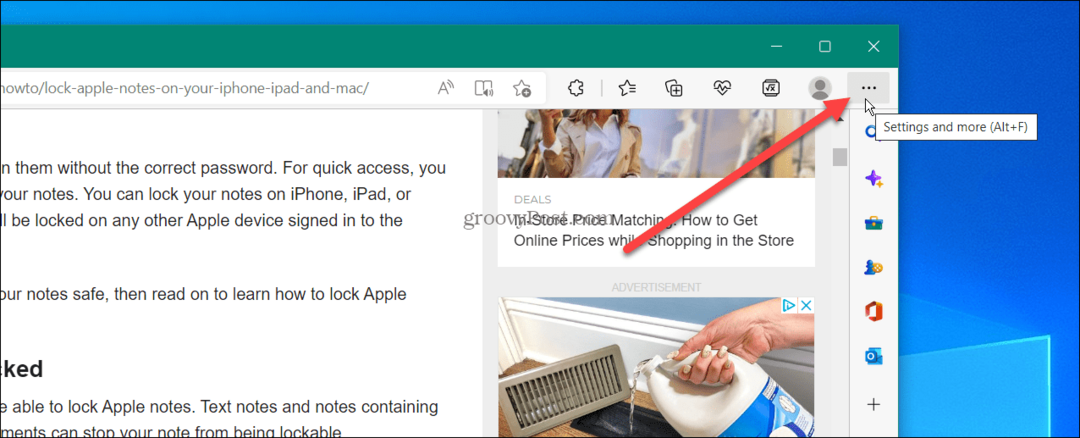
- Görgessen le a menü aljára, és kattintson a gombra Oldalsáv elrejtése választási lehetőség.
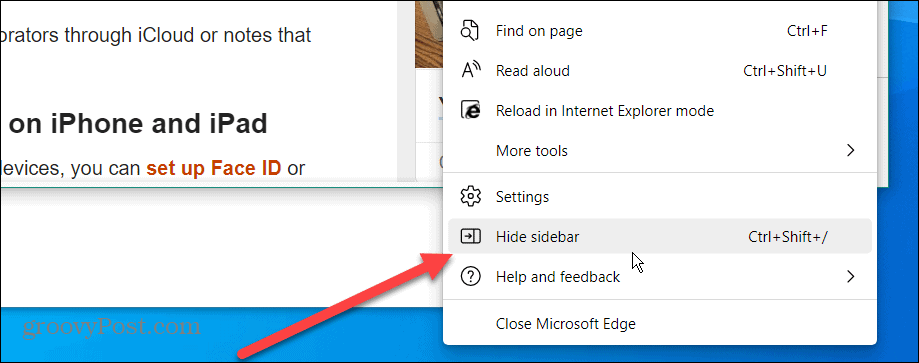
- Miután kiválasztotta a Oldalsáv elrejtése lehetőséget, az oldalsáv eltűnik, és többé nem jelenik meg az Edge-ben.
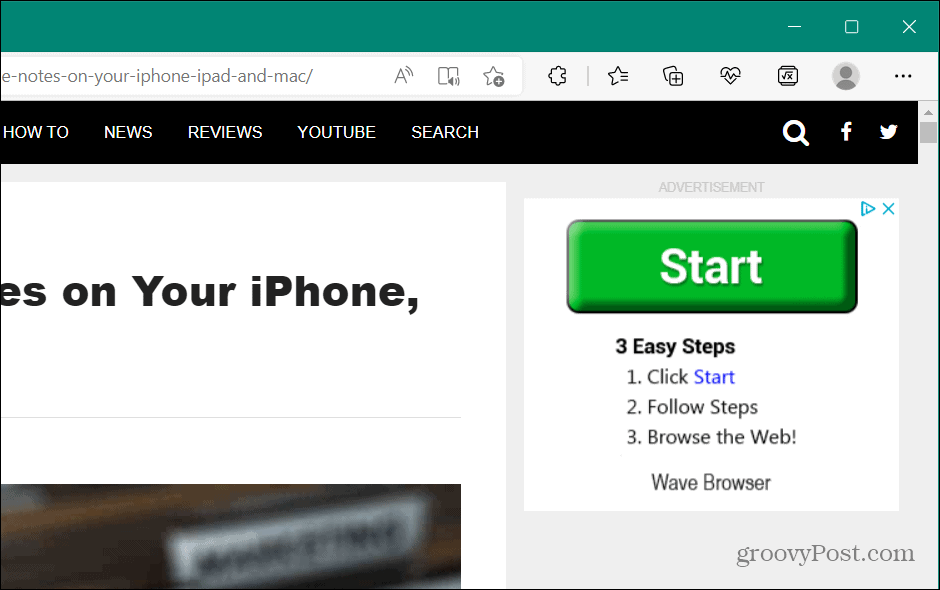
Egyéb módszerek az Edge Sidebar elrejtésére
Fontos megjegyezni azt is, hogy az Edge oldalsávot elrejtheti a ikonra kattintva Oldalsáv elrejtése gombot a sáv alja közelében.
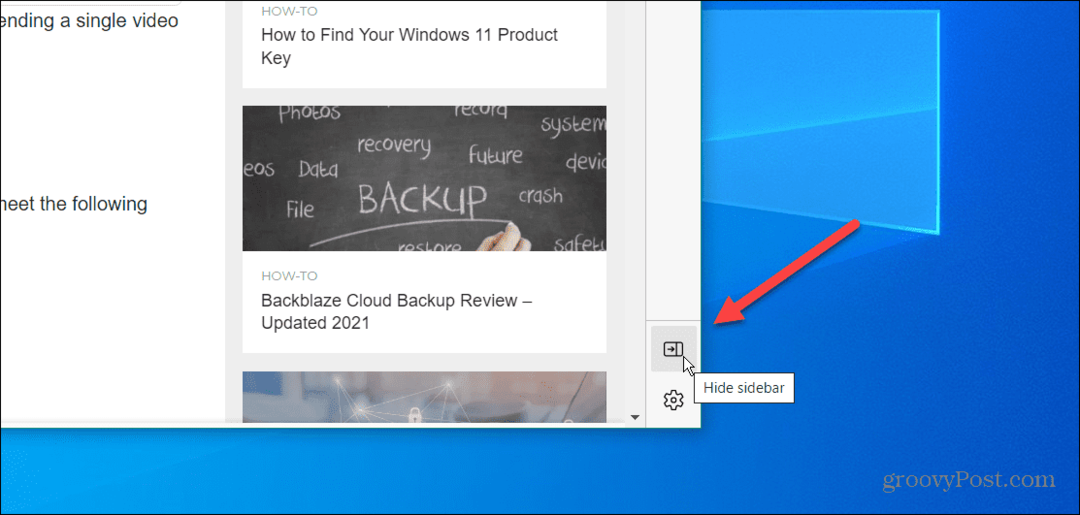
Ha vissza szeretné kapni, nyissa ki Beállítások és egyebek > Oldalsáv megjelenítése vagy ütni Ctrl + Shift + / a billentyűzeten, és újra megjelenik.
Használhatja a billentyűparancsot is Ctrl + Shift + /(perjel) az oldalsáv elrejtéséhez és megjelenítéséhez a Microsoft Edge rendszerben anélkül, hogy a menürendszeren keresztül megnyomná.
A Microsoft Edge oldalsáv letiltása az Edge beállításokon keresztül
Egy másik lehetőség az Edge oldalsáv megjelenítése vagy elrejtése közvetlenül a böngésző beállításai között.
Az Edge oldalsáv megjelenítéséhez vagy elrejtéséhez a Beállítások menüben:
- Kattints a hárompontos gomb a jobb felső sarokban, és válassza ki Beállítások menüből.
- Amikor megnyílik a Beállítások oldal, kattintson a gombra Kinézet a bal oldali listából.
- Görgessen le az oldalon a Eszköztár testreszabása szakasz.
- Kapcsolja be a Oldalsáv megjelenítése kapcsoló tovább vagy ki preferenciája alapján.
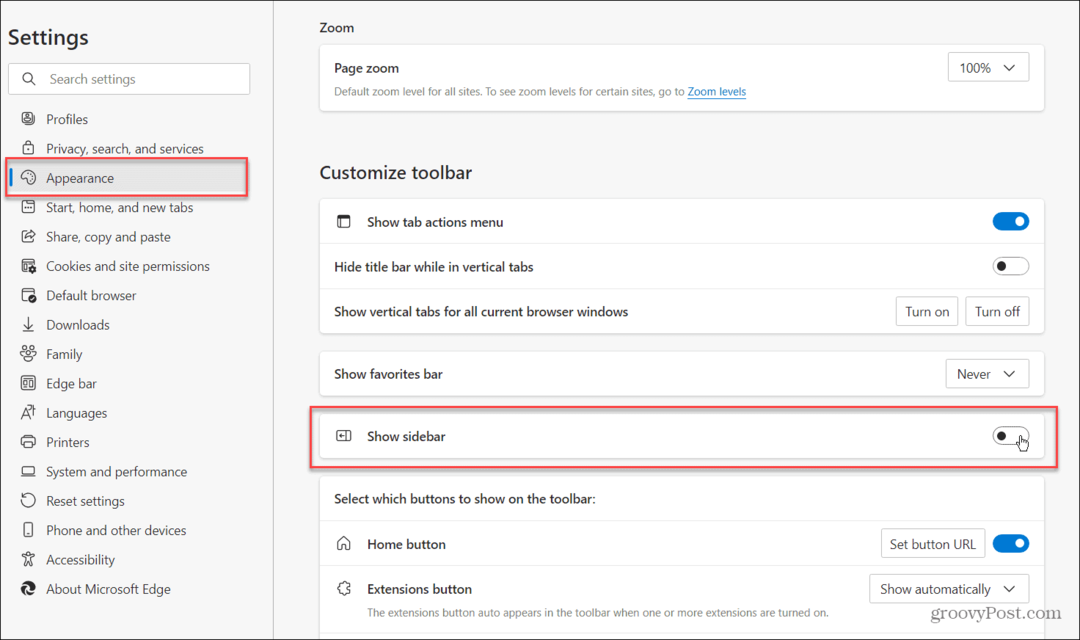
Az Office oldalsáv elrejtése a Microsoft Edge-ben
Egy másik bosszúság, amelyet új lap megnyitásakor tapasztalhat, az Office oldalsáv a Microsoft Edge-ben. A bal oldalon található, és különféle MS Office-alkalmazásokhoz tartozó gombokat tartalmaz.
A jó hír az, hogy ezt a sávot is elrejtheti.
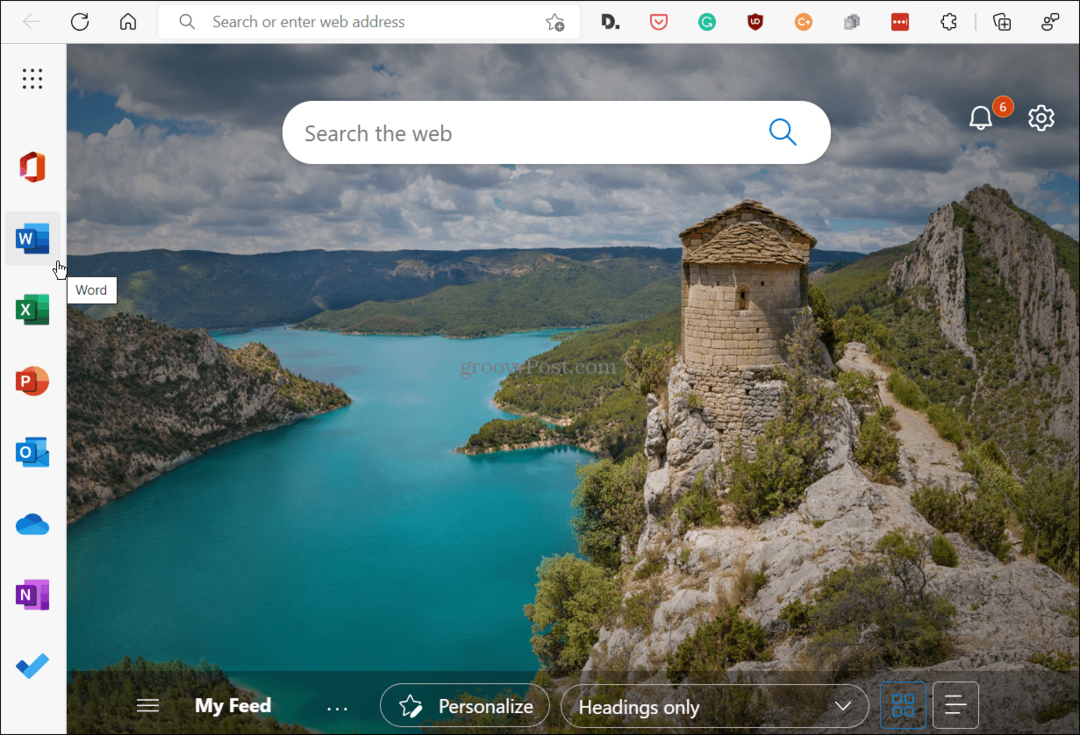
Amikor megnyit egy új lapot a Microsoft Edge alkalmazásban, a képernyő bal oldalán megjelenik a Microsoft Office sáv.
Az Office oldalsáv elrejtése a Microsoft Edge programban:
- Nyisson meg egy új lapot, és kattintson a gombra Oldalbeállítások (fogaskerék ikon) gombot a jobb felső sarokban, amikor megjelenik az Office oldalsáv.
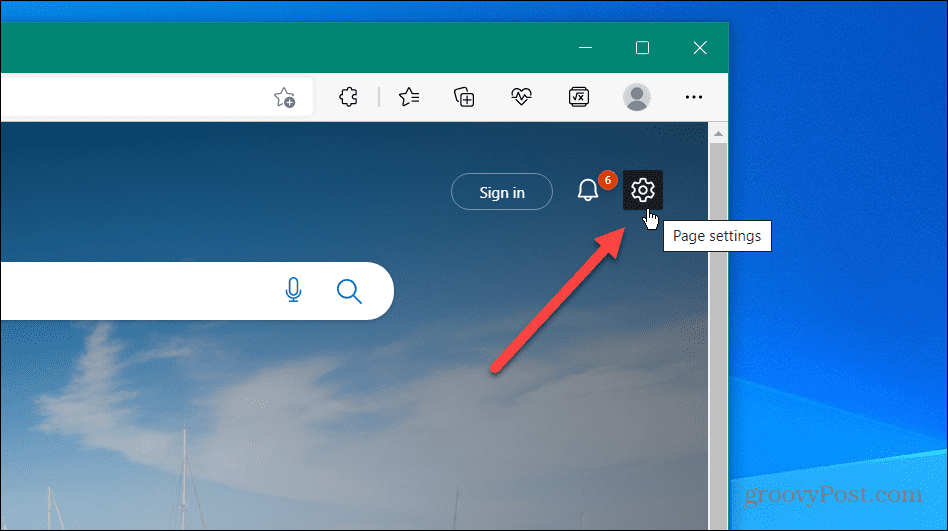
- Görgessen le a listában, és kattintson a gombra Irodai oldalsáv csúszkával helyezze be a kikapcsolt helyzet.
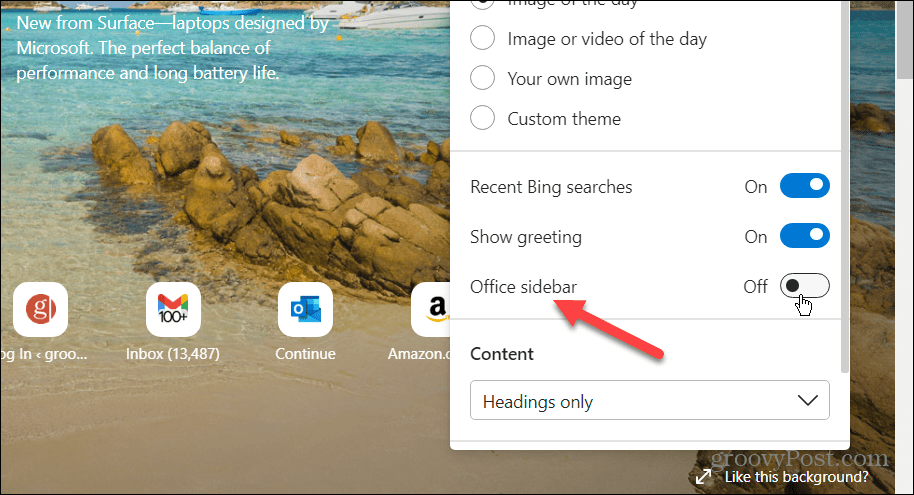
A kapcsoló megfordítása után az Office oldalsávja nem jelenik meg, amikor új lapot nyit meg. Ha azt szeretné, hogy új lap megnyitásakor megjelenjen, ismét bekapcsolhatja ezeket a lépéseket.
A Microsoft Edge oldalsáv testreszabása
Nem mindenki akarja elrejteni az Edge oldalsávot. Egyesek hasznot húznak belőle, de talán azt szeretné, hogy kevesebb elem jelenjen meg a sávon, vagy vissza kell adnia néhányat.
Ehhez testre kell szabnia az Edge oldalsávot.
Az Edge oldalsáv testreszabása:
- Győződjön meg arról, hogy az Edge oldalsáv megjelenik a böngészőben.
- megnyomni a coldalsáv testreszabása gomb (a plusz ikonra az alján).
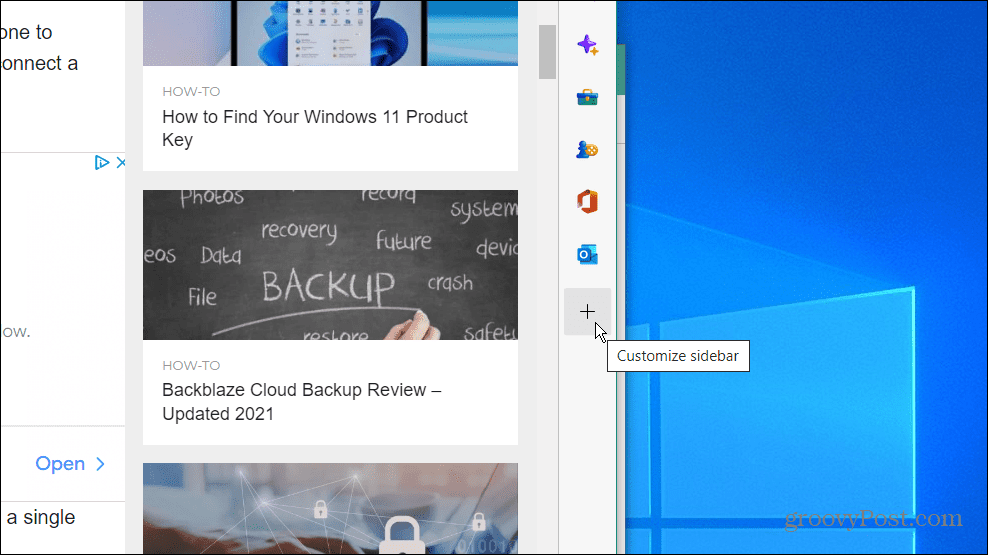
- Hozzáadhat vagy eltávolíthat elemeket az oldalsávról. Alapértelmezés szerint tartalmazza Keresés, Felfedez, Eszközök, Játékok, MS Office, és Outlook. Ha azonban nem akarja vagy nem kell mindent, ami a sávon található, kikapcsolhatja őket.
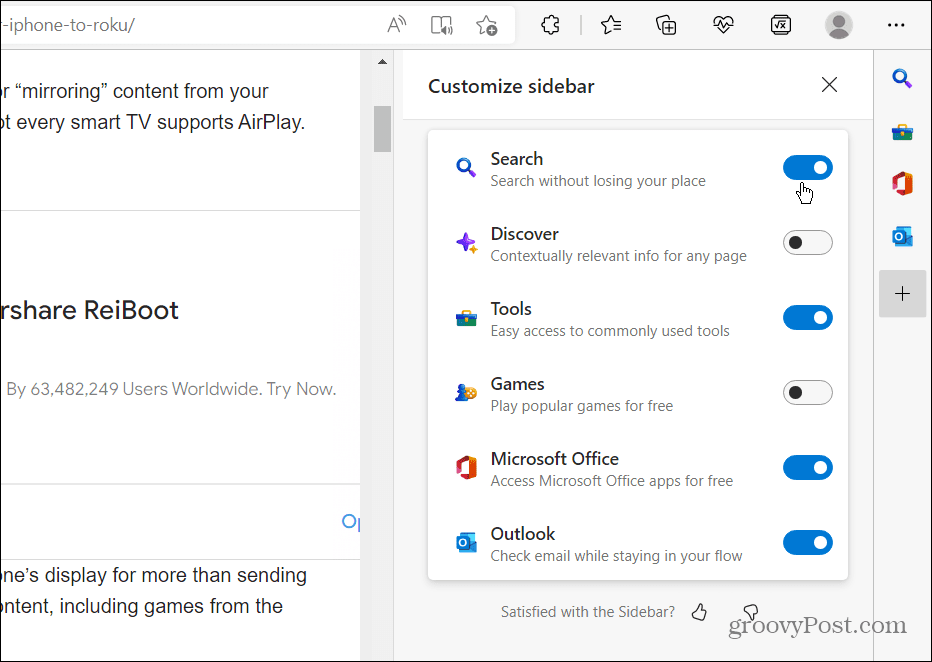
Ne feledje, hogy az összes elem eltávolítása nem rejti el az oldalsávot – üres marad és helyet foglal. A fenti lépések egyikével elrejtheti.
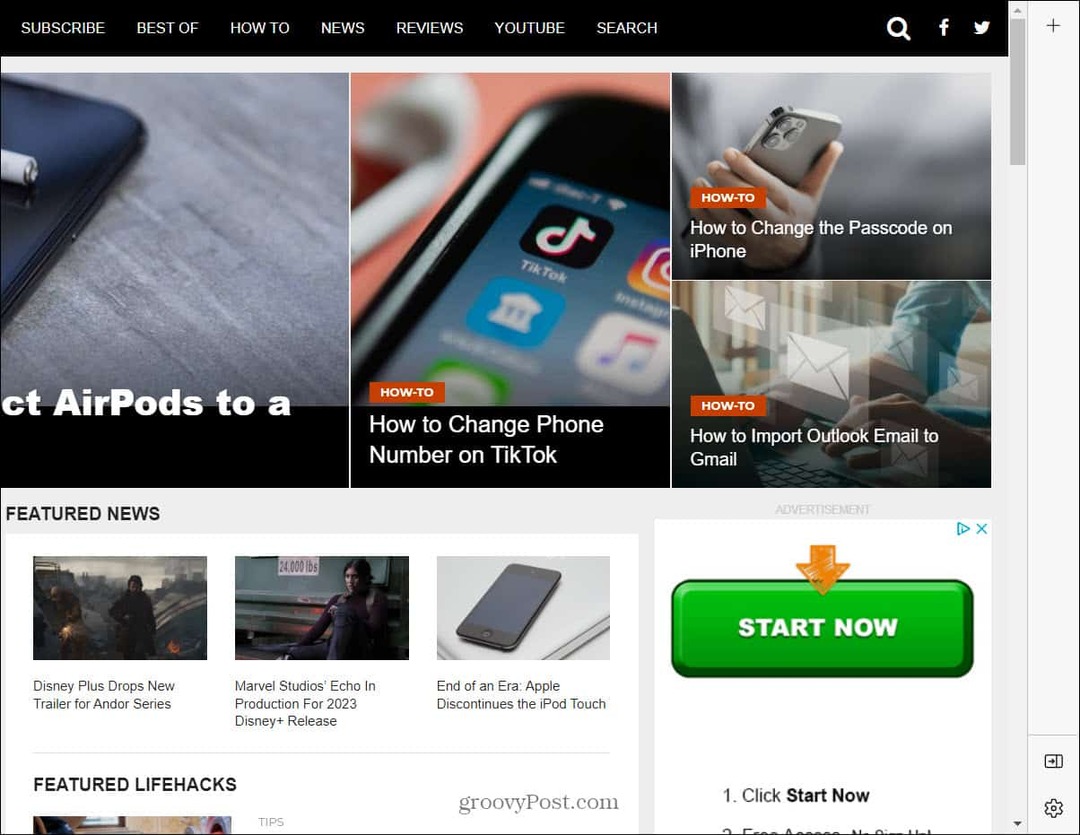
Az összes elem eltávolítása az oldalsávról nem zárja be vagy rejti el a sávot. Ehelyett ez csak egy üres sáv, amelyben nincsenek elemek, és helyet foglal.
Tiltsa le a Microsoft Edge oldalsávot
Ha zavarónak találja, a fenti lépések segítségével elrejtheti a Microsoft Edge oldalsávot a számítógépen. Ha azonban hasznosnak találja az oldalsávot, akkor testreszabhatja, hogy csak a szükséges és használt elemek jelenjenek meg.
A Microsoft Edge hosszú utat tett meg szerény kezdetei óta, és érdekes funkciókat tartalmaz. Például megteheti használja az Edge hatékonysági módot a jobb teljesítmény érdekében és javított akkumulátor-élettartam. Egy kapcsolódó beállítás az alvó fülek az Edge-en, amelyek hatékonysági móddal működnek az akkumulátor élettartamának növelése érdekében.
Ha még nem használja az Edge-et, más böngészőkhöz hasonlóan végezhet karbantartási feladatokat. Például megteheti törölje a letöltési előzményeket és bizonyos webhelyek cookie-jainak törlése.
Hogyan találja meg a Windows 11 termékkulcsát
Ha át kell vinnie a Windows 11 termékkulcsát, vagy csak az operációs rendszer tiszta telepítéséhez van szüksége rá,...
A Google Chrome gyorsítótárának, a cookie-k és a böngészési előzmények törlése
A Chrome kiváló munkát végez a böngészési előzmények, a gyorsítótár és a cookie-k tárolásában, hogy optimalizálja a böngésző teljesítményét az interneten. Az övé, hogyan kell...
Bolti áregyeztetés: Hogyan szerezzen online árakat az üzletben történő vásárlás során
A bolti vásárlás nem jelenti azt, hogy magasabb árat kell fizetnie. Az ár-egyeztetési garanciáknak köszönhetően online kedvezményeket kaphat vásárlás közben...



