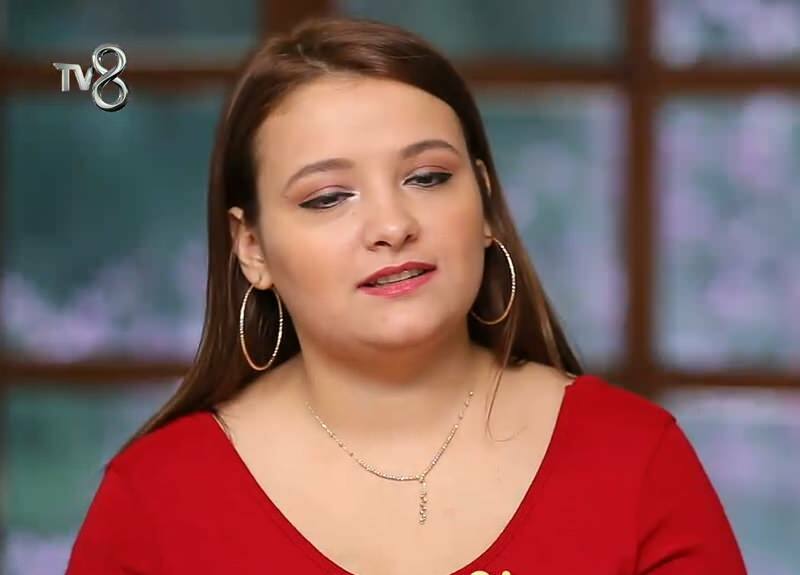Az Err_Address_Unreachable javítása a Chrome-ban
Google Chrome Google Hős / / April 02, 2023

Utolsó frissítés dátuma
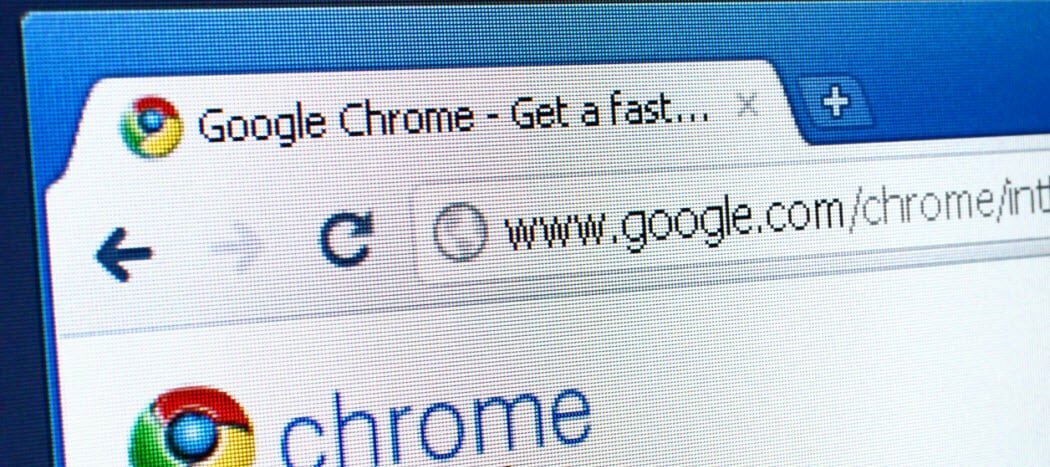
A Chrome népszerű, de nem tökéletes. Ha egy webhely nem töltődik be, megjelenhet az Err_Address_Unreachable hibaüzenet, amelyet az útmutató segítségével javíthat ki.
Lehet, hogy a Google Chrome az egyik legnépszerűbb böngésző a piacon, de nem mindig a legstabilabb. Mint minden szoftvernél, előfordulhatnak olyan hibák és hibák, amelyek megakadályozzák a működését.
Az egyik ilyen hiba a Err_Address_Unreachable hiba a Chrome-ban. Ez a hiba azt jelzi, hogy nem tudja elérni a meglátogatni kívánt webhelyet. A hiba gyakran akkor jelenik meg, ha egy nem létező webhelyet keres fel. Azonban felbukkanhat, amikor egy ismert érvényes webhelyet próbál betölteni.
Ha nem tud eljutni egy gyakran látogatott webhelyre, érdemes kijavítania az Err_Address_Unreachable hibát a Chrome-ban. Az alábbiakban elmagyarázzuk, hogyan kell.
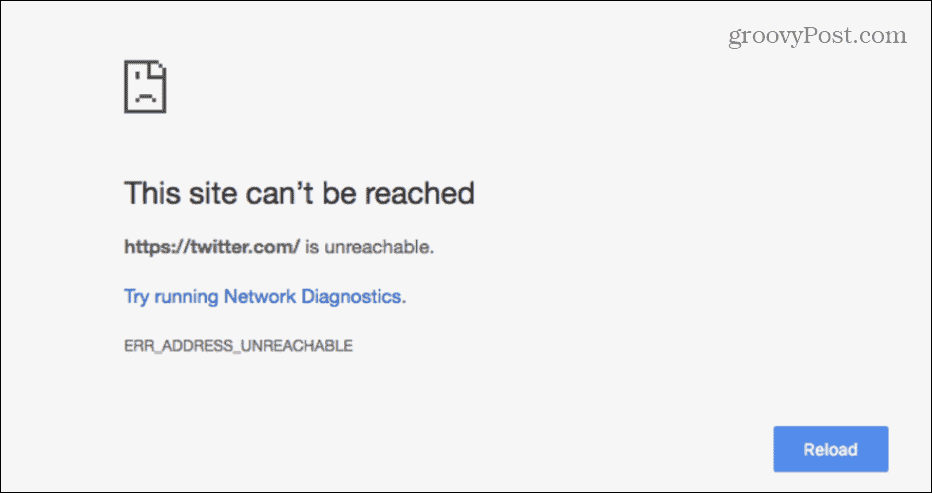
Indítsa újra a routert
Az egyik első lépés, amelyet megtehet a router újraindítása. Újraindíthatja a bekapcsológomb megnyomásával, kikapcsolva 10-15 másodpercig, majd újra bekapcsolva. Ha nincs gombja, keményen újraindíthatja úgy, hogy 10-15 másodpercre kihúzza a tápkábelt, majd újra bedugja.
Ha nem érzi kényelmesnek az útválasztó hardverrel történő újraindítását, megpróbálhatja újraindítani Beállítások. Általában gépeléssel érheti el 192.168.1.1 vagy 192.168.0.1 és jelentkezzen be rendszergazdai jelszavával. Ha nem biztos benne, további információkért tekintse meg az útválasztó kézikönyvét.
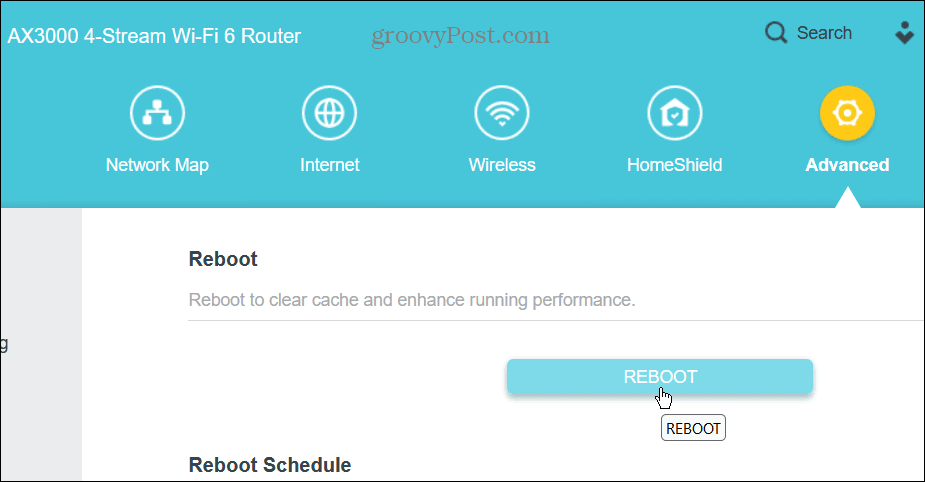
Ha készen áll, nyomja meg a gombot Indítsa újra gombot az útválasztó beállítási oldalán, és erősítse meg választását. A teljes újraindításhoz szükséges idő az útválasztónként változik, de körülbelül öt percet néz.
Az újraindítás befejezése után hiba nélkül meg kell tudnia látogatni a webhelyet.
Tiltsa le az összes Chrome-bővítményt
A Chrome-hoz több ezer bővítmény létezik, amelyek egyszerűbbé teszik a különféle feladatokat, de a rosszul kódolt bővítmények hibákat okozhatnak.
A bővítmények letiltása a Chrome-ban:
- Kattints a hárompontos gomb a jobb felső sarokban, és válassza ki Beállítások.
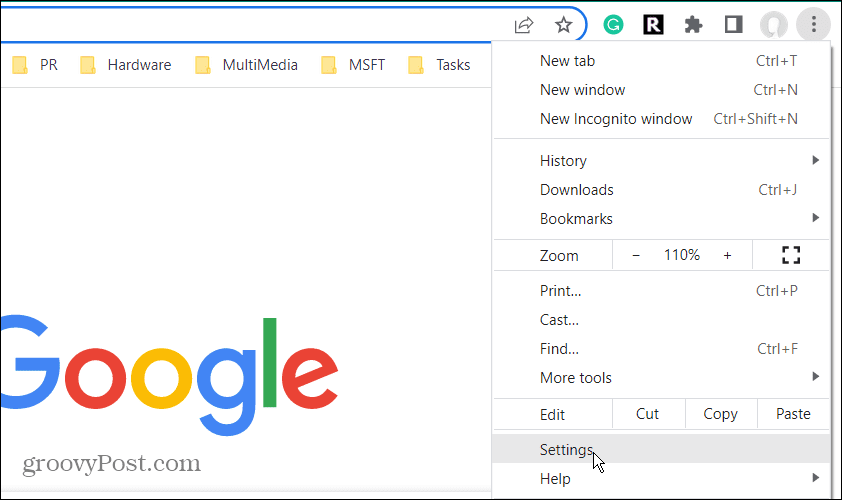
- Kattints a Kiterjesztések opciót a jobb alsó sarokban található menüből.
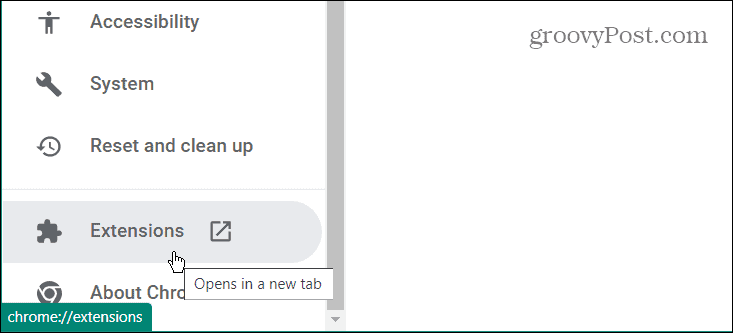
- A következő képernyőn kapcsolja ki az összes telepített bővítményt.
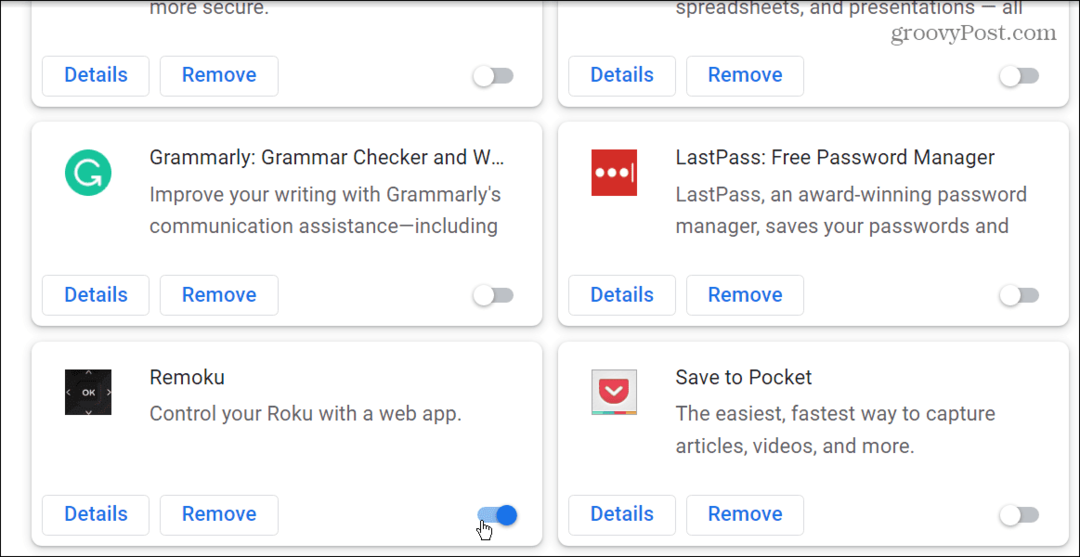
- Az összes bővítmény engedélyezése után menjen át és kapcsolja be őket egyenként, amíg meg nem találja a hiba okát, és távolítsa el.
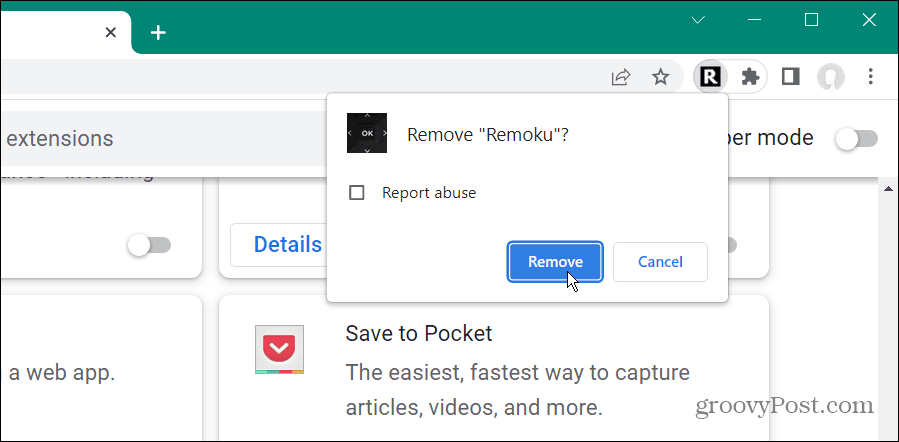
Váltson az Alternatív DNS-beállításokra a Windows rendszeren
Amikor megpróbál betölteni egy webhelyet egy domain néven (például groovypost.com) keresztül, a böngésző a Domain név rendszer (ISP által vezérelt DNS szerverek) megoldásához.
Ha probléma van ezzel a DNS-rendszerrel, a webhely nem töltődik be. Ha a DNS-sel problémái vannak, lecserélheti a Google másik DNS-ére, OpenDNS, vagy Cloudflare.
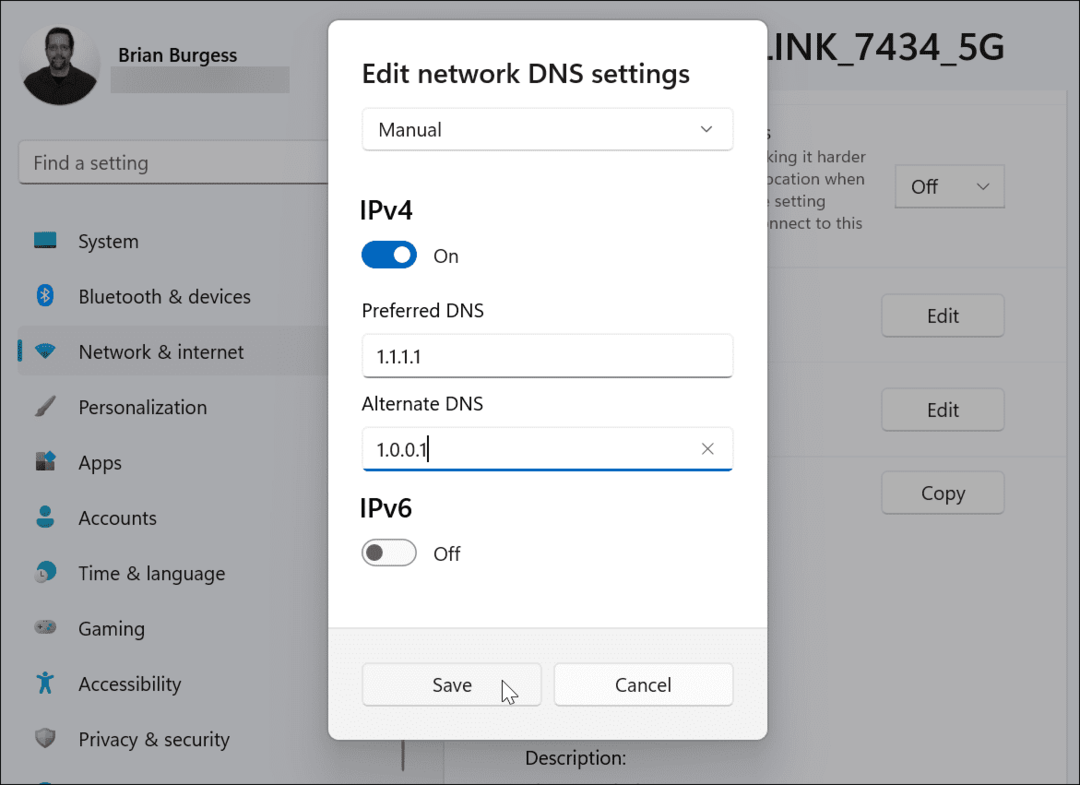
A számítógépe alternatív DNS használatára vonatkozó részletes, lépésről lépésre vonatkozó utasításokért olvassa el az alábbi hasznos útmutatóink egyikét:
- DNS módosítása Windows 10 rendszeren
- A DNS megváltoztatása Windows 11 rendszeren
Miután befejezte a számítógépe alternatív DNS-re cseréjének lépéseit, keresse meg a hibát jelző oldalt, és ellenőrizze, hogy működik-e.
Törölje a gyorsítótárat és a böngészési adatokat a Chrome-ban
A webhely gyorsítótárával kapcsolatos probléma az Err_Address_Unreachable hibát okozhatja a Chrome-ban (különösen, ha rossz webhely próbál betölteni). Amikor te törölje a böngészési gyorsítótárat, a cookie-kat és a böngészési adatokat Chrome-ban megoldhatja a problémát.
A böngészési előzmények törlése a Chrome-ban:
- Dob Króm.
- Kattints a hárompontos gombot a jobb felső sarokban, és válassza ki Beállítások.
- Választ Biztonság és adatvédelem a bal oldali menüből, és válassza ki a lehetőséget Böngészési adatok törlése opció a jobb oldalon.
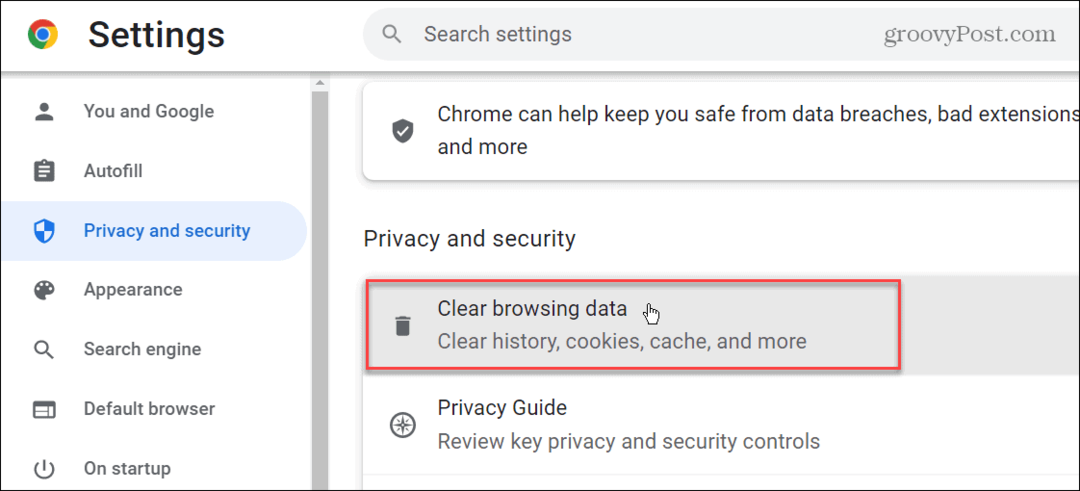
- Amikor az Böngészés törlése megnyílik az ablak, válassza ki Fejlett felül jelölje ki az összes elemet, és válassza ki az időtartományt. Vegye figyelembe, hogy érdemes lehet kezdeni a Az elmúlt 7 nap a legördülő menüből, de választhat hosszabb időszakokat is, beleértve az adatok törlését is Mindig.
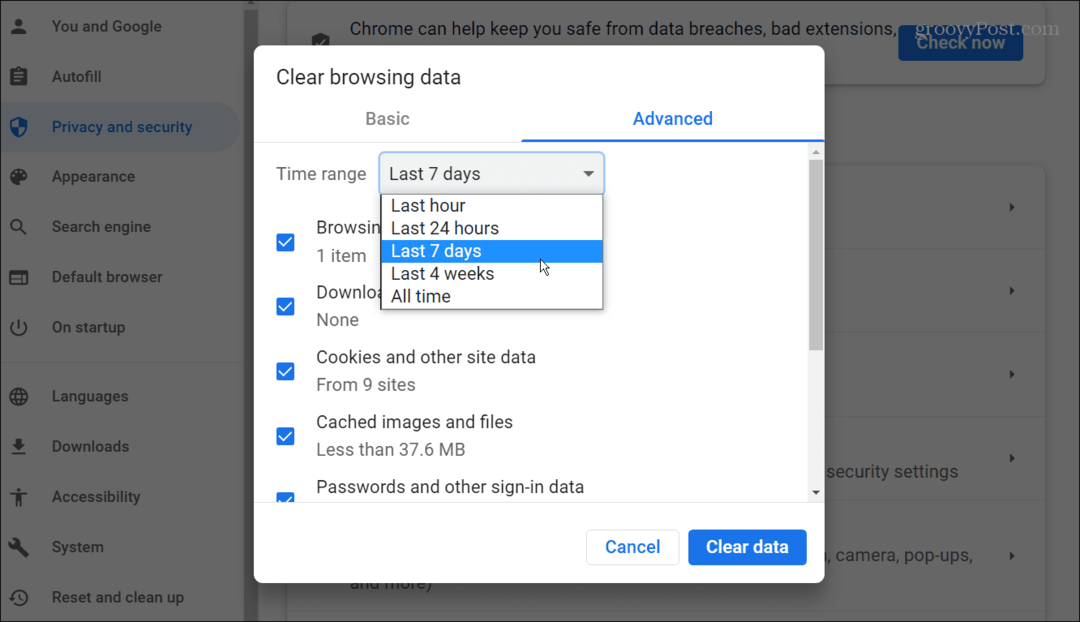
- A kiválasztás után kattintson a kék gombra Adatok törlése gombot a doboz jobb alsó sarkában.
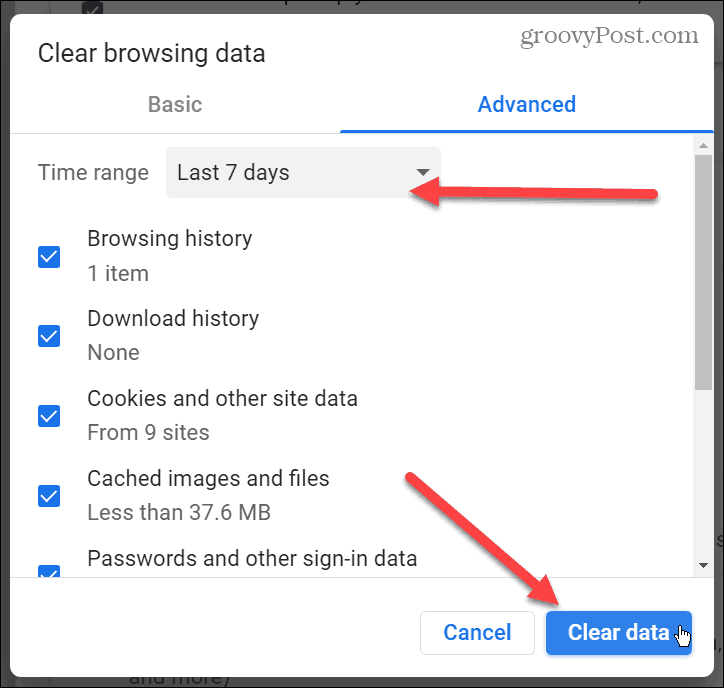
A böngészési előzmények törlése után indítsa újra a Chrome-ot, és lépjen arra az oldalra, ahol a hiba megjelent. A böngészési előzmények törlésével javítani kell az Err_Address_Unreachable hibát a Chrome-ban.
Futtassa az Alkalmazás-hibaelhárítót
Egy másik lépés, amit megtehet, hogy futtassa a alkalmazás hibaelhárítója a Windows 11 rendszeren. Ez az eszköz képes észlelni az alkalmazásokkal kapcsolatos problémákat (beleértve a Chrome-ot is), és automatikusan kijavítja azokat.
Az alkalmazás hibaelhárítójának futtatása Chrome-hoz:
- megnyomni a Windows kulcs vagy kattintson a Rajt gombot és nyissa ki Beállítások. Alternatív megoldásként használhatja a billentyűparancsot Windows billentyű + I a Beállítások közvetlen megnyitásához.

- Amikor Beállítások megnyílik, nyomja meg Rendszer a bal oldalon és Hibaelhárítás jobbra.
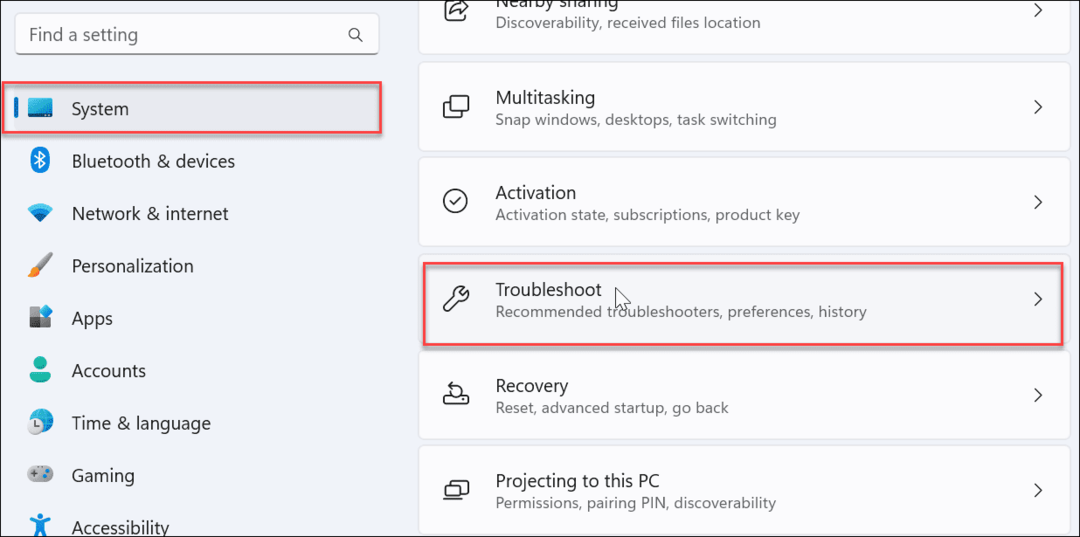
- Válassza ki Egyéb hibaelhárítók alatt Lehetőségek szakasz.
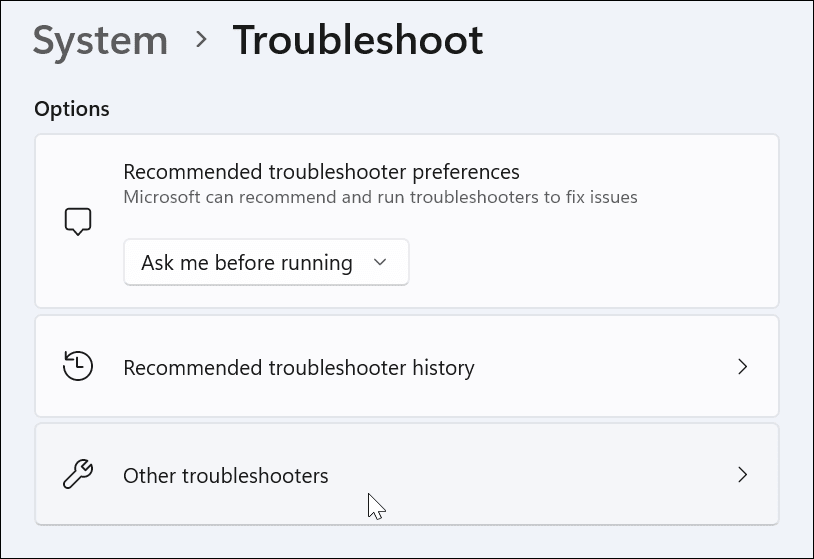
- Görgessen le a menüben, és kattintson a gombra Fuss melletti gombot Programkompatibilitási hibaelhárító.
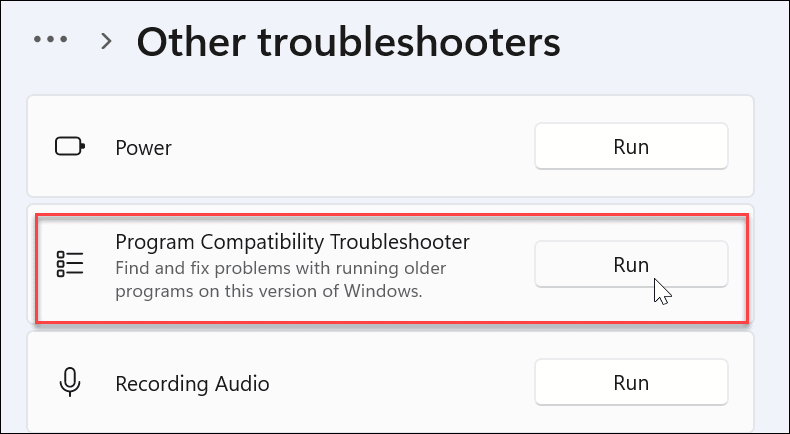
- Amikor az Programkompatibilitási hibaelhárító elindul, válassza ki Google Chrome a listából, és kattintson Következő.
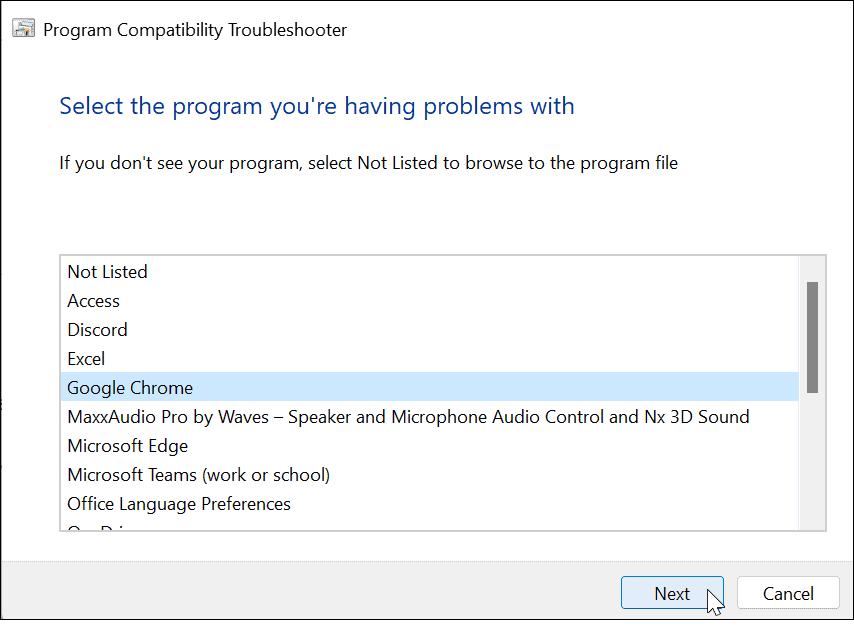
- Most válassza ki a végrehajtani kívánt hibaelhárítás típusát. Jellemzően a Próbálja ki a javasolt beállításokat opció működik.
- Ha nem, menjen vissza, és használja a Hibaelhárítás program opciót.
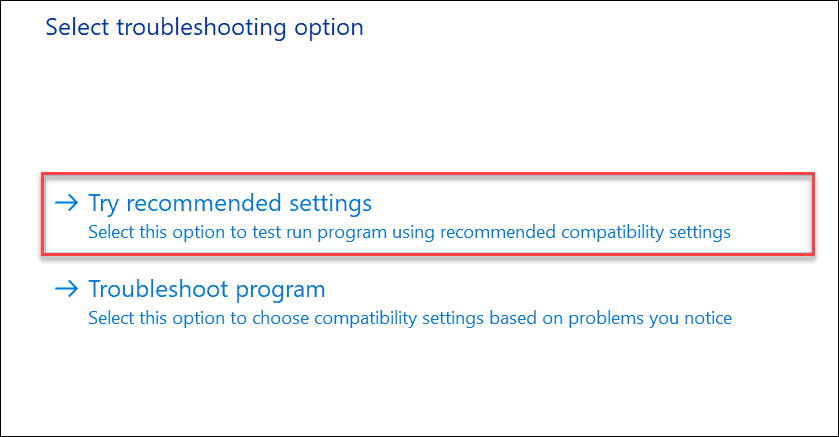
- Kattints a Teszteld a programot gombot a Programkompatibilitási hibaelhárító képernyő. Vegye figyelembe, hogy a Chrome-nak el kell indulnia, miután rákattint a gombra Teszteld a programot gomb.
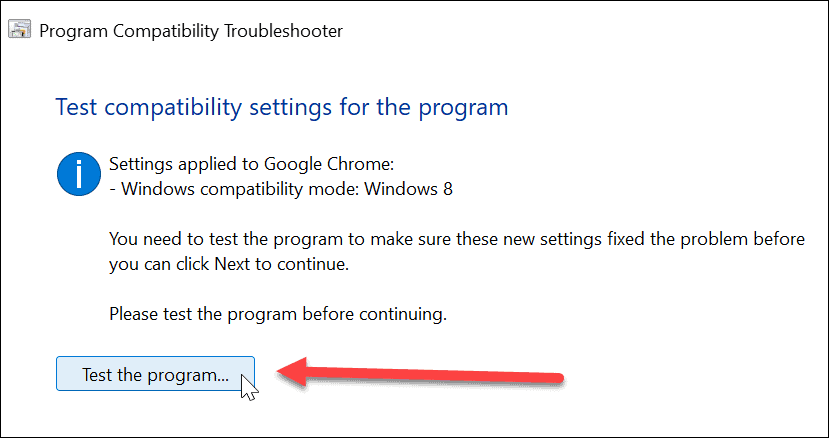
- A program tesztelése után kattintson a gombra Következő gombot a hibaelhárítóban.
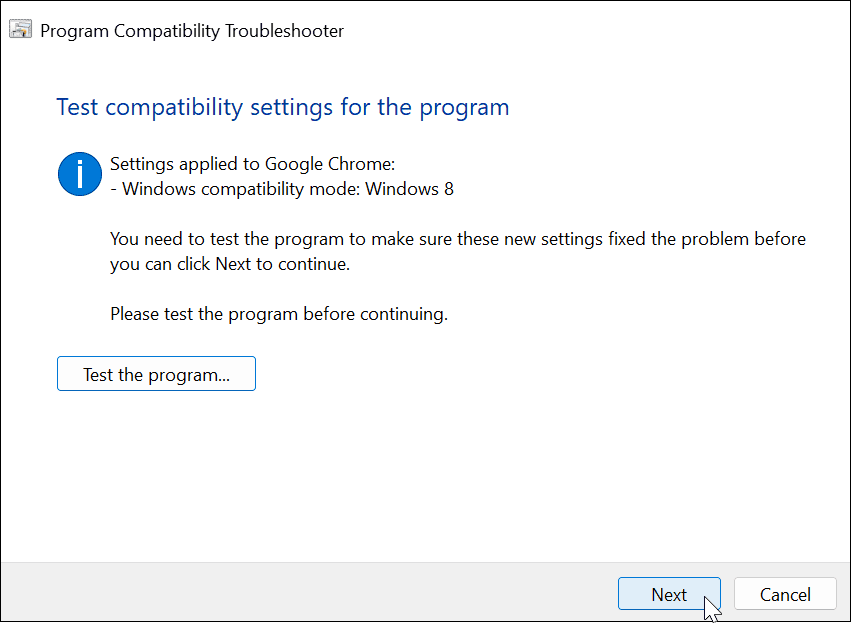
- Ha a Chrome működik, lépjen tovább, és kattintson a Igen, mentse el ezeket a beállításokat ehhez a programhoz opciót a menüben.
- Ha nem működik, válasszon egyet a „Nem" lehetőségek. Ezek az opciók adatokat jelentenek a Microsoftnak, és online megoldást keresnek. Alternatív megoldásként megpróbálhatja újra más beállításokkal.
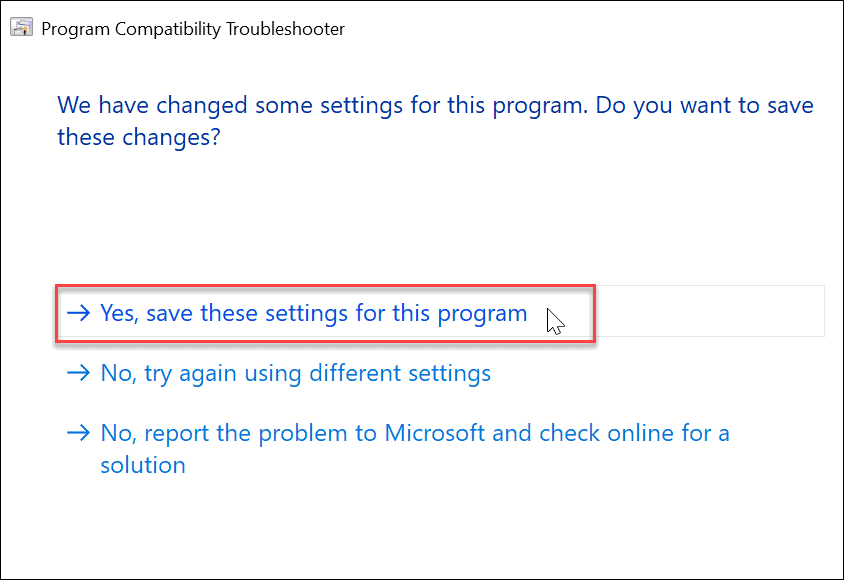
- Miután a hibaelhárító befejeződött, megmutatja az eredményeket, és azt, hogy ki tudta-e javítani őket. Kövesse a további utasításokat a probléma megoldásához, vagy kattintson a gombra Bezárás gombot a hibaelhárító segédprogramból való kilépéshez.
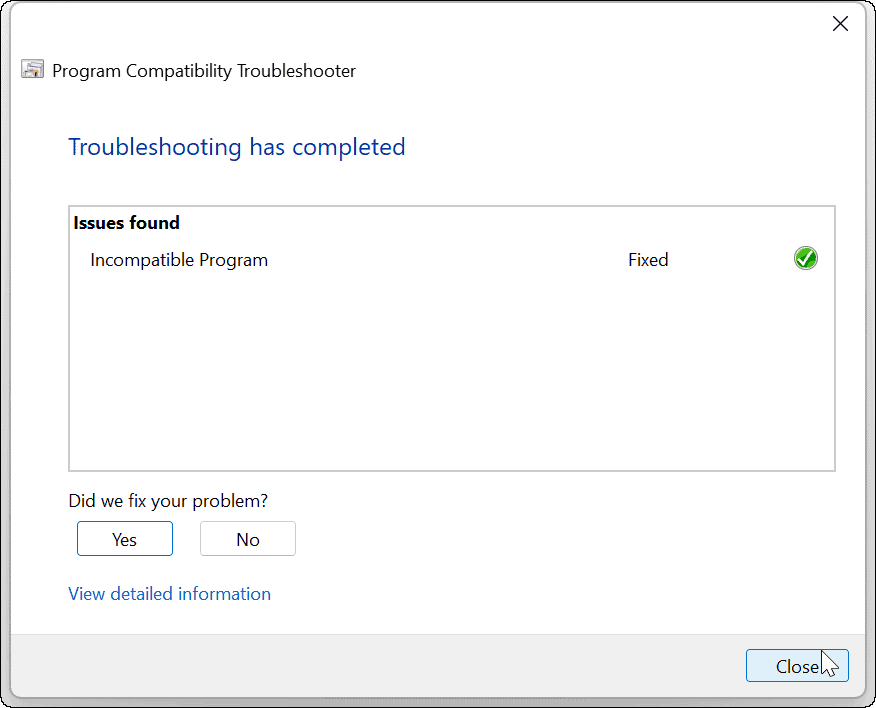
Böngészés az interneten a Google Chrome segítségével
Ha javítani kell Err_Address_Unreachable Chrome-ban a fenti lépések valamelyikével a böngészés újra működni fog. Ha továbbra sem működik, bármikor eltávolíthatja a Chrome-ot, és újratelepítheti az új és friss élmény érdekében.
Természetesen vannak más hibák is a Chrome-ban, amelyek akadályozhatják a webböngészést. Például olvassa el, hogyan kell javítsa ki az Err_Cache_Miss hibát a Chrome-ban. Azt is érdemes megjegyezni, hogy nem minden problémához tartozik hibakód. Például szükség lehet rá javítsa ki a Chrome-ban nem működő hangot vagy akár valami egyszerű, pl a Kezdőlap gomb hozzáadása a Chrome-ban.
Előfordulhat, hogy más Google-termékek is némi munkát igényelnek. Például szükség lehet rá javítsa ki a YouTube hangmegjelenítő hibáját vagy javítani a fekete képernyő a Chromebookon.
Hogyan találja meg a Windows 11 termékkulcsát
Ha át kell vinnie a Windows 11 termékkulcsát, vagy csak az operációs rendszer tiszta telepítéséhez van szüksége rá,...
A Google Chrome gyorsítótárának, a cookie-k és a böngészési előzmények törlése
A Chrome kiváló munkát végez a böngészési előzmények, a gyorsítótár és a cookie-k tárolásában, hogy optimalizálja a böngésző teljesítményét az interneten. Az övé, hogyan kell...
Bolti áregyeztetés: Hogyan szerezzen online árakat az üzletben történő vásárlás során
A bolti vásárlás nem jelenti azt, hogy magasabb árat kell fizetnie. Az ár-egyeztetési garanciáknak köszönhetően online kedvezményeket kaphat vásárlás közben...