
Utolsó frissítés dátuma

Az internet böngészése közben a Chrome különféle hibaüzeneteket küldhet. Lehet, hogy ki kell javítania a következőt: ERR_SPDY_PROTOCOL_ERROR a Chrome-ban. Itt van, hogyan.
Ha a Google Chrome böngészővel böngészik az interneten, „Ez a weboldal nem érhető el” hibaüzenetet kaphat. Ez párosul a „ERR_SPDY_PROTOCOL_ERROR" értesítés.
A hiba azt jelzi, hogy egy weboldal nem érhető el, mert a böngésző nem tudja támogatni a SPDY jegyzőkönyv. Az SPDY egy örökölt protokoll a webtartalom szállítására, amely eltér a HTTP/2-től.
A legtöbb modern böngésző már nem támogatja az SPDY-t, de ha véletlenül a protokollhibával találkozik, van mód az ERR_SPDY_PROTOCOL_ERROR hiba kijavítására a Chrome-ban. Az alábbiakban elmagyarázzuk, hogyan.
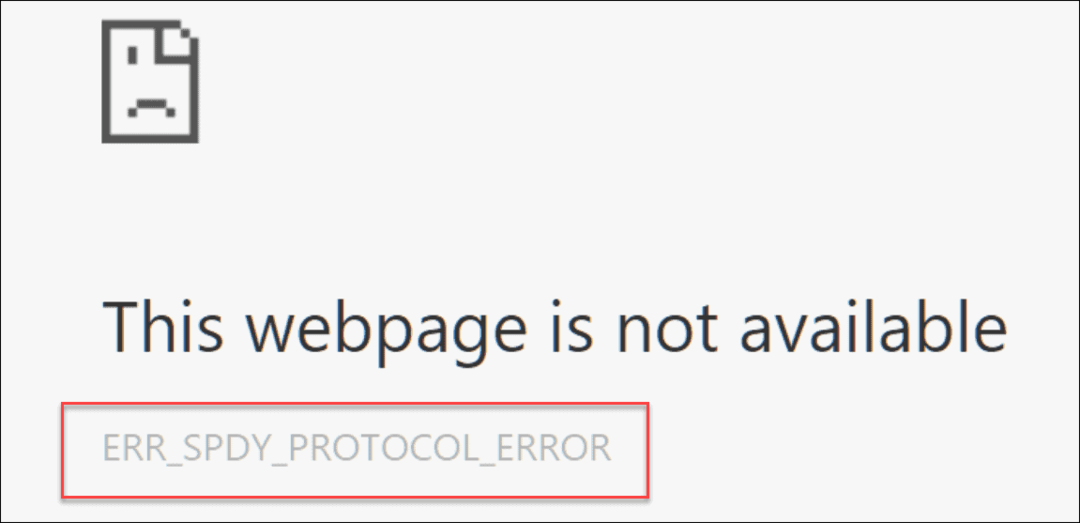
Indítsa újra a böngészőt
Ha ezt a hibaüzenetet kapja, több lépést is megtehet a probléma megoldására. Az egyik alapvető lépés a Chrome újraindítása. A böngésző újraindítása számos problémát megoldhat, és ezzel az alapvető lépéssel egyszerűen kezdeni.
Ehhez nyomja meg a gombot x gombot a jobb felső sarokban a Chrome-ból való kilépéshez. Ezután indítsa újra a Chrome-ot, mutasson arra a webhelyre, ahol a hibát tapasztalja, és ellenőrizze, hogy működik-e.
Frissítse a Google Chrome-ot
Egy másik alapvető hibaelhárítási lépés, amelyet használhat, annak biztosítása, hogy a Chrome naprakész legyen. Ha egy ideig nem frissítette a böngészőt, előfordulhat, hogy egy frissítés várakozik egy hibajavítással, amely megoldja a problémát.
A Google Chrome frissítéséhez tegye a következőket:
- Indítsa el a Google Chrome böngészőt Mac vagy PC számítógépén.
- Kattintson a menüre ellipszis (három pont) a jobb felső sarokban, és lépjen a Súgó > A Google Chrome névjegye.
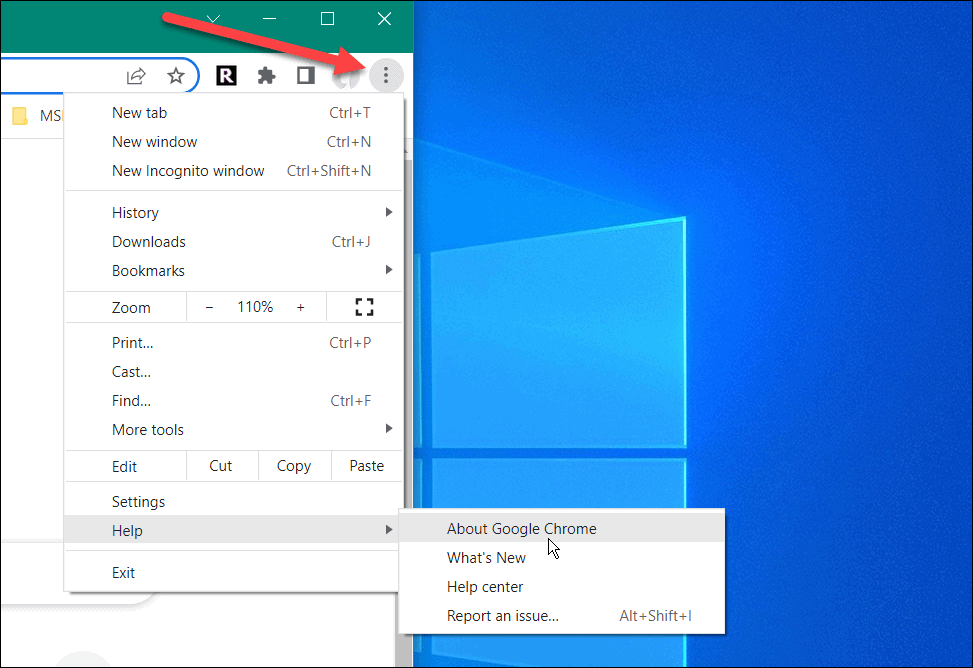
- A A Chrome-ról oldal megnyílik, és letölti az elérhető frissítéseket. Ne feledje, hogy a frissítési folyamat befejezéséhez a böngésző újraindul. Ezért győződjön meg róla, hogy minden megnyitott lapon menti a munkáját.
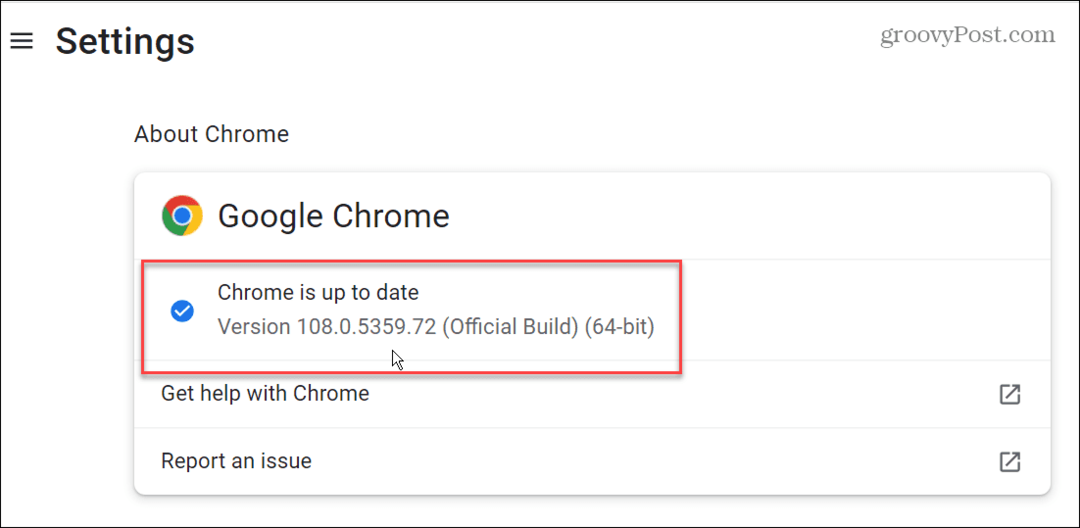
Öblítési aljzatok a Chrome-ban
Ha továbbra is problémái vannak a hibával, próbálja meg kiüríteni a socket poolokat a Google Chrome-ban. Ez egy divatos módja annak, hogy elmondhassa, hogy a Chrome és más szerverek és weboldalak közötti aktív kapcsolatokat kiürítheti. Lehet, hogy ijesztően hangzik, de ez egy egyszerű folyamat.
Az aljzatmedencék öblítése a Chrome-ban:
- Indítsa el a Chrome-ot, és lépjen be chrome://net-internals/#sockets a címsorba.
- nyomja meg Belép.
- Kattints a Öblítő medencék gomb.
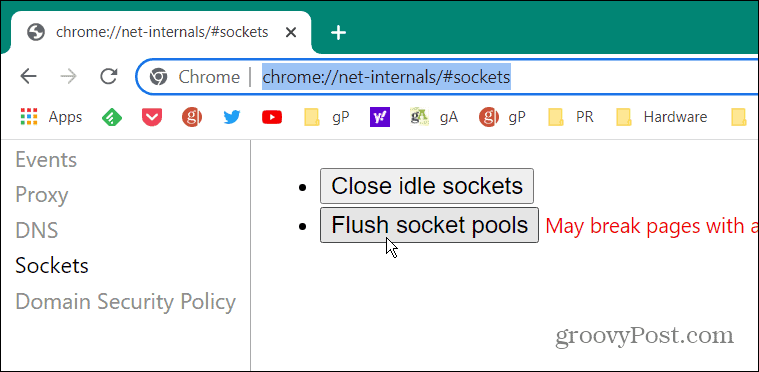
Az aljzatok átöblítése után valójában semmi sem fog történni a képernyőn. Nem fog megjelenni üzenet vagy értesítés. A gombra kattintás után ellenőrizze, hogy a probléma megoldódott-e.
Futtassa a Chrome Cleanup Tool-t
Lehet, hogy rosszindulatú programok okozzák a hibát, és a jó hír az, hogy a Chrome Cleanup Tool segítségével közvetlenül a böngészőből is futtathat egy vizsgálatot.
A Chrome Cleanup Tool futtatásához tegye a következőket:
- Indítsa el a Google Chrome-ot, írja be a következő elérési utat, és nyomja meg a gombot Belép.
chrome://settings/cleanup
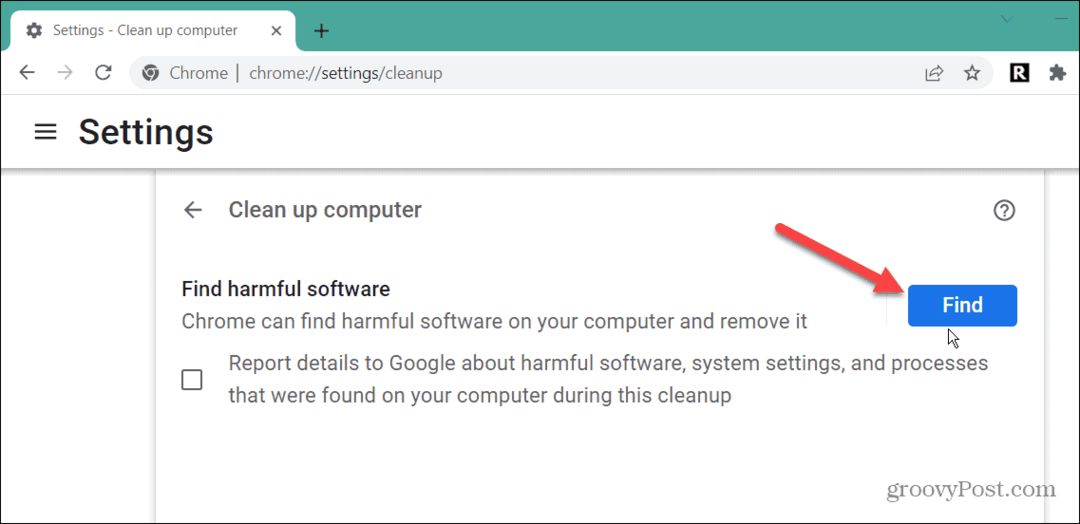
- Kattints a megtalálja gombot, és várja meg, amíg a Chrome rosszindulatú kódot keres, és eltávolítja azt. Ha nem szeretné elküldeni a szkennelés részleteit a Google-nak, törölje a jelet a jelölőnégyzetből a Google-nak való bejelentésről szóló üzenet mellett.
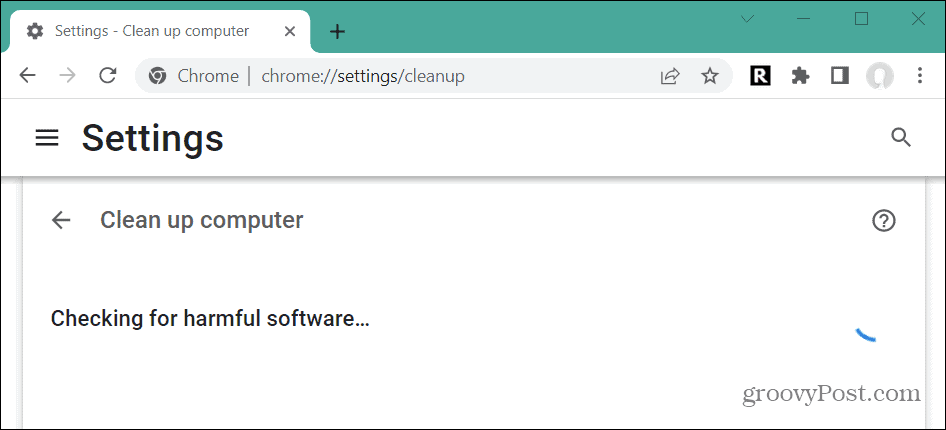
- Várja meg, amíg a vizsgálat befejeződik, miközben az eszköztárakat, problémás bővítményeket, hirdetéseket és egyéb rosszindulatú programokat keres. A befejezéshez szükséges idő változó.
A vizsgálat befejezése után indítsa újra a böngészőt, és ellenőrizze, hogy hozzáfér-e a problémás weboldalhoz.
Böngészési előzmények és gyorsítótár törlése
Ha nem törölte túlterhelt böngészési előzményeit, gyorsítótárát, cookie-jait és egyéb adatait, az okozhatja ERR_SPDY_PROTOCOL_ERROR. Egy másik dolog, amit meg kell próbálni a Google Chrome előzményeinek és gyorsítótárának törlése.
A gyorsítótár törléséhez a Google Chrome-ban:
- Kattints a Chrome menü (három pont), és válassza ki Beállítások a menü alja közelében.
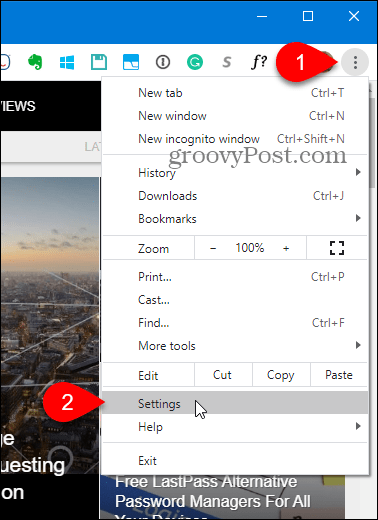
- Válassza ki Adatvédelem és biztonság a bal oldalon, és kattintson Böngészési adatok törlése jobbra.
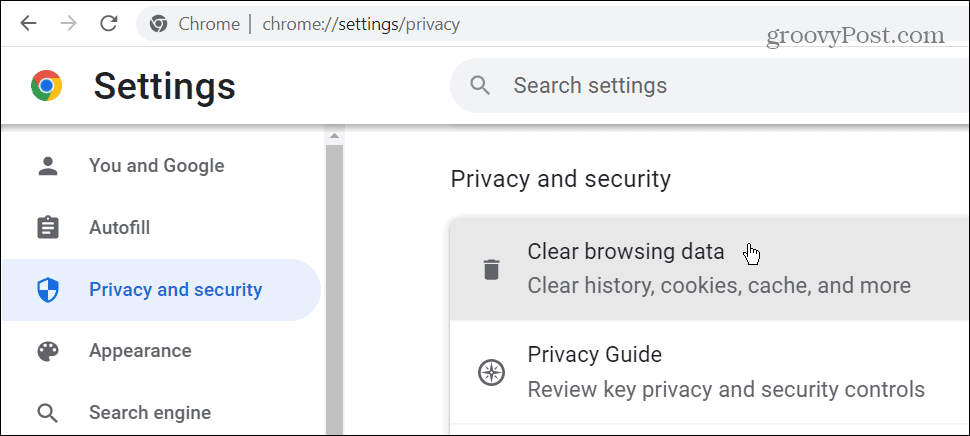
- A Böngészési adatok törlése ablakban kattintson a gombra Alapvető fejléc, válasszon Mindig tól Időtartományban legördülő menüből, és kattintson a gombra Adatok törlése gomb.
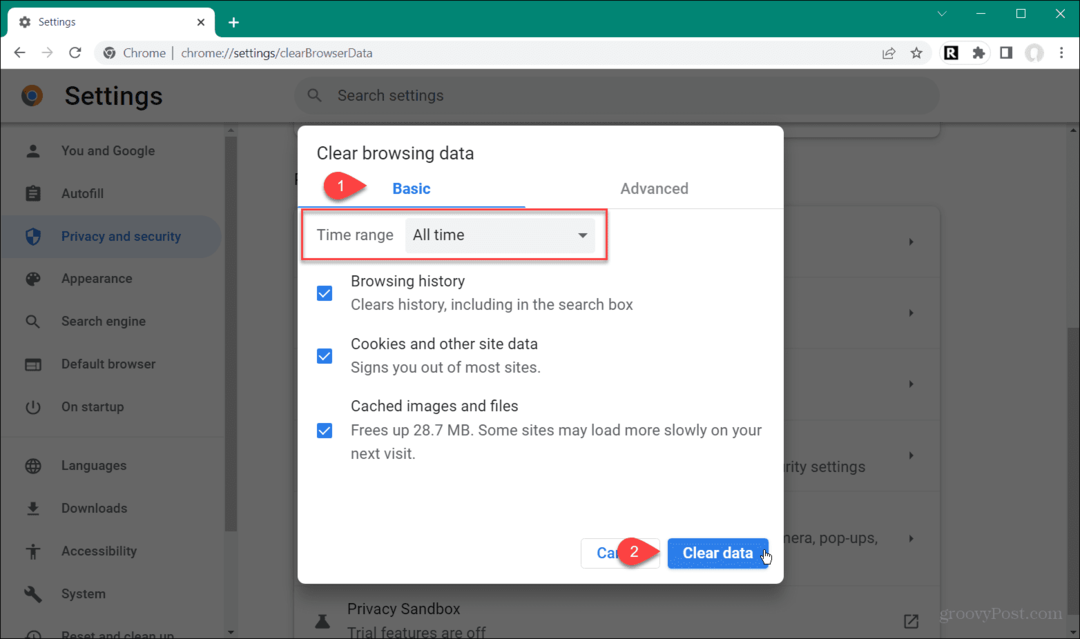
- Ha a fenti lépés nem működik, kattintson a gombra Fejlett lapon, és törölje az összes elemet a Chrome gyorsítótárából.
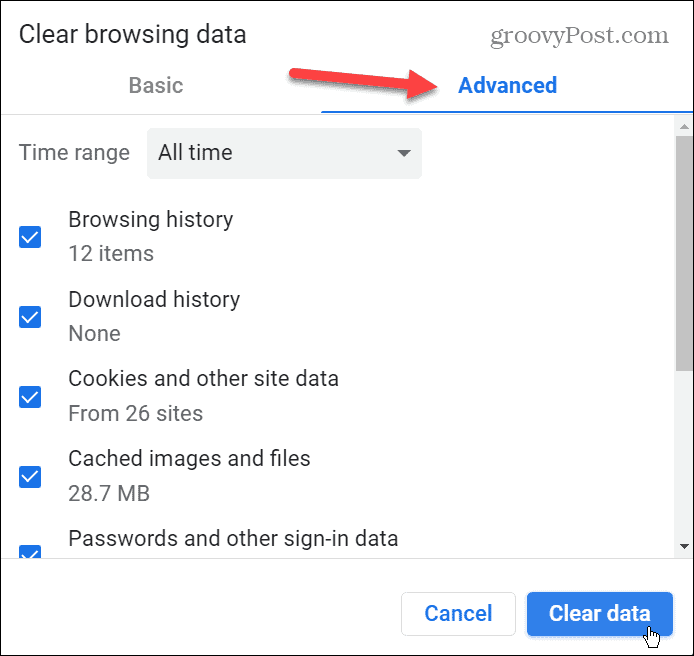
Inkognitó mód használata
Az inkognitómód alapértelmezés szerint nem menti a böngészési előzményeket, a cookie-kat és egyéb adatokat. Így ezt előnyként használhatja, ha ERR_SPDY_PROTOCOL_ERROR üzenetet kap, amikor egy webhelyet normál módban látogat meg.
Az inkognitómód használata a Chrome-ban:
- Kattintson a Chrome elemre menü gomb a böngésző jobb felső sarkában, és válassza ki a lehetőséget Új inkognító ablak opciót a menüből.
- Alternatív megoldásként használhatja a Ctrl + Shift + N billentyűparancsot egy új inkognitópéldány elindításához.
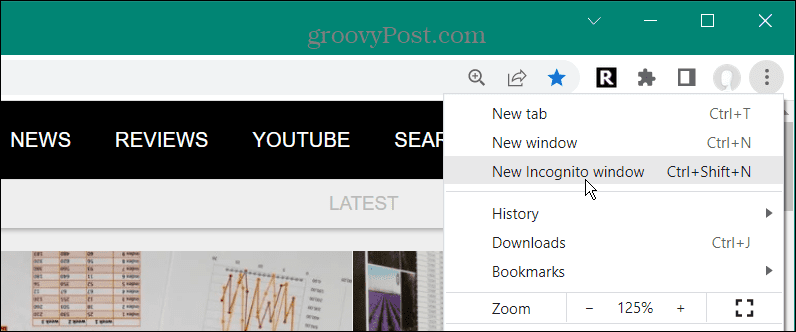
- Amikor elindítja az inkognitómódot, megjelenik egy üzenet, amely tájékoztatja arról, hogy mit gyűjt, és mit nem.
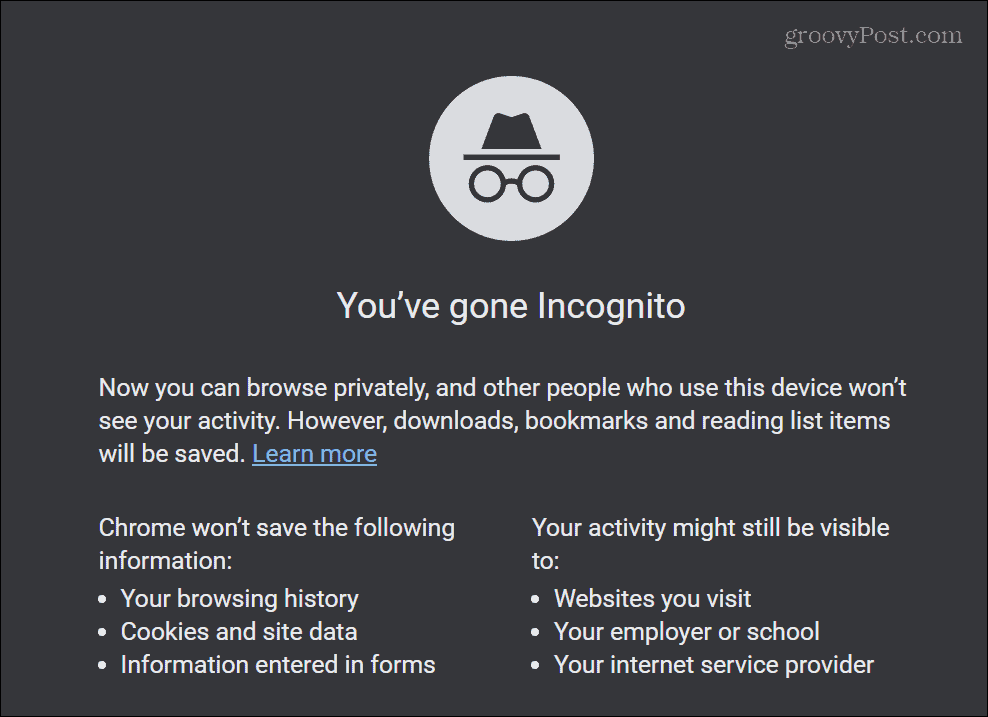
Miközben a Chrome-ot inkognitómódban futtatja, keresse meg azt a webhelyet, amelyik a hibát jelezte. Ne feledje, hogy ez nem végleges megoldás, de működhet úgy, hogy gyorsan eljut a kívánt webhelyre.
Öblítse ki a DNS-t, és újítsa meg az IP-címet
A DNS vesz egy tartományt, és egy IP-címre irányítja. De néha egy sérült fájl vagy csomag okozhatja a hibát a Chrome-ban. Tehát kiürítheti a DNS-gyorsítótárat, eltávolíthatja a sérülést, és megújíthatja az IP-címét a javítás érdekében.
A DNS kiürítéséhez és az IP-cím megújításához tegye a következőket:
- megnyomni a Windows kulcs, típus powershell, és válasszon Futtatás rendszergazdaként a menü jobb oldaláról.
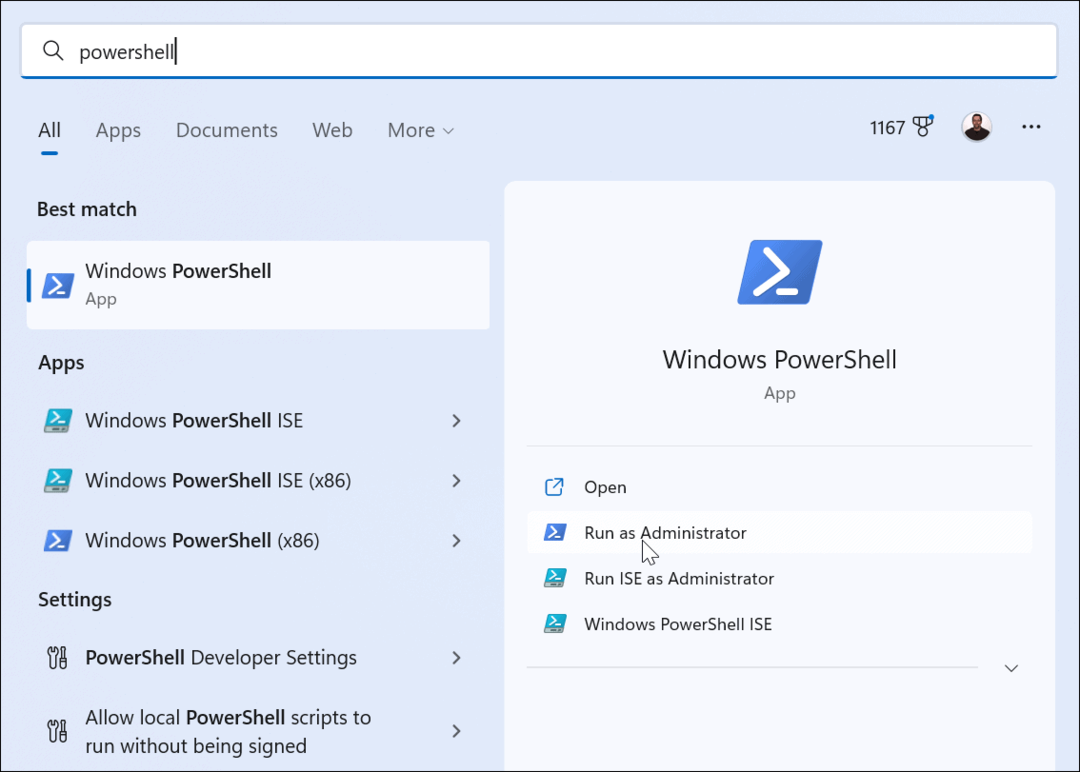
- Amikor megnyílik a PowerShell terminál, írja be a következő parancsokat sorrendben – nyomja meg Belép mindegyik után.
ipconfig /flushdns. ipconfig /registerdns ipconfig /release ipconfig /megújítás
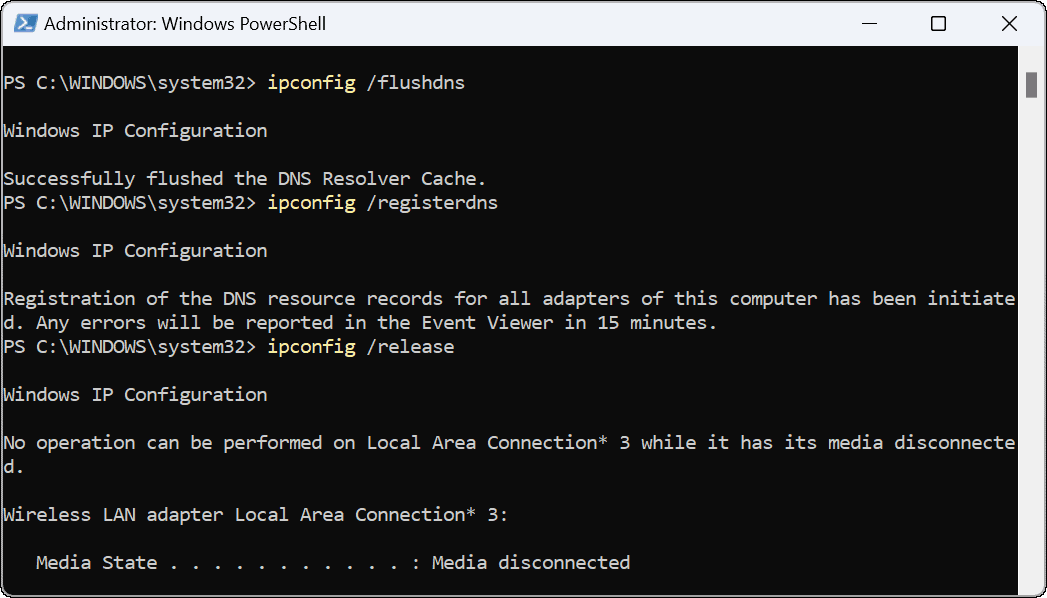
A Google Chrome hibáinak javítása
Bár ez a hiba nem olyan gyakori, mint korábban, ha mégis előfordul, használja a fenti megoldások egyikét, hogy újra működjön. Ha továbbra is az ERR_SPDY_PROTOCOL_ERROR üzenetet kapja, egy másik megoldás egy másik böngésző használata. Például érdemes lehet megpróbálni Firefox vagy Opera hogy megnézze, elérheti-e a webhelyét.
A Google Chrome a legnépszerűbb böngésző, de ez nem jelenti azt, hogy tökéletes. Más hibák is előfordulhatnak. Például előfordulhat, hogy meg kell tanulnod, hogyan kell javítás ERR_ADDRESS_UNREACHABLE vagy STATUS_ACCESS_VIOLATION javítása Chrome-ban.
Az is érdekelhet, hogyan kell javítás ERR_CACHE_MISS Chrome-ban. Egy másik probléma, amellyel találkozhat, és amely nem okoz hibát, de mégis bosszantó, a hivatkozásokkal kapcsolatos. A jó hír az, hogy megteheti javítsa ki a nem működő hivatkozásokat a Chrome-ban.
Hogyan találja meg a Windows 11 termékkulcsát
Ha át kell vinnie a Windows 11 termékkulcsát, vagy csak az operációs rendszer tiszta telepítéséhez van szüksége rá,...
A Google Chrome gyorsítótárának, a cookie-k és a böngészési előzmények törlése
A Chrome kiváló munkát végez a böngészési előzmények, a gyorsítótár és a cookie-k tárolásában, hogy optimalizálja a böngésző teljesítményét az interneten. Az övé, hogyan kell...


