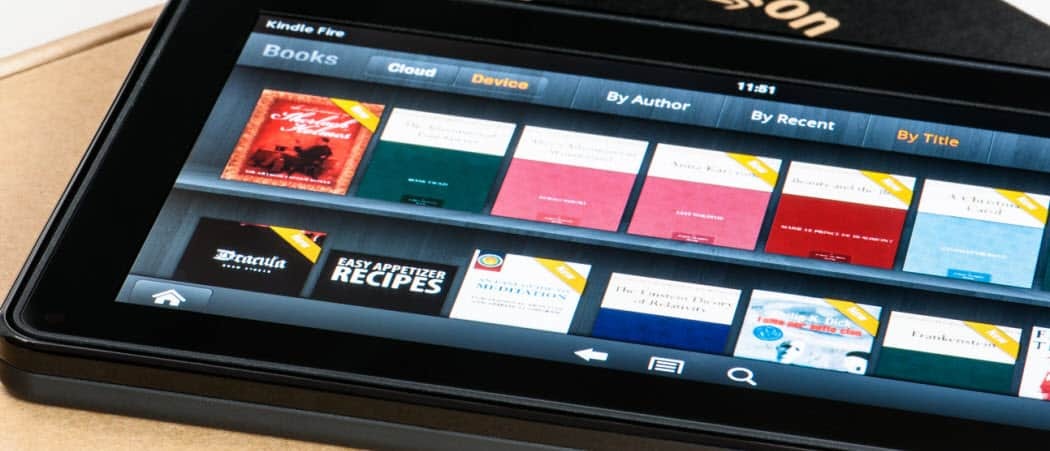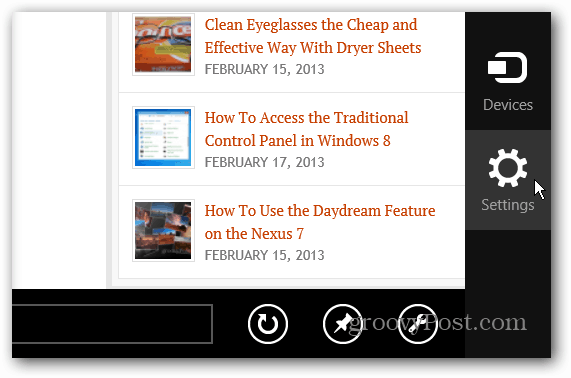Utolsó frissítés dátuma

A keresőablak sötét háttere megnehezíti az olvasást? Így kapcsolhatja ki a sötét módot a Google-on.
A Sötét mód olyan lehetőség a számítógépeken, táblagépeken és okostelefonokon, amelyek többnyire sötét színeket használnak a felhasználói felületen a világosabb színek alapértelmezett használata helyett. Ez számos előnnyel jár, például meghosszabbítja az akkumulátor élettartamát, javítja az olvashatóságot gyenge fényviszonyok mellett, és csökkenti a képernyő tükröződését. Sok alkalmazást saját világos és sötét móddal terveztek, és ez alól a Google keresőoldala sem kivétel.
Néha azonban csak vissza akarja kapni a jó öreg fénymódot. Ha készen áll arra, hogy elforduljon a sötét oldaltól, akkor tudnia kell, hogyan kapcsolhatja ki a sötét módot a Google-on.
A sötét mód kikapcsolása a Google gyorsbeállításaiban
Ha szeretné kikapcsolni a sötét módot a Google-on anélkül, hogy ez hatással lenne a többi alkalmazásra, ezt a Google Gyorsbeállításaiban teheti meg. Ez lehetővé teszi, hogy gyorsan váltson a világos és a sötét téma között, vagy hogy megfeleljen a számítógépe által éppen használt módnak.
A sötét mód kikapcsolása a Google Gyorsbeállításokban:
- Nyissa meg a böngészőt, és keressen a Google-on.
- Az eredményoldal jobb felső sarkában kattintson a gombra Beállítások ikon.
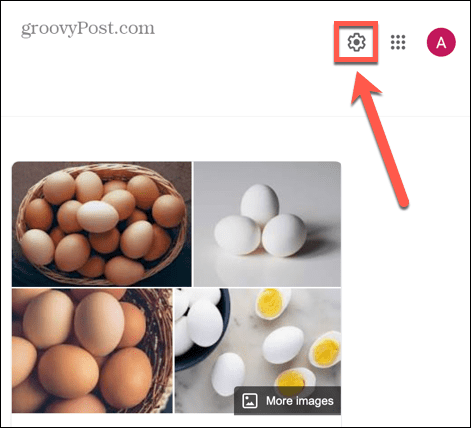
- Alatt Kinézet, kattintson Fény téma.
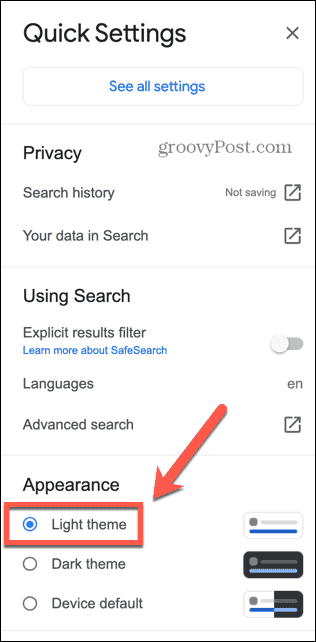
- Alternatív megoldásként, ha a számítógép jelenleg nem használja a sötét módot, választhat Eszköz alapértelmezett.
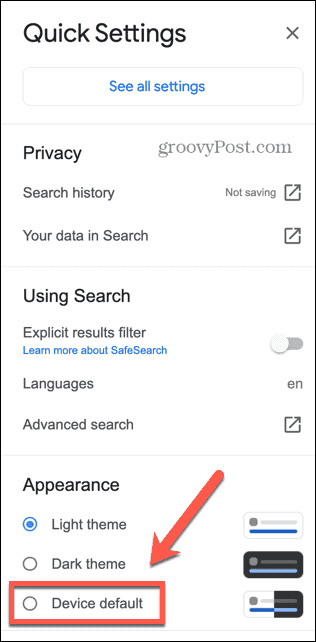
Hogyan lehet kikapcsolni a sötét módot a Windows rendszeren
Ha kiválasztottad Eszköz alapértelmezett, akkor a Google automatikusan egyezteti a számítógép beállításait. Ha például a számítógép sötét módban van, akkor a Google is sötét módot fog használni. Amikor világos üzemmódra vált, a Google átvált a megfelelőre.
Ennek kihasználásához tudnia kell, hogyan kapcsolhatja ki a sötét módot a telefonon vagy a számítógépen.
A sötét mód kikapcsolása Windows rendszeren:
- Kattintson a Rajt ikon.
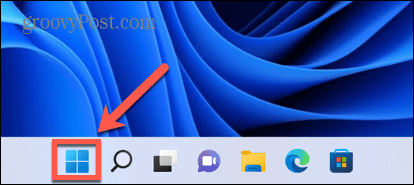
- Válassza ki Beállítások.
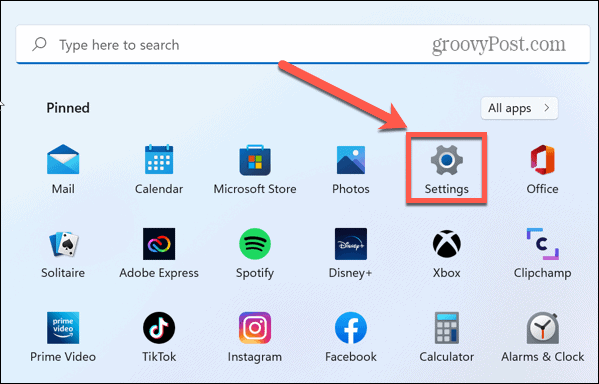
- A bal oldali menüben kattintson a gombra Személyre szabás.
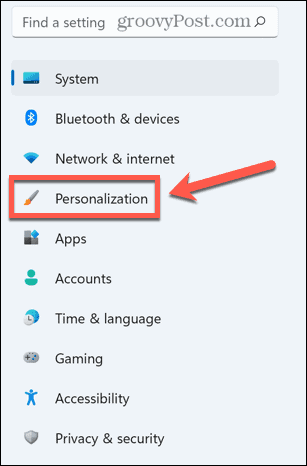
- Válassza ki Színek.
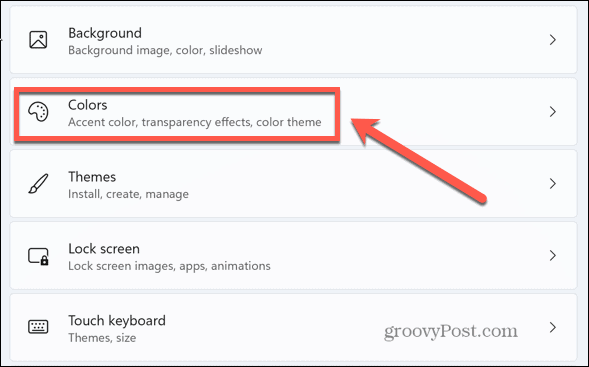
- Alatt Válassza ki a módot, válassza ki Fény.
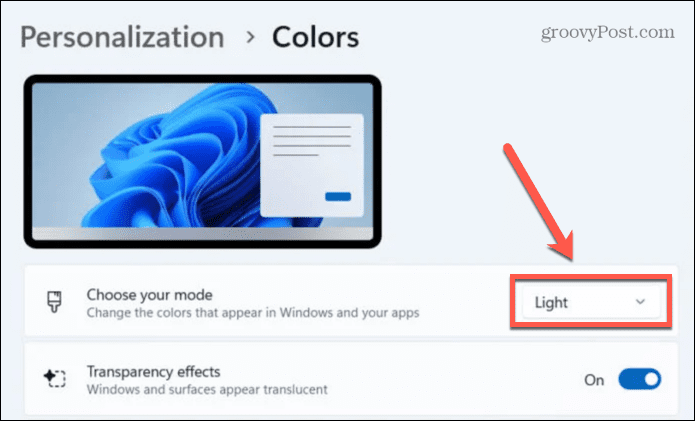
Hogyan lehet kikapcsolni a sötét módot Macen
Ha Mac számítógépet használ, a rendszerbeállítások segítségével kikapcsolhatja a sötét módot, ha a Google alapértelmezés szerint a rendszer alapértelmezett világítási módját használja.
A sötét mód kikapcsolása Mac rendszeren:
- Indítsa el a Rendszerbeállítások kb.
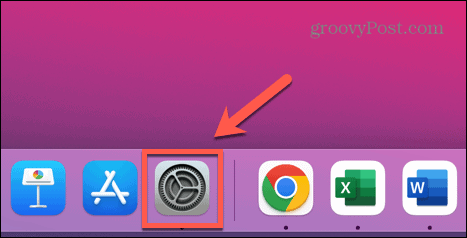
- Alternatív megoldásként kattintson a alma menü.
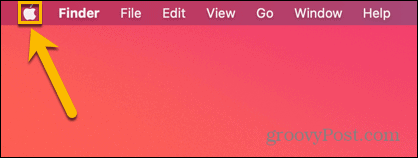
- Válassza ki Rendszerbeállítások.
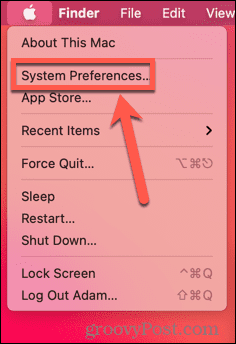
- Kattintson Tábornok.
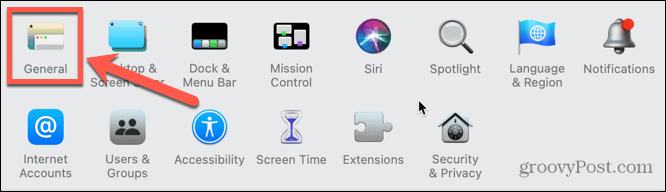
- Mert Kinézet, válassza ki Fény.
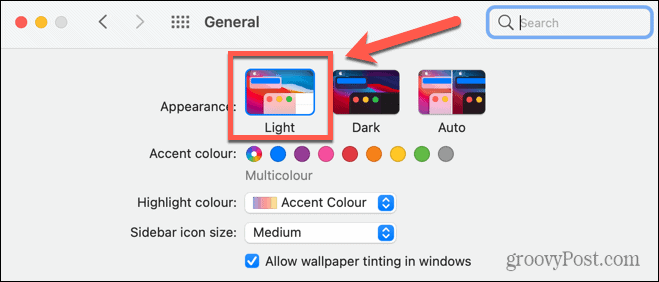
A sötét mód kikapcsolása Androidon
A Device Default okostelefonokon is működik. Ha Android telefonja sötét módra van állítva, a Google sötét módban jelenik meg. Ha kikapcsolja a sötét módot, a Google visszatér világos módba.
A sötét mód kikapcsolása Androidon:
- Nyisd ki Beállítások.
- Válassza ki Kijelző.
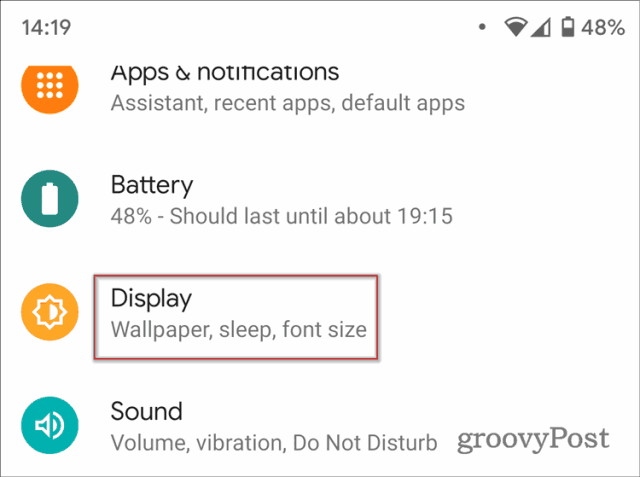
- Váltás Sötét téma nak nek Ki.
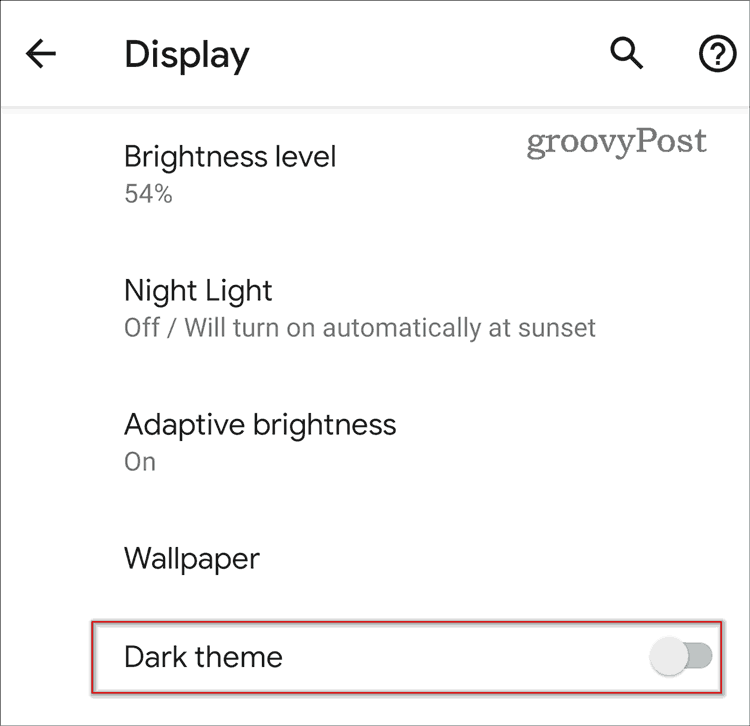
A sötét mód kikapcsolása iOS rendszeren
A sötét módot iOS-eszközökön is engedélyezheti vagy letilthatja. Ha a Google beállítása Device Default, akkor a sötét mód kikapcsolása a Google számára is kikapcsolja a sötét módot.
A sötét mód kikapcsolása iOS rendszeren:
- Nyissa meg a Beállítások kb.
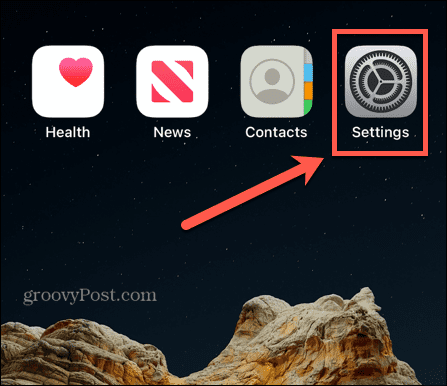
- Válassza ki Kijelző és fényerő.
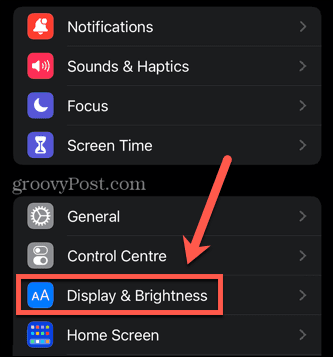
- Alatt Kinézet, válassza ki Fény.
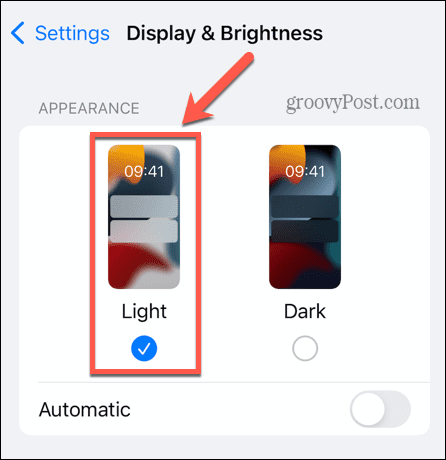
Vegye át az irányítást Google-élménye felett
Ha megtanulja, hogyan kapcsolhatja ki a Sötét módot a Google-on, átveheti az irányítást a Google-élmény felett. Számos egyéb lépést is megtehet a lehető legjobb élmény biztosítása érdekében.
Például automatikusan nyissa meg az összes Google keresési eredményt egy új lapon hogy ne kelljen állandóan visszaütnie, hogy visszatérjen a találati listához. tudsz tudományos számológépet jelenítsen meg a keresőoldalon. És ha aggódik amiatt, hogy a Google mennyi adatot tárol Önről, megpróbálhat néhányat használni A Google alternatívái, amelyek nem sértik az Ön adatait.
Hogyan találja meg a Windows 11 termékkulcsát
Ha át kell vinnie a Windows 11 termékkulcsát, vagy csak az operációs rendszer tiszta telepítéséhez van szüksége rá,...
A Google Chrome gyorsítótárának, a cookie-k és a böngészési előzmények törlése
A Chrome kiváló munkát végez a böngészési előzmények, a gyorsítótár és a cookie-k tárolásában, hogy optimalizálja a böngésző teljesítményét az interneten. Az övé, hogyan kell...
Bolti áregyeztetés: Hogyan szerezzen online árakat az üzletben történő vásárlás során
A bolti vásárlás nem jelenti azt, hogy magasabb árat kell fizetnie. Az ár-egyeztetési garanciáknak köszönhetően online kedvezményeket kaphat vásárlás közben...