Hogyan kereshet duplikátumokat az Excelben
Microsoft Iroda Hivatal Microsoft Excel Hős Excel / / April 02, 2023

Utolsó frissítés dátuma

Ha nagy mennyiségű adattal dolgozik, könnyen elmulasztja az ismétlődő bejegyzéseket. Ebből az útmutatóból megtudhatja, hogyan kereshet ismétlődéseket az Excelben.
Nincs rosszabb annál, mint amikor adatokat ír be egy Excel-táblázatba, és rájön, hogy egy részét többször is belevette. Most minden adatot át kell keresnie, és egyenként meg kell találnia minden másolatot, igaz?
Nos, lehet, de nem kell. Az Excel segítségével gyorsan nyomon követheti, megszámolhatja és akár törölheti is az adatok ismétlődő értékeit, így megkímélheti Önt minden fáradságtól.
Ha úgy gondolja, hogy a táblázatban megkettőzött adatok találhatók, az alábbi módon kereshet ismétlődéseket az Excelben.
Hogyan találhat másolatokat az Excelben feltételes formázással
A feltételes formázás az egyik leghatékonyabb módja annak, hogy azonnal megtudja, mely adatok duplikálódnak a táblázatban. Ez lehetővé teszi, hogy tetszőleges formázási témát alkalmazzon minden többször megjelenő cellára. Például kiemelheti ezeket a cellákat pirossal, vagy módosíthatja a szövegüket zöldre.
Ennek a módszernek az a szépsége, hogy ha a táblázat összes cellájára alkalmazza, azonnal láthatja, hogy a hozzáadott új adatok egy másik cella másolatai-e. Ezenkívül automatikusan átveszi az Ön által megadott formázást.
A feltételes formázás használata az ismétlődések kereséséhez az Excelben:
- Jelölje ki azokat a cellákat, amelyekben ismétlődő értékeket szeretne keresni. Az összes cella kijelöléséhez nyomja meg a gombot Ctrl+A Windowson vagy Cmd+A Mac rendszeren, vagy kattintson a négyzetre a táblázat bal felső sarkában.
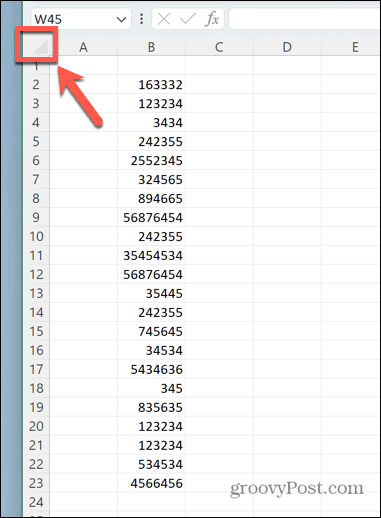
- Alatt itthon menüben kattintson a Feltételes formázás
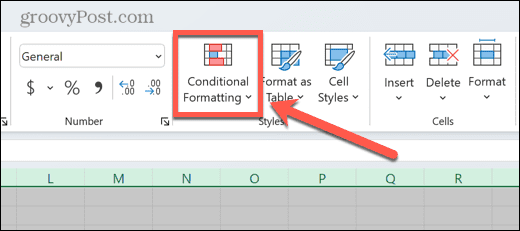
- Válassza ki Jelölje ki a Cellaszabályok elemet.
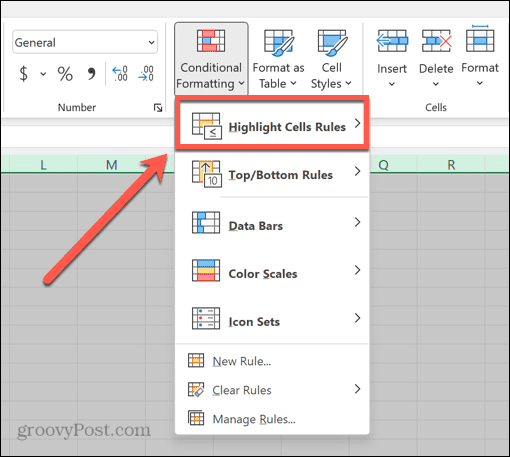
- Kattintson Ismétlődő értékek.
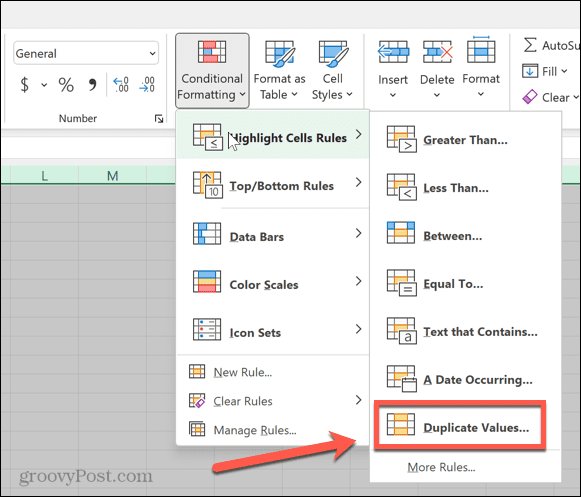
- Válasszon egyet az előre beállított formátumok közül, vagy kattintson a gombra Egyedi formátum saját létrehozásához.
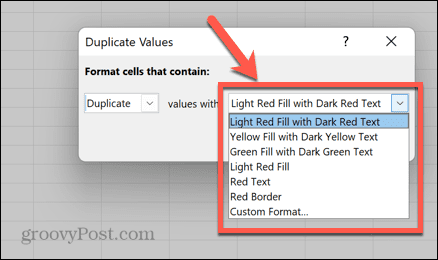
- Kattintson rendben.
- Az összes ismétlődő cella ki van jelölve.
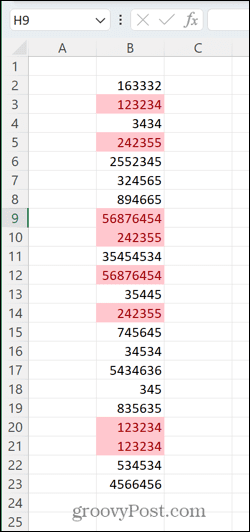
Hogyan találhat másolatokat az első előfordulás nélkül
A fenti módszer kiemeli a cellák minden példányát, amelyek a kiválasztott tartományon belül ismétlődnek, beleértve a cellák első példányát is. Előfordulhat azonban, hogy inkább csak a cellák ismétlődő példányait emeli ki, és az adott cella első előfordulását nem emeli ki. Így eltávolíthatja az ismétlődő értékeket, de az eredetit a helyén hagyhatja.
Ismétlődések kereséséhez az Excelben, figyelmen kívül hagyva az első előfordulást:
- Jelölje ki azokat a cellákat, amelyekben az ismétlődéseket keresni kívánt adatokat tartalmazza.
- Ban,-ben itthon menü, kattintson Feltételes formázás.
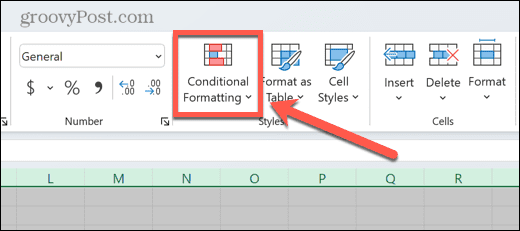
- Kattintson Új szabály.
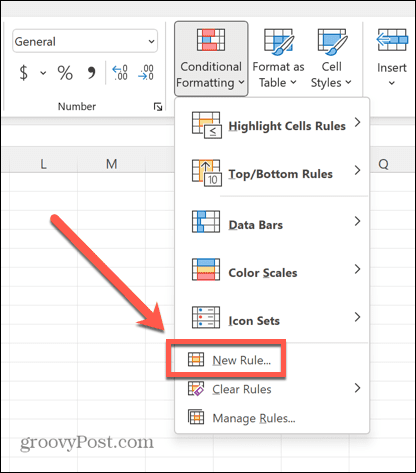
- Válassza ki Használjon egy képletet a formázni kívánt cellák meghatározásához.
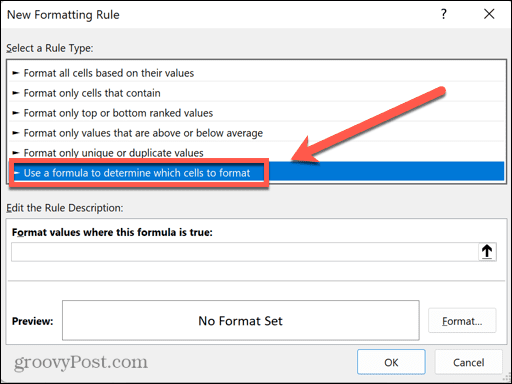
- Írja be a következő képletet: =COUNTIF($B$2,$B2,B2)>1. Használja a sor és az oszlop értékeit a tartomány első cellájához. Például, ha az első cella D4, akkor a B és a 2 helyett a D-t és a 4-et használja.
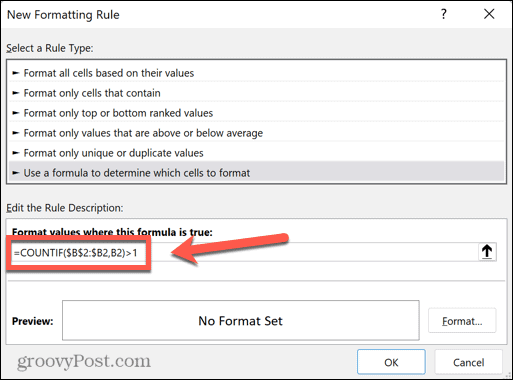
- Kattintson Formátum és válassza ki a kívánt kiemelést az ismétlődő cellákhoz.
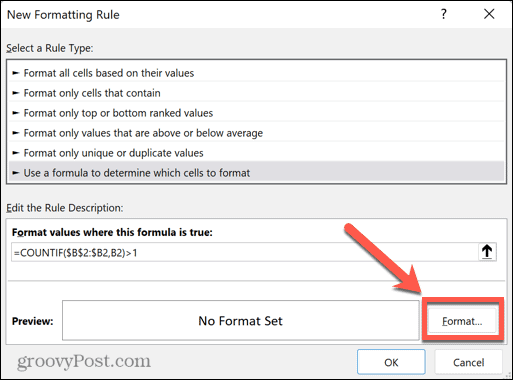
- Kattintson rendben a feltételes formázás alkalmazásához.
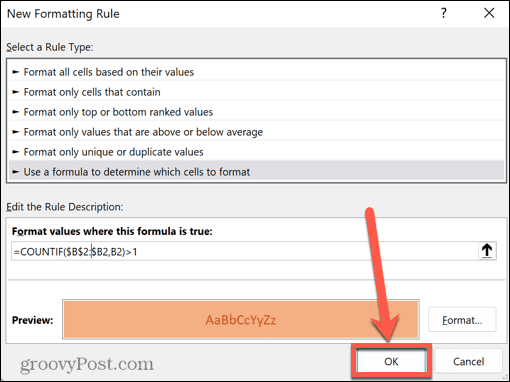
- Az ismétlődő cellák kiemelve lesznek, de az egyes értékek első példánya nem.
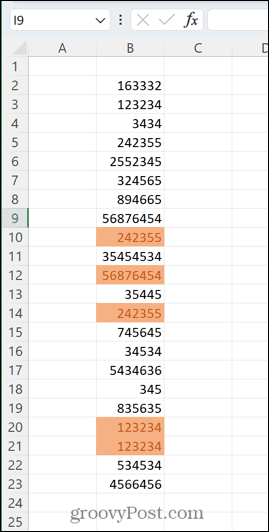
Hogyan számoljuk meg az ismétlődéseket az Excelben
Ha nagy mennyiségű adattal dolgozik, a feltételes formázás kevésbé lesz hasznos. Ha a táblázat több száz sornyi adatot tartalmazó oszlopokat tartalmaz, a teljes munkalap görgetése a kiemelt cellák megkeresése időigényes lehet, és előfordulhat, hogy néhányat kihagy.
Ebben az esetben az ismétlődő cellák számának számlálása gyorsan meg tudja állapítani, hogy vannak-e az adatok között. A
Ha meg szeretné számolni az ismétlődő cellák számát egy oszlopban az Excelben:
- Válassza ki az oszlop első értéke melletti cellát, és írja be =HA(COUNTIF($B$2:$B$23,B2)>1,1,“) Cserélnie kell minden „B”-t az adatok oszlopával, a „2”-t az első adatsor sorával, a „23”-at pedig a tartomány utolsó adatsorának sorával.
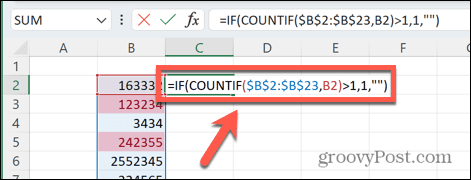
- nyomja meg Belép.
- Ez a képlet megszámolja a mellette lévő érték ismétlődéseinek számát a teljes adattartományban. Ha vannak ismétlődések, akkor az 1 értéket adja vissza. Ha nincs ilyen, akkor üres cellát ad vissza.
- Kattintson és tartsa lenyomva a kis négyzetet annak a cellának a jobb alsó sarkában, ahol a képletet beírta.
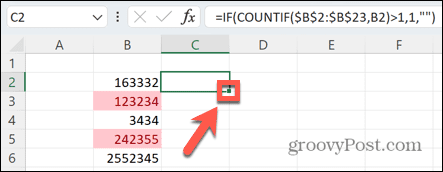
- Húzza le a képletet a tartomány összes cellájába másolásához.
- E cellák alatt válasszon egy másik cellát ugyanabban az oszlopban, és írja be =SZUM(C2:C23). A C2-t és a C23-at le kell cserélnie az új oszlop első és utolsó cellájára.
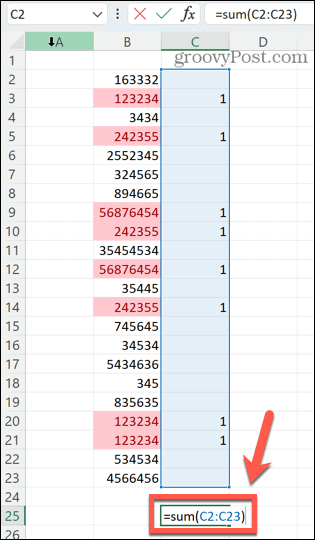
- nyomja meg Belép.
- A cellája most a kijelölt oszlopban lévő ismétlődő cellák teljes számát mutatja. Amint láthatja, ez a szám megegyezik az eredeti feltételes formázási szabályunk által kiemelt cellák számával.
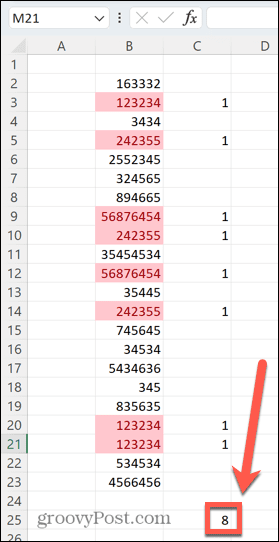
Hogyan távolítsuk el az ismétlődéseket az Excelben
Néha nem érdekli, hol vannak az ismétlődő értékek, vagy hány van belőlük. Csak annyit szeretne tenni, hogy megszabaduljon tőlük. Szerencsére az Excel ezt gyorsan és egyszerűen megteheti.
Az ismétlődő cellák eltávolítása az Excelben:
- Jelölje ki a cellákat az ismétlődések ellenőrzéséhez.
- Kattints a Adat menü.
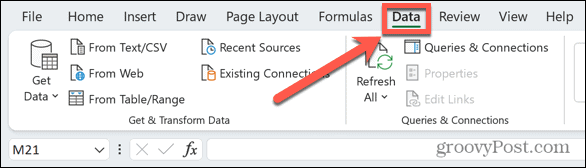
- Kattints a Az ismétlődések eltávolítása ikon.
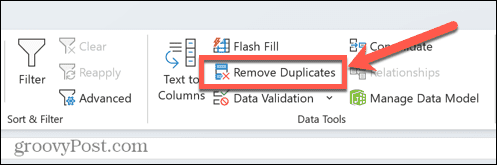
- Ha több oszlopot jelölt ki, akkor minden olyan oszlopban bejelölheti vagy törölheti a jelet, amelyekből el szeretné távolítani az ismétlődéseket.
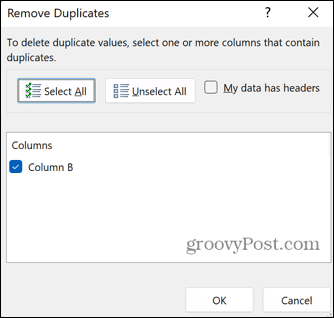
- Ha az adatoknak vannak fejlécek, ellenőrizze Az énAz adatoknak fejlécei vannak hogy ezeket figyelmen kívül hagyják.
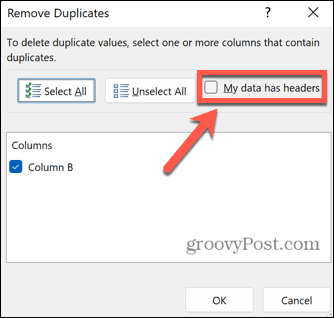
- Kattintson rendben.
- Megjelenik az eltávolított ismétlődések számának összegzése.
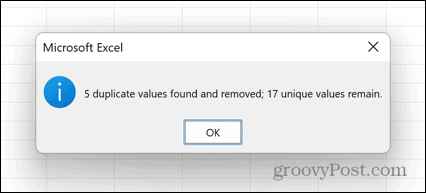
- Minden ismétlődő érték első példánya megmarad; csak a második vagy magasabb példányok törlődnek.
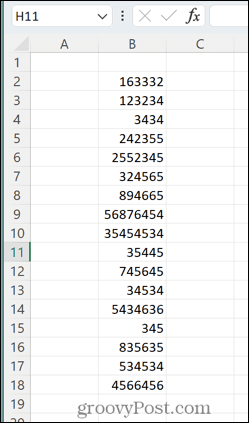
Használja ki az Excel nyújtotta lehetőségeket
Ha megtanulja, hogyan kereshet ismétlődéseket az Excelben, akkor gyorsan és egyszerűen eltávolíthatja a nem kívánt ismétlődő értékeket. Az Excel sok funkciójához hasonlóan ez is rengeteg időt takaríthat meg, amelyet egyébként azzal töltene, hogy ezeket egyenként nyomon követje.
Az Excel további hasznos időtakarékos funkciói közé tartozik az egyesített cellák megtalálása és eltávolítása, kör alakú Excel referenciák keresése, és az egyéni rendezés funkció használatával az adatain. Minél több Excel-trükköt tanul meg, annál több időt takaríthat meg.
Hogyan találja meg a Windows 11 termékkulcsát
Ha át kell vinnie a Windows 11 termékkulcsát, vagy csak az operációs rendszer tiszta telepítéséhez van szüksége rá,...
A Google Chrome gyorsítótárának, a cookie-k és a böngészési előzmények törlése
A Chrome kiváló munkát végez a böngészési előzmények, a gyorsítótár és a cookie-k tárolásában, hogy optimalizálja a böngésző teljesítményét az interneten. Az övé, hogyan kell...
Bolti áregyeztetés: Hogyan szerezzen online árakat az üzletben történő vásárlás során
A bolti vásárlás nem jelenti azt, hogy magasabb árat kell fizetnie. Az ár-egyeztetési garanciáknak köszönhetően online kedvezményeket kaphat vásárlás közben...


