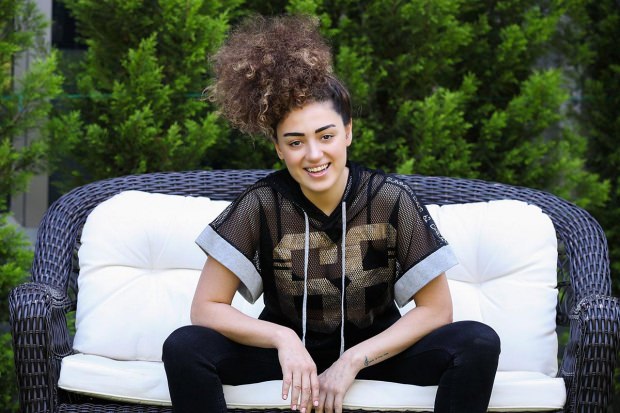A verzióelőzmények törlése a Google Dokumentumokban
Google Google Dokumentumok Hős / / April 02, 2023

Utolsó frissítés dátuma

Amikor szerkeszt egy Google Dokumentumok dokumentumot, ellenőrizheti a módosításokat a verzióelőzményekben. Ha nem szeretné, hogy ezek az előzmények tárolásra kerüljenek, akkor ebből az útmutatóból megtudhatja, hogyan törölheti a verzióelőzményeket a Google Dokumentumokban.
Amikor egy dokumentumon dolgozik, az számos módosításon és átdolgozáson eshet át. A Google Dokumentumok segítségével visszatekinthet a dokumentum korábbi verzióira a verzióelőzményekben. Láthatja az összes szerkesztést, és azt, hogy mikor végezte el.
Ha azonban megosztja a dokumentumot másokkal, előfordulhat, hogy nem szeretné, hogy lássák azt a kínos első piszkozatot. Ezt csak úgy biztosíthatja, ha teljesen eltávolítja az összes verzióelőzményt a dokumentumból, bár ez bonyolultabb, mint gondolná.
Így törölheti a verzióelőzményeket a Google Dokumentumokban.
Verzióelőzmények megtekintése a Google Dokumentumokban
Mielőtt törölné valamelyik dokumentuma verzióelőzményét, érdemes lehet megnézni azt. Miután törölte (a következő szakaszban található lépések segítségével), nem tudja újra visszaállítani.
A Verzióelőzmények listát ad a dokumentumon végzett módosításokról. Egy adott szerkesztésre kattintva megtekintheti, hogy az adott időpontban milyen változtatásokat hajtottak végre a dokumentumon. Ide tartozik minden törölt vagy új szöveg vagy kép.
A verzióelőzmények megtekintése a Google Dokumentumokban:
- Nyissa meg azt a dokumentumot, amelynek verzióelőzményeit meg szeretné tekinteni.
- Kattintson Fájl.
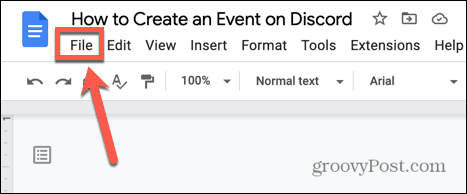
- Felett lebeg Verziótörténet és válassza ki Lásd: Verzióelőzmények.
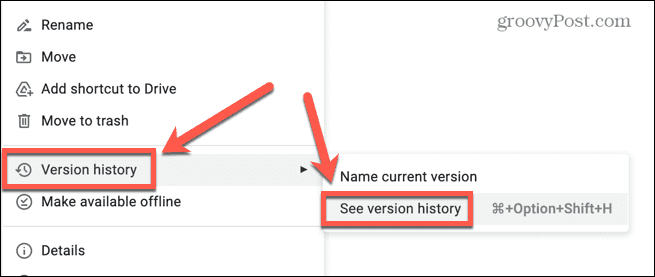
- Alternatív megoldásként használhatja a billentyűparancsot Ctrl+Atl+Shift+H Windowson vagy Cmd+Option+Shift+H Mac rendszeren.
- A jobb oldali menüben kattintson egy időpontra az adott ponton végrehajtott módosítások megtekintéséhez.
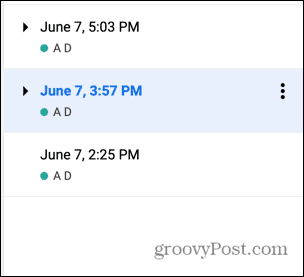
- Mindegyik verzióban az új szöveg zöld, a törölt szöveg pedig zöld áthúzott szövegként jelenik meg.
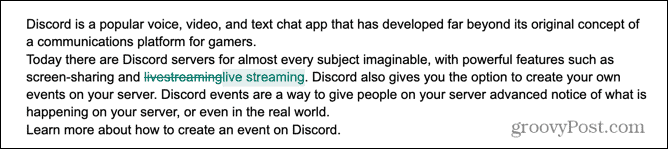
Hogyan nevezzünk el egy dokumentum verzióját a Google Dokumentumokban
Amikor egy dokumentumon dolgozik, az idővel jelentősen változhat. A számtalan verzió átgázolása, hogy megpróbálja megtalálni a kívánt korábbi verziót, sok időt vehet igénybe.
Ezért lehetséges nevezze el a dokumentum aktuális verzióját így gyorsan és egyszerűen újra megtalálhatja a nevezett verziót.
Egy dokumentum verziójának elnevezése a Google Dokumentumokban:
- Nyissa meg azt a fájlt, amelynek verzióját szeretné menteni.
- Kattintson Fájl.
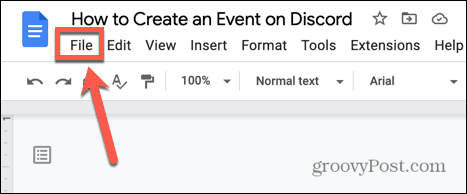
- Felett lebeg Verziótörténet és válassza ki Név Jelenlegi verzió.
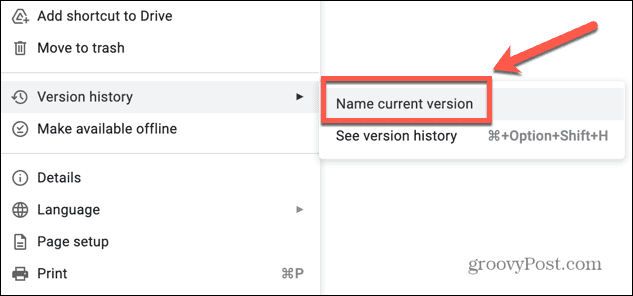
- Adjon nevet a verziójának, hogy könnyen felismerhető legyen, és kattintson rá Megment.
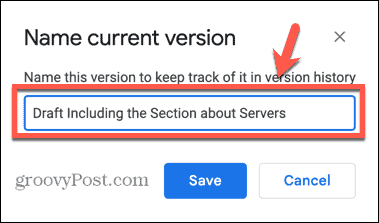
- A verzióelőzmények megtekintésekor ezt a névvel ellátott verziót fogja látni.
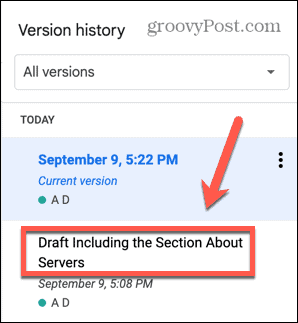
A verzióelőzmények törlése a Google Dokumentumokban másolat létrehozásával
Ha megoszt egy dokumentumot másokkal, előfordulhat, hogy nem szeretné, hogy ők lássák az Ön által használt különféle verziókat. Sajnos nincs egyszerű mód a verzióelőzmények törlésére egy dokumentumból.
Az egyetlen dolog, amit tehetsz készítsen másolatot a dokumentumról, és törölje az eredetit. Az új példány nem tartalmaz verzióelőzményeket.
A verzióelőzmények törlése a Google Dokumentumokban:
- Nyissa meg azt a fájlt, amelynek verzióelőzményeit törölni szeretné.
- Kattintson Fájl.
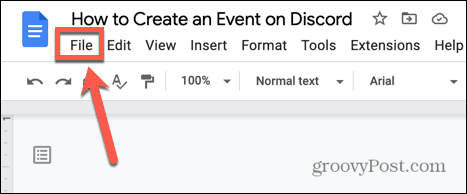
- Válassza ki Készíteni egy másolatot.
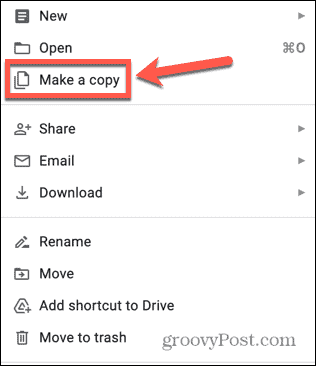
- Tartsa meg a javasolt fájlnevet, és kattintson Készíteni egy másolatot.
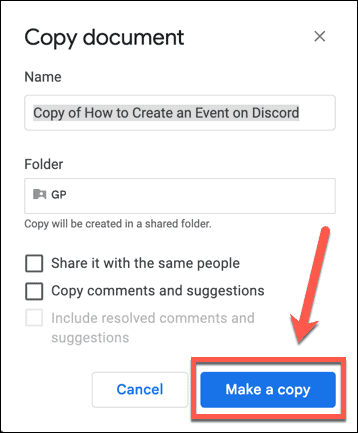
- Az új példánynak a létrehozása pillanatán túl nem lesz verzióelőzménye.
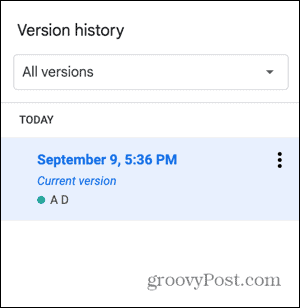
- Most törölheti az eredetit, és átnevezheti a másolatot az eredeti fájl névre.
További információ a Google Dokumentumokról
Ha megtanulja, hogyan törölheti a verzióelőzményeket a Google Dokumentumokban, akkor mások ne férhessenek hozzá dokumentumai korábbi piszkozataihoz, amikor megosztja azokat. Számos más módszer is létezik azonban arra, hogy jobban átvegye az irányítást a Google Dokumentumok felett.
Például lehetséges névtelen legyen a Google Dokumentumokban hogy titokban változtatásokat hajtson végre. Azt is megtanulhatod, hogyan kell ellenőrizze a plágiumot a Google Dokumentumokban tartalom – hasznos, ha akadémikus. És ha a Wi-Fi hatótávolságán kívül esik, akkor is tanulhat hogyan használhatja a Google Dokumentumokat offline módban.
Hogyan találja meg a Windows 11 termékkulcsát
Ha át kell vinnie a Windows 11 termékkulcsát, vagy csak az operációs rendszer tiszta telepítéséhez van szüksége rá,...
A Google Chrome gyorsítótárának, a cookie-k és a böngészési előzmények törlése
A Chrome kiváló munkát végez a böngészési előzmények, a gyorsítótár és a cookie-k tárolásában, hogy optimalizálja a böngésző teljesítményét az interneten. Az övé, hogyan kell...
Bolti áregyeztetés: Hogyan szerezzen online árakat az üzletben történő vásárlás során
A bolti vásárlás nem jelenti azt, hogy magasabb árat kell fizetnie. Az ár-egyeztetési garanciáknak köszönhetően online kedvezményeket kaphat vásárlás közben...